Как сделать скрин всей страницы сайта
IMGonline
Сервис IMGonline.com.ua предназначен для обработки JPEG фотографий онлайн. Помимо множества полезных функций, на сайте работает сервис для создания из веб-страницы картинки онлайн.
Создание скриншота страницы сайта целиком онлайн проходит в несколько этапов:
- Ввод URL адреса сайта.
- Параметры создания скриншота (вся высота страницы сайта, или только видимая часть, отключение при необходимости картинок и javascript).
- Изменение размеров полученного скриншота (при необходимости).
- Выбор формата файла: PNG, Стандартный JPEG, Прогрессивный JPEG, и качества JPEG файла.
- Запуск обработки.
После завершения обработки, откройте в браузере созданный скриншот, или скачать его на свой компьютер.
Скриншот всей страницы сайта в программе PicPick
PicPick находится по адресу: http://ngwin.com/picpick. Полностью бесплатно, по крайней мере для некоммерческого (домашнего) использования. Скачивание и установка программы делается очень просто. Справитесь без труда.
Откройте PicPick, или если программа сейчас открыта, нажмите «Файл» в левом верхнем углу главного меню.

Из списка предложенных задач выберите «Окно с прокруткой».

Перед Вами появится маленькое меню захвата экрана, выглядит оно вот так. Кнопка «Захват окна с прокруткой» уже нажата, не надо ее нажимать повторно.

- Теперь, мышкой кликните по области, которую надо сканировать, например по странице сайта, скриншот которой вы хотите сделать (в любом месте страницы). Область выделится рамочкой, а в левом верхнем углу этой рамочки появится надпись «Автопрокрутка».
- Кликните по этой надписи. Программа сама позаботится обо всем. Она будет лениво прокручивать страницу до самого конца. В итоге вы получите полный скриншот страницы сайта.
Обрезать полученное изображение можно прямо в PicPick. Также о разных способах и формах обрезки смотрите на нашем сайте.
PicPick отличная «рабочая лошадка», для того, чтобы сделать скрин полной страницы сайта. Многофункциональный захват экрана, понятное меню редактора изображений, выбор цветов, цветовая палитра, добавление текста, стрелок, фигур, пиксельная линейка, угломер, тени, рамки, водяные знаки, мозаика, размытие, регулировка яркости, увеличение и много другого.
Минусы:
У документов Word, Exel, PDF программа делает скриншот только видимой части экрана.
Плюсы:
- Встроенный редактор довольно многофункционален. Заслуживает отдельной статьи, а в рамках этой придется ограничиться несколькими скриншотами рабочего меню. В том числе отмечу возможность наносить водяной знак на скриншот, причем процесс можно автоматизировать.
- Сканирование полной страницы сайта в автоматическом режиме.
- Доступно несколько форматов для сохранения скриншота: PNG, JPEG, BMP, GIF, PDF. Правда программа, хоть и сохраняет файлы в формате PDF, но открывать их в нем не умеет. Так что, если Вы будете использовать ее в качестве редактора, то для PDF изображений предварительно потребуется конвертировать их в JPEG.
Итог:
Рекомендую.
В качестве небольшой презентации предлагаю в общем виде оценить рабочее меню программы. Конечно, за многими кнопками этого меню скрываются списки подменю. Чтобы рассказать подробно, придется писать настоящий мануал-руководство по эксплуатации. Но это уже тема для другой статьи.

Вот еще одна из интересных опций, которая может быть полезна при сканировании страницы сайта или документа, содержащего мелкие фрагменты. Это «увеличительное стекло» в форме эллипса, круга, с помощью которого мелкие детали легко прямо на скриншоте сделать крупными.

Snapito
Можно сделать скриншот страницы сайта целиком онлайн на сервисе Snapito.com.
Войдите на сервис, вставьте в поле ссылку на страницу сайта. Сначала нажмите на кнопку «шестеренка» (настройки), выберите настройки для создания скриншота веб-сайта. С помощью кнопки «Snap» сохраните снимок веб-страницы, или отправьте скриншот в Pinterest, можно конвертировать изображение в формат PDF, получить ссылку на изображение страницы сайта.

После запуска создания снимка всей страницы сайта, вы получите ссылку на скриншот сайта, которую можно скопировать (снимок на сервисе будет храниться до 30 дней), скриншот можно редактировать в редакторе сервиса, или сохранить оригинальный снимок на свой компьютер в формате «JPG».
Где сделать скриншот сайта целиком онлайн
Рассмотрим, как сделать длинный скриншот экрана на компьютере с помощью онлайн сервисов.
Первый и самый удобный сервис, создающий скриншот всей страницы — s-shot.ru
Имеет дополнительные настройки, позволяющие выбрать полноразмерный или фиксированный по высоте размер, разрешение по ширине от 240 до 2560 пикселей, формат готового изображения png или jpeg.

Хочу отметить, несколько его достоинств по сравнению с другими онлайн сервисами, делающими скриншот сайта:
- скорость получения готового результата;
- возможность делать скрин любой страницы сайта целиком;
- указание параметров настроек.
Чтобы создать скриншот всей страницы сайта онлайн следуйте пунктам:
- Укажите адрес страницы в специальном поле.
- Выберите расширение по ширине, от этого зависит качество картинки и читаемость мелких деталей.
- Чтобы сделать онлайн снимок экрана фиксированной высоты, не выбирайте «полноразмерный», а укажите высоту в пикселях.
- Формат готового изображения.

Действуют следующие ограничения для одного IP: в день не более 100 скринов и до 1000 за месяц.
Еще один сервис, создающий скриншот всей страницы сайта онлайн — Capture Full Page.
Работать просто, добавляем ссылку в специальное поле, ставим галочку в чекбоксе капчи и нажимаем на кнопку «Отправить запрос»:

Довольно быстро справился с поставленной задачей для главной страницы. Но сделать скриншот с прокруткой экрана внутренней страницы сайта он не смог. Может это только у меня, а у вас получится, проверьте.
После успешного создания скрина, появится превью страницы и кнопка с надписью «Download your Image», кликните по ней для скачивания файла на компьютер.
Apowersoft Screen Capture Pro
Apowersoft Screen Capture Pro — это инновационный и настраиваемый инструмент для захвата скриншотов и редактирования изображений.
Программа не оставляет камня на камне, когда дело доходит до захвата скриншотов благодаря десяти режимам скриншотов, которые включают скроллинг скриншотов, меню и Freehand, и это лишь некоторые из них.
Режим захвата окна прокрутки позволяет захватывать всю веб-страницу, документ или браузер, включая содержимое, скрытое от средства просмотра.
ПО также поставляется с планировщиком заданий, который вы также можете использовать для создания автоматических снимков экрана.
Помимо захвата снимков экрана, Apowersoft Screen Capture Pro поставляется с надежным редактором изображений, который предоставляет множество возможностей для редактирования ваших снимков.
Более того, вы также можете использовать этот инструмент для записи экрана, загрузки и обмена в Интернете. Однако программа довольно дорогая.
Пожизненная лицензия стоит 79,95 долларов. Вы также можете выбрать ежемесячную подписку, начиная с 12,95 долл. В месяц.
Как сделать онлайн скриншот
Сервис скриншотов, работающий в режиме реального времени, может относиться к одному из двух типов:
- первые загружают картинку из буфера обмена;
- вторые целиком или частично делают скрины страниц.
Рассмотрим несколько сервисов для создания снимков.
Snaggy
Преимущество данного сервера заключается в том, что с его помощью можно сделать скриншот онлайн и передать его друзьям, а также воспользоваться редактором с минимальным набором инструментов.
Сделать скрин онлайн можно следующим образом:
- Выберите активное окно и нажмите сочетание клавиш Alt + Print Screen.
- Зайдите на сайт онлайн скриншотера и нажмите сочетание Ctrl + V – выделенное окно при этом появится на экране.
Сверху находится панель с минимальными инструментами – здесь можно, к примеру, обрезать скриншот или добавить текст.
Скопировать ссылку, чтобы отправить ее другим людям или вставить в документ, можно несколькими путями. Можно, к примеру, скопировать ссылку вручную. Либо нажать на специальную клавишу. Можно использовать Ctrl + C – ссылка копируется в буфер обмена.
Программа на просторах интернета предоставляется бесплатно. К сожалению, у онлайн скриншотера есть существенный недостаток – использовать его можно только на английском языке.
Готовое изображение можно сохранить на компьютер.
PasteNow
С помощью такого сервиса, как PasteNow, также можно сделать скриншот онлайн. Используя его, можно сделать скрин как страницы веб-сайта, так и рабочего стола. Дополнительный плюс – это наличие русскоязычной версии, в отличие от Snaggy.
Использовать сервис очень просто:
- Сделайте снимок экрана с помощью сочетания клавиш Alt + Print Screen.
- Чтобы загрузить снимок – нажмите Ctrl+V.
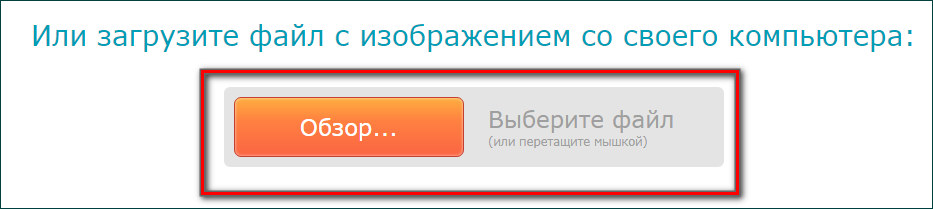
- При желании скрин можно отредактировать – для этого имеется минимальное количество инструментов. Можно, к примеру, увеличить или уменьшить изображение, добавить текст, стрелки и так далее.
Чтобы передать файл друзьям – можно использовать короткую или длинную ссылку.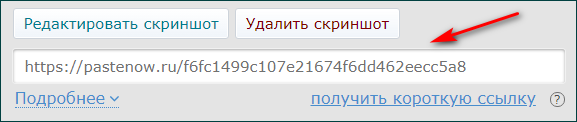
Snapito
Если нужно сделать скрин не отдельного фрагмента, а веб-страницы с прокруткой – можно использовать сервер Snapito. Это еще один англоязычный сервер, который, к сожалению, не доступен на русском языке.
Воспользоваться им очень легко – для этого скопируйте ссылку той страницы, копию которой желаете сделать. После чего нажмите на клавишу Snap.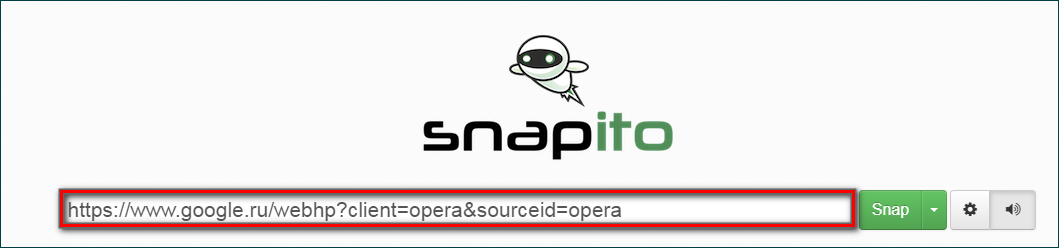
Система выведет на экран выполненный скриншот.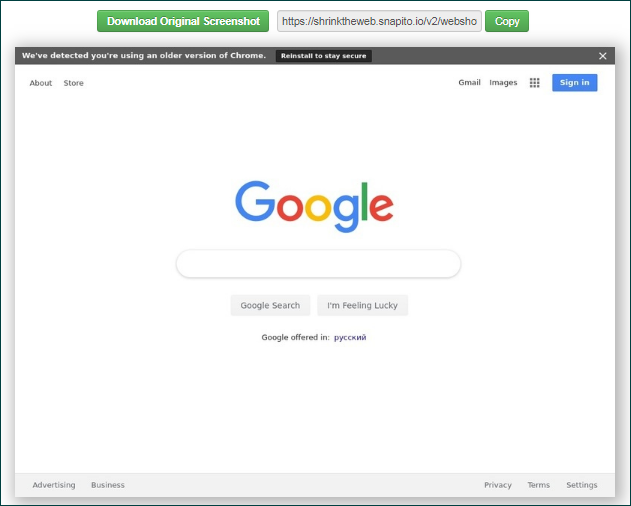
А дальше остается только скопировать готовую ссылку или URL!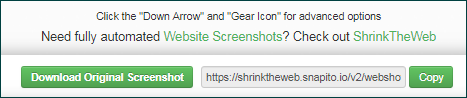
Это лишь часть сервисов, делающих скриншоты онлайн. Есть и другие работающие подобным образом. Основное их преимущество в том, что их не нужно скачивать на компьютер. Однако есть и недостатки – например, низкое качество готовых картинок.
PicPick
PicPick — это надежное программное обеспечение для захвата экрана и редактирования изображений, разработанное и принадлежащее NGWIN. Это мой личный любимый инструмент для захвата экрана, и я использую его все время.
Лучшее в PicPick — это то, что он бесплатный для личного использования и содержит некоторые интересные функции, которые вы не найдете даже в платных программах.
Что касается захвата экрана, PicPick предлагает семь экранов. режимы захвата: полный экран, активное окно, управление окном, окно прокрутки, область, фиксированная область и FreeHand.
Каждый из этих режимов подходит для разных сценариев и может помочь вам настроить скриншоты по своему вкусу.
Например, режим Region может помочь вам изолировать и захватить диалоговое окно без фонового шума.
Режим Fixed Region позволяет вам установить желаемую длину и ширину скриншота с точки зрения количества пикселей, что помогает обеспечить все ваши скриншоты одинаковы.
Он также имеет режим окна прокрутки, который позволяет захватывать скриншот прокрутки веб-страницы или документа всего несколькими щелчками мыши.
Чтобы захватить окно прокрутки, выполните следующие действия:
1. Нажмите и удерживайте Ctrl + Alt вместе, затем нажмите PRTSC. Появится прямоугольное поле, выделенное красным.
2. Нажмите и удерживайте левую кнопку мыши, затем перетащите мышь в окне прокрутки, чтобы выбрать область.
3. Отпустите кнопку мыши, и автопрокрутка будет происходить медленно. После этого все ваше окно будет захвачено всего за несколько секунд.
PicPick также поставляется с линейкой пикселей, которую можно использовать для измерения размера изображений, отображаемых на вашем экране, — виртуальная доска, которая позволяет пользователю рисовать на экране и перекрестие для точного определения положения относительных пикселей.
https://youtube.com/watch?v=W41BoNNp3hE
Как получить скриншот всей страницы сайта на Айфоне
В отличие от Андроида, на мобильных устройствах от Apple сущесвует не так много способов скриншотинга. Рассмотрим, как сделать длинный скриншот на айфоне, если вам потребовалось сфотографировать веб-страницу.
Через системные функции
Раньше заскринить длинную страницу на айфоне можно было только через функцию «Сохранить в PDF». Однако в iOS 13 была добавлена новая функция, которая позволяет скроллить сайты и документы, если вы просматриваете их в Safari.

Создание скролшота на iPhone
- Откройте нужный сайт или файл PDF в браузере Safari.
- Сделайте скрин, одновременно зажав клавиши громкости и выключения телефона.
- Кликните по превью скрина, чтобы открыть фоторедактор, и отыщите кнопку «Вся страница».
Этот способ подойдет только для веб-сайтов и многостраничных документов. В остальных случаях потребуется установить специальный скриншотер.
Через специальный софт
Давайте разберемся, как заскринить экран Айфона, например, если требуется сфотографировать всю переписку в чате. В этом случае на помощь придет программа Tailor. С ее помощью можно склеивать несколько изображений в один вертикальный коллаж.

Склеивание фотографий в Tailor
- Сделайте серию снимков при помощи клавиш телефона. Старайтесь создавать фотографии так, чтобы в дальнейшем из них получились бесшовные коллажи.
- Загрузите из App Store приложение Tailor — Screenshot Stitching. Откройте в нем скриншоты.
- Софт объединит загруженные фотографии. Для экспорта результата нажмите «Сохранить».
Бесплатная версия Tailor накладывает на экспортированный снимок водяной знак.
Где найти длинные скриншоты после сохранения
То, куда сохраняются созданные фотоснимки, зависит от модели телефона и используемого способа.
- Программа PicPick по умолчанию отправляет картинки в папку «Документы», но пользователь может самостоятельно указать путь экспорта. ShareX также создает одноименную папку в директории «Документы»: именно там после можно найти все кадры.
- Пользователи MacOS, установившие Paparazzi, могут найти фотографии в папке с документами.
- При использовании браузерных расширений на MacOS скриншоты сохраняются на рабочем столе, на Windows — в папку «Загрузки».
- Скриншоты, сделанные встроенными средствами Android, хранятся в папке «Screenshots».
- При использовании сторонних скриншотов на Android фотографии сохраняются в папку программы в директории «Мои файлы».
- На iPhone скроллшоты экспортируются в папку «Файлы».
Инструкция: как сделать скриншот на телефоне Реалми
С применением скриншотов мы разобрались, а значит пора узнать, как же их делать на смартфоне Realme. Как вы знаете, данные устройства работают под управлением операционной системы Android и фирменной прошивки Color OS. А это означает, что туда уже по умолчанию встроены все инструменты, предназначенные для создания снимка экрана.
При помощи кнопок

Посмотрите на боковую рамку своего смартфона. Что вы там видите? Правильно, кнопку питания и клавиши регулировки громкости. Ещё начиная с Android 4.0 их можно использовать для фотографии экрана. И телефоны Реалми в этом случае не стали исключением – здесь работает такой же принцип. Инструкция получилась очень короткой, но всё-таки советуем с ней ознакомиться:
- Открываем сайт, приложение или переписку, которую нужно сфотографировать.
- Одновременно удерживаем кнопку включения и клавишу уменьшения громкости.
- Готово, скриншот создан.
Согласитесь, что этот способ является самым простым. Но вот только использовать его не всегда возможно, особенно если одна из нужных клавиш повреждена. В такой ситуации есть отличная замена стандартному методу – жесты.
Посредством 3 пальцев

Многие телефоны поддерживают создание скриншота жестом, когда по экрану нужно провести одним, двумя или тремя пальцами. Это удобный вариант, позволяющий сделать фотографию дисплея даже при плохо работающих механических клавишах. Но изначально нужную опцию требуется активировать в настройках вашего смартфона Realme. Не знаете, как это сделать? Что же, тогда ознакомьтесь с пошаговым руководством:
- Переходим в настройки и открываем вкладку «Удобство».
- Нажимаем по пункту «Жесты и движения».
- И на открывшейся странице находим строку «Скриншот жестом». Переводим ползунок вправо.
- Сохраняем изменения, просто закрыв настройки.
И теперь для создания снимка, как вы уже поняли, потребуется провести по экрану сверху вниз тремя пальцами. А если вам мешает этот жест, то отключите его, опять-таки выполнив действия из представленной инструкции немного в другом порядке!
Через боковую панель

Не все знают, но в настройках смартфона Реалми можно активировать специальную панель, которая будет появляться в боковой части экрана при нажатии по небольшой белой полоске. С её помощью удобно управлять разными режимами, в том числе создавать фотографии экрана. Но для начала этот интересный блок нужно включить. Для наглядности мы составили пошаговую инструкцию, поэтому советуем с ней ознакомиться:
- Открываем настройки телефона.
- Переходим в раздел «Удобство».
- Заходим во вкладку «Боковая смарт-панель». Заметим, что название может отличаться, и это всё зависит от установленной версии прошивки.
- Возле соответствующей строки переводим ползунок вправо. Тем самым мы активируем умную панель.
А для создания скриншота вам потребуется нажать по полупрозрачной полоске, расположенной в правой части экрана, а после в появившемся меню выбрать нужную опцию. Какой способ использовать – решать только вам. Но зачастую все привыкли к механическим клавишам, и это действительно удобно!
Способ №1: встроенные расширения
К счастью для нас, в Яндекс Браузере уже имеется немалый пул предустановленных дополнений, большинство из которых просто отключено, дабы не загромождать интерфейс. Среди них есть сразу 2 подходящих для нашей цели — FireShot и LightShot . Давайте по порядку:
FireShot
Первым делом его нужно включить. Заходим в список расширений, нажимаем Ctrl+F и пишем в форме поиска «fireshot» без кавычек. Если всё сделано верно и такое дополнение установлено, то остаётся только нажать

. В правом верхнем углу браузера должна появится
![]()
, сигнализирующая пользователя о его наличии. Для создания скриншота просто кликайте правой кнопкой мыши в любой области нужной вам страницы и

из контекстного меню.
- Плюсы: возможность создания скриншота страницы сайта целиком;
- набор полезных настроек — выбор выходного формата (png, jpg), некоторые опции автоматизации;
- собственный экспорт в PDF.
Минусы:
- редактор только в платной версии;
определённая навязчивость в сторону покупки Pro модификации.
Если при поиске FireShot не был найден, то установить его можно отсюда.
LightShot
Активируется LightShot похожим образом, через ту же панель дополнений. В случае успеха рядом со строкой адреса также
![]()
, в этом случае с изображением пера, при клике на которую создаётся вкладка-клон текущей с возможностью выбора захватываемой области. Отметим, что для быстрого выбора всей видимой области стоит использовать комбинацию Ctrl+A. Для получения результата

на иконку дискеты (локальное сохранение) или облака (экспорт в облачное хранилище).
- Плюсы: редактор начального уровня с минимально необходимым набором инструментов;
- автоматическая загрузка на фотохостинг с получением ссылки.
Минусы:
- невозможность захвата всей страницы, включая область прокрутки.
Универсальный способ
Повторюсь, данный способ хорош тем, что с его помощью можно сделать скрин всей страницы сайта с прокруткой в любом браузере
Неважно в каком, Опера, Яндекс.Браузер или какой-либо ещё. Потому что этот способ связан с использованием одного очень хорошего онлайн-сервиса
Работать в сервисе очень просто. Вы вводите в строку адрес сайта, ставите галочку напротив пункта «Полноразмерный» и нажимаете кнопку «Создать».

Буквально через пару секунд скриншот будет готов. Если страница сайта очень длинная, то время создания скриншота может быть больше. Образец скриншота вы увидите в окне ниже. Для его сохранения просто кликните по нему правой кнопкой мыши и выберите пункт «Сохранить как». Находится этот замечательный сервис вот здесь.
Как сделать скрин на скорую руку
А можно ли делать скрины без установки разных программ и без обращения на сторонние веб-сайты? Вдруг у вас нет интернета?
Уменьшив веб-страницу до оптимальных размеров, необходимо нажать клавишу РrtScrn (справа вверху на клавиатуре) или Shift + РrtScrn. Страница скопируется в буфер. Затем необходимо открыть любой графический редактор, создать новый файл и выбрать функцию «Вставить».
А как быть с телефонами?
Современные гаджеты — это те же компьютеры, только немного уменьшенные. Скриншоты они также делать могут. Для создания снимка применяются комбинации клавиш, соответствующие каждой модели и типу операционки.
- Ios — удерживайте кнопку «Включение» и «Домой».Вебшот сохранится в папке «Фото».
- Андроид 1, 2 — устанавливается специальное приложение, которое позволяет делать вебшоты.
- Android 3.2 — кнопку «Недавние программы» удерживайте какое-то время.
- Андроид 4 — нажмите одновременно «Уменьшения громкости» и «Питание».
- Samsung под Android и HTC под Android — «Домой» и «Питание» удерживайте одновременно.
Скрин полной веб-страницы можно сделать разными способами. Причем многие плагины позволяют обрабатывать полученное изображение — вставлять текст, выделять блоки, рисовать стрелки и другие геометрические фигуры. Удач
Как сделать скриншот всей страницы
Плагин выполняет две функции, не считая возможности графического редактирования полученной картинки:
- захват видимой области на экране;
- снимок всей страницы без захвата определенного региона.
Примечание: Если кроме плагина на ПК установлена и программа Joxi, она сохраняет снимки в одноименной папке в Загрузках (Download) системы. Работая с утилитой в браузере, обнаружите все файлы скриншотов в облаке: и тех, которые хранятся на компьютере, и тех, что сделаны при помощи расширения для Хрома. Поэтому, когда снимков много, используйте облако для экономии места на диске.
Заключение
Программ для создания скриншотов страниц с прокруткой много. Вы узнали про три самых простых и бесплатных способа, с помощью которых получите результат в пару кликов. А каким инструментом пользуетесь вы для решения таких задач? Поделитесь опытом, помогите другим найти лучший вариант.
Часть 2. Как сделать скриншот с прокруткой или всю страницу с помощью Snagit
Еще один способ сделать скриншоты прокрутки — это использовать SnagitЭто позволяет пользователям не только делать полный снимок экрана с веб-страницей, но и записывать действия, происходящие на экране
Обратите внимание, что Snagit не распространяется бесплатно, но у него есть 15-дневная бесплатная пробная версия
Чтобы сделать полный скриншот веб-страницы, выполните следующие действия:
Шаг 1 Скачайте и установите Snagit на свой ПК или Mac. Выбрать Фото товара режим и ударил Выбор, Убедитесь, что вы выбираете Окно прокрутки.
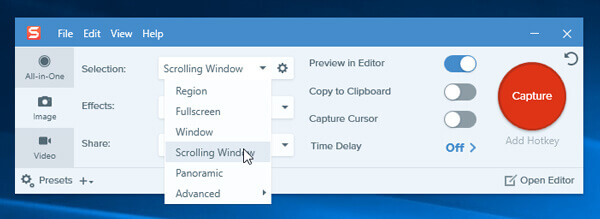
Шаг 2 Нажмите на красный захват Кнопка в правом верхнем углу. Найдите веб-страницу, которую вы хотите скриншот, затем переместите курсор в эту область. Затем вы увидите три желтые кнопки со стрелками: Захват вертикальной области прокрутки, Захват горизонтальной области прокрутки и Захват всей области прокрутки, Выберите один вариант и щелкните по нему.
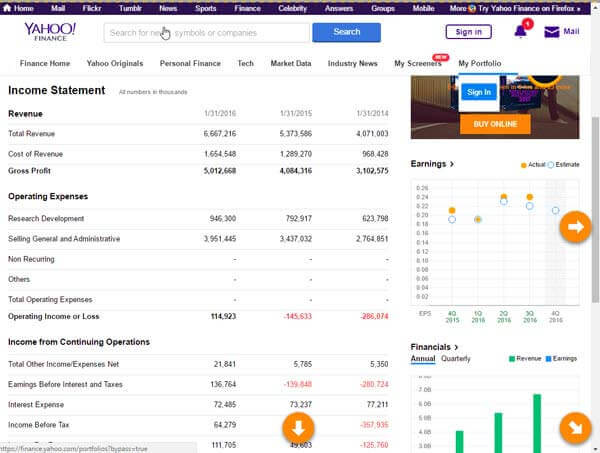
Шаг 3 Затем Snagit автоматически прокручивает страницу и захватывает части вне экрана. После этого откроется окно панели редактора Snagit. Перед сохранением скриншота прокрутки вы можете с легкостью отредактировать его.
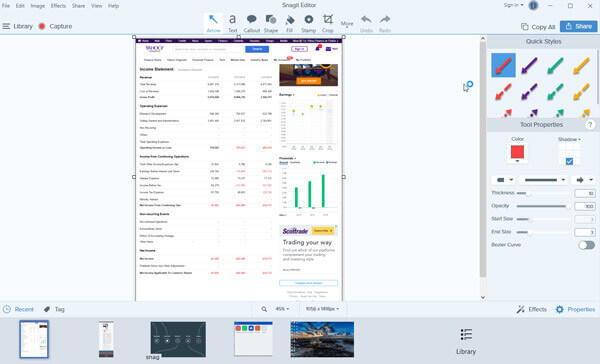
PicPick
Продвинутый редактор и загрузка в личное облако
Предыдущие варианты предназначены для бытового обмена «скринами» и совместной работы
А вот если вы профессионально работаете со скриншотами, и вам вовсе не нужно, чтобы они лежали где-то в интернете — например, вы технический писатель и документируете закрытую систему — обратите внимание на инструмент PicPick
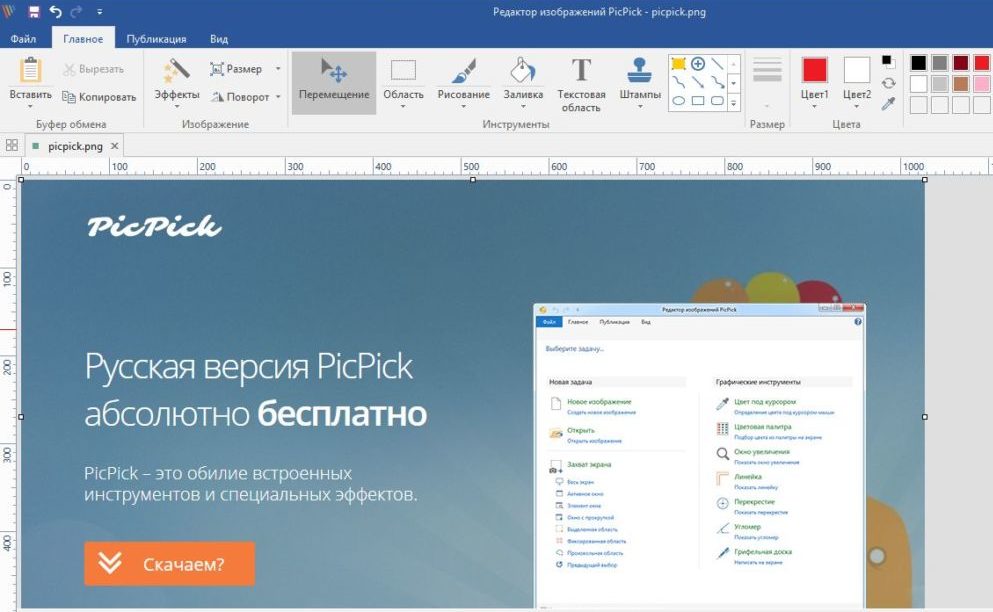 Это достаточно продвинутый редактор для съемки и аннотирования скриншотов, но при этом не перегруженный функциями и обладающий приятным внешним видом. Во многом он напоминает обычный Paint для Windows 7, но намного более функционален именно в плане создания пометок на скриншотах.
Это достаточно продвинутый редактор для съемки и аннотирования скриншотов, но при этом не перегруженный функциями и обладающий приятным внешним видом. Во многом он напоминает обычный Paint для Windows 7, но намного более функционален именно в плане создания пометок на скриншотах.
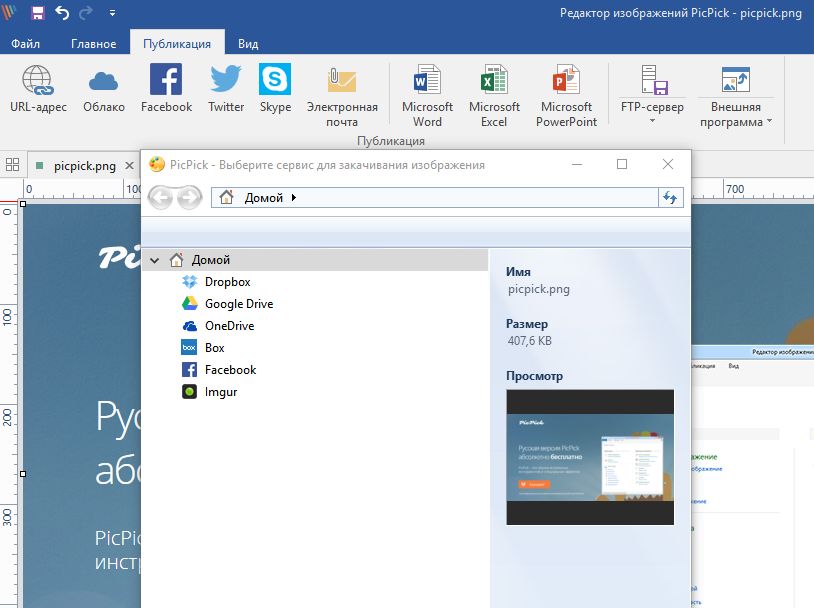 Кроме того, PicPick не только поддерживает экспорт изображений на ПК в разных форматах, но и имеет много функций для загрузки скриншотов в ваши личные хранилища, а не на какой-то чужой сервер в Интернете.
Кроме того, PicPick не только поддерживает экспорт изображений на ПК в разных форматах, но и имеет много функций для загрузки скриншотов в ваши личные хранилища, а не на какой-то чужой сервер в Интернете.
Скачать PicPick
Программа Joxi
Еще одна интересная программа – это Joxi. В отличии от первой программы, в Joxi есть специальные плагины для всех популярных браузеров. Интерфейс программы другой, но принцип работы тот же.
Установка программы Joxi

Выбираем язык установки.

Далее читаем лицензионное соглашение, принимаем его и продолжаем установку.

Проверяем или указываем путь установки.

Оставляем все галочки, если необходимо.

Установка завершена.

Сразу программа просит ввести адрес электронной почты для начала работы с Joxi. А также придумываем пароль и нажимаем Регистрация.

После регистрации можно начинать использовать программу.

В правом нижнем углу появляется плавающее окно с быстрыми кнопками для создания скрина. Его можно закрыть, а открыть можно, нажав правой кнопкой мыши по значку на панели задач.
Настройки программы Joxi
Прежде чем приступить к работе, нужно изучить настройки программы. Здесь их немного:
- Хранилище – бесплатно можно хранить до 1 Гб изображений.
- Настройки – выбрать качество изображений, дополнительные опции, выбрать язык.
- Горячие клавиши – основные можно изменить, вспомогательные и социальные – нет.


Работа с Joxi
В быстром меню – два пункта: фрагмент и экран.
Щелкаем левой кнопкой мыши по иконке программы на панели задачи, выделяем область будущего скриншота.
У Joxi есть панель инструментов:
- переместить выделенную область;
- карандаш;
- маркер;
- линия;
- стрелки;
- текст;
- овал (+shift -круг; +ctrl – рисует закрашенный овал);
- прямоугольник (+shift -квадрат; +ctrl – рисует закрашенный прямоугольник);
- нумерация;
- текст;
- затемнение, помогает выделить нужное и затемнить не нужное;
- сохранить и поделиться скриншотом.

Скриншот страницы сайта
Для этого у Joxi есть специальный плагин. Плагин нужен прежде всего для создания скриншота всей страницы целиков, а также ее отдельных частей.
На главной странице сайта есть раздел с плагинами для всех популярных браузеров.

Выбираем подходящий, и нажимаем Установить. Далее сайт перенаправляет в магазин приложений выбранного браузера, где необходимо нажать кнопку Добавить в Яндекс браузер.

Подтверждаем установку.

После установки появиться соответствующий значок в правом верхнем углу браузера.

Нажимаем на значок Joxi, видим две кнопки: Фрагмент страницы и Страница целиком.

После выбора кнопки Страница целиком, создается скриншот и в отдельной вкладке появляется результат и панелью инструментов.

Далее обработка скриншота такая же, что и для версии Windows.
Итак, подведем итог: можно создавать скриншот стандартными приложениями операционных систем, но если часто создаете скрины, то рекомендую выбрать и установить дополнительно программы LightShot и Joxi. Плюсом у LightShot является быстрота работы, но нет плагина для снятия веб-страницы целиком, интерфейс Joxi более интересный, но и работает на мой взгляд медленнее, зато есть инструменты размытия и дополнительный плагин для скриншота страницы сайта.
Как сделать скриншот всего сайта — советы и выводы
Чтобы создать скриншот всей страницы сайта удобнее всего использовать встроенные инструменты браузера, но пока такая функция есть лишь в Google Chrome и Firefox. В остальных случаях стоит пользоваться браузерными расширениями. Но бывает и так, что в некоторых браузерах расширения не всегда работают корректно. В таких ситуациях на помощь приходят специализированные программы, которые устанавливаются на компьютер.
Если у вас нет времени устанавливать расширения и скачивать программы, можно воспользоваться специальными онлайн-сервисами, которые действительно могут помочь. Но если вы планируете работать со скриншотами регулярно, лучше сделать так чтобы наиболее удобный инструмент всегда был под рукой.


