Как отключить superfetch в windows 10
Компонент Windows Superfetch: что это за служба?
Для начала вопрос ко всем пользователям Windows-систем версий XP и выше: вы когда-нибудь обращали внимание, что некоторые программы запускаются очень медленно и требуют достаточно много времени для старта, а те, что вы используете очень часто (например, каждый день), стартуют прямо-таки слету?
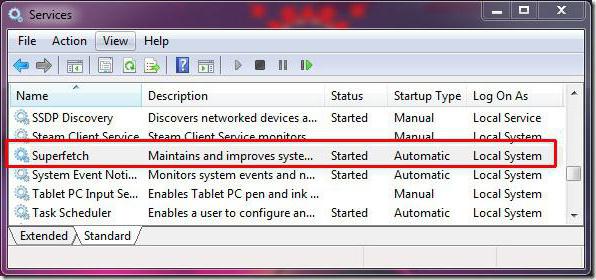
Это и есть результат работы процесса Superfetch. Что это за служба? Грубо говоря, это инструмент запоминания часто используемых программ и их параметров, который загружает эти процессы в оперативную память для ускоренного вызова и доступа.
Почему вызов программ становится более быстрым? Да только потому, что считывание данных производится не с жесткого диска, а непосредственно из ОЗУ. А, как известно, скорость доступа к оперативной памяти в разы превышает скорость обращения к винчестеру.
Other Windows 10 Features You Can Disable
Superfetch isn’t the only example of a feature that might be better off disabled. Tons of other features are better left disabled due to the performance trade-off.
Windows 10 Optional Features: A Quick Guide to the Best Extras You May Want
Did you know that Windows 10 has lots of optional features that you can enable? Let’s look at what they do and how to enable them.
Read Next
About The Author
Manuviraj Godara
(127 Articles Published)
Manuviraj is a Features Writer at MakeUseOf and has been writing about video games and technology for over two years. He is an avid gamer who also spends his free time burning through his favourite music albums and reading.
More
From Manuviraj Godara
Is Superfetch (SysMain) Really Necessary?
For the most part, Superfetch is useful. If you have a modern PC with average specs or better, Superfetch most likely runs so smoothly that you won’t even notice it. There’s a good chance Superfetch is already running on your system right now, and you didn’t even know.
But there are some «problems» that can arise with Superfetch (SysMain):
- Since Superfetch is always running in the background, the Superfetch service itself is always using some CPU and RAM.
- Superfetch doesn’t eliminate the need to load apps into RAM. Rather, it relocates the loading to an earlier time. Whenever that loading happens, your system still experiences the same slowdown as if you were launching the app without Superfetch.
- System startup can be sluggish because Superfetch is preloading a bunch of data from your HDD to RAM. If your HDD runs at 100% for a few minutes every time you start or restart your computer, Superfetch could be the culprit.
- The performance gains of Superfetch may be unnoticeable when Windows 10 is installed on an SSD. Since SSDs are so fast, you don’t really need preloading. If this interests you, check out our guide to moving Windows from HDD to SSD.
Superfetch has also been known to cause performance issues while gaming, particularly on systems with 4GB of RAM or less. It’s unclear why this happens because it doesn’t occur for everybody, but we suspect it has to do with RAM-heavy games that constantly request and free up memory, which may cause Superfetch to load and unload data constantly.
Is it safe to disable Superfetch? Yes! There is no risk of side effects if you decide to turn it off. We recommend that if your system is running well, leave it on. If you have high HDD usage issues, high RAM usage, or degraded performance during RAM-heavy activities, then try turning it off and see if it helps. If it does, keep it off. Otherwise, turn it back on.
Note: To boost performance on a RAM-sparse system, we recommend tweaking the Windows virtual memory limit and tweaking Windows visual effects. You can also try these tips for faster startup and shutdown.
SysMain (Superfetch), Prefetch & SSD in Windows 11/10
Every time you run an application in your PC, a Prefetch file that contains information about the files loaded by the application is created by the Windows operating system. The information in the Prefetch file is used for optimizing the loading time of the application the next time that you run it. SysMain attempts to predict which applications you will launch next and preloads all of the necessary data into memory. Its prediction algorithm is superior and can predict which next 3 applications you will launch by what time in a day.
In short, SysMain and Prefetch are Windows Storage Management technologies that provide fast access to data on traditional hard drives. On Solid State Drives, they result in unnecessary write operations.
How to Disable Prefetch in Windows 11/10
To disable Prefetch in Windows 11/10, follow these steps:
- Press Win+R to open the Run prompt.
- Type regedit > press the Enter button.
- Click the Yes
- Go to PrefetchParameters in HKLM.
- Double-click on the EnablePrefetcher REG_DWORD value.
- Set the Value data as .
- Click the OK button.
To disable Prefetch in Windows, Run regedit to open the Registry Editor. Navigate to the following registry key:
HKLM\SYSTEM\CurrentControlSet\Control\Session Manager\Memory Management\PrefetchParameters
Double-click on EnablePrefetcher on the right side to open its DWORD value box.
The possible values for EnablePrefetcher are:
- 0 – Disable Prefetcher
- 1 – Application launch Prefetching enabled
- 2 – Boot Prefetching enabled
- 3 – Application launch and Boot Prefetching enabled
The default value is 3. To disable Prefetch, set it to . Click OK and Exit.
Incidentally, you can also disable or tweak the Suoerfetcher here – you will see the EnableSuperfetcher DWORD just below it.
The possible values for EnableSuperfetch are:
- 0 – Disable SysMain
- 1 – Enable SysMain for boot files only
- 2 – Enable SysMain for applications only
- 3 – Enable SysMain for both boot files and applications
If you are a Solid State Drive user, you may want to check out freeware SSD Life that can check the health of your Solid State Drive and SSD Tweaker which will help you tweak your Solid State Drives.
Does disabling Superfetch increase performance?
Although it doesn’t consume much storage, a malfunction can cause Superfetch or SysMain service high CPU usage. In such a situation, you could disable this service to increase the performance. However, in other cases, you might not find any improvement in performance after disabling this service.
Is it okay to disable Superfetch?
Yes and no. Yes, when you are getting problems due to this service. No, when you need this functionality. It is an in-built service of the Windows operating system, and it is required to make your PC smoother. That is why it is not recommended to disable Superfetch until it causes any issue.
Hope it worked!
Действительно ли необходима Superfetch (SysMain)?
По большей части полезен Superfetch. Если у вас современный ПК со средними характеристиками или лучше, Superfetch, скорее всего, работает настолько плавно, что вы даже не заметите этого. Велика вероятность, что Superfetch уже запущен в вашей системе прямо сейчас, а вы даже не знали.
Но есть некоторые «проблемы», которые могут возникнуть с Superfetch (SysMain):
- Поскольку Superfetch всегда работает в фоновом режиме, сама служба Superfetch всегда использует некоторый процессор и оперативную память.
- Superfetch не устраняет необходимости загружать приложения в оперативную память. Скорее переносит загрузку на более раннее время. Всякий раз, когда происходит эта загрузка, ваша система по-прежнему испытывает такое же замедление, как если бы вы запускали приложение без Superfetch.
- Запуск системы может быть медленным, потому что Superfetch предварительно загружает набор данных с жесткого диска в оперативную память. Если ваш жесткий диск работает на 100% в течение нескольких минут каждый раз при запуске или перезагрузке компьютера, виновником может быть Superfetch.
- Прирост производительности Superfetch может быть незаметным, если Windows 10 установлена на SSD. Поскольку твердотельные накопители такие быстрые, вам не нужна предварительная загрузка. Если вас это интересует, ознакомьтесь с нашим руководством по переносу Windows с жесткого диска на SSD .
Также известно, что Superfetch вызывает проблемы с производительностью во время игр , особенно в системах с 4 ГБ ОЗУ или меньше. Непонятно, почему это происходит, потому что это происходит не у всех, но мы подозреваем, что это связано с играми с большим объемом оперативной памяти, которые постоянно запрашивают и освобождают память, что может привести к постоянной загрузке и выгрузке данных Superfetch.
Безопасно ли отключать Superfetch? Да! Если вы решите его выключить, нет риска побочных эффектов. Мы рекомендуем оставить ее включенной, если ваша система работает нормально. Если у вас есть проблемы с интенсивным использованием жесткого диска, высоким использованием ОЗУ или снижением производительности во время операций с большим объемом ОЗУ, попробуйте выключить его и посмотреть, поможет ли это. Если это так, не работайте. В противном случае включите его снова.
Примечание. Чтобы повысить производительность системы с ограниченным ОЗУ, мы рекомендуем настроить ограничение виртуальной памяти Windows и настроить визуальные эффекты Windows . Вы также можете попробовать эти советы для более быстрого запуска и завершения работы .
Как настроить службу SuperFetch на Windows 10
Службу SuperFetch легко настроить под свой компьютер: включить её отдельные опции. Это возможно сделать в «Редакторе реестра», а также в окне «Редактор локальной групповой политики». Принцип настройки одинаков для обоих случаев: необходимо поставить определенное значение в параметре, который отвечает за эту службу. Инструкция довольно простая, поэтому с ней справится даже начинающий. Используем для примера «Редактор реестра»:
Вызываем универсальное окно «Выполнить» для запуска окон и программ с помощью знакомой комбинации Win + R. Печатаем запрос regedit, который вызовет «Редактор реестра». Кликаем тут же по ОК. Введите команду regedit в поле «Открыть»
Жмём на «Да», чтобы разрешить редактору вносить изменения на компьютере.
В левой области панели вы увидите несколько главных веток. Откройте третью из них под названием HKEY_LOCAL_MACHINE. Откройте папку HKEY_LOCAL_MACHINE в левой части окно редактора
Теперь поочерёдно запускайте следующие папки: SYSTEM — CurrentControlSet — Control — Session Manager — MemoryManagement — PrefetchParameters
Когда откроете последнюю, переключите своё внимание уже на вторую часть панели. В ней будет перечень определённых записей реестра
Найдите среди них EnableSuperfetch. В папке PrefetchParameters найдите параметр EnableSuperFetch
Если его нет, необходимо создать его. Для этого кликаем по последней открытой папке PrefetchParameters правой клавишей мышки и в списке опций выбираем сначала «Создать», а затем «Параметр DWORD». Дайте ему соответствующее имя. Создайте параметр EnableSuperfetch в папке PrefetchParameters
Теперь щёлкаем по нему правой клавишей мыши и выбираем в контекстном меню «Изменить» или же запускаем его двойным щелчком левой кнопки. Кликните по пункту «Изменить» в контекстном меню параметра
В сером окошке, которое открылось поверх редактора, нас интересует поле «Значение». В нём необходимо написать одну из следующих цифр, в зависимости от того, что именно вы хотите оптимизировать:1 — кеширование часто используемых утилит;
2 — ускорение запуска только компонентов системы Windows;
3 — оптимизация запуска и компонентов Windows, и программ.
Рекомендуемым параметром является последний. Он, кстати, установлен по умолчанию.
Отключение SuperFetch и Prefetch с помощью редактора реестра
Отключить службу можно и через редактор реестра Windows 10. Итак, для начала вам нужно сочетание клавиш Win+R, после чего следует ввести regedit
. Если лень набирать, никто не мешает скопировать, только не забудьте убрать точку. Потом жмите Enter. У вас появился реестр, но он потребуется, разумеется, не весь, а только конкретный раздел, который называется так: HKEY_LOCAL_MACHINE \ SYSTEM \ CurrentControlSet \ Control \ Session Manager \ Memory Management \ PrefetchParameters
– вот этот вот длинный адрес. Что делать дальше?
Следующим этапом нужно поискать параметр EnableSuperfetcher. Если его нет, то можно создать через DWORD, используя это имя. Потом вам необходимо выставить значение, равное 0. Это отключит SuperFetch. А если вы хотите отключить Prefetch, то вам понадобится значение EnablePrefetcher поменять на 0. И под конец перезагрузить ПК. Готово!
А если вам потребовалось включить функцию, то значение параметра нужно будет заменить на 3.
1 означает, что технология включена, но выборочно, то есть исключительно для файлов загрузки. А 2 – только для программ. Вообще эти параметры позволяют лучше настраивать систему под себя при желании. Как видите, всё просто.
Со временем каждый компьютер начинает медленнее работать. Причиной этому может быть не только наличие «мусорных» файлов в системе, но и служба под названием Superfetch, которая, хотя и призвана оптимизировать работу устройства, в некоторых случаях приносит только вред компьютеру в виде проблем с быстродействием. Для чего была создана опция? Как её отключить, если устройство отказывается стабильно работать с ней?
Интеллектуальная система SuperFetch: общие понятия
С помощью технологии superfetch происходит отслеживание наиболее востребованных программ, которыми пользуется юзер, и последующее помещение их в оперативную память для быстрого нахождения. Таким образом, запуск той или иной программы происходит гораздо быстрее за счет того, что данные уже находятся в оперативной памяти, из-за чего не тратится дополнительное время на считывание их с винчестера. Если взглянуть на историю создания технологии, то первоначально ее применили в windows xp, а далее она была продолжена в версии Vista и называлась Prefetcher. Ее задача заключалась в оптимизации загрузок системных компонентов и модулей запускаемых приложений перед непосредственным стартом.

Технологию потому и назвали «Предварительная выборка» или prefetcher (superprefetch). Эта служба имела ощутимые недостатки. Она позволяла загружать в оперативную память ограниченное количество программ, а когда какое-то приложение переставало часто использоваться, то его данные выбрасывались заново на винчестер в файл подкачки. Но впоследствии perfect претерпела серьезные изменения.
После существенных доработок технология становится SuperFetch (дословный перевод — супервыборка). Теперь служба занимается отслеживанием активности пользователей, создает специальные карты и сохраняет конфигурацию используемых программ. Если вдруг по какой-то причине приложение вылетело из оперативной памяти, SuperFetch выполняет скрупулезный анализ выгрузки и после завершения процесса, отвечающего за выгрузку, заново производит загрузку предыдущей программы в оперативную память. Основной же задачей службы является повышение скорости старта приложений и обеспечение стабильного увеличения производительности системы, что в свою очередь способствует быстрому включению в рабочий процесс.
SysMain (Superfetch), Prefetch и SSD в Windows 10
Каждый раз, когда вы запускаете приложение на своем ПК, операционная система Windows создает файл предварительной выборки, содержащий информацию о файлах, загруженных приложением. Информация в Предварительная выборка используется для оптимизации времени загрузки приложения при его следующем запуске. SysMain пытается предсказать, какие приложения вы запустите в следующий раз, и предварительно загружает все необходимые данные в память. Его алгоритм прогнозирования превосходен и может предсказать, какие следующие 3 приложения вы запустите в какое время дня.
Короче говоря, SysMain и Prefetch – это технологии управления хранилищем Windows, которые обеспечивают быстрый доступ к данным на традиционных жестких дисках. На твердотельных накопителях они приводят к ненужным операциям записи.
Superfetch: отключить или нет?
Наконец, самый главный вопрос, который пользователи уже готовы задать. Перед ними служба Superfetch. Отключить или нет? Тут стоит исходить из параметров системной конфигурации. В случае наличия на борту планок оперативной памяти 1 Гб и менее, службу желательно деактивировать (хотя и необязательно).
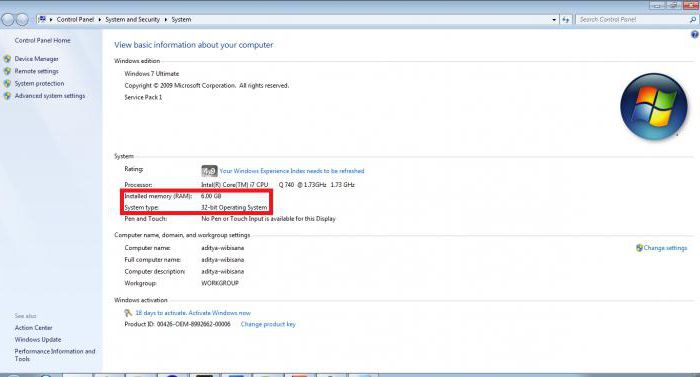
Но на современных компьютерах и ноутбуках с ОЗУ порядка 4 Гб и более заниматься подобными вещами не стоит. Кстати сказать, даже при 2 Гб «оперативки» процессы, связанные с этой службой, особой нагрузки на систему не вызывают, а файл подкачки так и вовсе можно не использовать.
Вот и все, что касается компонента Superfetch. Что это за служба, думается, уже хоть немного понятно. Что касается вопроса отключения или активации, нет ничего страшного ни в решении «за», ни в решении «против». На системе это особо не отобразится. (за исключением уж слишком устаревших конфигураций). Но сама служба работает намного эффективнее, нежели ее модуль-предшественник, так что о нагрузке на ресурсы можно особо не волноваться. К тому же загружаются не все возможные процессы и параметры, а только те, которые отслеживаются данным компонентом, исходя из пользовательской активности.
Что такое служба SuperFetch в Windows 10?
В системе процесс называется svchost.exe или SysMain. Приведенное в заголовке название предназначено для пользователей, так его легче понять и запомнить. В основе ее работы лежит функция отслеживания обмена информацией между винчестером и ОЗУ. Все операции записываются в особый документ, на основании их создается карта ссылок на файлы и папки. При запуске системы функция берет эти ссылки и по ним грузит в отдельную область ОЗУ кэшированные данные.
Часто пользователи хотят выяснить, как отключить службу SuperFetch в Windows 10 для того, чтобы повысить производительность компьютера. Но в конечном итоге это становится бессмысленным по нескольким причинам:
- Выключение приведет к обратному – все программы начнут загружаться непосредственно с диска и это будет занимать больше времени. Возникнет ситуация, когда сама система часто обращается к винчестеру.
- Соответственно, количество обращений к винчестеру также увеличится, и его будет грузить куда сильнее. При использовании SDD служба, как правило, отключается автоматически из-за бессмысленности. Диски сами по себе намного быстрее, и кэширование не приносит пользы.
- Если оперативная память имеет достаточный объем, то высвобождение пары мегабайт будет не заметно. А если, напротив, ее мало, то запуск непосредственно с диска будет разово занимать больше места в оперативке, система начнет грузить, а компьютер будет подтормаживать.
Отключение SuperFetch Windows 10 имеет смысл только тогда, когда она ощутимо грузит диск.
Отключить предварительную выборку
Чтобы отключить предварительную выборку в Windows, запустите regedit , чтобы открыть редактор реестра. Перейдите к следующему разделу реестра:
HKLMSYSTEMCurrentControlSetControlSession ManagerMemory ManagementPrefetchParameters

Дважды щелкните на EnablePrefetcher справа, чтобы открыть поле значения DWORD.
Возможные значения EnablePrefetcher:
- 0 – отключить Prefetcher
- 1 – предварительная выборка при запуске приложения включена
- 2 – предварительная загрузка загрузки включена
- 3 – Запуск приложения и предварительная загрузка при загрузке включены
Значение по умолчанию – 3. Чтобы отключить предварительную выборку, установите для него значение . Нажмите ОК и Выйти.
Кстати, вы также можете отключить или настроить Suoerfetcher здесь – вы увидите EnableSuperfetcher DWORD чуть ниже.
Возможные значения EnableSuperfetch:
- 0 – отключить SysMain
- 1 – Включить SysMain только для файлов загрузки
- 2 – Включить SysMain только для приложений
- 3 – Включите SysMain как для файлов загрузки, так и для приложений.
Если вы пользуетесь твердотельным накопителем, возможно, вы захотите прочитать о бесплатном программном обеспечении. Срок службы SSD которые могут проверить состояние вашего твердотельного накопителя и SSD Tweaker, что поможет вам настроить твердотельные накопители.
Изменение параметров технологии SuperFetch
В этом разделе речь пойдет о том, как настроить работу SuperFetch. Продвинутые пользователи рекомендуют воспользоваться групповыми политиками или системным реестром для данной цели. Первый и второй вариант в целом повторяют друг друга. Остановимся именно на изменении через системный реестр.
Regedit включается комбинацией клавиш Win+R и добавлением в командную строку соответствующего названия «regedit»

Необходимо в ветке HKLM найти директорию PrefetchParameters. Искать можно вручную или через поисковую строку. В директории должны находиться следующие ключи: EnablePrefetcher и EnableSuperFetch. Второй ключ может отсутствовать, в таком случае его необходимо создать через параметр Edit DWORD. Ключу присвоить соответствующее имя. Возможно ввести 4 значения для каждого из указанных ключей:
- 0 – полностью отключен
- 1 – проводится оптимизация только запускаемых приложений
- 2 – проводится оптимизация только запуска системных компонентов
- 3 – баланс между ускорением системных компонентов и программ.

При помощи команды services.msc можно открыть окно настроек запущенных в данный момент процессов и служб. В списке необходимо найти Суперфетч. Из списка настроек выбрать необходимый тип запуска (от 0 до 3). Таким образом можно управлять режимами СуперФетч и сервисом SysMain SuperFetch.
How to Disable SysMain in Windows 11/10
The SysMain service is the one that is related to Superfetch. Its job is to maintain and improve system performance over time. It is found in the System32 folder. The Services is the same, but the Display name for it has been changed in Windows 10 from Superfetch to SysMain. Should one for some reason need to manually disable them, this is how one can disable SysMain.
To disable SysMain in Windows 11/10, follow these steps:
- Press Win+R to open the Run prompt.
- Type msc and press the Enter button.
- Double-click on the SysMain service.
- Select Disabled from the Startup type drop-down list.
- Click the OK button.
Run services.msc to open the Services Manager. Scroll down to SysMain (Superfetch) service, which is responsible for maintaining and improving the system performance over time.
Double-click on it to open its Properties box. Click on Stop to stop the process. Make the startup type Disabled and click on Apply.
You will have to restart your computer for the system changes to take effect.
Проблема при запуске SuperFetch
При включенной функции SuperFetch в его модуле могут происходить ошибки. Они не повлияют серьезным образом на функционирование операционной системы, ошибки не проявятся на системном уровне. Суть ошибки – служба SuperFetch не активируется, при условии установленных параметров работы (в реестре). Появляется сообщение о прекращении работы SuperFetch terminated, возможен запрет доступа. Причиной может являться недостаточный объем оперативной памяти или конфликт между планками оперативной памяти. В качестве оптимального решения советуют отключить сервис SuperFetch. Если оперативной памяти достаточно, тогда необходимо ее протестировать на наличие проблем. После этого можно либо прекратить работу SuperFetch или продолжить применение данной технологии.
В статье мы рассказали о SuperFetch: что это за служба. Порядок настройки через реестр и варианты отключения данного сервиса подробно описаны выше. Самостоятельное отключение или изменение параметров произвести совсем не сложно. Решение об отключении принимается индивидуально в зависимости от объема оперативной памяти устройства.
Вы когда-нибудь проходили игру на компьютере, или, занимаясь обработкой документов на Виндовс 10, встречались с тем, что у вас неожиданно вас начинались сильные «тормоза», а потом вы видели некое сообщение об узле службы и локальной системе? К счастью, эту проблему можно решить!
Данный сбой, подминающий под себя приличный объем мощности, может сильно мешать пользователю в работе. Собственно, далее вы сможете узнать, что делать с проблемой, характеризующейся, как — Узел службы: локальная система Windows 10 грузит диск и процессор на 100%
Зачастую важно выявить, так называемый, корень всех лагов, ведь сбой может занимать достаточно большой процент ресурсов ПК. Но, может быть, вам повезло, и пока такая проблема у вас не появлялась, или вы все еще не перешли на «десятку», но переход у вас в планах
Предлагаем поближе ознакомиться с деталями появившейся неполадки и методами ее нормализации.
История создания и появления
Впервые эта технология была применена еще в Windows XP, когда разработчики попытались сделать работу пользователя на уровне системы и взаимодействия с установленными приложениями более комфортной.
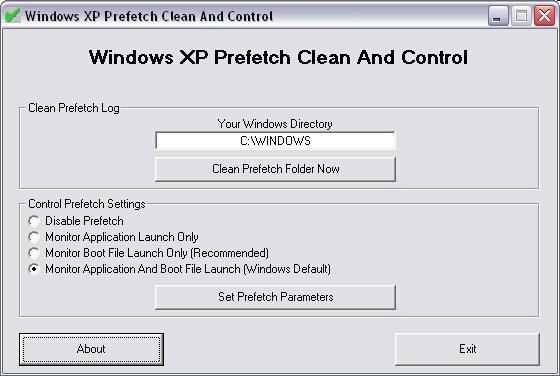
Тогда она получила название Prefetcher. Это название соответствует переводу «предварительная выборка». Операционная система на основе проводимого анализа по отслеживанию пользовательской активности в плане использования установленных программ пыталась предугадать, какое именно приложение из последних будет запущено в ближайший момент.
Как показало время, технология оказалась весьма недоработанной, поскольку сам процесс в большинстве случаев начинал перегружать системные ресурсы, для чего и были созданы специальные программы очистки. В результате появился его переработанный вариант, получивший название Superfetch. Что это за служба, сейчас и будет рассмотрено.
