Svchost exe узел службы локальная система
Выключение обновлений
Постоянные обновления улучшают ОС, защищают от обнаруженных уязвимостей. Но их выкачивание заметно грузит сеть в Windows 10, при этом служба закачки может не отображаться в перечне «Диспетчера задач». Деактивировать ее в любой версии Винодвс надо так:
- зажимайте Win+R и вписывайте services.msc ;
- в списке процессов отыщите «Центр обновлений», в англоязычном варианте Windows Update;
- дважды кликайте на эту строку, в окошке настроек выбирайте «Остановить»;
- в поле «Тип запуска» выбирайте «Отключена».
После этого ОС перестанет автоматически подгружать свои дополнения. Включить обновления обратно можно подобным образом.

В Windows 7 отключить загрузку новых компонентов можно так:
- запускайте «Панель управления» через «Пуск»;
- кликайте на подраздел «Система и безопасность»;
- выбирайте «Центр обновлений» и заходите слева в настройку параметров;
- в выпадающем списке выставляйте значение «Не проверять»;
- убирайте галочки для обновлений рекомендуемых и продуктов Microsoft.
Отключение служб
Если простые действия не помогли снять нагрузку, будем отключать зловредную службу
Обратите внимание, что в каждый «Узел службы» входит сразу несколько процессов. Чтобы увидеть их названия, кликайте слева по стрелочке рядом с объектом, занимающим системные ресурсы
При этом нагрузка на процессор показывается в общем для всего узла, а какая конкретно служба его грузит – вам предстоит угадать. Последовательно кликайте на каждой строчке правой кнопкой мышки, в подменю выбирайте «Остановить».
Для выключения можно использовать также вкладку «Службы» в диспетчере. Найдите в перечне нужный объект, по правому клику выберите «Остановить». Последовательно остановите каждую утилиту в проблемном узле. Если нагрузка не уменьшается, запускайте остановленный процесс и переходите к следующему, чтобы вычислить нарушителя. Такое отключение будет действовать только временно, до перезагрузки.

Если вы нашли источник повышенной нагрузки, а после перезапуска ПК он начнет снова занимать все ресурсы, полностью уберите эту утилиту из автоматического запуска:
зажимайте Win + R и вводите services.msc ;
запустится управление службами Windows ;
в списке найдите проблемный процесс, дважды кликните на нем;
меняйте значение «Тип запуска» на «Отключена».
Теперь Windows вообще не будет запускать эту подпрограмму. Не злоупотребляйте отключением частей системы, чтобы окончательно не нарушить работу системы.
Чистка SoftwareDistribution с обновлениями
Если вышеприведенный способ не принес требуемых результатов, нужно снова открыть «Командную строку» и очистить каталог SoftwareDistribution. Для этого нужно остановить два сервиса командами:
- net stop wuauserv
- net stop bits
Затем можно открывать каталог C:\Windows\SoftwareDistribution и полностью очистить его содержимое (его удалять не нужно). Когда он будет пуст, следует перезапустить Windows и при следующем запуске включить службы назад:
- net start wuauserv
- net start bits

Важно! Службы обновлений не обязательно включать заново — в большинстве случаев для пользовательского компьютера обновления требуются очень редко. Вдобавок, это поможет освободить системные ресурсы для своих задач
«Узел службы» перегружает дисковый накопитель
Как удалить сеть вай-фай на “Виндовс 7”: список лишних подключенийВажно! Часто в Windows появляется проблема в виде перегруженного диска этим процессом. В большинстве случаев проблема решается простой перезагрузкой компьютера, так как ошибка возникает из-за единичного сбоя одной из служб
Тем не менее, если служба начала работать неправильно, повторный запуск не сможет исправить ситуацию.
Другими словами, накопитель продолжит работать неправильно и к проблеме следует отнестись серьезно. То есть, сначала сделать отключить антивирусное ПО и выключить его запуск вместе с системой.
«Узел службы локальная система» грузит диск: что делать
Наиболее распространенной проблемой является загрузка диска узлом службы, отвечающим за локальную систему. Чаще всего, чтобы исправить проблему, достаточно просто перезагрузить компьютер, поскольку ошибка вызвана единичным случаем сбоя одной из служб, входящих в группу. Однако если перезагрузки оказалось недостаточно и сразу после запуска компьютера узел службы грузит диск, рекомендуется проделать следующие действия:
- Отключите антивирус и проверьте, сохраняется ли нагрузка на диск. Если ситуация не изменилась, попробуйте отключить в настройках антивируса его старт одновременно с запуском компьютера. После этого перезагрузите Windows и вновь проверьте, удалось ли избавиться от проблемы;
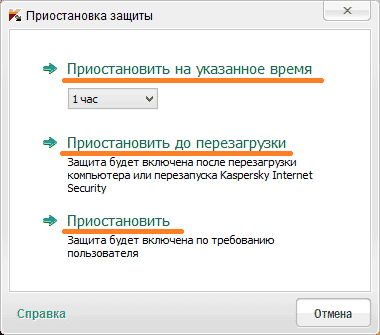
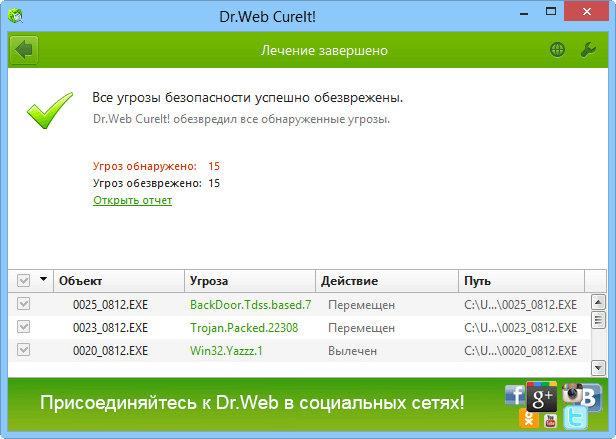
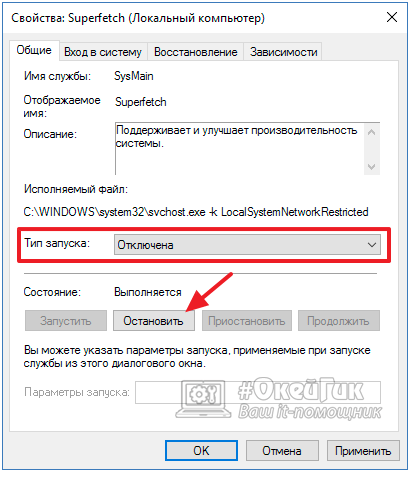
Если ни один из приведенных выше советов не помог справиться с проблемой, рекомендуется скачать на компьютер приложение Process Explorer, которое поможет точно определить, из-за чего узел службы загружает диск. Также можно попробовать воспользоваться решением, описанным ниже, которое чаще помогает при загрузке рассматриваемым процессом сети и памяти.
Узел службы «Локальная Система» грузит диски, сеть и память Windows
Проблема иногда скрывается не только за вирусными программами, лишней активностью антивирусов, не важными службами, но и из-за самих файлов. Бывают случаи, когда в процессе долгосрочной работы на компьютере некоторые файлы теряют свои свойства, случайно удаляются или перемещаются. Эти действия обусловлены деятельностью приложений, игр и утилит, которые имеют право на редактирование над любыми папками и их содержимым.
Восстанавливаем системные файлы
Попробуйте восстановить файлы. Такая функция встроена в Виндовс – DISM. Работает автоматически, нужно лишь запустить. Делаем так:
- Командная строка.
- Пишем DISM.exe/Online /Cleanup-image /Restorehealth
- После, пишем sfc/scannow
Снова перезагружаем. Если безрезультатно – будем работать вручную.
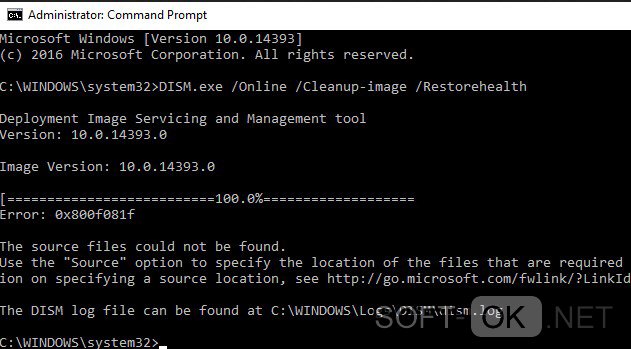
Рисунок 5. Окно командой строки во время использования функции DISM
Чистим папку SoftwareDistribution от обновлений
Эта папка иногда встречается тем, кто хочет освободить память на диске. При долгом использовании в ней появляется несколько папок и отдельных файлов, которые вместе достигают нескольких гигабайтов. Смело можете удалять. Все данные – это информация о предыдущих версиях Win. После удаления нагрузка должна исчезнуть. Удаление производится просто – уничтожаем содержимое папки, в строке по очереди вводим:
- net start wuauserv
- net start bits
и вновь перезагружаем.
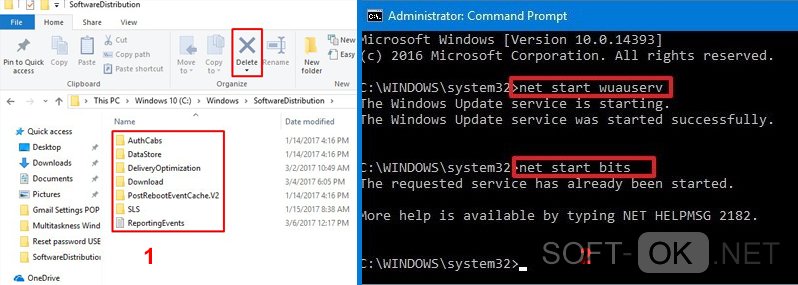
Рисунок 6. Последовательность действий по очистке файлов из папки SoftwareDistribution а так же прописание функций в командной строке
Другие варианты решения проблемы в Windows 10
Помимо традиционных методов, используйте и другие — антивирус. В любой неполадке стоит проверять ПК на вирусное программное обеспечение. Посмотрите, не установили ли Вы какой-то софт в последнее время, если да, то удалите. Приложения, возможно, заражены и имеют полный доступ к файловой системе. Либо же вирус маскируется под системные файлы и делает свою работу под видом простой службы. Помогает глубокая проверка и чистка мусора. Маловероятно, что это поможет, но попробовать всегда стоит. Не отчаивайтесь, если до сих пор проблема не уходит. Скачайте Process Explorer. Отличный контроль абсолютно всех процессов на компьютере. Найдите проблемный пункт где служба узла грузит диск Windows 10 и отследите откуда исходят действия. Удалите программу, которая создаёт такое неудобство. Не ищите лёгкого пути – принудительное отключение службы, скорее всего, не поможет. При следующем запуске появится снова.
Также, рекомендуем отключить автообновление компонентов. Во время загрузки в систему поступают абсолютно не нужные файлы, которые и мешают правильно работать. Переходим в Центр автообновления компонентов и отключаем автоматический апдейт. Сделать это можно и аналогичным образом, как и с Superfetch. Советуем отключить обе службы – это гарантирует результат.
Кроме этого, есть возможность обхода — оптимизация службы узла. Если не хотите решать одно – решите другое. Сделайте полный осмотр ПК и любыми методами отключайте то, чем не пользуетесь. Не стоит удалять всё, что видите, но выходить из неиспользуемых приложений, отключать контроль программ можно. Процессору станет немного легче, даже при том, что проблема по-прежнему присутствует.
Общие методы решения проблемы с WiFi на Андроиде
Приведенные выше решения являются довольно специфическими и требуют изменения настроек. Проблемы с Wi-Fi на Андроиде не всегда вызваны неправильной работой беспроводной связи. Иногда помогают очень простые решения. Если телефон по какой-то причине не подключается по беспроводному соединению WiFi, сделайте простые шаги:
- отключите WiFi на Андроиде, затем снова включите его и попробуйте подключиться по вай-фай еще раз;
- перейдите в «Настройки — WiFi», затем удерживайте палец на желаемой сети и выберите «Запомнить», после проверьте, подключается ли телефон;
- отключите на Андроиде функции экономии батареи и энергии, так как часто при низком уровне заряда система ослабляет уровень сигнала по WiFi;
- если есть проблемы с покрытием, убедитесь в том, что ситуация улучшается при сокращении расстояния от телефона к роутеру. Если да, то может потребоваться замена антенны на маршрутизаторе на лучшую или приобретение репитера, или другого устройства, которое усилит уровень сигнала по всему дому;
- проверьте, есть ли для телефона с Андроидом доступные обновления (часто проблемы с программным обеспечением приводят к ухудшению связи по WiFi и все приходит в норму после обновления до новой версии, в которой производитель исправил ошибку).
Выше представлены основные рекомендации, которые помогут устранить ошибки и подключить телефон по вайфай.
Нагружается Сеть и память — испровляем проблему
Проблема с сетью и памятью связанная с этой службой часто возникает, при повреждении системных файлов. Для предотвращения проблемы, я предлагаю сделать следующие действия:
- Открываем командную строку от имени администратора ( Win+R -> cmd )
- Там прописываем: DISM.exe /Online /Cleanup-image /Restorehealth и дожидаемся окончания процесса восстановления файлов при помощи DISM
- Далее пишем такую комманду: sfc/scannow — так же дожидаемся окончания и перезагружаем компьютер. Если и это не помагло, идем дальше…
- Так же в командной строке пишем: net stop wuauserv а затем net stop bits
- Заходим на системный диск в папку …/Windows/SoftwareDistribution и всё оттуда удаляем.
- Затем опять перезагружаем компьютер и открываем всё туже коммандную строку
- Выполням там комманды: net start wuauserv net и start bits
- Перезагружаемся
После всех этих понипуляций проблема должна исчезнуть. Данный метод помог мне и многим моим знакомым.
Всем Спасибо! И всего Доброго!

Очень неприятно, когда компьютер, казалось бы укомплектованный нормальным оборудованием и исправной системой, начинает неожиданно тормозить.
Часто причину определить достаточно просто: необходимо перейти в диспетчер запущенных задач и во вкладке “Процессы” найти то, что именно грузит систему.
У многих людей в этом случае обнаруживается, что очень сильно грузит диск Windows 10 «Узел службы: локальная система» – почти на четверть загружает процессор (24 процента).
Естественно, чтобы эффективно исправить ситуацию, нужно изначально знать первопричины подобного явления.
Важно сразу отметить, что данный процесс возможно встретить только на оборудовании, где используется Виндовс 8 и 10

Какие же причины того, что именно “Узел службы: локальная система” очень серьезно грузит процессор ПК? Возможных – несколько:
- Заражение вирусами.
- Деятельность антивирусного ПО.
- Проблема с важными системными компонентами.
- Просто случайный сбой в функционировании операционки.
- Неприятности с Центром обновления используемым Windows 10.
Зная основные первопричины, существует возможность избавиться от процесса, который так сильно грузит систему.
Естественно, первый шаг при обнаружении неприятности, которая грузит диск Windows 10 подобным образом – это банальная перезагрузка PC. Если это был временный сбой, то всего через несколько минут все придет в норму.
Следующий этап – диагностика операционки на наличие заражений. Конечно же, желательно использовать только высокоэффективные и актуальные программы.
Третий шаг – временная деактивация антивирусника и наблюдение за скоростью работы. Если она быстро пришла в норму и очередных замедлений не наблюдается, то потребуется сменить антивирусное ПО на более подходящее.
Вышеописанные методы – самые логичные в подобной ситуации. К сожалению, они не всегда дают нужный результат
Поэтому важно знать и о более кардинальных способах
Необходимо реализовать следующую последовательность:
- Нажать одновременно Win и X. Выбрать запуск комстроки с правами админа;
- Вбить “services.msc”;
- Появится окошко со списком, где следует выбрать центр обновления;
- Дважды кликнуть по нему мышкой;
- Изменить тип запуска на “отключена”.

Естественно, в конце сохранить сделанные изменения и перезапустить комп.
Конечно же, изначально нажать на все тоже сочетание клавиш (Вин + Х). Затем:
- Выбрать в меню “Управление компьютером”;
- Перейти во вкладку “Службы”. В списке найти требуемую;
- С помощью правой кнопки мышки вызвать допменю и нажать на “Отключить”.

Последний этап – проверка компонентов операционки и их лечение:
- Активировать командную строку с возможностью администрирования вышеописанным методом;
- Ввести: DISM.exe /Online /Cleanup-image /Restorehealth;
- Как только процедура будет завершена – следующая, многим известная команда: sfc/scannow;
- Подождать результата и перезапустить ПК;
- Вернуться в командную строку и заставить систему выполнить следующие два приказа: net stop wuauserv и net stop bits;
- Это позволит операционке переместить все потенциально проблемные файлы обновлений в папку C:WindowsSoftwareDistribution;
- Зайти в нее и осуществить уничтожение всего содержимого;
- Очередной перезапуск оборудования и активация командной строки;
- Ввод двух команд: net start wuauserv и net stop bits.

Если все сделано правильно, то проблема, связанная с процессом «Узел службы: локальная система», перестанет волновать пользователя.
- https://mod-hak.ru/rejtingi/uzel-sluzhby-lokalnaya-sistema-gruzit-disk-windows.html
- https://last-day-game.ru/opersistema/uzel-sluzhby-lokalnaya-sistema-gruzit-set.html
- https://helpmyos.ru/win-problems/uzel-sluzhby-lokalnaya-sistema-gruzit-disk-windows-10/
Как проверить svchost exe на вирусы?
Одним из основных признаков вируса является месторасположение замаскированного под svchost exe программного файла.
Так, «родные» svchost exe в большинстве случаев находятся в папках:
C:\WINDOWS\system32
C:\WINDOWS\ServicePackFiles\i386
C:\WINDOWS\Prefetch
С:\WINDOWS\winsxs\*
Где С:\ — раздел жесткого диска, куда установлена ОС,
а * — длинное название одной из системных папок.
В то время как «излюбленными» местами обитания вирусов являются:
C:\WINDOWS\svchost.exe
C:\WINDOWS\system\svchost.exe
C:\WINDOWS\config\svchost.exe
C:\WINDOWS\inet20000\svchost.exe
C:\WINDOWS\inetsponsor\svchost.exe
C:\WINDOWS\sistem\svchost.exe
C:\WINDOWS\drivers \svchost.exe

Приведем наиболее распространенные названия ложных svchost.exe файлов:

А также некоторые названия служб, появление которых среди запущенных на компьютере процессов свидетельствует о «вирусном заражении»:
Кроме того, если какой-то из файлов svchost.exe попытался проникнуть в автозагрузку — это наверняка «вражеский лазутчик»: оригинальный процесс Svchost.exe автозагрузку для старта никогда не использует.
Что делать, если процесс грузит диск, сеть, память или процессор?
Для решения проблемы нужно разобраться с ее причинами. Так, единичный сбой одной из служб или загруженность компьютера вирусами требуют разных решений.
Перезагрузка системы и проверка на вирусы
Зачастую проблему с узлом службы локальной системы можно решить перезагрузкой компьютера. Так ошибка может быть вызвана единичным сбоем подпроцесса, входящего в данную группу.
Иногда данное действие не приводит к ожидаемому результату, тогда необходимо исключить проблему с настройками антивируса. Потребуется отключить его на некоторое время, проверить загрузку диска сразу после отключения. Потом отключить старт защитника при загрузке компьютера, перезагрузить компьютер и проверить загрузку диска. Если проблема решилась – стоит сменить защитную программу или покопаться в ее настройках.

Загрузка диска или ЦП узлом службы локальная система может быть вызвана и вирусами. Для диагностики поможет бесплатная утилита Dr.Web CureIt. Кроме данной программы можно использовать иные решения, например Trojan Remover или Malware Anti-Malware. Данный софт просканирует систему, сообщит о возможных угрозах и поможет с ними разобраться без покупки нового антивируса.

Как исправить ошибки центра обновления Windows
Выключение центра обновлений и Superfetch
Проблему могут вызвать стандартные службы операционной системы. Их стоит отключить и проверить состояние загрузки диска. В «Службах» необходимо найти «Superfetch» и «Центр обновления Windows», нажать на каждую правой кнопкой мыши и выбрать «Отключить» в «Свойствах» типа загрузки. Также каждый процесс необходимо «Остановить». Перед проверкой эффективности метода компьютер нужно перезагрузить. Обе службы можно отключать без страха, одна из них отвечает за периодические обновления системы, которые отключить не так просто, а другая занимается оптимизацией запуска, но иногда может отрабатывать со сбоем.

Проверка системных файлов при помощи DISM
«Узел службы локальная система» может грузить не только диск, но и сеть с памятью. Для решения этой проблемы существует способ, который может помочь и при перегрузке диска. Обусловлена ошибка повреждением системных файлов, вызывающих перегрузку оперативной памяти.
В таком случае в командной строке (Win+R и ввести CMD), запущенной от имени администратора необходимо написать: DISM.exe /Online /Cleanup-image /Restorehealth.
Запустится служба DISM, которая займется восстановлением системных файлов. После окончания работы службы необходимо ввести команду восстановления системных файлов: sfx /scannow
Когда команда отработает, следует перезагрузить компьютер и проверить потребление ресурсов в диспетчере задач. Если ситуация не изменилась, следует в командной строке запустить команду net stop wuauserv. После ее отработки – команду net stop bits. Следующим шагом нужно в папке Windows, хранящейся на системном диске, найти папку SoftwareDistribution. Все содержащиеся в ней файлы и папки следует удалить.

После компьютер необходимо перезагрузить и в командной строке, запущенной от администратора написать те же две команды, которые прописывались до этого действия.
Устраняем ошибку: «На компьютере недостаточно памяти»
Удаление обновлений
Стоит попробовать устранить неполадки, которые могли возникнуть при обновлении ОС. Для этого в центре обновлений выбирается соответствующий пункт.
Восстановление системы
Если ошибка возникла после установки какой-то новой программы или обновления системы стоит прибегнуть к восстановлению системы через точку восстановления. Тем же этот способ подойдет, если в реестр вручную вносились новые ветки или удалялись старые. Если точка восстановления сохранялась слишком давно – все внесенные с тех пор изменения могут пропасть.

Отключение файла подкачки и быстрой загрузки
Может помочь и отключение быстрой загрузки системы, если ошибка возникла на ноутбуке. Настраивается это в параметрах электропитания, опция называется «Изменение параметров, которые сейчас недоступны», а для отключения нужно просто убрать галочку.

Специфические методы решения проблемы
Есть еще несколько способов исправить ошибку, но это скорее частные случаи:
- Иногда ошибка кроется во внутренних процессах, не поддающихся диагностике. Стоит в качестве профилактики проверить жесткий диск командой chkdsk или специальной программой.
- Также может помочь отключение всех внешних USB-устройств, например, флешек, мышки, клавиатуры и принтера.
- Отключить стоит и push-уведомления, если на компьютере они предусмотрены и включены.
- Если ни один из методов не помог — для более точной диагностики причины проблемы можно скачать Process Explorer.
Отключаем службу обновления системы
Иногда именно эта служба может чрезвычайно сильно нагружать операционную систему. И из-за этого она перестанет нормально работать.
При этом эта самая служба может не отображаться в рамках узла локальной системы в Диспетчере задач и будет складываться впечатление, что причина совершенно не в этом.
Но отключить обновление попробовать точно стоит. Сделать это можно двумя способами – один из них точно подойдет вам в зависимости от ОС.
Итак, первый способ состоит в следующем:
1. Через меню «Пуск» откройте «Панель управления» и найдите там раздел «Система и безопасность» . Нажмите на него.
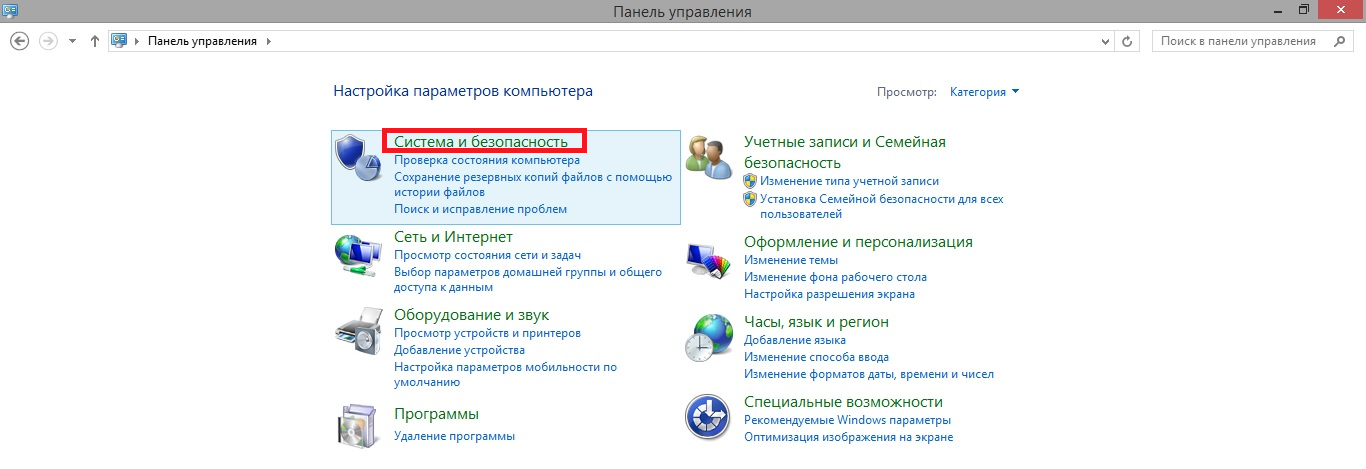
Рис. 6. Раздел «Система и безопасность» в Панели управления.
2. В следующем окне нажмите по надписи «Центр обновления Windows» .
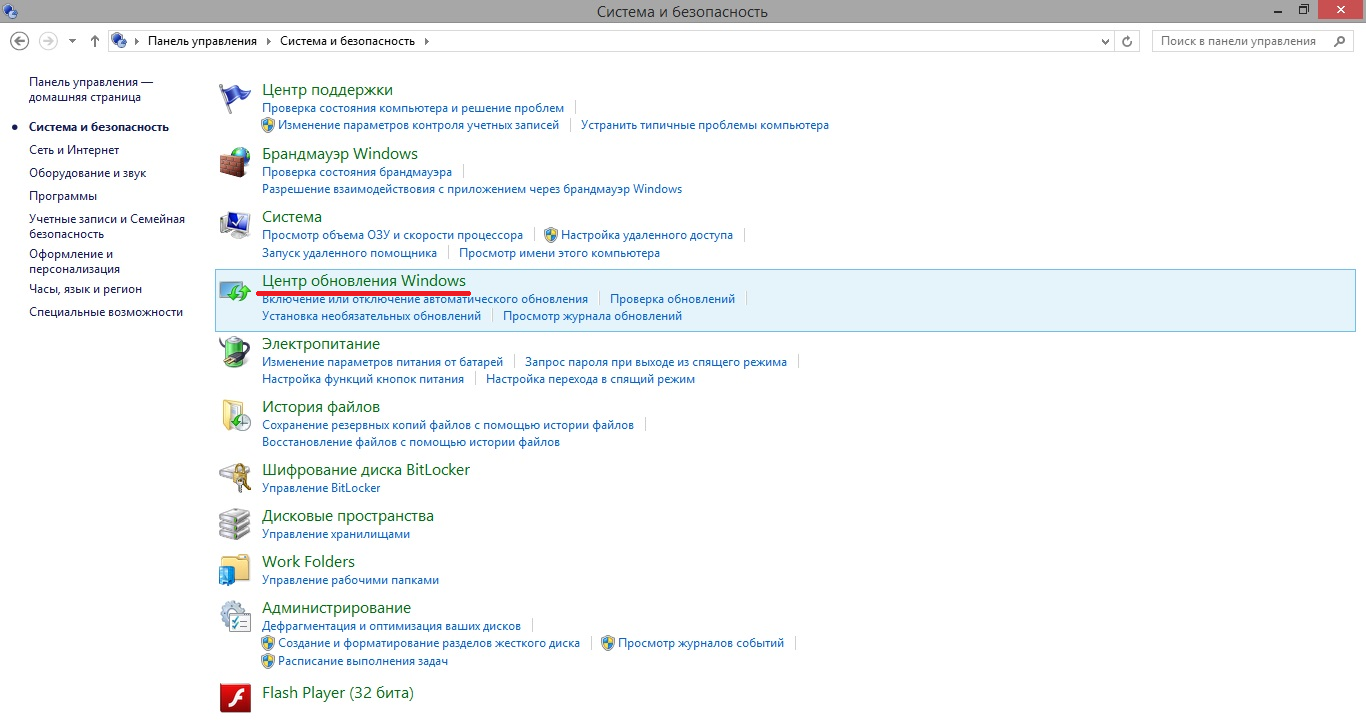
Рис. 7. Пункт «Центр обновления Windows» в разделе «Система и безопасность».
3. На панели слева нажмите на пункт «Настройка параметров» . Дальше вы увидите надпись «Важные обновления» . Под ним можно выбрать, когда они будут происходить. Собственно, в нем и нужно выбрать вариант «Не проверять…» .
4. А также снимите галочки с двух пунктов, которые расположены немного ниже. После этого система не будет проверять обновления и, соответственно, грузиться.
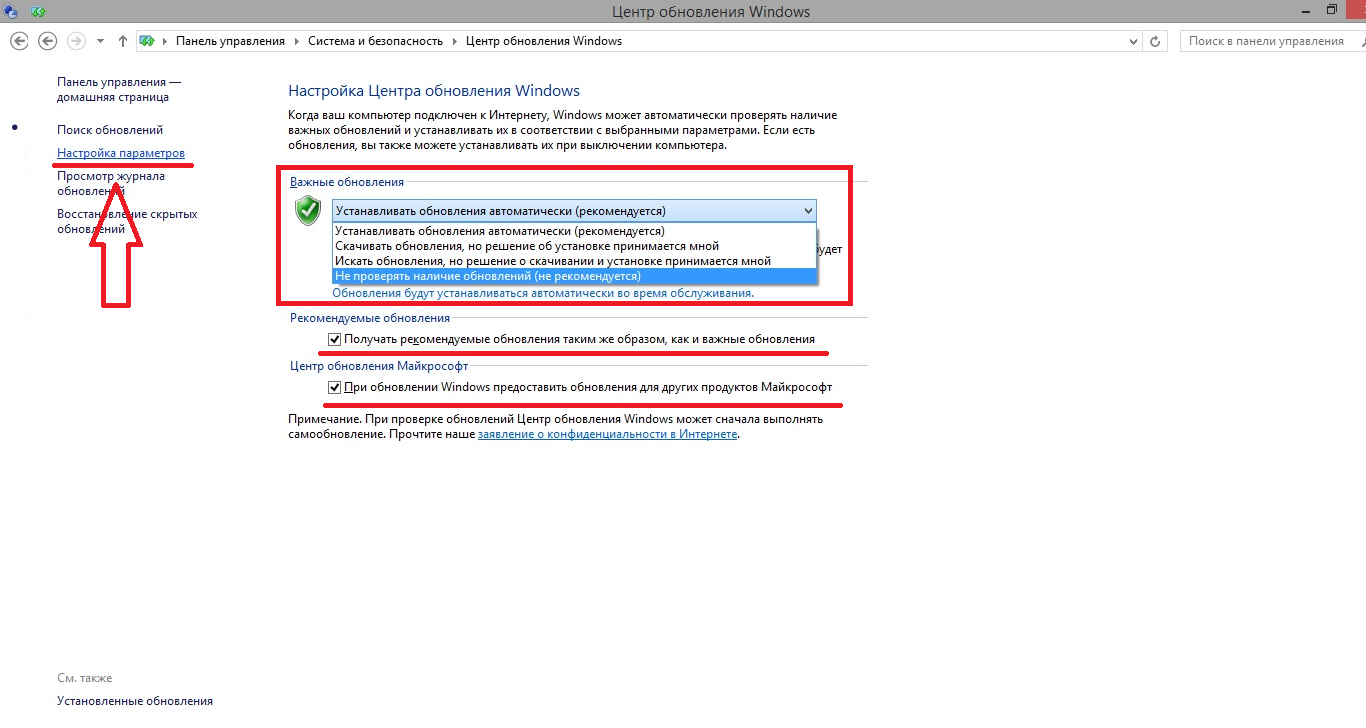
Рис. 8. Отключение автоматической проверки обновлений Windows
Также избавить систему от необходимости постоянной проверки обновлений можно в службах. Добраться в окно с таковыми можно так, как мы описывали выше – нажать «Win» и «R» , запустится окно выполнения программ, в него нужно ввести «services.msc» и нажать «Enter» . Дальше сделайте вот что:
5. Найдите в службах «Центр обновления Windows» . Нажмите на этот пункт правой кнопкой мыши два раза.
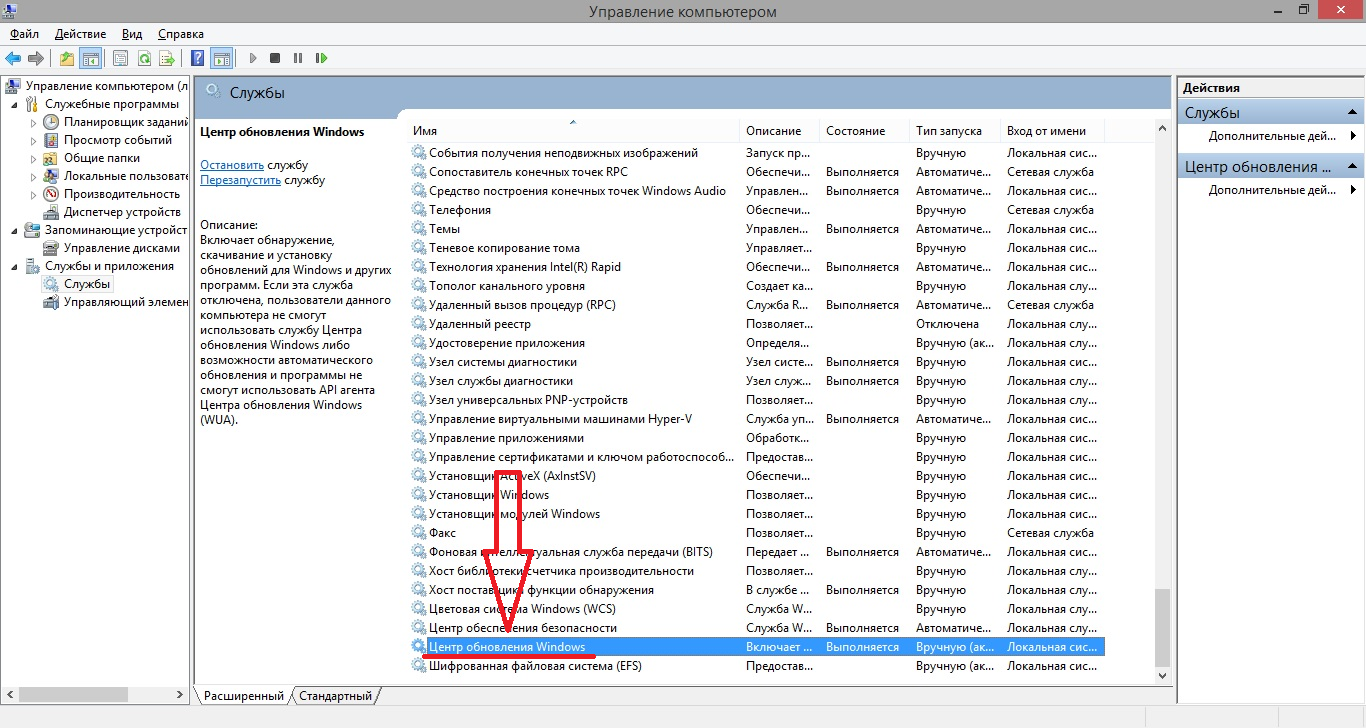
Рис. 9. «Центр обновления Windows» в окне служб
6. Откроется окно подробного просмотра этой службы. Дальше все так, как мы тоже говорили выше – возле надписи «Тип запуска» выбираем «Отключена» . Если изначально сделать это будет невозможно, сначала нажмите на кнопку «Остановить» . Потом выполните описанные выше действия.
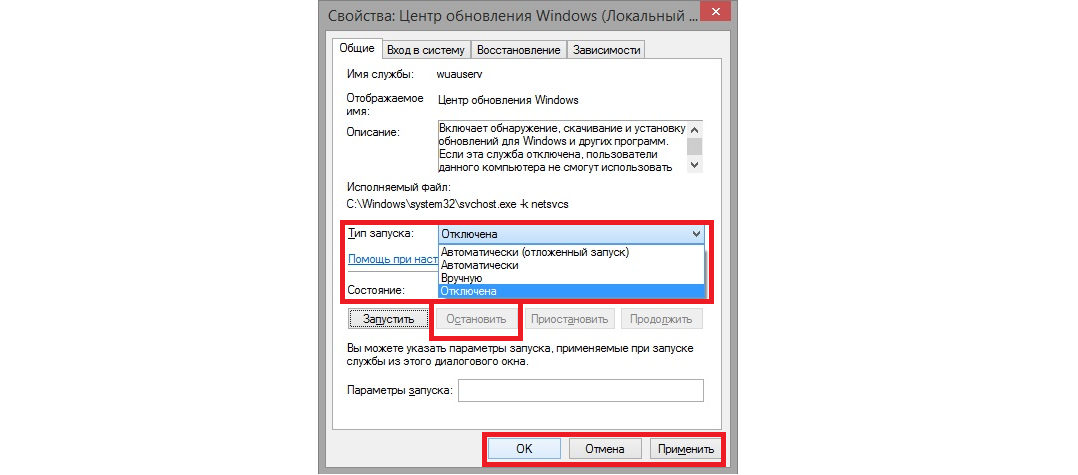
Рис. 10. Подробный просмотр службы обновления операционной системы
7. Останется только нажать кнопку «Применить» , а затем «ОК» . Закройте все открытые окна.
Достаточно часто такой простой способ помогает избавиться от этой надоедливой проблемы.
Отключение служб
В Виндовс есть огромное количество служб, которые пользователь не использует. Также есть такие компоненты ОС, которыми можно пренебречь. В «Службы» можно попасть двумя способами. Первый – введите это название в поисковую строку и запустите от имени администратора. Второй – вызвать поле «Выполнить» через сочетание клавиш «Win» и «R» и далее нужно ввести команду:
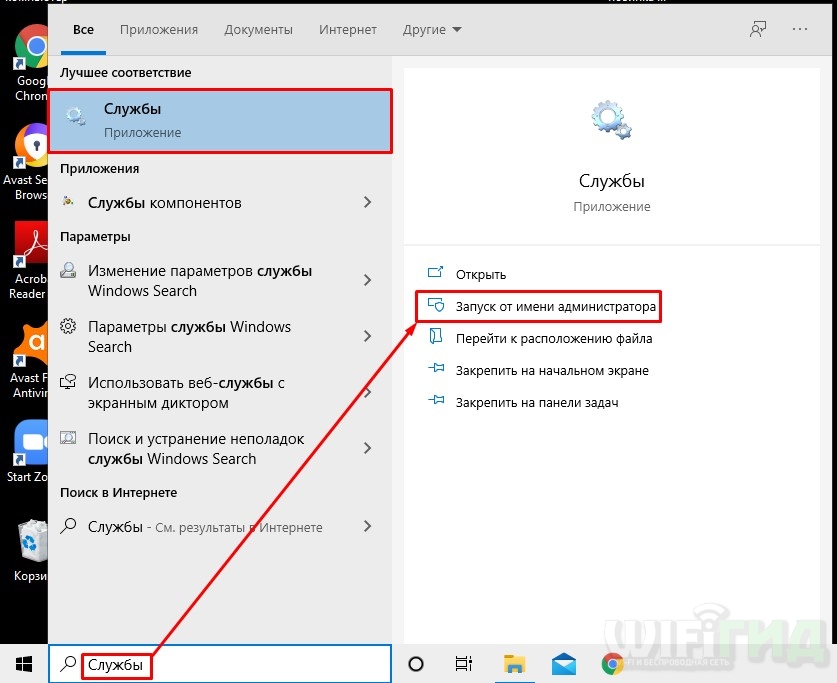
Чтобы отключить компонент, нужно зайти в её свойства (двойным щелчком левой кнопкой мыши), далее установить «Тип запуска» как «Отключено». А теперь список ненужных служб:
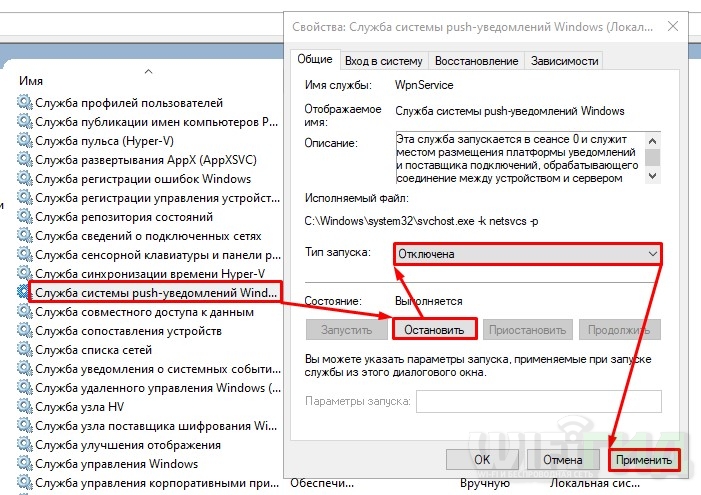
После этого перезапускаем машину и проверяем работу.
svchost exe грузит память windows 7: устраняем проблему
Когда «вредитель» наконец обнаружен, важно определить, можно ли просто завершить процесс svchost exe, или лучше избавиться от данного файла и хорошенько почистить компьютер. Дело в том, что под файл svchost exe зачастую маскируется множество вирусов, которые направляют большую часть трафика на различные сомнительные приложения. Дело в том, что под файл svchost exe зачастую маскируется множество вирусов, которые направляют большую часть трафика на различные сомнительные приложения
Дело в том, что под файл svchost exe зачастую маскируется множество вирусов, которые направляют большую часть трафика на различные сомнительные приложения.
Файл svchost exe запускается только от имени SYSTEM, LOCAL SERVICE или NETWORK SERVICE. Запуск данного процесса от имени пользователя — верный признак того, что под именем svchost exe скрывается вирус.
Здесь если процессор грузит «родной» для операционной системы svchost exe (например, служба обновлений Windows) — достаточно дождаться его завершения или отключить данный процесс в диспетчере задач и перезагрузить компьютер.
В качестве небольшой информационной сводки приведем некоторые системные службы Windows, которые запускаются с помощью svchost exe.
Т.е. периодическая загрузка диска одной из этих программ — вполне нормальное явление и никакого «хирургического вмешательства» не требует.
Куда сложнее, когда компьютер подвергся вирусному заражению, и определить что за программа svchost exe грузит систему практически невозможно..
Как исправить проблему с узлом службы на Windows 10
Итак, как избавиться от проблемы с узлом службы на Виндовс 10? В соответствии с вышеупомянутым списком причин, рекомендую выполнить следующее:
- Для начала попробуйте просто перезагрузить ваш ПК. Этот способ может оказаться достаточно эффективным;
- Проверьте вашу машину на наличие вирусных программ. Используйте такие программы как Web CureIt!, Trojan Remover, Malware Anti-Malware и ряд других;
- Попробуйте временно отключить ваш антивирус, и понаблюдайте за результатом. Были случаи, что именно антивирус в процессе обновления существенно нагружал системные службы;
- Проверьте и восстановите целостность системных файлов. Запустите командную строку от имени администратора (нажмите клавиши Win+X, выберите “Командная строка (администратор) и в командной строке наберите:
DISM.exe /Online /Cleanup-image /Restorehealth
и нажмите ввод. После окончания процесса вновь наберите в командной строке:
sfc/scannow
нажмите на «Enter», дождитесь окончания, а затем перезагрузите систему;
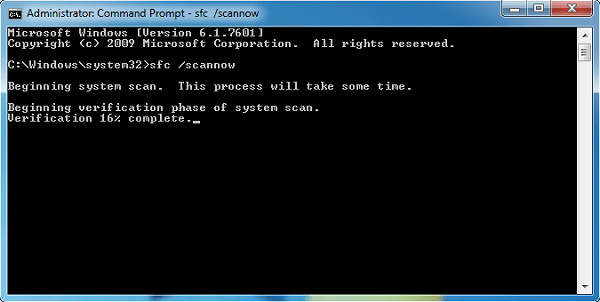
Используем команду sfc
Удалите потенциально повреждённые файлы системных обновлений. Нажмите Win+X, там выберите запуск командной строки от имени администратора, и введите поочерёдно команды:
net stop wuauserv
net stop bits
Затем перейдите по адресу C:WindowsSoftwareDistribution, и удалите все папки и файлы в данной директории.
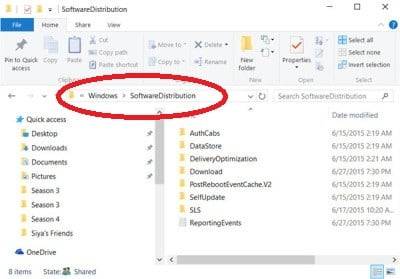
Папка СофтвареДистрибюшен
После удаления перезагрузите ваш ПК, вновь вызовите командную строку от имени администратора и там поочерёдно наберите, не забывая нажимать на ввод после каждой команды:
net start wuauserv
net start bits
После завершения процесса понаблюдайте, не нормализовалась ли работа вашего компьютера.
- Отключите службу Superfetch, ответственную за ускорение работы некоторых приложений. Нажмите на клавиши Win+X, выберите «Управление компьютером». Находим там «Службы», находим в списке служб «Superfetch», жмём на ней правой клавишей мыши и выбираем «Отключить» (Disabled). После выполнения этого перезагружаем наш ПК;
- Отключите службу Центр обновления Windows. Запустите командную строку от имени администратора, там вбейте services.msc, в списке служб найдите «Центр обновления Windows», кликните на ней дважды, и поставьте здесь опцию «Тип запуска» на «Отключена». Подтвердите изменения и перезагрузите ваш ПК. Также узнайте какие службы можно отключить в Windows 10 в статье;
- Насильно завершите проблемный процесс в диспетчере задач. Кликните на данный процесс во вкладке «Процессы» Диспетчера задач, выберите «Снять задачу» и завершите его работу. Несмотря на временную эффективность данного метода он несёт лишь временное решение проблемы;
-
Произведите откат системы на предыдущую точку восстановление (полная инструкция). Нажмите клавиши Win+X, выберите в списке «Панель управления» (Control Panel), затем жмём на «Восстановление», потом кликаем на «Открытие восстановления системы» (Open System Restore), выбираем нужную точку восстановления и проводим откат системы на стабильное раннее состояние.
Восстановление системы
Как отключить этот процесс
Просто закрыть сам процесс не получится, он включает в себя несколько других, и будет постоянно активизироваться при загрузке Windows. Отключать все по одному тоже нудная работа. Мы собрали несколько дельных советов, применив которые, вы снизите нагрузку на систему.
- Проверьте список активных задач в этом Svchost.exe, в описании пользователя должно быть указано лишь Система, NETWORK и LOCAL SERVICE. Располагаться эти файлы должны в System32, либо SysWOW64. Все остальное можно расценивать как вирусы, и если у вас такие есть, тогда лучше остановить их, а Windows следует срочно проверить на вирусы. Примените как предустановленный антивирус, так и сканер (AdwCleaner, Dr. Web Cureit! и др.).
-
Для более опытных пользователей советую использовать программку Process Explorer. С её помощью можно точно определить многие параметры по отдельным службам и их составляющим (долю загрузки, расположение, команды отключения и др). Подробнее о её использовании смотрите в Сети.
-
Также следует отключить одну из самых проблемных служб Центр обновления Windows (). Она при любой удобной возможности нагружает пользователя. В Windows 7 это удобно сделать через панель управления, а в десятке откройте список служб.
- Тоже самое следует сделать со службой Superfetch. Это приложение для улучшения производительности, которое частенько лишь подгружает ПК.
- Также желательно выполнить очистку и поиск проблем в системе. Запускайте командную строку (из-под админа) и выполняете поочередно две команды: DISM.exe /Online /Cleanup-image /Restorehealth и sfc/scannow. Такие операции очень эффективны в десятке.
- Не стоит исключать возможность влияния сторонних программок и их фоновых процессов. В таком случае стоит проверить стабильность работы компьютера пр чистом запуске. Если ОС будет работать без перегрузок, тогда сносите все лишнее. Вот видео-инструкция по загрузке такого режима. Для семерки и десятки процесс одинаков.
Запуск средства устранения неполадок с Центром обновлений Windows
Откройте Панель управления, затем Устранение неполадок и соответствующий пункт в меню Система и безопасность.

Данная проблема, как выше было описано, чаще всего происходит на страх и скорее всего неподдерживаемых устройствах, поэтому решение проблемы на каждом ПК может протекать по-своему. Не у всех пользователей будет причина нагрузки на диск, память или ЦП вышеперечисленными службами, именно поэтому желательно больше внимания уделить на наличие ошибок в журнале событий, обновления ОС (либо их удаления, если ошибка возникла после них) и драйверов (особенно чипсета).
windowstips.ru
Какие службы отключить в Windows 10
Ниже — список служб, которые можно отключить в Windows 10, информация о том, как это сделать, а также некоторые пояснения по отдельным пунктам. Еще раз отмечу: делайте это только в случае, если знаете, что делаете
Если же таким образом вы просто хотите убрать «тормоза», которые уже имеются в системе, то отключение служб вероятнее всего не сработает, лучше обратить внимание на то, что описано в инструкции Как ускорить Windows 10, а также на установку официальных драйверов вашего оборудования
Первые два раздела руководства описывают способы ручного отключения служб Windows 10, а также содержат список тех из них, выключить которые в большинстве случаев безопасно. Третий раздел — о бесплатной программе, которая может в автоматическом режиме отключить «ненужные» службы, а также вернуть все настройки в значения по умолчанию, если что-то пошло не так. И в завершении видео инструкция, в которой показано все, что описано выше.
