Почему tiworker.exe нагружает процессор
Что делать, если модуль «Modules Installer Worker» критически грузит систему
Рассмотрим наиболее эффективные способы решения проблемы. Один из возможных методов снижения нагрузки на процессор – увеличение скорости поиска пакетов обновлений. Осуществить это можно следующим способом:
- кликаем на «Пуск», затем жмём на шестерёнку;
- в окне установок выбираем вкладку обновлений (Windows Update);
- кликаем на подраздел Update Center, давим на кнопку Check For Updates;
- после выполнения последнего действия появится запрос на перезагрузку системы, соглашаемся.
После старта Windows иногда процесс идёт не по плану: экран длительное время остаётся пустым, в то время как жёсткий диск шумит больше обычного. Пугаться не нужно – рано или поздно процесс загрузки войдёт в нормальное русло, появится рабочий стол, винчестер перестанет жужжать.
Но чаще всего TiWorker.exe грузит CPU и память периодически, со временем ослабляя хватку. Но именно в эти минуты работать за компом практически невозможно. На ситуацию можно повлиять, снизив приоритет нестабильного процесса. Для этого вызываем диспетчер задач комбинацией Ctrl+Alt+Del, находим наш процесс, кликаем на нём правой кнопкой и устанавливаем самый низкий приоритет.
Если проблема не исчезла, и Modules Installer Worker продолжает сильно грузить процессор, можно предпринять другие небесполезные шаги. Для начала – выполнить очистку кэша:
- отключаем интернет-соединение;
- запускаем командную строку, обладая правами администратора системы;
- набираем команду «net stop wuauserv», подтверждаем;
- набираем «net stop bits», снова подтверждаем;
- щёлкаем по пиктограмме «Мой компьютер», выбираем системный диск (обычно это C);
- выбираем папку Windows, а затем каталог SoftwareDistribution;
- очищаем эту папку от содержимого;
- снова переходим в командную строку, набираем две команды, выполняющие противоположные действия – «net start bits», а затем «net start wuauserv».
Если зависания компьютера происходят не из-за забитого кэша, можно попробовать отключить брандмауэр установленной на ПК антивирусной программы – некоторые антивирусы действительно подозрительно относятся к файлам обновлений, длительной проверкой провоцируя зависание компьютера.
Если не помогло и это, нужно выполнить проверку состояния ОС, и если обнаружатся ошибки, исправить их.
Наши действия:
- снова вызываем командную строку;
- набираем «dism /restorehealth /cleanup-image /online», подтверждаем;
- перегружаем комп в ответ на запрос;
- проверяем, стал ли компьютер работать стабильнее.
Стоит проверить, не грузят ли жёсткий диск и процессор сторонние программы, влияющие на работу «Центра обновлений» (обычно тормоза появляются после инсталляции нового ПО). Для этого необходимо перезагрузиться в безопасном режиме, нажав F8 до момента загрузки BIOS и выбрав соответствующую опцию из списка. В этом случае запустится «чистая» система, без сторонних программ, и если обновления установятся без замедления работы компьютера, то причина – именно в этом пользовательском ПО. Его нужно удалить, и проблема исчезнет.
Наконец, критическая загрузка процессора службой Windows Modules Installer Worker может происходить из-за криво установленных драйверов, например, если оборудование, за интеграцию которого в ОС они отвечают, физически отсутствует. Исправить ситуацию можно через «Диспетчер устройств», где нужно найти эти устройства и удалить их.
Best practices for resolving TiWorker issues
A clean and tidy computer is the key requirement for avoiding problems with TiWorker. This means running a scan for malware, cleaning your hard drive using 1cleanmgr and 2sfc /scannow, 3uninstalling programs that you no longer need, checking for Autostart programs (using 4msconfig) and enabling Windows’ 5Automatic Update. Always remember to perform periodic backups, or at least to set restore points.
Should you experience an actual problem, try to recall the last thing you did, or the last thing you installed before the problem appeared for the first time. Use the 6resmon command to identify the processes that are causing your problem. Even for serious problems, rather than reinstalling Windows, you are better off repairing of your installation or, for Windows 8 and later versions, executing the 7DISM.exe /Online /Cleanup-image /Restorehealth command. This allows you to repair the operating system without losing data.
To help you analyze the TiWorker.exe process on your computer, the following programs have proven to be helpful: ASecurity Task Manager displays all running Windows tasks, including embedded hidden processes, such as keyboard and browser monitoring or Autostart entries. A unique security risk rating indicates the likelihood of the process being potential spyware, malware or a Trojan. BMalwarebytes Anti-Malware detects and removes sleeping spyware, adware, Trojans, keyloggers, malware and trackers from your hard drive.
Как исправить высокую загрузку ЦП и Диска
Во первых, если у вас идут какие-либо обновления или установка обновлений, то стоит дождаться окончание процесса, перезагрузить ПК и посмотреть, грузит ли Tiworker.exe вашу систему. У вас должна всегда стоять последняя версия Windows, если нет, то обновите свою систему через «Центр обновлений». Если не помогает, то разберем способы, как устранить высокую нагрузку на процессор или диск службой Windows Modules Installer Worker.
1. Проверка и восстановление системных файлов
Поврежденные системные файлы могут быть причиной, что заставляет Windows Modules Installer Worker грузить вашу систему. По этому, мы проверим системные файлы. Откройте командную строку от имени администратора и введите следующие две команды по очереди, дожидаясь окончание процесса после каждой и перезагрузите ПК:

2. Устранение неполадок
Поиск и устранение неполадок является наилучшим решением для устранения высокой загрузки процессора Tiworker.exe. Я буду описывать способом, который подойдет для Windows 10/8.1/7. Откройте «Панель управления» и справа в углу выберите «маленькие значки», далее «Устранение неполадок».
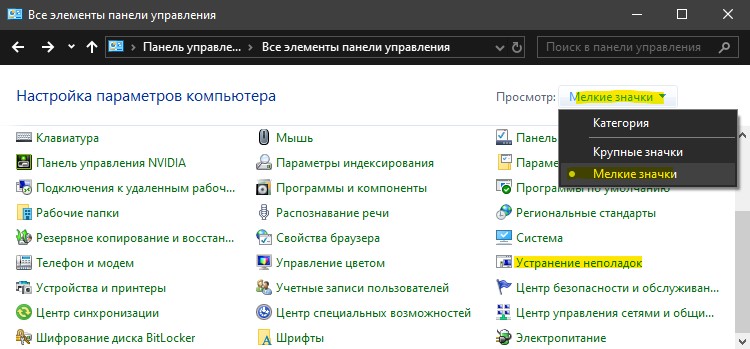
Далее справа в колонке нажмите на «Просмотр всех категорий».
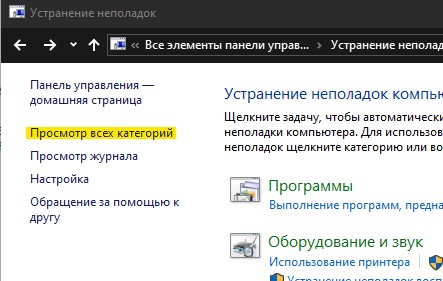
Далее запустите по очереди «Обслуживание системы», «Фоновая интеллектуальная служба BITS» и «Центр обновления Windows». Перезагрузите ПК после всех процедур.
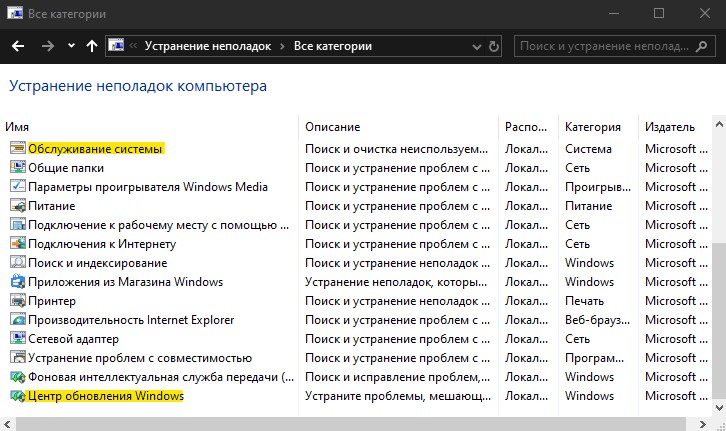
3. Вредоносное ПО
Откройте «Диспетчер задач» и найдите службу Windows Modules Installer Worker, которая грузит ЦП или Диск. Далее щелкните по ней правой кнопкой мыши и выберите из меню «Открыть местоположение файла». Вас должно перекинуть по пути C:\Windows\WinSxS\… Сам процесс Tiworker.exe должен находится в папке WinSxS. Если Вас перекинуло в другое место, то скорее всего это вирусный процесс.
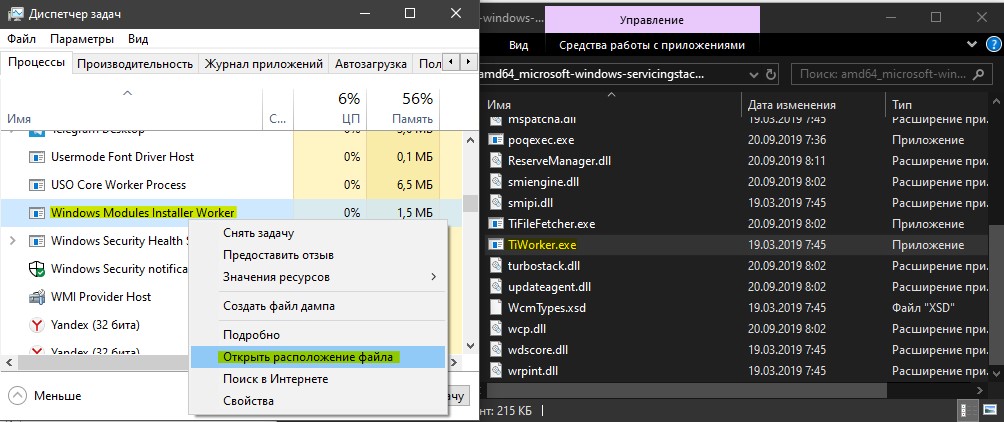
Если вас все правильно перекинуло, то нужно убедиться, что процесс не является вредоносным. Нажмите по Tiworker.exe правой кнопкой мыши и выберите «Свойства». Во вкладке «Общие» проверьте правильный ли он имеет путь. Далее перейдите во вкладку «Подробно» и посмотрите есть ли о нем информация, в частности авторское право от microsoft и примерный размер в 200кб.
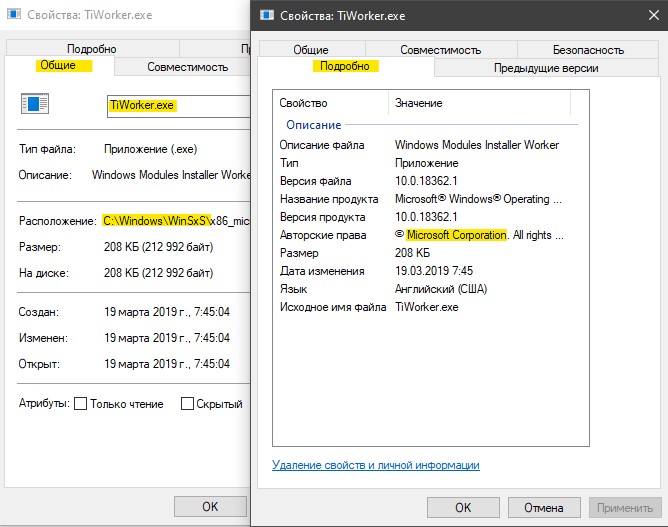
Далее вам нужно воспользоваться антивирусным сканером, так как они более эффективны, чем обычные антивирусные продукты. Я рекомендую вам воспользоваться Zemana или Доктор Веб.
Антивирусные сканеры
4. Перезапуск служб WU
Запустите командную строку от имени администратора и введите следующие команды по очереди, нажимая Enter после каждой:

5. Отключить службу модулей и WU
Это не рекомендуемый способ, так как отключение служб может повлечь не правильную работу системы Windows, в частности будут иметься проблемы с установкой и обновлением. Но, данный метод отлично покажет имеются ли проблемы с этими службами.
Нажмите Win+R и введите services.msc, чтобы открыть службы системы. Находим две службы и жмем дважды, чтобы открыть свойства. В графе Тип запуска выбираем «отключено» и жмем «Остановить», если она запущена. Нажимаем применить и OK, после чего перезагружаем ПК.
- Установщик модулей Windows
- Центр обновления Windows

Смотрите еще:
- Cлужба узла: Служба репозитория состояний грузит ЦП в Windows 10
- Почему Ntoskrnl.exe System грузит ЦП и Память в Windows 10
- Быстродействие системы (System Idle Process) грузит процессор
- Antimalware Service Executable (MsMpEng) — Грузит Систему
- Wmi provider host (WmiPrvSE.exe): Высокая загрузка ЦП в Windows 10
Загрузка комментариев
Канал
Чат
Штатная работа TiWorker.exe может вызывать высокую нагрузку на процессор
В большинстве случаев то, что TiWorker.exe грузит процессор — это штатная работа Windows Modules Installer. Как правило, это происходит при автоматическом или ручном поиске обновлений Windows 10 или их установке. Иногда — при проведении обслуживания компьютера или ноутбука.
При этом обычно достаточно просто подождать, когда установщик модулей завершит свою работу, что на медленных ноутбуках с медленными жесткими дисками, а также в тех случаях, когда обновления давно не проверялись и не скачивались, может занять продолжительное время (вплоть до часов).
Если ждать нет желания, а также нет уверенности, что дело в вышеописанном, начать следует со следующих шагов:
- Зайдите в Параметры (клавиши Win+I) — Обновление и восстановление — Центр обновления Windows.
- Проверьте наличие обновлений и дождитесь их загрузки и установки.
- Перезагрузите компьютер для окончания установки обновлений.
И ещё один вариант, вероятно, нормальной работы TiWorker.exe, с которым несколько раз пришлось столкнуться: после очередного включения или перезагрузки компьютера вы видите черный экран (но не так как в статье Черный экран Windows 10), по Ctrl+Alt+Del можно открыть диспетчер задач и там виден процесс Windows Modules Installer Worker, который сильно грузит компьютер. В этом случае может показаться, что с компьютером что-то не так: но по факту, через 10-20 минут всё приходит в норму, загружается рабочий стол (и больше не повторяется). Судя по всему, такое происходит, когда загрузка и установка обновлений была прервана перезагрузкой компьютера.
Вирус, маскирующийся под TiWorker.exe
Причина активности процесса может быть не в работе «Центра обновлений» или в ошибке, возникшей при апдейте системы, а в вирусе, который за ним скрывается. Иными словами, процесс может быть неподлинным. Как отличить настоящий компонент от вирусного? Откройте в «Диспетчере задач» вкладку «Подробности» и отыщите там процесс TiWorker. Посмотрите на имя исполнителя — должно стоять только «Система» или System. Если он будет заражён вирусом, скорее всего, в этой графе будет стоять какое-то имя пользователя. В описании компонента вы также не найдёте фразы Windows Modules Installer.
Обратите внимание на имя пользователя в строке с процессом TiWorker — должно стоять «Система»
Для большей уверенности кликните по пункту правой клавишей мышки и выберите «Открыть расположение файла». Запустится «Проводник Windows», а в нём каталог, в котором находится файл, отвечающий за процесс. Он должен находиться в одной из вложенных папок Windows.
 Файл, соответствующий TiWorker, должен находиться в одной из папок Windows на системном диске
Файл, соответствующий TiWorker, должен находиться в одной из папок Windows на системном диске
Если оказалось, что процесс является замаскированным вирусом, необходимо тут же его удалить с помощью антивирусного ПО. Вы можете воспользоваться сторонним софтом, например, Malwarebytes, AdwCleaner и прочим. В любом случае провести проверку специальной программой не помешает, даже если процесс оказался подлинным. В системе могут быть вирусы, которые и заставляют системные процессы потреблять много ресурсов.
Стандартный антивирус «Защитник Windows» также подходит для уничтожения вредоносного процесса. Рассмотрим сканирование системы на его примере:
- Кликаем по иконке в виде стрелки, чтобы открыть трей Windows. В нём щёлкаем по белому щиту, который откроет нам «Защитник Windows».
- В окне выбираем плитку «Защита от вирусов и угроз».
- Нажимаем на ссылку «Запустить новое расширенное сканирование», которая находится под кнопкой «Выполнить проверку сейчас».
- На следующей странице выбираем полное сканирование, если нужно проверить всю систему на наличие вирусов (если, например, процесс TiWorker оказался подлинным, но вы всё равно подозреваете, что дело во вредоносном ПО).
- Если вы хотите проверить только вирусный файл TiWorker, выберите «Настраиваемое сканирование». Нажимаем на серую кнопку для запуска процесса.
- Если вы выбрали частичную проверку, сначала откроется «Проводник». В нём выбираем папку с заражённым файлом.
- Ждём, когда завершится поиск вирусов.
- По окончании проверки защитник покажет вам найденное вредоносное ПО, сведения о нём и предложит решить, что предпринять в отношении заражённых файлов. Выбираем вариант удаления, перезапускаем после этого ПК и проверяем в «Диспетчере задач», исчезла ли аномальная нагрузка.
Как правило, нагрузка от процесса TiWorker.exe — временное явление в период штатной работы «Центра обновления Windows». В этом случае нужно дождаться окончания загрузки апдейта и перезагрузить ПК для ускорения обновления системы либо попробовать снизить приоритет задачи. В некоторых случаях процесс может быть аномально активным, когда он начинает забирать от 70–80% ресурсов ЦП. Здесь рекомендуется сначала запустить средство для автоматического устранения неполадок. Если оно не справится с задачей, почистите вручную кэш обновлений, проверьте систему на наличие повреждённых файлов и при необходимости восстановите их, а также попытайтесь сделать чистую загрузку Windows и установить обновления в этом режиме. Проверьте также ПК на вредоносное ПО с помощью эффективного антивируса.
Штатная работа TiWorker.exe может вызывать высокую нагрузку на процессор
В большинстве случаев то, что TiWorker.exe грузит процессор — это штатная работа Windows Modules Installer. Как правило, это происходит при автоматическом или ручном поиске обновлений Windows 10 или их установке. Иногда — при проведении обслуживания компьютера или ноутбука.
Возможно вас заинтересует: Создание учетной записи Microsoft (Майкрософт)
При этом обычно достаточно просто подождать, когда установщик модулей завершит свою работу, что на медленных ноутбуках с медленными жесткими дисками, а также в тех случаях, когда обновления давно не проверялись и не скачивались, может занять продолжительное время (вплоть до часов).
Если ждать нет желания, а также нет уверенности, что дело в вышеописанном, начать следует со следующих шагов:
- Зайдите в Параметры (клавиши Win+I) — Обновление и восстановление — Центр обновления Windows.
- Проверьте наличие обновлений и дождитесь их загрузки и установки.
- Перезагрузите компьютер для окончания установки обновлений.
И ещё один вариант, вероятно, нормальной работы TiWorker.exe, с которым несколько раз пришлось столкнуться: после очередного включения или перезагрузки компьютера вы видите черный экран (но не так как в статье Черный экран Windows 10), по Ctrl+Alt+Del можно открыть диспетчер задач и там виден процесс Windows Modules Installer Worker, который сильно грузит компьютер. В этом случае может показаться, что с компьютером что-то не так: но по факту, через 10-20 минут всё приходит в норму, загружается рабочий стол (и больше не повторяется). Судя по всему, такое происходит, когда загрузка и установка обновлений была прервана перезагрузкой компьютера.
Почему Windows Modules Installer Worker грузит процессор и как от этого избавиться?
Дело в том, что в фоновом режиме пользователю доступен просмотр далеко не всех служб. Даже в стандартном диспетчере задач отображаются только основные процессы, завершение которых не может кардинально повлиять на работоспособность Windows.
Почему происходит нагрузка на процессор? Да просто потому, что при наличии активного подключения к Интернету служба постоянно обращается к нескольким ресурсам, пытаясь найти что-то новое. Обновления так не работают, вернее сказать, действуют по расписанию. Как уже понятно, проще всего отключить существующее соединение. Вот посмотрите, эффект проявится сразу же.
Модули
О том, что для Windows с завидной регулярностью выпускаются обновления в виде обычных апдейтов, залатывающих дыры в системе безопасности, или сервис-паков, наверное, говорить не надо.

Даже «десятка», для которой, как было сказано, обновлений не требуется, поскольку система доступна для загрузки в виде версии Pro на официальном сайте Microsoft, все равно имеет специальную службу для этих целей. Это так, хотите вы этого или нет. Компонент Windows Modules Installer Worker грузит систему в фоновом режиме, пытаясь постоянно находить не обновления «операционки», а дополнительные компоненты, как считается, расширяющие возможности Windows.
Получается, что в любом случае служба работает в фоновом режиме, и завершить ее можно разве что через Диспетчер задач (и то не всегда).
Система прерывает высокую загрузку процессора
Если системные прерывания занимают более 5-10% процессорного времени, у нас проблема. Это может произойти из-за проблем с оборудованием или драйвером. Лучший способ исправить это — перезагрузить компьютер один раз и посмотреть, вернется ли проблема. Иногда это огромное отставание для процессора, и оно остается в курсе. Перезапуск исправит это иногда. Тем не менее, если вы снова увидели высокую загрузку процессора, вот как это можно исправить.
Будет сложно определить, какое оборудование вызывает проблемы. Так что исправление этого потребует терпения и времени.
1] Обновление драйверов оборудования
Возможно, проблема связана с драйвером ружья. Настало время обновить его.
- Зайдите в Настройки> Обновление и Безопасность
- Проверьте, ожидается ли обновление, связанное с драйверами. Если да, пожалуйста, обновите их все.
2] Откат драйверов оборудования
Если недавнее обновление драйвера вызвало эту проблему, вы можете откатить драйвер до предыдущей версии. Вы можете проверить историю обновлений Windows, чтобы выяснить последние обновления. Вполне возможно, что в новом драйвере есть неустановленная проблема, и она не совместима с текущей версией Windows.
3] Отключите внешнее оборудование
Теперь, когда вы уверены, что драйверы не являются проблемой, пришло время удалить внешнее оборудование, такое как мышь, клавиатура, принтер, внешний жесткий диск, веб-камера и так далее. Убедитесь, что диспетчер задач открыт, и удалите их один за другим. Если вы заметили огромное изменение в системе, прерывает использование процессора после удаления конкретного оборудования, то вы знаете, виновник.
4] Отключить и включить оборудование
Если вы не хотите удалять их, вы также можете отключить оборудование в диспетчере устройств. Это может быть применено и к внутреннему оборудованию.
- Откройте диспетчер устройств (WIN + X + M).
- Перейдите к устройству, которое вы хотите отключить.
- Щелкните правой кнопкой мыши и выберите отключить устройство.
Обязательно отключайте по одному устройству за раз
Дайте минуту или две и обратите внимание, произошел ли сдвиг в использовании ЦП для точного определения оборудования. Если изменений нет, включите устройство, которое вы только что отключили, а затем перейдите к следующему устройству. Если вы видите изменение, вы знаете, что вызывало прерывание системы из-за высокой загрузки ЦП в Windows.
Если вы видите изменение, вы знаете, что вызывало прерывание системы из-за высокой загрузки ЦП в Windows.
Вот совет. Убедитесь, что вы не отключили диск, необходимый для поддержания работоспособности вашей системы.
5] Проверьте аппаратный сбой
Опять нелегкий способ узнать, но вы можете:
- Используйте инструмент S.M.A.R.T или встроенную функцию Windows, чтобы проверить, не вызывает ли проблема жесткий диск.
- Проверьте свой блок питания.
- Используйте встроенный в Windows инструмент диагностики памяти, чтобы проверить наличие проблем с оперативной памятью на аппаратном уровне.
-
Для другого оборудования вы можете использовать средства диагностики Windows, такие как
- Монитор надежности (Панель управления \ Все элементы панели управления \ Безопасность и обслуживание)
- Монитор производительности (перфмон.EXE)
Эти инструменты должны помочь вам выяснить аппаратный сбой на вашем компьютере с Windows 10.
6] Обновите свой BIOS/UEFI
Обновления BIOS были самыми игнорируемыми обновлениями несколько лет назад. Это было главным образом потому, что их нужно было обновлять извне, но теперь, когда Windows способна обновлять BIOS или современный UEFI, обновляйте его.
Всегда лучше обновить BIOS, следуя инструкциям, доступным на веб-сайте вашего производителя. Поэтому убедитесь, что вы знаете, что делаете, или кто-то на вашей стороне, кто может сделать это для вас.
Сообщите нам, помогли ли эти советы устранить системные прерывания при высокой загрузке ЦП в Windows 10.
Другие публикации о процессах, использующих большие ресурсы:
- lsass.exe прекращен и проблемы с высокой загрузкой процессора или диска
- Проблемы с высоким использованием ЦП на узле провайдера WMI
- Работник установщика модулей Windows потребляет много ресурсов ЦП и диска
- Менеджер окон рабочего стола dwm.exe потребляет высокую загрузку процессора
- iTunes высокая загрузка процессора
- OneDrive проблема высокой загрузки процессора
- Ntoskrnl.exe высокая загрузка ЦП и диска
- Менеджер окон рабочего стола dwm.exe потребляет высокую загрузку процессора
- Windows Driver Foundation с использованием высокой загрузки ЦП
- VSSVC.exe высокое использование диска
- Wuauserv высокая загрузка процессора
- Windows Shell Experience Host использует высокий процессор
- Windows Image Acquisition Высокая загрузка ЦП и дисков.
Что такое TiWorker.exe?
Начнем с самого понимания того, что представляет собой эта служба. Несмотря на ее некое «законспирированное» название, этот процесс отвечает за работу так называемого доверительного установщика системных модулей.
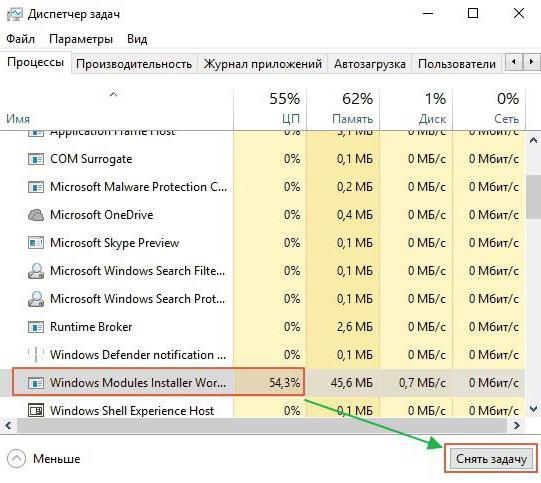
Если говорить точнее, за их обновление. Некоторые системные элементы Windows, которые представлены в разделе программ и компонентов, явным образом не обновляются. То есть при установке апдейтов система показывает максимум ход инсталляции в процентном выражении, а иногда и устанавливаемые объекты, в основном относящиеся не к самой ОС, а к другим программным продуктам Microsoft (например, пакет MS Office или платформы вроде .NET Framework, DirectX, C++ Distributable и т. д.). Сюда же относится и функционирование службы SuperFetch, которая отвечает за старт приложений при выходе из режима гибернации или сна.
Как снизить нагрузку Windows Modules Installer Worker
Как ни странно, самым правильным вариантом является ожидание, пока выполнятся все необходимые процедуры. Увы, это может занимать от нескольких минут до парочки часов. Все зависит от «железа» (конкретно, HDD) и скорости интернет соединения.
Не хотите терпеть эту боль? Тогда держите инструкцию:
Откройте Параметры Виндовс. Можно кликнуть по значку «шестеренка» в меню Пуск или просто нажать комбинацию Win + I :

Перейдите в раздел «Обновление/безопасность»:

Окажитесь на нужной вкладке. Следует нажать на кнопку проверки, стартует поиск, скачивание, установка:
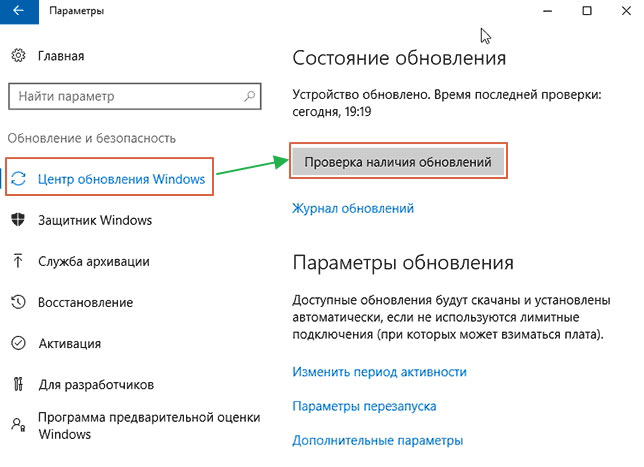
Перезагружаем компьютер!
Если во время запуска ноутбука перед Вами возникает черный экран (уже после логотипа Виндовс), попробуйте зайти в диспетчер задач ( Ctrl + Shift + Esc ). Если там «висит» Window Modules Installer Worker, отключить его не нужно пытаться. Вероятно, ранее Вы отключали ОС в момент установки обновлений, и теперь происходит завершение данной процедуры. Спустя несколько минут (бывает и 15-20), рабочий стол отобразится.
Устраняем неадекватное поведение Windows Update
Это вторая популярная причина, почему происходит столь яростное поглощение ресурсов. Достаточно воспользоваться следующими шагами:
Открываем папку «Панель управления» через Поиск:

Если выбран режим просмотра «Категории» — меняем на «Мелкие значки» и кликаем по элементу «Устранение неполадок»:

Когда новое окно откроется, в списке слева (вверху) нажимаем на «Просмотр всех…» и теперь дожидаемся загрузки перечня, где нам следует запустить по очереди три диагностические утилиты:

- Когда пройдете указанные этапы, попробуйте зайти в Центр обновления (смотрите первую часть инструкции) и выполните проверку;
- Перезагрузите ПК и проверьте, исчез дефект или нет?
Что делать, если процессор загружен: советы и рекомендации
Первое, что необходимо попробовать — это определить процесс или программу, которая нагружает ЦП. Как бывает в большинстве случаев: была запущена какая-нибудь программа (или игра), затем пользователь из нее вышел, а процесс с игрой остался, который и нагружает процессор…
Каким процессом, программой загружен процессор
Самый быстрый способ определить, какая программа нагружает ЦП — это вызвать диспетчер задач (кнопки: Ctrl+Shift+Esc).
В диспетчере задач откройте вкладку «Процессы» и отсортируйте приложения по нагрузке на ЦП. На скриншоте ниже, видно, что львиную долю ЦП (
84%) съедает браузер Firefox (хотя он у меня даже не запущен… ).
Если у вас есть подобная «скрытая» программа — то тут же из диспетчера задач ее можно закрыть (достаточно нажать на нее правой кнопкой мышки…).

Диспетчер задач Windows — загрузка ЦП
Примечание
В Windows есть свой мониторинг ресурсов, который так же можно использовать для просмотра загрузки процессора, памяти, диска и сети. Чтобы его вызвать, нажмите кнопки Win+R, затем введите в строку «Открыть» команду resmon и нажмите Enter.

Мониторинг ресурсов в Windows
