Работа с реестром других пользователей
Почему важно знать о реестре и как работает Regedit
Хотя вы этого не замечаете, операционная система и приложения, установленные в Windows, постоянно обращаются к реестру.
Попробуйте скачать и запустить утилиту Process Monitor. Дважды щелкните исполняемый файл procmon.exe и подождите несколько секунд: вы увидите, что главное окно сразу же заполнится сотнями, тысячами строк информации.
Фактически, программа показывает все обращения к файлам (на диске или SSD) и тем, которые находятся на уровне реестра.
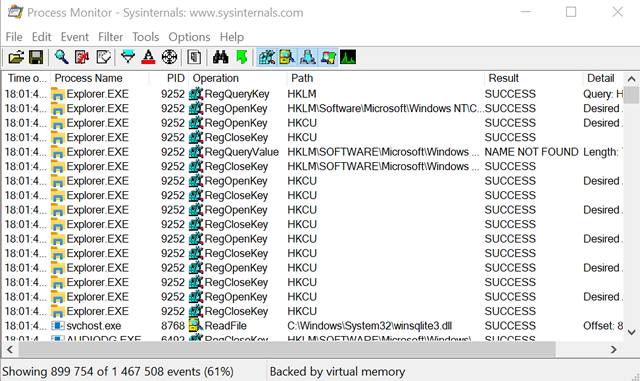
Чтобы ограничиться доступом только к реестру Windows, щелкните значок Показать активность файловой системы вверху на панели инструментов.
Вы заметите, сколько операций каждую секунду выполняется над содержимым системного регистра (см. Столбец Operation) выполняемыми программами и процессами.
Как легко догадаться, Process Monitor может быть очень полезен для более опытных пользователей, чтобы обнаружить каждую модификацию реестра и каждый отдельный доступ, сделанный установленными приложениями: таким образом, можно понять, где каждая программа хранит свои настройки. Очень ценный инструмент для диагностики причин любых проблем и для экспорта (с возможностью их повторного использования в другом месте) конфигураций различных программ.
Используя меню Filter в Process Monitor, вы можете указать, например, имя исполняемого файла процесса, который вы хотите отслеживать. Это позволит вам сконцентрироваться на действиях, выполняемых одним приложением, не отвлекаясь на информацию, которая вас не интересует.
Наиболее распространенные проблемы с файлом regedit.exe.mui
Существует несколько типов ошибок, связанных с файлом regedit.exe.mui. Файл regedit.exe.mui может находиться в неправильном каталоге файлов на вашем устройстве, может отсутствовать в системе или может быть заражен вредоносным программным обеспечением и, следовательно, работать неправильно. Ниже приведен список наиболее распространенных сообщений об ошибках, связанных с файлом regedit.exe.mui. Если вы найдете один из перечисленных ниже (или похожих), рассмотрите следующие предложения.
- regedit.exe.mui поврежден
- regedit.exe.mui не может быть расположен
- Ошибка выполнения — regedit.exe.mui
- Ошибка файла regedit.exe.mui
- Файл regedit.exe.mui не может быть загружен. Модуль не найден
- невозможно зарегистрировать файл regedit.exe.mui
- Файл regedit.exe.mui не может быть загружен
- Файл regedit.exe.mui не существует
regedit.exe.mui
Не удалось запустить приложение, так как отсутствует файл regedit.exe.mui. Переустановите приложение, чтобы решить проблему.
Проблемы, связанные с regedit.exe.mui, могут решаться различными способами. Некоторые методы предназначены только для опытных пользователей. Если вы не уверены в своих силах, мы советуем обратиться к специалисту
К исправлению ошибок в файле regedit.exe.mui следует подходить с особой осторожностью, поскольку любые ошибки могут привести к нестабильной или некорректно работающей системе. Если у вас есть необходимые навыки, пожалуйста, продолжайте
regedit сканер
Security Task Manager показывает все запущенные сервисы Windows, включая внедренные скрытые приложения (например, мониторинг клавиатуры или браузера, авто вход). Уникальный рейтинг надежности указывает на вероятность того, что процесс потенциально может быть вредоносной программой-шпионом, кейлоггером или трояном.
Бесплатный aнтивирус находит и удаляет неактивные программы-шпионы, рекламу, трояны, кейлоггеры, вредоносные и следящие программы с вашего жесткого диска. Идеальное дополнение к Security Task Manager.
Reimage бесплатное сканирование, очистка, восстановление и оптимизация вашей системы.
Другие процессы
bhctrl32.exe caposd.exe trapmnnt.exe regedit.exe ezupdt.exe opwarese2.exe dts.exe roc_roc_ssl_v12.exe msasn1.dll mwsbar.dll devicedetector.exe
Открываем редактор реестра
Способ 1: через окно выполнить
Наверное, это один из самых простых и универсальных способов открыть редактор реестра (работает в Windows XP/7/8/10). Распишу все действия по шагам:
- сначала жмете сочетание кнопок WIN+R (плюс нажимать не нужно);
- в левом углу должно показаться небольшое окно «Выполнить» в котором будет одна строка «Открыть» (пример на скрине ниже);
 Окно выполнить
Окно выполнить
- теперь в строку «Открыть» пишите команду regedit и жмите клавишу Enter;
 Открываем редактор реестра через окно выполнить // Windows 10
Открываем редактор реестра через окно выполнить // Windows 10
- если появиться окно с вопросом по поводу разрешений на внос изменений — нажмите «Да»;
 Разрешить этому приложению вносить изменения
Разрешить этому приложению вносить изменения
- Собственно, всё! Редактор реестра должен был открыться. Можно вносить изменения…
Способ 2: через командную строку
- Сначала открываем командную строку — самый простой способ найти ярлык для ее запуска в меню ПУСК (в Windows 10 удобно для этого использовать ПОИСК, см. пример на скрине ниже);
 Запуск командной строки в Windows 10
Запуск командной строки в Windows 10
- в командной строке нужно ввести regedit (всё ту же команду) и нажать клавишу Enter. Должен открыться редактор реестра.
 Командная строка — команда regedit
Командная строка — команда regedit
Способ 3: через системную папку
В зависимости от вашей версии Windows и ее настроек, файл regedit может находиться в различных папках:
- C:\Windows\SysWOW64 (самый распространенный вариант по умолчанию, в Windows 10);
- C:\ Windows\System32
- C:\ Windows
Дальше всё просто: открываем проводник (либо другой коммандер), переходим в системную папку, находим файл regedit и открываем его как обычную программу. Пример представлен на скрине ниже.
 Находим regedit через проводник
Находим regedit через проводник
Способ 4: через поиск в Windows
В Windows 10 можно нажать на значок с лупой возле меню ПУСК и ввести в поисковую строку regedit — среди найденных результатов увидите ярлык для запуска редактора (см. пример ниже).
 Поиск regedit через меню ПУСК
Поиск regedit через меню ПУСК
Кроме этого, можно запустить проводник (клавиши Win+E), затем открыть системный диск с Windows (обычно C:\) и в строке поиска также ввести regedit — через некоторое время увидите ссылку на запуск редактора реестра (пример ниже).
 Поиск regedit на системном диске в проводнике
Поиск regedit на системном диске в проводнике
Способ 5: с помощью спец. утилит
Утилит для работы с реестром — сотни! В этой статье предлагаю вашему вниманию одну из лучших (на свой скромный взгляд).
Reg Organizer
Очень удобная утилита для наведения порядка в системном реестре. Позволяет удалить мусорные и ошибочные данные из него, дефрагментировать и сжать, сделать снимки (чтобы сравнивать изменения в реестре ДО и ПОСЛЕ установки какой-либо программы) и пр.
Также позволяет редактировать реестр, не открывая встроенный в Windows редактор. Утилита полностью переведена на русский язык, поддерживает Windows 7/8/10 (32/64 bits).
 Инструменты — редактор реестра // RegOrganizer
Инструменты — редактор реестра // RegOrganizer
Собственно, далее можно работать с параметрами реестра как в классическом редакторе. Также добавьте сюда то, что в Reg Organizer есть дополнительные инструменты: более удобный поиск, возможность делать снимки, есть избранное и пр.
 Редактор реестра в утилите RegOrganizer
Редактор реестра в утилите RegOrganizer
Что делать, если реестр заблокирован и не открывается
Во-первых, не паниковать.
Во-вторых, попробуйте открыть реестр через утилиту Reg Organizer (которую я советовал в 5 способе, парой строк выше).
В-третьих, скачайте антивирусную утилиту AVZ к себе на компьютер (она поможет восстановить систему в нормальный рабочий лад).
Далее запустите AVZ и откройте меню «Сервис/Системные ресурсы» — в этом меню будет ссылка на запуск редактора реестра. Попробуйте открыть его (пример показан на скриншоте ниже).
 Сервисная утилита AVZ — попытка открыть редактор
Сервисная утилита AVZ — попытка открыть редактор
Файл — восстановление системы / AVZ
Далее необходимо отметить галочками все те параметры, которые вы хотите восстановить (среди них есть и нужный нам, а именно «Разблокировка реактора реестра», см. на скрине ниже — помечен желтым цветом).
Кстати, AVZ выручает во многих случаях, поэтому рекомендую вам не ограничиваться одним пунктом…
 Разблокировка редактора реестра
Разблокировка редактора реестра
Собственно, после процедуры восстановления и перезагрузки компьютера, рекомендую вам проверить его на вирусы всё в той же утилите AVZ (причем, даже несмотря на наличие у вас в системе антивируса).
Для антивирусной проверки в AVZ необходимо указать диски, указать методы лечения найденных вирусов, и нажать кнопку ПУСК. Пример представлен на скрине ниже.
 Антивирусная проверка системы в AVZ
Антивирусная проверка системы в AVZ
Собственно, после подобной процедуры восстановления — редактор реестра начинает открываться в нормальном режиме.
PS
Также, как вариант, можно попробовать запустить систему в безопасном режиме и открыть редактор из-под него.
Материалы взяты из следующего источника:
Что такое «Редактор реестра» и для чего он нужен
Реестр в ОС Windows — большая база данных, в которой хранятся в упорядоченном виде все актуальные настройки как встроенных и сторонних программ на ПК, так и всей операционной системы в целом. Во время работы компьютера система постоянно обращается к нему за необходимой информацией.
Реестр создан для повышения скорости работы ОС. Он постоянно изменяется во время работы на ПК, делает записи об ошибках и сбоях в системе. Со временем реестр засоряется и может замедлить работу компьютера.
«Редактор реестра» — системное приложение, которое позволяет просматривать записи в реестре, а также изменять их. В редакторе можно настраивать параметры, которые недоступны в пользовательском интерфейсе. С помощью этого сервиса можно:
- настроить ПК на работу в полную силу;
- заставить его работать медленно;
- открывать утилиты, которые раньше не запускались;
- устанавливать новые параметры конфигурации ОС;
- очищать реестр от ненужных файлов, которые остались от давно удалённых программ и многое другое.
Учтите, что редактирование реестра — рискованное занятие, так как вы можете повредить или удалить ключи, которые нужны для нормального функционирования ОС. Сделайте копию реестра, чтобы вы смогли восстановить все до исходного состояния, если произойдёт сбой после изменения записей реестра.
Содержание «Редактора реестра»
Редактор реестра похож на окно «Проводника Windows». Он разделён на две части: в левой расположены ветки разделов, а в правой отображаются сами записи реестра.
 Окно «Редактора реестра» разделено на две части
Окно «Редактора реестра» разделено на две части
В левой части есть пять главных разделов:
- HKEY_CURRENT_USER (HKCU). Этот раздел отвечает за данные пользователя, вошедшего в систему в настоящий момент . Здесь хранятся папки пользователя, фон экрана, значки рабочего стола и т. п.
- HKEY_USERS (HKU). Здесь содержится информация обо всех профилях на компьютере.
- HKEY_LOCAL_MACHINE (HKLM). В этом разделе хранится конфигурация аппаратного и программного обеспечения. Некоторые данные подраздела HARDWARE хранятся в ОЗУ, а не на жёстком диске. Это связано с тем, что они временные по своей природе и нужны только при загрузке аппаратного обеспечения, а затем удаляются.
- HKEY_CLASSES_ROOT (HKCR) содержит сведения о расширениях всех зарегистрированных в системе типов файлов и ассоциациях (отвечает за запуск необходимой программы при открытии файла с помощью «Проводника Windows») и сведения о внедрённых СОМ-серверах.
- HKEY_CURRENT_CONFIG. Данный раздел содержит аппаратные параметры, необходимые для загрузки системы.
Как запустить на компьютере редактор реестра Windows
Как мы говорили выше, существует 3 способа выполнения поставленной задачи, а конкретно:
- Запуск реестра Windows с помощью диалогового окна «Выполнить».
- Функция поиска для запуска реестра.
- Открытие файла regedit.exe.
Первый вариант, по мнению многих юзеров, является одним из самых быстрых и удобных способов, как запустить редактор реестра в Виндовс. Он основывается на использовании диалогового окна «Выполнить».
Пошагово этот процесс выглядит следующим образом:
- Сначала запустите окно выполнения программ в Виндовс. В ОС Windows 10, 8.1 и 7 это можно сделать одинаковой комбинацией клавиш – «Win» и «R» («Win» – это клавиша, с изображением логотипа окна, которая находится на клавиатуре).
- В открывшемся окне в строке поиска введите слово «regedit», как это показано на рисунке 4.
Рис. 4. Ввод слова «regedit» в окно выполнения программ Windows
- Чтобы подтвердить свой выбор, нужно нажать кнопку «OK» (как это показано на иллюстрации выше) или клавишу Enter на клавиатуре. После этого автоматически откроется окно редактора реестра Windows.
Как видим, все достаточно легко и просто.
Получилось?
Если нет, попробуйте использовать второй вариант. Он заключается в том, чтобы выполнить несколько простых шагов:
- Левой клавишей мышки нажимаем на меню «Пуск».
- В окне поиска вводим слово «regedit» (как это показано на рисунке 5). После этого, в результатах поиска, сразу же покажется редактор реестра Windows.
- Останется просто нажать на него, чтобы запустить программу.
Рис. 5. Поиск редактора реестра через меню «Пуск»
Опять же, здесь все выполняется предельно просто.
Третий вариант еще более простой, чем два предыдущих. Заключается он в том, чтобы на диске «С» открыть папку «Windows» и найти там редактор реестра. Он будет называться «regedit.exe» (как это показано на рисунке 6). Если у вас 64-битная операционная система, в этой папке будет находиться сразу два файла — «regedit.exe» и «regedit32.exe». Второй предназначен для запуска под 32 бит. Останется лишь запустить его двойным щелчком мыши.
Рис. 6. Файл «regedit.exe» в папке «Windows»
Примечание: Если у вас в качестве системного используется какой-то другой диск (не «С»), папка «Windows» будет находиться внутри него. Чаще всего все-таки используется именно диск «С».
Редактирование реестра Windows из командной строки

Утилита командной строки REG.EXE присутствует во всех версиях операционных систем семейства Windows и используется для добавления, изменения, удаления и просмотра параметров и ключей реестра.
Формат командной строки:
Операции:
QUERY — поиск и отображение содержимого реестра. ADD — добавление новых разделов и записей в реестр. DELETE — удаление разделов и записей из реестра. EXPORT — экспорт данных реестра в .reg-файл. IMPORT — импорт данных реестра из .reg-файла. SAVE — сохранение данных реестра в файл. RESTORE — восстановление данных реестра из файла. LOAD — загрузка куста реестра UNLOAD — выгрузка куста реестра в файл, ранее загруженный операцией LOAD. COMPARE — сравнение разделов и параметров реестра. FLAGS — отображение или изменение флагов разделов реестра. COPY — копирование разделов и записей из реестра. Код возврата: (за исключением REG COMPARE): 0 – Успешно 1 — С ошибкой
Для каждой операции, задаваемой в командной строке REG, используются свои параметры. Для получения справки по определенной операции введите:
Результат выполнения операции зависит от прав пользователя по отношению к данным реестра. Редактирование реестра является потенциально опасной операцией и при необдуманных или ошибочных действиях может привести к неработоспособности системы. Прежде, чем вносить какие-либо изменения в реестр, нужно сделать его резервную копию и освоить процедуру восстановления системы в случае ее краха по причине неверного содержимого реестра, в том числе, и для случаев, когда загрузку Windows выполнить невозможно.
1. REG QUERY – отобразить содержимое реестра.
Параметры командной строки:
имяраздела — может включать имя удаленного компьютера в формате компьютерполноеимяраздела . Если имя компьютера не задано, то по умолчанию используется текущий компьютер. На удаленных компьютерах доступны только разделы HKLM и HKU.полноеимяраздела — путь в форме корневойразделподраздел. Корневой раздел — . Подраздел — полное имя раздела реестра в указанном корневом_разделе.
/v — Запросы требуемых параметров в указанном разделе реестра. Если не указано, запрашиваются все параметры раздела. Аргумент этого параметра может быть необязательным, только если задан параметр /f. Это указывает на поиск только в именах параметров реестра. /ve — Запросы параметра по умолчанию или с пустым именем (по умолчанию). /s — Запрос всех вложенных подразделов и их параметров (аналогично команде dir /s). /se — Указание разделителя (длиной в 1 знак) в строке данных для REG_MULTI_SZ. По умолчанию в качестве разделителя используется «
Как делать неграмотно и медленно
В Windows 8 слегка изменился графический интерфейс смены владельца, что стало непреодолимым препятствием для ряда читателей, судя по комментариям. Мне претит, когда на одной странице дублируются практически одинаковые инструкции, но другие варианты еще хуже. Поэтому выбирайте инструкции для своей ОС. Я полагаю, что в редакторе реестра у вас уже открыт нужный раздел реестра.
Получение полных прав и смена владельца
По ходу дела вы увидите, кто является владельцем раздела реестра. Если это Система или TrustedInstaller, можно воспользоваться подходящей утилитой ↓
Windows 8 и новее
- Щелкните правой кнопкой мыши на разделе реестра и выберите из меню пункт Разрешения.
- Выделите группу «Администраторы»:
- Если доступен флажок Полный доступ, установите его и нажмите кнопку ОК. Этого может оказаться достаточно, если группа является владельцем раздела.
- Если флажок недоступен или вы видите сообщение об ошибке, переходите к пункту 3.
Нажмите кнопку Дополнительно, нажмите ссылку Изменить вверху окна, введите адрес электронной почты учетной записи Microsoft или имя локальной учетной записи, проверьте имя и нажмите кнопку ОК.
Установите флажок Заменить владельца подконтейнеров и объектов вверху окна и нажмите кнопку ОК.
Установите флажок «Полный доступ», как описано в пункте 2.
Windows 7
- Щелкните правой кнопкой мыши на разделе реестра и выберите из меню пункт Разрешения.
- Выделите группу «Администраторы»:
- Если доступен флажок Полный доступ, установите его и нажмите кнопку ОК. Этого может оказаться достаточно, если группа является владельцем раздела.
- Если флажок недоступен или вы видите сообщение об ошибке, переходите к пункту 3.
Нажмите кнопку Дополнительно и перейдите на вкладку Владелец.
Здесь я рекомендую различный подход в зависимости от владельца раздела.
- Если владельцем является TrustedInstaller, выделите свою учетную запись, установите флажок Заменить владельца подконтейнеров и объектов и нажмите кнопку ОК.
- Если владельцем является Система, можно поступить так же, но лучше сделать .
Установите флажок «Полный доступ», как описано в пункте 2.
Теперь ничто не препятствует записи в этот раздел реестра. Однако я рекомендую восстановить права, когда вы закончите редактирование раздела.
Возвращение исходных прав и восстановление владельца
После внесения изменений в реестр я советую вернуть исходные права и восстановить владельца, чтобы не снижать безопасность системы. Кроме того, на форум не раз обращались за помощью люди, у которых правильная работа системы нарушалась после того, как у системной учетной записи TrustedInstaller было отобрано владение.
Windows 8 и новее
- Щелкните правой кнопкой мыши на разделе реестра и выберите из меню пункт Разрешения.

Нажмите кнопку Дополнительно, нажмите ссылку Изменить вверху окна и введите имя учетной записи:
- NT Service\TrustedInstaller, если владельцем являлась учетная запись TrustedInstaller
- система, если владельцем являлась учетная запись Система (в английской ОС нужно вводить System)

Установите флажок Заменить владельца подконтейнеров и объектов вверху окна и нажмите кнопку ОК.
Выделите группу «Администраторы», снимите флажок Полный доступ и нажмите кнопку Применить.
Windows 7
- Щелкните правой кнопкой мыши на разделе реестра и выберите из меню пункт Разрешения.
- Выделите группу «Администраторы», снимите флажок Полный доступ и нажмите кнопку Применить.
- Нажмите кнопку Дополнительно и перейдите на вкладку Владелец. Вы увидите, что в отличие от вашей учетной записи, в списке нет служебных учетных записей Система и TrustedInstaller. Их нужно добавлять в список, как описано ниже.
- Нажмите кнопку Другие пользователи и группы и в качестве имени объекта введите:
- NT Service\TrustedInstaller, если владельцем являлась учетная запись TrustedInstaller
- система, если владельцем являлась учетная запись Система (в английской ОС нужно вводить System)
- Нажмите кнопку ОК.
Теперь нужная учетная запись есть в списке. Выделите ее, установите флажок Заменить владельца подконтейнеров и объектов и нажмите кнопку ОК.
Исходные права и владелец раздела реестра восстановлены.
Как работать с реестром компьютера
Перед тем, как редактировать параметры и значения операционной системы, рекомендуется сохранить точку контрольного восстановления системы, то есть сделать резервную копию. В случае ошибочных действий будет возможность загрузить резервную копию и вернуться к значениям настроек и параметров крайней сохраненной контрольной точки.
- Создание бэкапа (резервной копии):
- запускаем Regedit любым способом, описанным выше;
- в верху окна открываем пункт «Файл» и выбираем «Экспорт»;
- выбираем место сохранения резервной копии.
Файлы точек контрольного восстановления являются текстовыми и имеют разрешение .reg. Открываются они любой текстовой утилитой.
Есть возможность «бэкапить» и отдельные подразделы: вызываем на нужном подразделе выпадающее меню правой кнопкой мыши и выбираем пункт «Экспорт».
- Восстановление параметров системы из бэкапа:
- в редакторе выбираем из меню «Файл» – «Импортировать файл реестра»;
- находим файл точки контрольного восстановления.
Есть вариант и без использования редактора: дважды нажать на файл резервной копии реестра.
- Получение прав доступа для редактирования разделов.
Во избежание случайного редактирования или удаления жизненно важной для работы ОС информации, разработчики ограничили права доступа для некоторых разделов. В них хранятся настройки операционной системы
Чтобы редактировать информацию в этих разделах, необходимо переназначить владельца этих разделов и получить права доступа к ним.
в Regedit нажимаем правой кнопкой мышки по нужному разделу, и в выпавшем контекстном меню выбираем строку «Разрешения»;
в открывшемся диалоговом окне нажимаем кнопку «Дополнительно»;
в следующем открывшемся окне переходим на вкладку «Владелец» и выбираем учетную запись, которой нужно дать права на редактирование раздела, затем нажимаем «Применить»;
нажимаем на кнопку «Другие пользователи» и вводим учетную запись пользователя с помощью кнопки «Дополнительно» либо вручную;
- Работа с кустами нерабочего компьютера.
Подключив жесткий диск с нерабочего ПК на рабочий, можно получить доступ к определенным веткам базы данных:
в редакторе выбираем ветку и нажимаем меню «Файл» «Загрузить куст»;
в открывшемся окне выбираем файл куста на жестком диске с неработающего компьютера и задаем ему имя;
после загрузки куста могут быть проблемы с правами доступа, но решение этой проблемы описано в предыдущем пункте. Завершив работу с загруженным кустом, рекомендуется его выгрузить нажатием на меню «Файл» – «Выгрузить куст».
Решение №3 запуск средства dism
DISM — система обслуживания образов развертывания и управления ими. Данное средство поможет вам восстановить хранилище компонентов и образ системы Windows, тем самым устраняя возникшую неполадку с реестром.
Снова откройте Командную строку (разумеется, с привилегиями администратора), после чего выполните в ней следующие три команды:
- DISM /Online /Cleanup-Image /CheckHealth
- DISM /Online /Cleanup-Image /ScanHealth
- DISM /Online /Cleanup-Image /RestoreHealth
Выполнение всех этих команд может занять кое-какое время, так что наберитесь терпения и дождитесь окончания их работы. Затем перезагрузите свой компьютер и проверьте наличие ошибки «Windows не удалось найти regedit.exe».
Registry finder — утилита для удобного поиска данных в реестре | белые окошки
Очистка реестра вручную, когда пользователю нужно тщательно удалить следы какой-нибудь программы, обычно сопряжена с поиском ветвей реестра по ключевым словам
В штатном редакторе реестра Regedit функция поиска, конечно же, присутствует, но если вам нужно что-то более совершенное, обратите внимание на утилиту Registry Finder от отечественного разработчика Сергея Филиппова. Эта небольшая бесплатная программа предназначается для быстрого и качественного поиска данных в реестре
В отличие от штатного редактора, Registry Finder выводит результаты поиска в виде одного списка, что намного облегчает работу, кроме того, утилита умеет подсвечивать в найденных записях ключевые слова, по которым выполнялся поиск.
Возможности программы включают переход к нужному ключу в стандартном редакторе, создание новых записей, редактирование, копирование и удаление уже существующих, просмотр данных в двоичном формате, а также даты последней модификации записей. Поддерживается поиск скрытых ключей, то есть ключей, содержащих в имени нулевые символы. Имеется возможность автоматического поиска с заменой.
Выполнять поиск можно по разным параметрам: именам разделов и параметров, значениям, дате изменения. Имеется в Registry Finder также нечто вроде встроенного менеджера, позволяющего просматривать древовидную структуру реестра и открывать нужный ключ в основном окне. А ещё ключи можно сохранять в избранное в самой программе и в файл формата REG на жёсткий диск.
Скачать этот полезный инструмент можно бесплатно с официального сайта registry-finder.com. Утилита доступна в стандартной инсталляционной и портативной редакциях, совместима со всеми популярными версиями Windows. Так как ориентирована утилита прежде всего на опытных пользователей, русской локализации разработчик не предусмотрел, язык интерфейса Registry Finder — английский.
Восстанавливаем реестр в безопасном режиме Windows
Почему этот режим называется безопасным? Да потому что для загрузки компьютера данным способом используются только те драйвера и те стандартные службы Windows, которые для этого необходимы только в этот момент.
Что нужно сделать? Когда операционная система начнёт загружаться и появиться надпись “Windows”, нажать и удерживать клавишу F8. Потом выбрать из списка “Безопасный режим”, при помощи клавиш со стрелками, потом нажимаем “Enter”.
Если в безопасном режиме загрузка прошла удачно, то всё что остаётся сделать это отыскать папку с нашей копией реестра и как было расписано ранее, произвести восстановление.Кстати, в случае некорректной работы компьютера или каких-либо программ, можно восстановить систему и без имеющейся копии реестра.
Вот теперь, пожалуй и всё о редакторе реестра Windows 7 и его основных возможностях
Пользуйтесь этими возможностями, но не забывайте, что осторожность прежде всего. Реестр дело тонкое!
Удачи Вам! До скорых встреч на страницах блога PenserMen.ru.
Что показывает Редактор реестра
Как я упомянул выше, редактор показывает нам разделы и параметры.
Разделы являют собой виртуальное представление данных из нескольких файлов, которые образуют базу данных реестра. Вы сможете увидеть, какие именно файлы представляют реестр на вашем компьютере, если перейдете вот в этот раздел:
HKEY_LOCAL_MACHINE\SYSTEM\CurrentControlSet\Control\hivelist
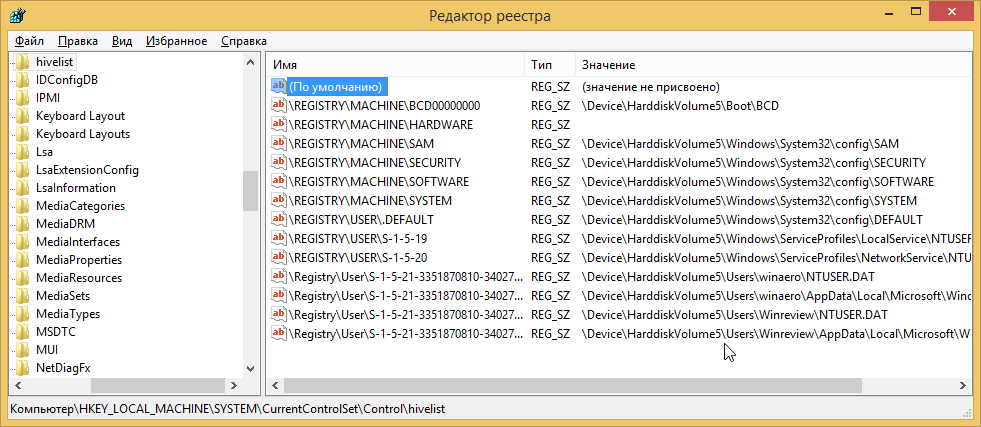
Здесь вы можете ознакомиться со списком файлов на жестком диске, в которых хранятся данные реестра. Данные внутри них, как уже упоминалось выше, имеют иерархическую структуру, и редактор реестра показывает их в виде «дерева». Корни дерева (главные ключи) в общем случае представляют собой конкретный файл, к данным которого и предоставляется доступ.
Однако, существуют и виртуальные ключи, которые отображаются в редакторе реестра как обычные файлы, но на деле являются представлением из нескольких файлов или даже отдельных веток реестра. Они существуют, как правило, для обратной совместимости. Например, HKEY_CURRENT_CONFIG — это виртуальное представление, HKEY_CLASSES_ROOT — также виртуальное представление, которое объединяет разделы реестра текущего пользователя и системные разделы.
Обратите внимание, что некоторые файлы реестра не отображаются в окне Редактора реестра. Например, вы никогда не увидите, что хранится внутри файла SAM (Security Accounts Manager)
В редакторе реестра он представлен веткой HKEY_LOCAL_MACHINE\SAM\SAM и там якобы пусто. Это сделано по соображениям безопасности.
Параметры реестра используются ОС Windows и многими сторонними приложениями для хранения различных параметров конфигурации и части пользовательских данных. Значения параметров бывают различных типов, но в общем случае это текстовые значения/строки, числовые значения или двоичные значения.
