Как очистить кэш компьютера windows 10 предлагаю 8 системных метода!
5 очищаем кэша магазина microsoft store
Если вы пользуетесь приложениями из магазина, то при установке Виндовс создаёт временные элементы. Мы их сейчас будем искать. Из-за Microsoft Store может возникнуть проблема, в этом случае чистка кэша магазина – это то, что вам поможет.
- В поисковой строке нужно набрать cmd и перейти по появившемуся файлу от имени администратора;
- В появившейся командной строке пишем wsreset и нажимаем Enter;
- Процесс происходит невидимо для глаз, ждём пока он закончится, и магазин Microsoft перезапустится. Что и говорит, о завершении процесса.
Это место хранения временных файлов программ, которые работают с медиафайлами. Таких, как фотошоп, или АдобПремьер. В зависимости от того, используете ли вы такие программы, тут может быть занято большое количество памяти.
Давайте посмотрим, сколько кэша создают программы, которыми я пользуюсь, для создания контента канала «Компьютерный Гений».
- Заходив в папочку «Этот компьютер», диск С;
- Выбираем папочку «пользователи»;
- Затем, нам нужно выбрать имя вашей учетной записи;
- После этого, нам нужно выбрать папочку AppData. Эта папка скрытая. Если её не видно, нужно разрешить её показывать. Для этого, выбираем меню «Вид» и затем «Скрыть выбранные элементы»;
- У нас появляется новое окно, где нужно поставить чикбокс над командой «Разрешить показывать…»;
- А ещё лучше просто вписать название данной папочки в адресе вверху;
- После этого, нам нужно зайти в папочку «Roaming»;
- Найдите приложение, которое работает с медиа, и, если в ней есть папка «Coomon», а в ней папочка «Media Ceche», то вам нужно очистить её. У меня приложения простенькие и не используют таких папок.
2 удаление установочных элементов виндовс
- Их ОС создаёт как при установке, так и когда обновляет Виндовс 10. Наберём в поисковой строке «Параметры хранилища»;
- У нас откроются параметры ЖД;
- Найдём команду «Временные файлы»;
- Кликнем по ней;
- У нас начинается поиск данных элементов;
- Теперь утилита нашла разнообразные временные элементы, которые сама же создала. Просмотрите внимательно окно, для выбора, что удалить. Наибольший пункт, «Корзина», которая содержит аж 5,64Гб. Десятка постоянно принимает обновления, сама их качает и проводит обновления. А элементы, которые она скачала, оставляет нам. Собралось уже 3,91Гб, Виндовс может самостоятельно поудалять их. Но, часто об этом забывает. Что касается иных разделов, их тоже можно поудалять. Желательно обратить ваш взор на «загрузки». Это папочка, куда происходит скачивание различных элементов из сети. В ней может накопиться приличный объём файлов, но среди них часто оказываются нужные программы. У меня всего будет удалено 9,65Гб. Другими словами, если я нажму кнопочку «Удалить файлы», на системном накопителе освободится примерно 10Гб свободной ёмкости.
Теперь мой системный раздел очистился на приличную цифру 10 Гб!
Как очистить кэш на ОС Windows 10
В любой операционной системе, включая Windows 10, существуют многие типы кэша. Он распространяется на ваш компьютер в двух различных рабочих средах и современном интерфейсе. Мы называем их кэш приложений рабочего стола, современный кэш приложения пользовательского интерфейса, который находится в Интернет эксплорер, кэш магазина Windows, проводника истории и места истории. В этих Windows 10 советах, мы хотели разработать как очистить кэш на Windows 10 разбирая их по одному.
1. Как удалить кэш настольных приложений на Windows 10
Через CCleaner
1. Во-первых, я хотел бы представить приложение для очистки кэша рабочего стола. Вы можете очистить кэш на Windows 10 простым и ловким способом, используя программное обеспечение CCleaner, которое стирает кэш браузера, кэш эскизов, кэш шрифтов, DNS-кэш и многое другое при применении всего лишь одного клика. Вместо того, чтобы делать это вручную, и очищать кэш по-одному, вы можете просто очистить кэш на Windows 10, используя CCleaner чтобы очистить весь кэш сразу. Вы можете скачать программное обеспечение CCleaner из интернета, которое является бесплатным.
Через очистку диска
2. Если вы хотите очистить кэш на Windows 10 вручную, то у вас также есть опция CCleaner для очистки кэша в Windows 10, но это будет механическая очистка. Лучшая вещь, чтобы её знать заключается в том, что все методы, применимые к Windows 10, также можно применять и в Windows 7 и 8. Вы можете использовать Очистка диска для мгновенной очистки эскизов, временных файлов и всех видов вторичного кэша.
3. Чтобы открыть очистку диска, напишите текст через проблемы в поле поиска cortana внизу меню Пуск и в результатах поиска выберите пункт Очистка диска. В результате будет открыта Очистка диска и теперь вы можете сканировать ваши файлы, на различных дисках на вашем компьютере.
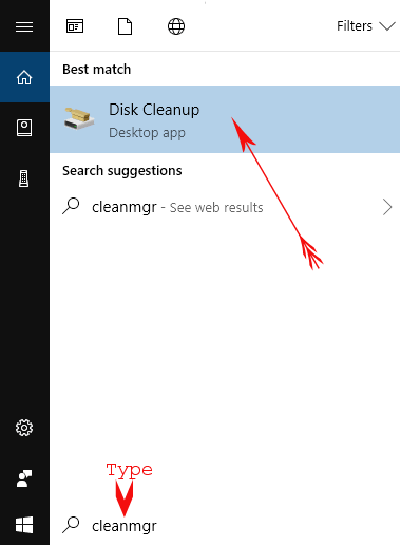
4. Выберите диск и нажмите кнопку ОК.
5. Проверьте все поля и после сканирования файлов нажмите кнопку очистить системные файлы.
6. В следующем окне выберите диск, на котором хранятся системные файлы и нажмите кнопку ОК.
После короткого промежутка времени, утилита будет вычислять, какие файлы можно удалить и представит окно, как показано ниже на скриншоте. Установите все флажки и нажмите кнопку ОК.
7. Иногда, вы должны очистки DNS-кэш, пока вы не найдёте проблемы в интернете. Для этого откройте командную строку с помощью окна поиска в меню “Пуск” и скопируйте следующую команду и вставьте в него.
В современном интерфейсе Вы также увидите много типов кэш-памяти, такой как Интернет Эксплорер, магазина Windows, историю проводника и кэш плитки. Итак, давайте начнем с Интернет Эксплорер, современная версия пользовательского интерфейса браузера.
Как очистить историю проводника в Windows 10
Когда вы просматриваете и открываете разные папки и файлы в Windows 10 действие создает кэш, который влияет на работу ПК. Итак, чтобы очистить кэш на Windows 10, то очень актуально очистить историю проводника.
а. Нажмите на значок проводника на панели задач.
б. Откроется окне проводника и в меню сверху нажмите кнопку просмотреть, далее крайний справа на ленте следует значок опции.
с. Открывается мастер свойства папки. Перейдите к нижней части и нажмите кнопку очистить.
Как очистить кэш в Интернет Эксплорер
а. Откройте Internet Explorer с запуском Кортаны и напишите Интернет-проводник в поиске. Скоро Вы заметите Интернет Эксплорер на вершине, нажмите на него.
б. Как только браузер открывается, нажмите на кнопку в самом верху справа инструменты. Появится меню с различными вариантами, нажмите на Свойства обозревателя.
с. В свойства Интернет появится поле, вам нужно сосредоточиться на общей вкладке и найти раздел, который читается как история просмотра.
е. Указанные выше действия будут создавать ещё одно всплывающее окно на экране. В нём будут перечислены различные варианты с галочками. Следовательно, выберите все поля, а потом как последняя вещь, нажмите на кнопку Удалить.
Как очистить кэш магазина Windows 10
В Windows 10 вы могли бы знать что магазин Windows, сопровождается бета-версией Windows. Очевидно, у вас будет кэш магазина Windows на компьютере больше чем он был раньше. Так что если вы хотите очистить кэш на Windows 10, Вы должны очистить кэш магазина Windows.
а. Прежде всего, откройте диалоговое окно “Выполнить”, нажав Window + R скопируйте и вставьте следующую команду в окно “Выполнить”.
б. Нажмите клавишу Ввод.
Я уверен, что вы больше не получите никакие проблемы после использования выше описанных различных советов для сброса кэша в Windows 10.
Нажмите Settings, чтобы перейти в Настройки приложения.
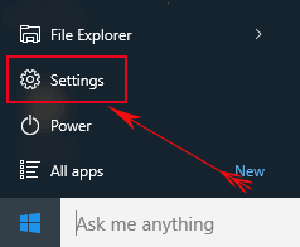
Щёлкните на Location в левой боковой панели. Нажмите кнопку очистить что бы очистить историю местоположений.
Как почистить кэш на компьютере?
Существует несколько способов, и каждый мы распишем подробно.
Способ 1. С помощью CCleaner
Это самый простой вариант, который вы можете использовать. CCleaner поможет вам сделать это всего двумя щелчками мыши:
- Загрузите и установите программу.
- Запустите CCleaner, затем нажмите «Анализировать».
- Щелкните по кнопке «Очистка».
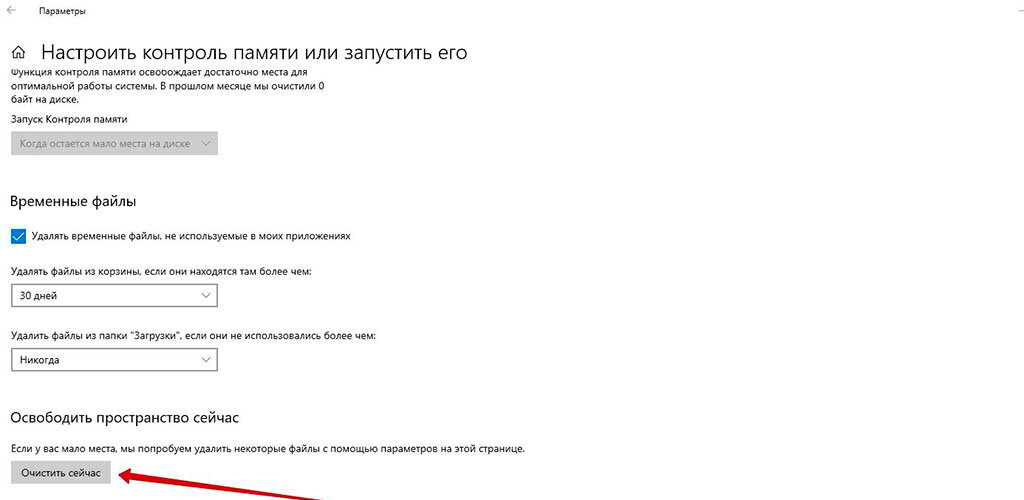
Изображение из открытого доступа
Это действие удалит кэшированные файлы на компьютере.
Способ 2. С помощью системных настроек
Также можно запустить процесс удаления в настройках Windows:
- Щелкните по меню «Пуск» в нижнем левом углу экрана, найдите значок «Параметры» и кликните по нему.
- Зайдите в «Систему».
- Перейдите на вкладку «Память».
- Кликните по кнопке «Освободить пространство сейчас» (может располагаться в разделе «Настроить контроль памяти или запустить его»).
- Дождитесь завершения процесса сканирования.
- Выберите файлы, которые хотите удалить, затем нажмите «Удалить файлы».
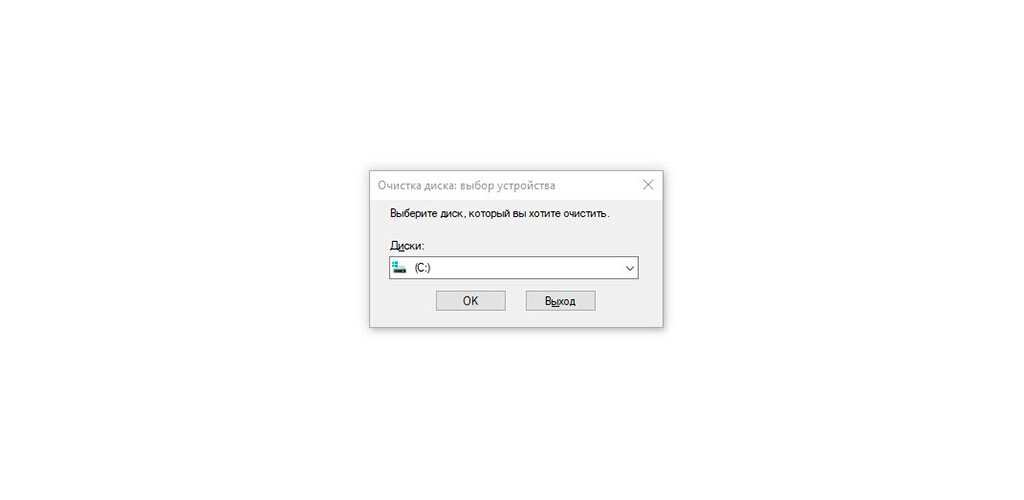
Изображение из открытого доступа
Прежде чем выбрать вариант, внимательно прочтите его описание, чтобы узнать, что вы удалите.
Способ 3. С помощью очистки диска
Вы также можете использовать утилиту очистки диска для удаления кэша или временных файлов. Для этого:
- Одновременно зажмите клавиши Win и R на клавиатуре, чтобы открыть окно «Выполнить».
- Введите «cleanmgr.exe» и нажмите Enter.
- На экране отобразится новое окно – выберите диск и нажмите «Ок».
- Щелкните «Очистить системные файлы».
- Снова выберите диск.
- Отметьте галочками нужные поля.
- Затем нажмите «Ок».
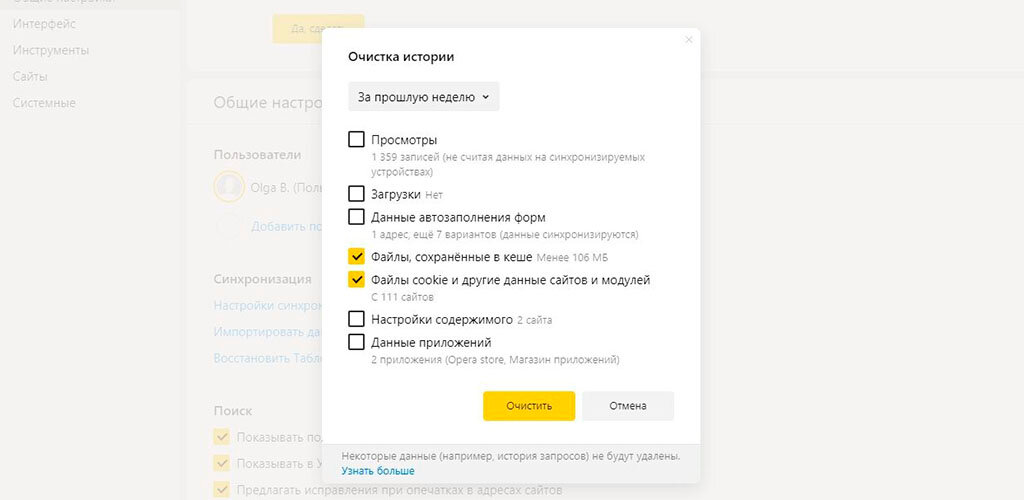
Изображение из открытого доступа
Освободите место, удалив ненужные файлы
В Windows 10 «Хранилище» предлагает простой способ удаления ненужных файлов с системного диска, а также с дополнительных и внешних дисков. Используя эту функцию, вы можете быстро избавиться от предыдущих установочных файлов после обновления и временных файлов, чтобы освободить место для хранения более важных файлов и повысить эффективность диска.
Удаление ненужных файлов с использованием хранилища
Совет: если вы удаляете большое количество файлов, используйте опцию 1 день в раскрывающемся меню. Кроме того, папка «Загрузки» может содержать важные файлы, а это означает, что рекомендуется выполнить резервное копирование этих важных файлов вручную перед запуском функции очистки.
Краткое примечание. Этот параметр является частью OneDrive Files On-Demand, который позволяет получать доступ к документам, фотографиям, видео и другим файлам с помощью проводника, но без необходимости синхронизировать их с устройством, уменьшая объем использования локального хранилища. Если на вашем компьютере недостаточно места, вы можете использовать эту опцию, чтобы сделать файлы доступными только в облаке, и загружать их только тогда, когда они вам нужны при подключении к Интернету.
После того, как вы выполните эти шаги, запустится Контроль памяти и удалит ненужные файлы с устройства, чтобы освободить дополнительное пространство.
Подборка лучших способов очистки диска Windows 10 от лишних файлов

Хотя в настоящее время доступны жесткие диски в терабайтных вариантах, вам не потребуется много времени, чтобы заполнить их тоннами файлов, изображений, видео, приложений и игр. Прежде чем вы этого «достигнете», вы начнёте замечать низкую производительность и проблемы с установкой новых приложений.
Если на вашем устройстве недостаточно места, Windows 10 предоставляет вам несколько функций и параметров для очистки ненужных и временных файлов, а также приложений и игр для оптимизации хранилища. Использование этих инструментов не только поможет освободить место для хранения более важных файлов, но также повысит производительность и уменьшит вероятность возникновения проблем при установке обновлений.
В этом руководстве по Windows 10 мы расскажем вам о нескольких советах, чтобы освободить место на вашем компьютере для хранения дополнительных файлов и установки новых приложений.
1 очищаем кэш через команду выполнить
1 метод
Начнём очищать ЖД с 1-го метода. Мы будем искать элементы через утилиту «Выполнить». Воспользуемся несколькими элементарными функциями, чтобы увидеть временные файлы.
- Итак, зайдём в поисковую строку и наберём «выполнить»;
- У нас откроется командная строка, где нам нужно ввести сочетание %Temp% кликнем по ОК;
- Появляется папка, в которой хранятся временные файлы различных программ, они применяют эту информацию для различных целей. К примеру, тут приложения сохраняют что-то скаченное из всемирной сети. Что-то из элементов, необходимых лишь на время. За собой эти программы почти не убирают, и данный хлам остаётся пользователям. Если эту папочку долго не очищать, она может вырасти так, что захламит весь свободный объём на системном ЖД;
- Решить задачу можно элементарно. Кликнем Ctrl+A, для выделения всей страницы. После этого кликнем по горячим клавишам Shift+Del, произведя удаление без корзины. Система у нас переспросит: Нажимаем Да;
- У вас, скорее всего, удалится не всё, и появится окошко, где сообщится, что определённые файлы не могут быть удалены. Скорее всего, они до сих пор применяются одной из программ. Нажимаем пропустить.
2 Метод
- Вернёмся к командной строке выполнить и впишем просто «Temp»;
- Нам сообщают, что у нас отсутствуе разрешение на доступ к данной папочке. Кликнем «Продолжить»;
- В этой папочке находятся временные элементы Виндовс. Удалим их тем же способом, как поступили выше.
3 Метод
Снова набираем утилиту «Выполнить», введём в неё сочетание prefetch и нажмём ОК.

Это также доступ, созданный системой Виндовс. Её элемент, чтобы ускорить её функциональность. В этом окошке он создаёт свою информацию, но её лучше убрать.
Способы чистки и оптимизации ОС
Вариант 1: инструменты контроля памяти в Windows 10
В современной ОС Windows 10 появился весьма наглядный инструмент для оценки занятого места на диске и чистке системного диска от разного рода мусора.
Если у вас нет подобного инструмента — просто запустите обновление ОС Windows 10 до последней версии.


Настроить контроль памяти
Не могу не отметить доработанный инструмент для удаления временных файлов: теперь он позволяет за 1 мин. почистить Windows от предыдущих обновлений, кэша, старых и ненужных файлов, и т.д. Например, в моей Windows набралось аж порядка 8 (13) ГБ «мусора»!

Вариант 2: спец. утилиты для оптимизации, очистки и ускорения ОС
SystemCare
Она позволяет одним кликом мыши провести не только сканирование системы на наличие мусора, но и оптимизировать реестр, проверить автозагрузку, задать оптимальные настройки под ваше железо и ОС (для макс. быстродействия).

SystemCare — главное окно
Обратите внимание на скриншот ниже , сколько ошибок, проблем, и временных файлов удалось найти SystemCare после работы штатного «чистильщика» Windows. Благо, что всё это легко исправляется нажатием 1-й кнопки

Гигабайты ненужных файлов и горы ошибок

Инструменты для очистки и оптимизации
Вообще, приложение Dism++ предусмотрено для редактирования дистрибутива Windows (и конечно же, у нее есть штатная функция очистки — чтобы перед упаковкой системы сделать ее идеальной и без всего ненужного («как по заводу»)).

DISM++ — как работать с программой

Было освобождено 5,4 ГБ (DISM++)
Вариант 3: универсальное средство Windows
Во всех современных версиях Windows (XP/7/8/10) есть встроенное средство для чистки дисков. Оно, конечно, «архаическое» и не блещет эффективностью, но не отметить его не могу. (всё-таки, оно уже встроено в ОС)
Для его запуска : нужно открыть «Мой компьютер», нажать правой кнопкой мыши по системному диску с Windows и открыть его свойства.


Работает инструмент быстро, надежно, но крайне не эффективно.
Большая подборка программ для обслуживания Windows. Рекомендую!
Как очистить кэш памяти или ОЗУ в Windows 10
Если вы заметили очевидное замедление вашего компьютера из-за того, что оперативная память используется настолько, что почти достигла своего предела, это может быть связано с тем, что Windows 10 использует слишком много оперативной памяти в качестве кэша. Это даже вызовет такие ошибки, как нехватка оперативной памяти или проблема нехватки памяти при запуске программы.
Когда вы запускаете программу или игру, Windows будет использовать часть вашей оперативной памяти в качестве кэша для более быстрого и плавного доступа к этой конкретной программе или игре. Однако, когда вы закрываете программу, оперативная память, используемая в качестве кэша, часто не очищается. Затем эта кэшированная память станет неактивной памятью или ОЗУ в режиме ожидания до следующего раза, когда вы снова откроете программу.
Чистка реестра в Windows с Glary Utilities
После некорректного удаления программ, да и вообще по мере пользования компьютером, в реестре Windows 10 (и других версий ОС) накапливается много всякого мусора. И тогда полезной будет чистка реестра в Windows 10. Программа для чистки реестра в Windows 10 – Glary Utilities (рекомендуем скачивать обычную версию). Очистка реестра в Windows 10 – процесс простой, если следовать инструкции.
Программа бесплатная для некоммерческого пользования. Функций бесплатной версии хватит с головой, чтобы очистить реестры Windows.
Как почистить реестр на Windows 10:
- Перейти в блок “Модули”
- Далее “Очистка”
- Выбрать пункт “Исправление реестра”

Дождитесь завершения анализа и нажмите “Исправить реестр”.
Не волнуйтесь, чистка реестра в Windows 10 не затронет ничего лишнего и на работоспособность вашего компьютера это никак не повлияет. После того, как программа очистки реестра в Windows завершит своё дело, увидите сообщение о количестве исправленных проблем.
Как очистить кэш и dns на компьютере Windows ?
Привет ! Сегодня я покажу как очень просто очистить кэш и dns на компьютере Windows. Для чего чистить кэш и dns ? Обычный пользователь интернета, который только только начинает свой путь в сети, вряд ли задастся таким вопросом. А вот более опытному пользователю может пригодится такая информация. Вообще полезно периодически чистить кэш dns на своём компьютере, так как в кэш dns скапливается много не нужной информации, которая со временем может загрузить компьютер и да же вызвать некоторые проблемы. К примеру как у меня, на днях я не мог зайти в админ-панель своего сайта, начал разбираться, в итоге почистил кэш dns и всё решилось.
Чтобы почистить кэш dns на своём компьютере, нажмите на своей клавиатуре на сочетание клавиш Win + R (Win — это такая кнопка с четырьмя квадратиками). После чего у вас откроется окно, введите в поле cmd и нажмите OK. (смотри скриншот)
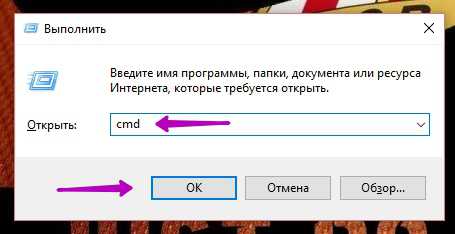
Далее у вас откроется командное окно, после имени пользователя компьютера, где будет мигать курсор, вам нужно ввести команду — ipconfig /flushdns и нажать Enter. (смотри скриншот). Если вы всё сделали правильно, то появится сообщение — Кэш DNS успешно очищен.
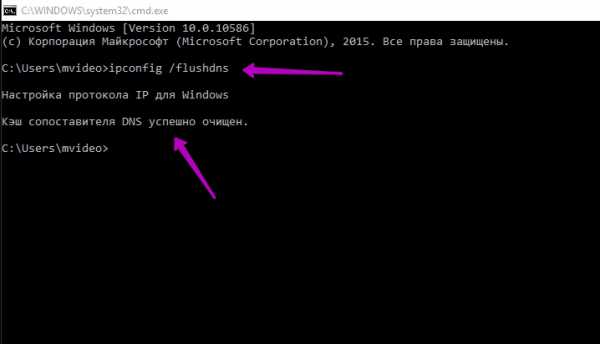
Всё, можете закрыть окно, больше ничего делать не нужно, всё очень просто. Если для вас это очень сложно понять, то можете очистить кэш dns с помощью бесплатной программы CCleaner.
Очистить кэш DNS с помощью программы
Скачиваете с интернета бесплатную программу CCleaner, устанавливаете и запускаете программу на своём компьютере. Вверху на вкладке Windows, найдите раздел Система, отметьте в нём галочкой значение Кэш DNS, затем внизу справа нажмите на кнопку — Очистка. Дождитесь завершения очистки, всё готово !
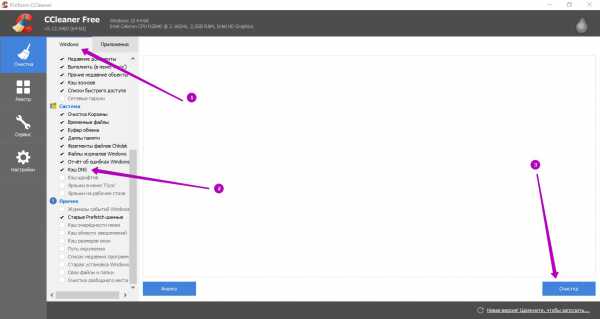
Вот и всё, остались вопросы ? Напиши комментарий !
- Как найти программу на компьютере Быстро
- Как добавить GIF, PDF, TXT на страницу Вконтакте
- Как настроить звук, не работает звук, на компьютере Windows
- Как настроить компьютер для людей с ограничениями по зрению, слуху, речи, подвижности
- Как переименовать папку, изменить имя папки на компьютере
- Как создать папку на компьютере Windows
- Как изменить вид значков на компьютере Windows
- Где находится диск C на компьютере Windows ?
- Как узнать где находится файл программа на компьютере Windows ?
- Как быстро очистить кэш dns на любом компьютере !
- Как очистить локальный диск C на компьютере Windows ?
- Как просто и быстро конвертировать изображения на компьютере png, jpeg, bmp, gif
- Как очистить кэш на компьютере ?
- Тормозит компьютер ?
- Как установить itunes на компьютер ?
Как откатить Windows 10 в исходное состояние
Если чистка не помогла, антивирус ничего не нашел и компьютер продолжает тормозить, пришло время радикальных решений.
Многие олдфаги недолюбливают Windows 10. Однако огромным преимуществом «десятки» является ее феноменальная отказоустойчивость. На XP загрузчик слетал по щелчку пальцев, да и «семерка» периодически встречала нас страшным черным экраном.

Windows 10 имеет отличную функцию возврата в исходное состояние. Если система окончательно замусорилась, ее можно просто откатить до начальных параметров. Для этого в «ПУСКЕ» находим вкладку «Параметры» и выбираем «Обновление и безопасность».

Кликаем на «Восстановление» и думаем, что делать дальше. Вариант №1 — полностью сбросить систему с потерей или без (на выбор пользователя) всех личных файлов. Этот же метод можно использовать при покупке ПК на вторичном рынке, чтобы удалить оставшиеся чужие данные.

Вариант № 2 — сброс в щадящем режиме через «Новый запуск» и автоматическое удаление всех сторонних приложений (в том числе и Microsoft Office).
Что значит «Кэшировано» в информации о памяти

Если в диспетчере задач вы подведёте указатель мыши к пустому разделу, обычно располагающемуся по центру графического представления «Структура памяти», вы увидите подпись: «Зарезервировано. Память, содержащая кэшированные данные и код, которые сейчас не используются» — речь ведётся именно о той оперативной памяти, которую вы видите в пункте «Кэшировано». Что это означает?

Кэшированная память в Windows 10 — это занятые, но неиспользуемые в настоящий момент страницы памяти, содержащие различные данные, которые могут потребоваться в дальнейшем для работы системных и сторонних процессов и которые эффективнее будет получить именно из оперативной памяти, а не снова прочитать с диска. Чем больше доступной неиспользуемой памяти, тем больший её объём может оказаться в состоянии «кэшировано».
Логику этого подхода можно описать следующим образом: в Windows 10 присутствуют различные механизмы ускорения работы системы и кэшированная память — один из них. При наличии неиспользуемой оперативной памяти эффективнее использовать её как кэш, а не освобождать сразу: сама по себе свободная память не приводит к ускорению работы: система и программы будут работать с одинаковой скоростью, независимо от того, свободно у вас 2 Гб RAM или 16. Проблемы могут возникнуть, когда свободной памяти не остаётся, но кэшированная память с большой вероятностью не станет причиной этого.
Как почистить кэш компьютера на Windowsс помощью программ
Почистить кэш компьютера на Windows с помощью программ — достаточно легко. Существует множество специализированных пакетов, которые позволяют быстро очистить системный кэш. Например, CCleaner имеет простой и понятный интерфейс. Необходимо отметить нужные компоненты для удаления и нажать кнопку «Очистить». Существует множество и других программ. Каждая из которых обладает похожим функционалом, поэтому можно выбрать любую из них.
Как произвести очистку кэш памяти?
Для этого можно воспользоваться различными инструментами. Каждый из них обладает своими преимуществами и недостатками, но используется для выполнения различных процедур.
DNS (ДНС)
Для этого необходимо перейти в командную строку любым из перечисленных методов. После этого вводится специальная команда для очистки. При успешном выполнении выведется соответствующее сообщение о завершении процесса.
Чистка thumbnail
Для этого можно перейти в свойства системного диска. Далее необходимо выбрать стандартную утилиту для очистки диска. Галочкой отметьте thumbnails. После этого можете начать очистку. Обычно это не занимает много времени.
Вы можете отключить отображение эскизов
Таким образом, вы не увидите иконок, но сможете сэкономить место в кэш памяти, что важно для выполнения других процессов. Перейдите в свойства папки и настройте соответствующее отображение
Перезапустите систему.
Нюансы для оперативной памяти
Оперативную память нужно очищать регулярно. Поэтому имеет смысл автоматизировать этот процесс. Создайте на рабочем столе ярлык, который ссылается на программу очистки кэша оперативной памяти, находящуюся в C:\Windows\System32 под названием rundll32.exe. После создания ярлыка нажмите на него. Проведется анализ и чистка ресурсов. В результате ваше устройство начнет работать намного быстрее.
Как удалить все временные файлы с помощью программ?
Чтобы не лезть в сложные настройки, можете воспользоваться специальным программным обеспечением. Это существенно упростит поставленную задачу. Например, скачайте CCleaner – это распространенный программный пакет. Базовый функционал предоставляется совершенно бесплатно, что подойдет для повседневных нужд.
Загрузите установочный файл с сайта разработчика. Установите программу, следуя пошаговой инструкции установщика. После этого запустите программный продукт.
С левой стороны располагаются пункты, которые подвергаются очистке. Выберете галочкой те элементы, которые необходимо удалить. После этого нажмите на кнопку анализ. Будет проведена проверка этих элементов и выделены те, которые можно удалить. Нажмите на кнопку «Очистка». Начнется удаление ненужных кэш файлов. Этот процесс может занять некоторое время в зависимости от производительности системы.
Также вы можете очистить ненужные записи реестра, если перейдет на соответствующую вкладку. Это позволяет очистить битые ссылки, что существенно ускорить быстродействие системы. Рекомендуется перед этим создать точку восстановления, если вы не уверены в своих действиях.
Главное преимущество такого метода очистки – доступность. Скачать и установить программу сможет каждый. Вам не требуется вникать в тонкости работы ОС. Вся настройка и очистка будет проведена вместо вас.
Способы для браузера
Для каждого браузера способ отличается. Базовый алгоритм следующий: перейдите в настройки. Зайдите на вкладку очистки истории и выберете нужные файлы. Нажмите на кнопку «Очистить». Это может занять некоторое время.
Удаление кэша браузера
В начале статьи был приведён пример с кэшем веб-браузера в контексте объяснения того, что вообще из себя представляет кэш. Поэтому теоретическую часть мы пропустим и сразу перейдём к практической. Процесс удаления похож во всех браузерах (отличаются разве что названия пунктов меню, но по смыслу они одинаковые), поэтому мы рассмотрим его на примере Google Chrome. Для удаления кэша следуйте дальнейшей инструкции:
- Нажмите на комбинацию клавиш «Ctrl H», находясь на стартовой странице браузера или на любой другой веб-странице, чтобы открыть меню истории. В других браузерах перейти в историю вы сможете с помощью меню, расположенного в верхнем правом углу, или других горячих клавиш.
Нажимаем на комбинацию клавиш «Ctrl H», находясь на стартовой странице браузера
- Кликните на «Очистить историю».
Кликаем на «Очистить историю»
- Во временном диапазоне укажите «Всё время», затем поставьте галочку напротив файлов, хранящихся в кэше.
Во временном диапазоне указываем «Всё время» и ставим галочку напротив файлов, хранящихся в кэше
- Нажмите на «Удалить данные» и дождитесь удаления кэшированных файлов.
Нажимаем на «Удалить данные»
Интернет – это огромное множество компьютеров по всему миру, объединённых глобальной сетью. Есть компьютеры-серверы, которые передают данные, а есть компьютеры-клиенты, которые получают эти данные с серверов. Чтобы компьютеру-клиенту обратиться к компьютеру-серверу, он переходит по уникальному IP-адресу.
DNS-адреса сохраняются в кэше, и они не только занимают память, но ещё и могут привести к определённым неполадкам (например, вы не сможете загрузить страницу сайта, если его домен был изменён владельцем). Поэтому полезно иногда проводить чистку кэша DNS. Чтобы сделать это, проделайте следующие шаги:
- Откройте «Командную строку» (как сделать это, описано в первой инструкции в данной статье).
- Введите туда «ipconfig /flushdns», затем кликните «Enter» и дождитесь очистки кэша. В основном это происходит быстро – всего за несколько секунд.
Вводим команду, затем кликаем «Enter» и дожидаемся очистки кэша
Теперь вам известно, как удалить различного рода временные файлы и освободить место на жёстком диске. Периодическая очистка подобных файлов весьма полезна, поэтому рекомендуется иногда прибегать к ней.
Что такое DNS и для чего нужна очистка его кэша
Если объяснять очень простыми словами, то ДНС — это своего рода записная книжка или база всех имеющихся сайтов интернета. Когда вы в адресной строке браузера вводите название сайта, компьютер преобразовывает этот адрес в цифровой формат, состоящий из 4 разделённых между собой точками групп цифр. Задача DNS-сервера — в максимально быстрый срок сопоставить обычный буквенный адрес с цифровым. Чем крупнее провайдер и чем лучше работает его техническая поддержка, тем лучше и быстрее будет функционировать DNS-сервер.
Чем ближе географически расположен DNS к вашему компьютеру, тем быстрее произойдёт соединения с нужной страницей. Именно поэтому практически любой провайдер рекомендует использовать собственный сервер вместо публичных, таких, как Яндекс или Google DNS. Для ускорения работы компьютер кэширует информацию о всех посещённых сайтах и хранит её в системном разделе Windows. Такой кэш хранится как на сервере оператора, так и на локальном компьютере. Поэтому если на разных компьютерах сайт функционирует по-разному, необходимо почистить кэш DNS на проблемном компьютере.
Сделать сброс кэша службы DNS можно несколькими способами. Давайте рассмотрим каждый из них поближе.
Очистка системы встроенными средствами
Если ОС стала менее отзывчивой, и непонятно, куда исчезает место на диске, стоит почистить систему. Для этого используем встроенное в Windows 10 приложение. Файлы оптимизации доставки, диагностические данные, временные файлы интернета, обновления, загрузки имеют обыкновение незаметно накапливаться и отъедать существенную часть накопителя. Пытаться найти и удалить их вручную — занятие долгое и бессмысленное.

Запустить чистильщик можно несколькими способами. Рассмотрим самый простой. Через строку поиска находим и запускаем приложение «Очистка диска».

Выбираем системный диск для очистки.

Проставляем галочки по всем пунктам и нажимаем ОК. Неопытному пользователю переживать не стоит — важные файлы ОС удалить не даст.

Таким способом вряд ли получится очистить больше нескольких гигабайт, а потому переходим к главным «залежам мусора». Для этого придется заново повторить описанные выше действия и нажать кнопку «Очистить системные файлы», которую внимательный пользователь наверняка успел заметить выше.

В появившемся перечне проставляем галки и нажимаем ОК. Таким образом можно удалить до 30 ГБ мусора в виде резервных копий обновлений, старой версии Windows, пакетов драйверов.

Очистка займет приличное время, зато на системном диске ощутимо прибавится свободного места.

В Windows существуют несколько временных папок, которые встроенная утилита игнорирует. Кое-что может почистить сторонний софт (см. ниже), но некоторые файлы придется стирать вручную. Для этого в строке поиска вводим запрос %TEMP%, выделяем и смело удаляем весь список.

Автор настоятельно не рекомендует использовать встроенные средства для чистки «Автозагрузки» и отключения различных служб Windows. Даже опытный пользователь не всегда знает, за что отвечает та или иная строка.
Очистка кэша веб-браузера
Всякий раз, когда вы посещаете веб-страницы, ваш браузер добавляет эти страницы — в том числе HTML, CSS, JavaScript и файлы изображений в свой кэш. В следующий раз когда вы посещаете эти же страницы, ваш браузер использует кэшированные файлы для загрузки страниц, и это хорошо, потому что кэш уменьшает объем пропускной способности, который вы используете, и улучшает скорость просмотра веб — страниц, но иногда кэш может вызвать проблемы.
Например, если веб-страница изменилась, а ваш браузер продолжает загружать устаревшие данные кэша, сайт может не работать должным образом. Вот почему в один из методов общего устранения неполадок, входит очистка кэша, кроме того освобождается часть дискового пространства.
Для каждого браузера существует собственный процесс очистки кэша, но ни один из них не является слишком сложным, давайте рассмотрим наиболее популярные браузеры по отдельности:
В Firefox откройте в правом углу «Меню» → «Журнал» → «Удалить историю», далее в окне удаления всей истории выбираем кэш и жмём «Удалить сейчас».
В браузере Chrome в правом углу откройте «Меню» → «Дополнительные инструменты» → «Удаление данных о просмотренных страницах…» → «Очистить историю» выбираем «Изображения и другие файлы, сохранённые в кэше» и жмём очистить историю.
В браузере Opera в левом углу открываем «Меню» переходим во вкладку «История» здесь в правом углу жмём «Очистить историю…» вновь появившемся окне выбираем «Кэшированные изображения и файлы» нажимаем очистить историю посещений.
