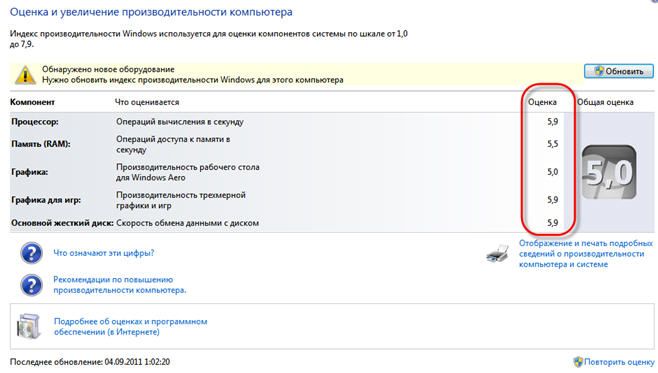Как ускорить работу компьютера под управлением windows 7
Шаг 1. Устанавливаем новые драйвера
Установка новых драйверов, может помочь в увеличении производительности ПК, особенно в случаях, когда установлены либо стандартные драйвера от Windows, либо откровенно старые драйвера.
Наибольшее влияние имеет драйвер материнской платы. Найти драйвера можно на сайтах производителей соответствующего аппаратного обеспечения либо воспользоваться одной из программ для автоматического обновления драйверов.
Одной из лучших таких программ для автоматического обновления, является Carambis Driver Updater.
Если вы являетесь пользователем любой из версий операционной системы Windows, необходимо помнить о том, что для корректной работы необходимо обеспечить связь аппаратных и программных компонентов системы.
Настроить такое взаимодействие могут драйверы – отдельный тип программного обеспечения, который является «связующим звеном» между материнской платой и операционной системой.
Драйверы можно устанавливать вручную, однако, часто можно столкнуться с проблемой конфликта версий ОС и драйверного ПО.
Чтобы избежать подобных неполадок следует использовать специальные программы, которые помогут максимально быстро подобрать и установить драйвер для подключенного устройства.
Carambis Driver Updater – одна из таких программ. Она позволяет быстро скачать необходимые драйвера, а также обновить версии установленных ранее драйверов.
Особенности утилиты:
- Возможность поиска драйверного ПО для всех типов подключенных устройств;
- Работа в фоновом режиме. Таким образом происходит минимальное потребление ресурсов ОС;
- Наличие актуальной на сегодняшний день базы драйверов для всех версий ОС «Виндовс»;
- Полная поддержка пользователей разработчиками. Владельцы программ могут получить персональную консультацию по любому вопросу.
Вирусы
Хоть и занимают десятую позицию, вирусы тоже могут испортить общую картину работы компьютера. Трояны способны не только существенно снизить быстродействие компа, но и вообще «заморозить» его. Если появились странные подвисания системы, то нужно просканировать компьютер одним из сканеров, отлично подойдет DrWeb CureIt! Но лучше использовать постоянный, лицензионный антивирус.
В этой статье были предложены общепринятые способы повышения быстродействия компьютера. Я надеюсь этот материал поможет вам сберечь нервы и время, и оградит от непредвиденных неприятных сюрпризов в виде внезапного «падения» системы.
Замените используемые приложения альтернативными
Многие пользователи устанавливают программы наугад. Это может привести к загрузке потенциально нежелательных программ, которые замедляет работу компьютера.
В число таких «преступников» можно включить программы для чтения PDF, музыкальные и видео плееры, браузеры и программное обеспечение BitTorrent. К счастью, существует множество отличных альтернатив. Ситуацию просто исправить. Во-первых, удалите программное обеспечение и, во-вторых, установите лучшую замену.
Вот несколько альтернатив, которые вы можете рассмотреть.
- Sumatra PDF Reader;
- VLC Video Player;
- Google Chrome, Яндекс.Браузер или Mozilla Firefox;
- QBittorrent.
Замена просмотрщику PDFSumatra PDF
Многие пользователи Интернета считают, что Adobe Acrobat PDF Reader – единственная программа, способная читать файлы PDF. Но это распространенное заблуждение. Поскольку в Adobe Acrobat постоянно находят критические уязвимости, приложение может распространять вредоносное ПО.
Sumatra PDF Reader – лучший альтернативный вариант для просмотра PDF. Эта программа не только обладает открытым исходным кодом, но также умеет читать комиксы (файлы CBZ или CBR), блокирует потенциально опасные скрипты и работает даже на старых системах.
Но все современные браузеры уже научились читать файлы PDF. Возможно, вам даже не понадобится специальный PDF-ридер для этих целей.
Скачать: Sumatra PDF Reader для Windows(бесплатно)
Музыкальный и видео плеер: VLC Player
VLC Player – один из самых лучших когда-либо созданных универсальных медиаплееров.
Вы могли бы утверждать, что существуют и лучшие музыкальные плееры. Но при работе с видео мало кто может превзойти VLC. Кроме того, программа имеет открытый исходный код, поддерживает сочетания клавиш, воспроизводит практически любые видеофайлы и ничего к тому же не стоит.
Скачать: VLC Player для Windows | Mac | Linux | Android | iOS (бесплатно)
Замена браузера: браузер Chrome
Chrome, пожалуй, является самой быстрой альтернативой браузерам Microsoft Edge или Internet Explorer. Он поставляется в стандартных 32-битных и 64-битных вариантах. Google даже выпускает версию Chrome с открытым исходным кодом, которая называется Chromium (как и Яндекс.Браузер).
В целом, Chrome предлагает все то, чего нет у Edge: расширяемость, безопасность и скорость. Если вы часто пользуетесь Интернетом, Chrome должен входить в число первых приложений, требуемых к установке. Тем не менее, браузер Firefox предлагает ту же степень расширяемости, и он уже на 100% обладает открытым исходным кодом.
Ознакомьтесь также с оптимизированным для Windows браузером на основе Firefox: Pale Moon. Приложение работает со многими расширениями Firefox и поставляется в 64-битной версии.
Замена BitTorrent: qBittorrent
Для тех из вас, кто использует ужасный вредоносный клиент BitTorrent, есть лучший вариант. Попробуйте использовать qBittorrent с открытым исходным кодом. В отличие от кроссплатформенного BitTorrent клиента Deluge, он получает регулярные обновления. Вдобавок ко всему, qBittorrent более полнофункциональный и включает в себя дополнения, аналогичные присутствующим у конкурентов. И при этом нет рисков заразиться вредоносным ПО.
Скачать QBittorrent для Windows | Linux | Mac (бесплатно)
Как ускорить работу компьютера с Windows для игр?
Это очень частый вопрос. Ускорить работу компьютера в играх можно только, если ваш компьютер отвечает хотя бы минимальным системным требованиям к игре. То есть, его аппаратная часть может «переварить» ту нагрузку, которая возникает при запуске конкретной игры. У разных игр разные системные требования
Когда Вы скачиваете игру, всегда обращайте внимание на раздел Системные требования:
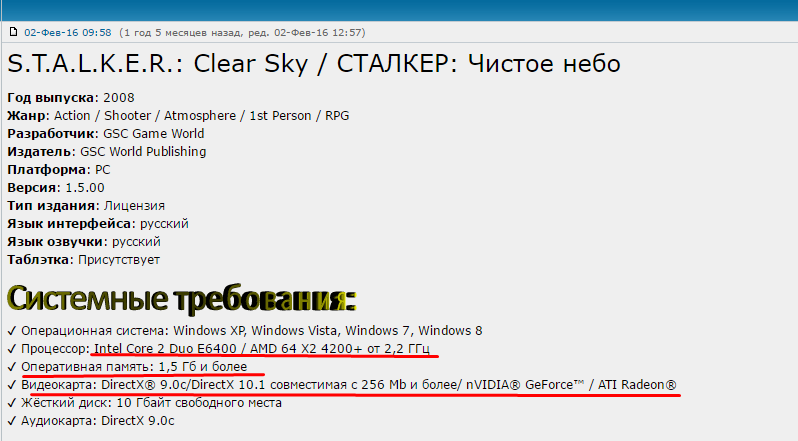
Если Ваш компьютер не соответствует требованиям, то и «ускорить» кардинальо не получится. Если у вас слабый процессор или видеокарта, то поможет только замена процессора /видеокарты на более производительные. Кстати, Сталкер «Чистое небо» сделан так, что иногда»тормозит» на любом железе, а в некоторых местах и вовсе «вылетает». В таких случаях — дорога на форум по игре. Для своих любимых игр фанаты выпускают патчи, дополнения, всякого рода «таблэтки».

Если Ваш компьютер «нормальный», и игра то же, тогда начинаем «ускорять». Сначала пробуем отключить «лишние» навороты операционной системы. Сначала отключим визуальные эффекты.
Современные операционные системы — это красивые системы. Но за красоты и навороты приходится платить производительностью. Слабые компьютеры особенно чувствительны к такой «красоте». Сейчас мы отключим визуальные эффекты, это высвободит часть памяти, и немного увеличится «место» для игры. Сначала заходим через «Пуск» в свойства компьютера:
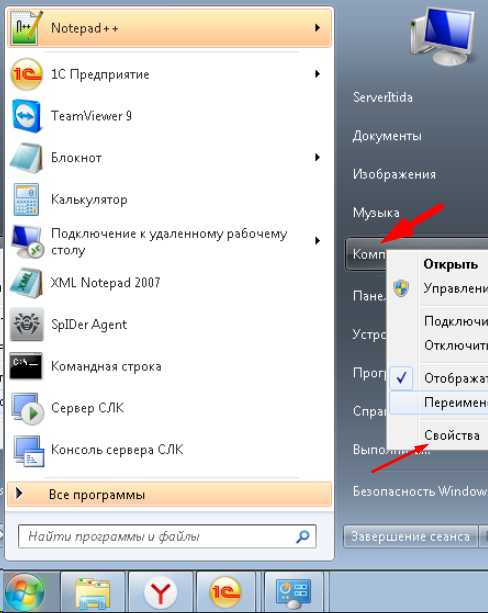
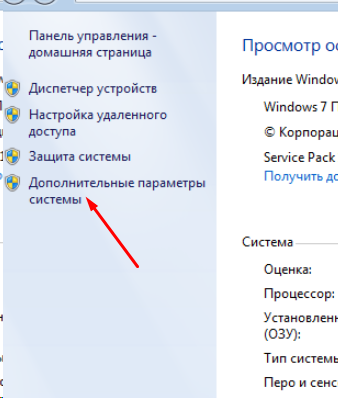
На окошке жмем кнопку «Параметры»:
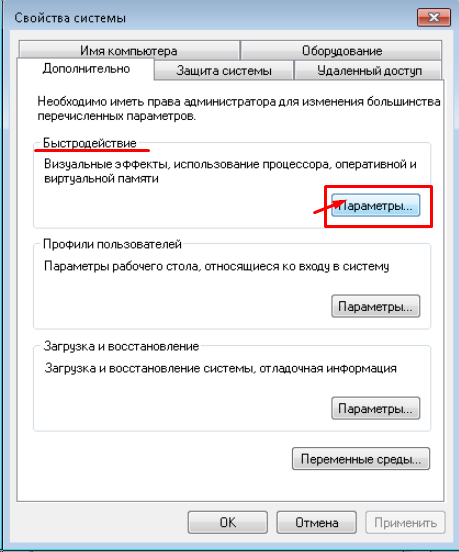
Попадаем в параметры, относящимися к быстродействию:
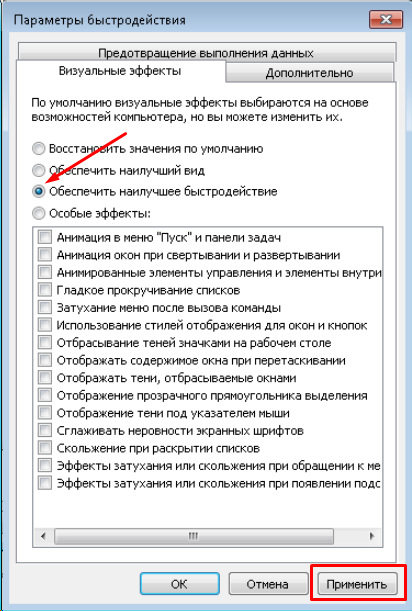
Обеспечиваем наилучшее быстродействие и нажимаем «Применить». Но, это еще не всё. Бывает, на нашем любимом «чемодане» установлены ненужные программы, игры. Часть из них служебного, рекламного характера. Как поставили с завода или с магазина, так они и стоят
. Большая часть из них никогда Вам не понадобится. Такие программы «любят» обновляться через интернет, стартуя при включении компьютера, вроде как для Вашего удобства. Реальной пользы от них никакой, а память оперативную каждая из этих программ «отъедает». Пока не будем их удалять, просто отключим их запуск.
Анализ автозагрузки
Приступая к оптимизации, первое, что необходимо сделать, это проанализировать автозагрузку. Сторонние программы в автозагрузке – одна из самых распространенных причин медленной работы системы. Это могут быть приложения для работы с принтерами и сканерами, торрент- и облачные клиенты, мессенджеры, загрузчики и т.п. Работая в фоне, они потребляют значительную долю ресурсов, отключите их – и вы получите значительный прирост производительности.
Проверьте содержимое вкладки «Автозагрузка» в Диспетчере задач.

Потом уберите ненужные ярлыки из каталогов %USERPROFILE%/AppData/Roaming/Microsoft/Windows/Start Menu/Programs/Startup и C:/ProgramData/Microsoft/Windows/Start Menu/Programs/StartUp.

Также удалите записи автоматически загружаемых программ из ключа реестра HKEY_CURRENT_USER/Software/Microsoft/Windows/CurrentVersion/Run.

Заодно проверьте локальные настройки самих приложений и уберите их из автозагрузки.
Уборка спецэффектов
Различные элемент дизайна Виндовса, включенные по умолчанию, нагружают процессор ПК, отвлекают его от более важных задач. Отключение эффектов поможет повысить производительность устройства.
Упрощение графики
Как упростить графическую производительность:
запустить Параметры;

выбрать подпункт «Система»;

- «Дисплей»;
- кликнуть по строчке «Дополнительные графические параметры»;

- откорректировать настройки производительности графики (выбрать приложение, спецификации графики);
- если ускоряем работу ПК, то нужно выбрать спецификацию «Высокая производительность».
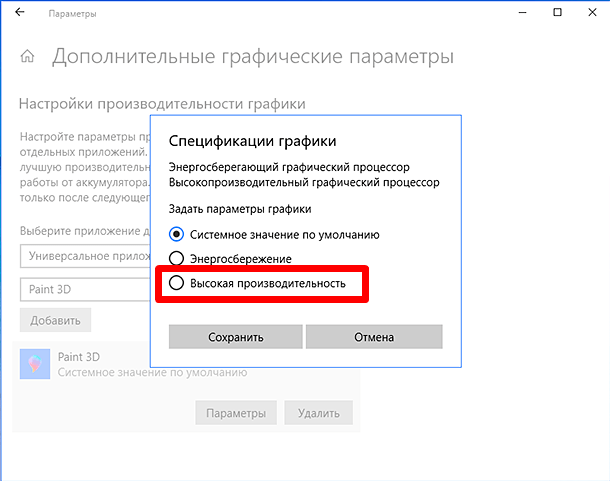
Отключение анимации
Поднять производительность ПК поможет деактивация анимации. Анимированные элементы загружают ОС и замедляют работу Вин 10.
Как отключить анимацию:
активировать Панель управления;
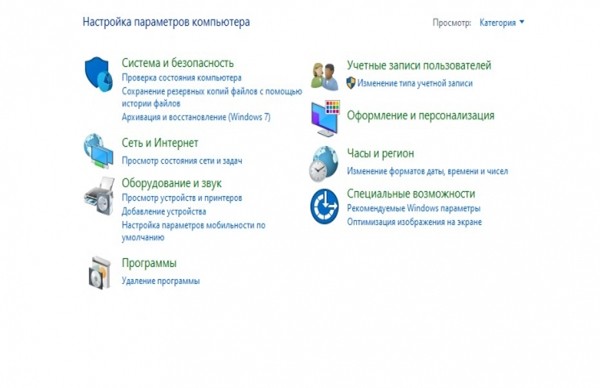
- выбрать «Система и безопасность»;
- «Система»;

- вызвать окошко «Свойства системы»;
- перейти во вкладку «Дополнительно»;
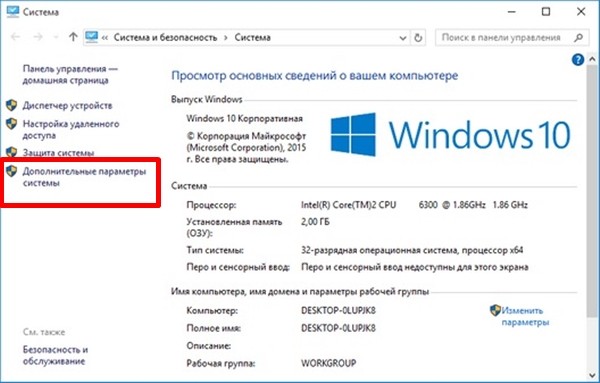
- отыскать «Быстродействие», «Визуальные эффекты…»;
- нажать на «Параметры» быстродействия;

- снять галочки около строчек со словом «Анимация…» в списке «Особые эффекты»;
- активировать «Обеспечить наилучшее быстродействие»;
- нажать на «ОК».
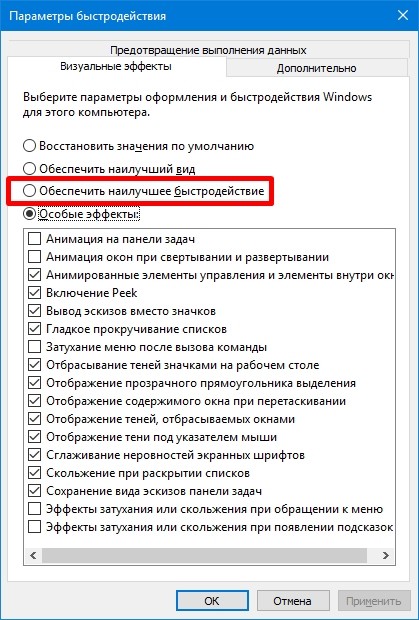
Прозрачность меню
Как отключить прозрачность (рекомендуется при максимальной нагрузке на процессор):
активировать Параметры;

отыскать «Персонализация»;
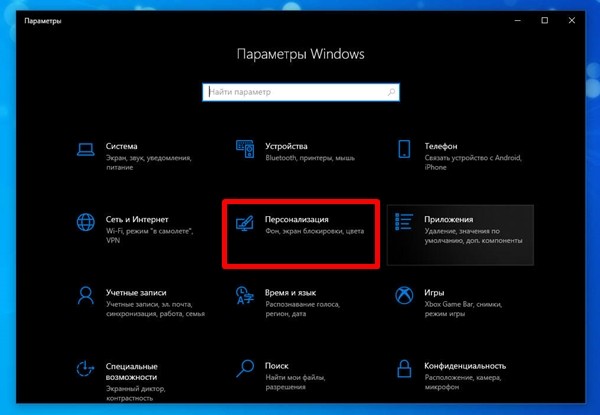
- «Цвета»;
- выставить значение «Выкл.» около строчки «Сделать меню Пуск, панель задач и центр…прозрачным».
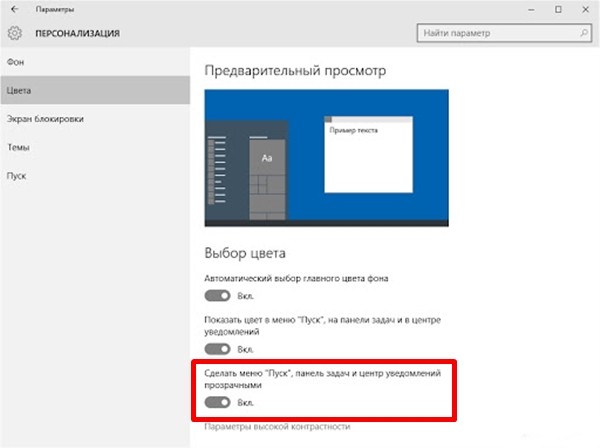
Шаг 3. Оптимизируем работу компьютера
В процессе работы операционной системы, программ и приложений на компьютере появляется значительное количество ненужных файлов, записей в реестре, пр., которые влияют на быстродействие системы.
Особенно данное явление характерно для компьютера, на котором часто изменяются программы – устанавливаются новые, удаляются старые.
Дело в том, что большинство современных программ не корректно удаляются с компьютера, т.е. после удаления некоторые файлы все же остаются на системном диске, равно как и записи в реестре.
Для борьбы с компьютерным мусором служат специальные программы-чистильщики (Auslogics BootSpeed, CCleaner, Glary Utilities, пр.), которые оптимизируют работу системы, удаляя ненужные файлы и записи в реестре.
В нашем случае необходимо скачать одну из таких программ и выполнить очистку системы.
Важно! Поскольку большинство программ-чистильщиков работает с реестром, в случае некорректного удаления одного из ключей реестра, вы можете столкнуться с проблемой, при которой операционная система не будет загружаться. Во избежание подобных случаев, при работе с реестром, в т.ч
через спец.программы, необходимо создавать точки восстановления системы.
Другим обязательным действием при работе с программами-оптимизаторами, является проверка файлов, которые программа будет удалять.
Может случиться так, что в список файлов, которые будут удалены, программа внесла ваши персональные данные.
Будьте внимательны при работе с программами-оптимизаторами, т.к. без должной проверки вместо пользы они могут привести вред.
Рекомендуем одну из лучших программ для оптимизации работы компьютера — Carambis Cleaner. Стоимость программы небольшая. Подписка обойдется пользователю всего лишь в 130 рублей/месяц.
Отключение визуальных и звуковых эффектов операционной системы
К сожалению, пользователям Windows 10 приходится расплачиваться за всю красоту операционной системы. На слабых компьютерах различные анимации сворачивания/разворачивания приложений, тени, параллакс-эффекты и звуковые эффекты негативно сказываются на скорости работы системы.
Визуальная анимация
Если Вас не волнует визуальная часть ОС, рекомендуем отключить ее.
Для этого, нажимаем правой кнопкой мыши по меню «Пуск» и выбираем «Параметры».
ИЛИ Нажимаем «Пуск» и выбираем слева значок шестерёнки.
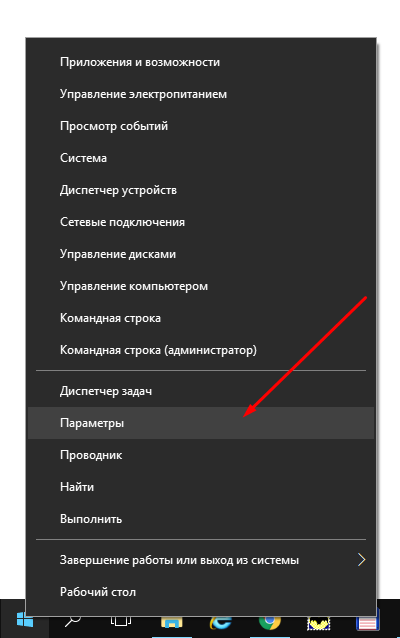
Переходим в раздел «Специальные возможности».

Слева выбираем «Другие параметры».
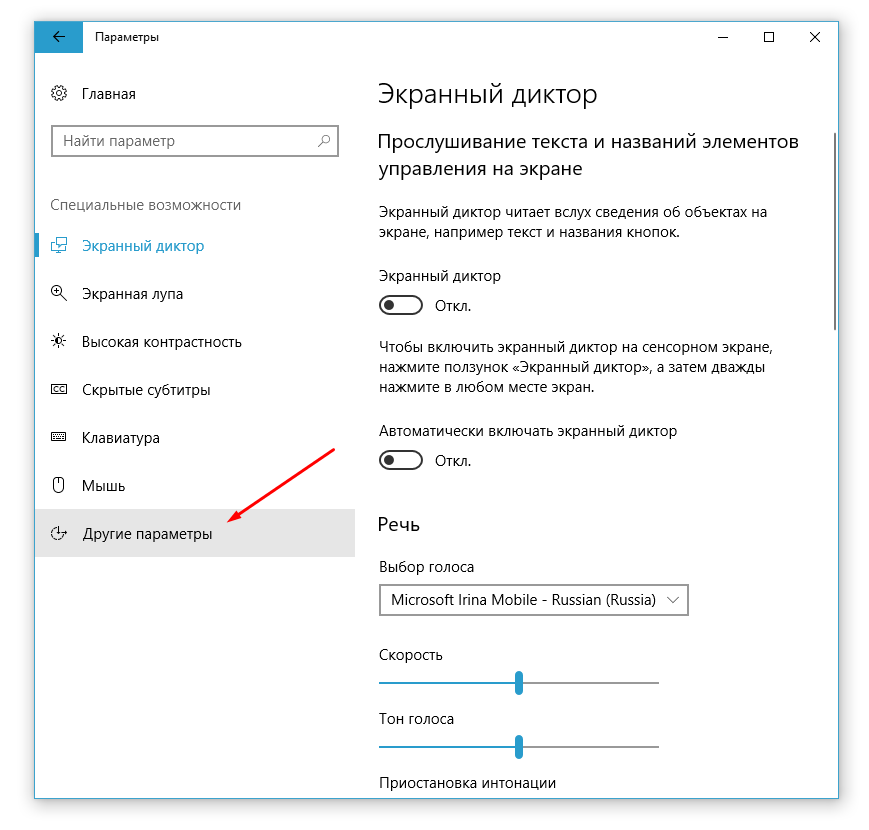
Отключите «Воспроизводить анимацию в Windows».
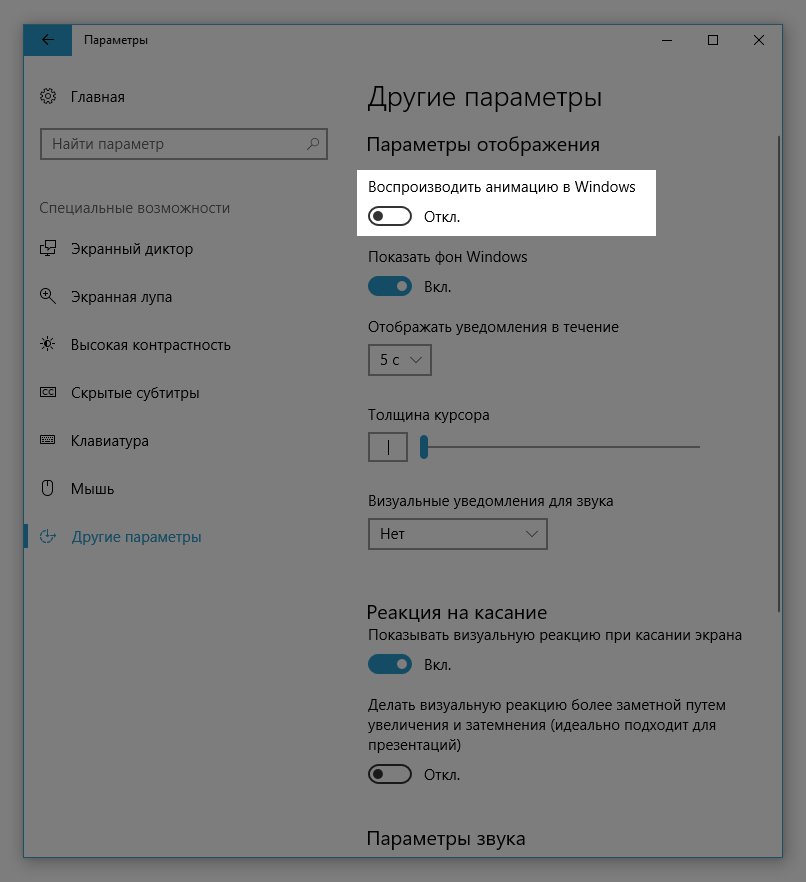
Настройка быстродействия системы
Следующим шагом перейдем в настройки системы. Для этого, щелкаем правой кнопкой мыши по «Пуску» и выбираем пункт «Система».
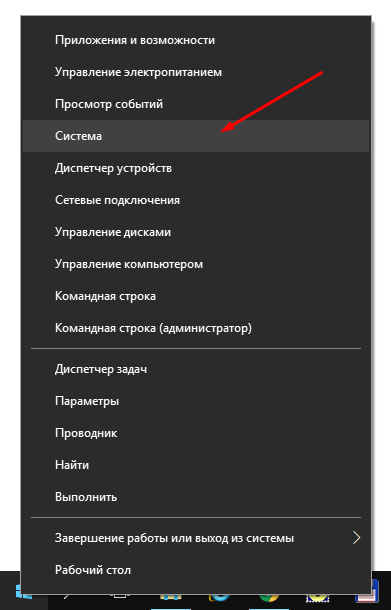
Справа во вкладке «О системе» выбираем пункт «Сведения о системе».
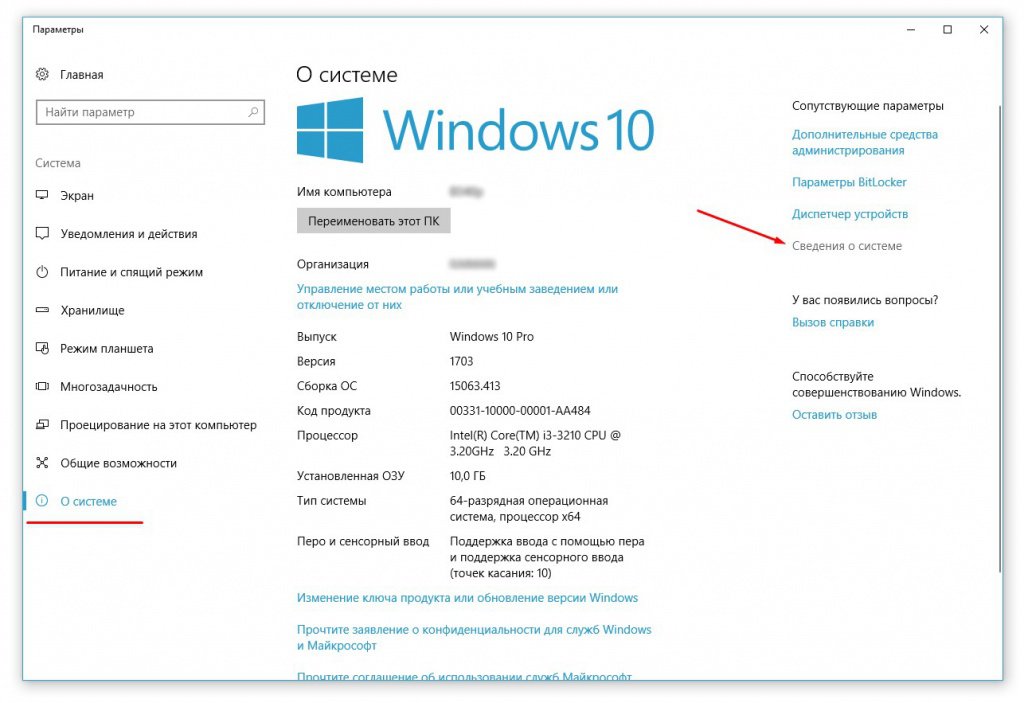
В появившемся окне, слева выбираем «Дополнительные параметры системы».

Откроется окно «Свойства системы». Перейдите во вкладку «Дополнительно». И выберите «Параметры» в пункте «Быстродействие».
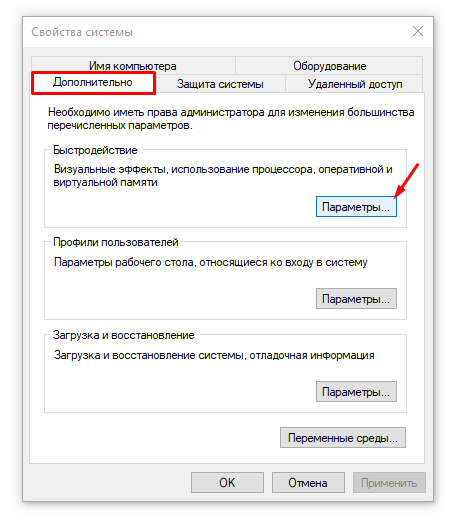
В открывшемся окне, мы рекомендуем выбрать пункт «Обеспечить наилучшее быстродействие», при которым будут отключены все эффекты. Или вы можете просто убрать галочки с необходимых эффектов из списка ниже. После настройки списка, нажмите «Применить», а затем «ОК».
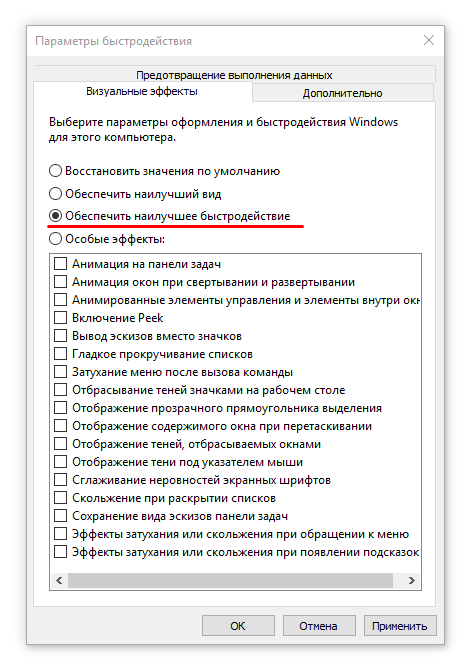
Отключение звуковых эффектов
Кроме того, можно отключить звуковые эффекты. Для этого, нажмите правой кнопкой мыши на «Пуск» и выберите «Параметры».
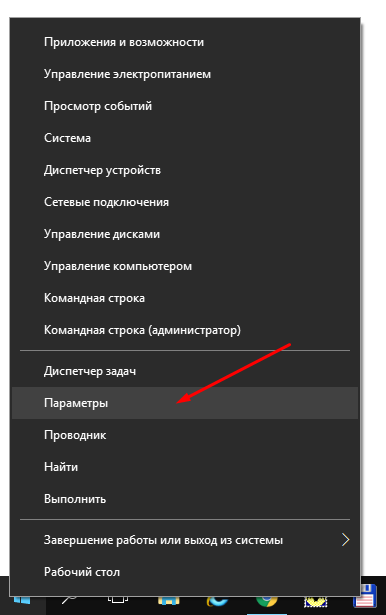
«звук»
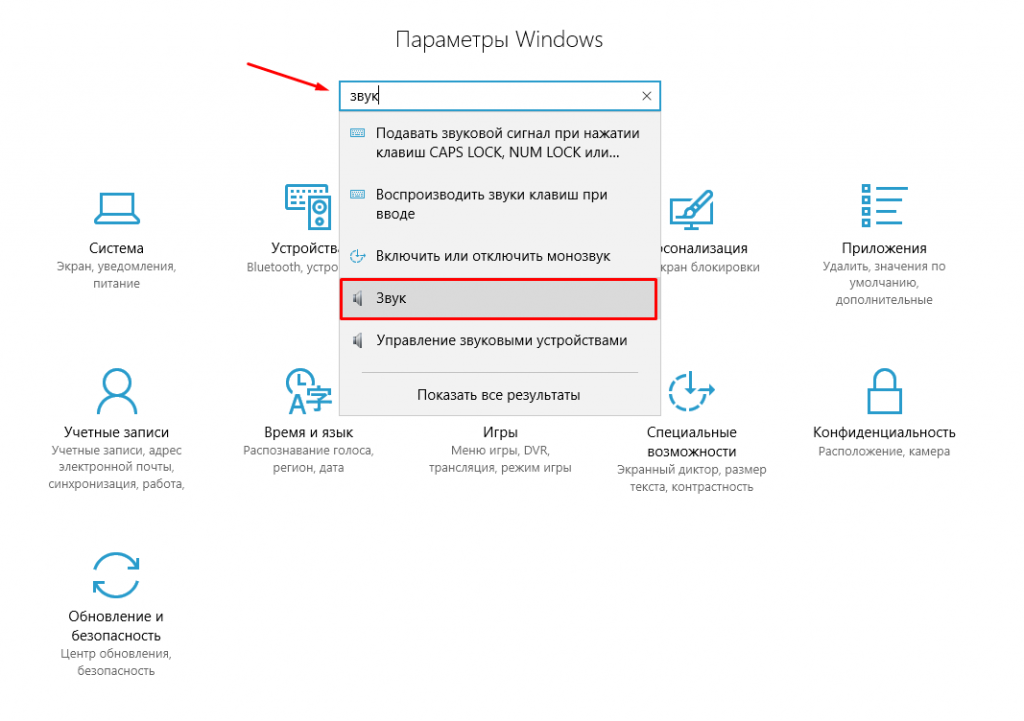
В открывшемся окне, переходим на вкладку «Звук». И ставим режим звуковой схемы «Без звука». Нажимаем «Применить», затем «ОК». Чтобы все изменения вступили в силу, рекомендуем перезагрузить компьютер.
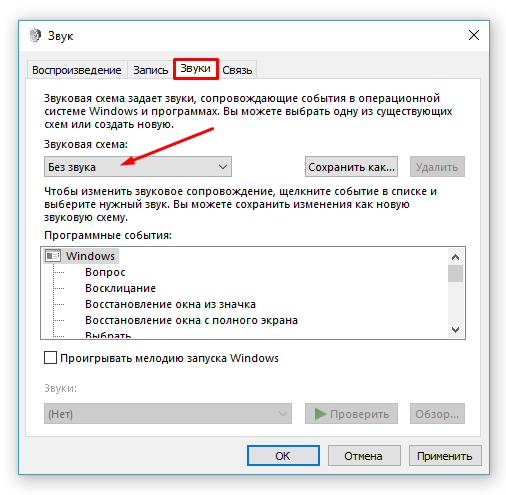
Работа с диском: удаление программ, очистка диска, дефрагментация и файл подкачки
Мы уже с вами изучили базовые принципы, как ускорить пк с Windows 10 и сейчас перейдём к расширенным вариантам.
Не секрет, что чем меньше свободного места на диске, тем компьютер дольше работает. Тут можно выделить 2 проблемы:
- Файлы на диске не структурированы и “разбросаны” по разным частям накопителя и системе требуется больше времени, чтобы открыть файл или выполнить команду;
- Системе недостаточно оперативной памяти и она сохраняет данные на жесткий диск в файл подкачки. Чем меньше остается свободного пространства тем меньше данных выгружается из оперативной памяти и на обработку данных уходить больше времени, следовательно ПК тормозит.
Для работы с этой проблемой можно выделить 4 направления:
- Удаление лишних программ, которые отнимают не только оперативную память, но и свободное пространство накопителя
- Очистка диска — удаление мусора и ненужных файлов, которые “засоряют” систему
- Дефрагментация диска — упорядочивание данных жесткого диска, чтобы системе было легче и быстрее получать к ним доступ
- Оптимизация файла подкачки — убираем подтормаживания системы из-за заполненной оперативной памяти.
Удаление программ
Для начала откройте “Программы и компоненты”. Через Параметры Windows, панель управления или введите в окне выполнить (сочетание клавиш Win+R) команду appwiz.cpl

Выделите приложение которое вы хотите удалить и нажмите соответствующую кнопку

Очередной вариант также поможет ускорить работу Виндовс 10 на ноутбуке и ПК, если у вас недостаточно свободного пространства на жестком диске.
Очистка диска
Вам потребуется выполнить следующие действия:
Откройте окно “Выполнить” (сочетание клавиш Win+R) и введите команду cleanmgr

Выберите диск (если он не один в системе) и дождитесь сканирования системы

- Если приложение было запущено не от имени Администратора, нажмите на “Очистить системные файлы”
- В этом окне будет указано, сколько места вы можете освободить и какие файлы занимают свободное пространство диска

Выберите файлы, которые вы хотите удалить и нажмите кнопку ОК, после чего начнется очистка
Дефрагментация диска
Еще один способ, как ускорить производительность ноутбука или ПК windows 10 — выполнить дефрагментацию диска.
Дефрагментация — это упорядочивание файлов в единый кластер, для более быстрого доступа системы.
Чтобы выполнить дефрагментацию, потребуется:
Открыть свойства диска, на котором установлена система

Откройте вкладку “Сервис” и нажмите на кнопку “Оптимизация”

Выберите диск и нажмит на кнопку “Оптимизировать”

В настройках вы можете выставить оптимизацию диска по расписанию — ежедневно, еженедельно или ежемесячно.
Файл подкачки
Оптимизация файла подкачки поможет вам ускорить систему windows 10 на слабом ноутбуке или ПК. Данный файл выступает своеобразной дополнительной оперативной памятью (только более медленной), если её самой недостаточно для выполнения команд или запуска приложений. Что для этого требуется выполнить:
Откройте свойства системы (через иконку Этот(Мой) компьютер или сочетанием клавиш Win+Pause) и нажмите на Дополнительные параметры системы

Во вкладке “Дополнительно” перейдите в параметры быстродействия

После чего, откройте вкладку “Дополнительно” и нажмите на кнопку Изменить

Сложно вычислить оптимальный файл подкачки, так как многое зависит от характера использования устройства и количества оперативной памяти. Но чем меньше оперативной памяти, тем больше должен быть файл подкачки.
Но стоит знать, что для работы “мощных” приложений может потребоваться файл подкачки, даже если у вас большое количество оперативной памяти
Дополнительно
Все манипуляции с жестким диском, чтобы ускорить Виндовс 10 на слабом пк можно выполнять через функционал самой системы, но вы также можете воспользоваться и сторонними программами, которые могут ускорить процесс и улучшить результат.

К одной такой программе относится Ccleaner и основной функционал программы довольно впечатляющий:
- Очистка диска — временных файлов браузера, приложений и самой системы
- Поиск и устранение проблем с реестром Windows
- Удаление программ и выключение/выключение автозагрузки
- Анализ диска и поиск дублей и многое другое
Используя только Ccleaner, можно значительно очистить систему и ускорить быстродействие компьютера на Windows 10.
Но если указанные выше варианты вам не помогли, то попробуйте перейти к расширенным способам оптимизации системы.
Оптимизация файла подкачки
Файл подкачки, называемый также виртуальной памятью или своп-файлом, можно считать продолжением ОЗУ компьютера на жёстком диске. Система обращается к нему при одновременной работе нескольких ресурсоёмких программ. В таком случае оперативной памяти (ОЗУ) для их обслуживания может не хватить. Тогда Windows временно переносит неактивные в данный момент приложения в файл подкачки, тем самым «облегчая жизнь» другим программам.
Виртуальная память по умолчанию автоматически управляется самой системой. В отдельных случаях можно вручную увеличить файл подкачки.
- В контекстном меню значка «Этот компьютер» щёлкнуть пункт «Свойства».
- В открывшемся окне щёлкнуть «Дополнительные параметры системы».
- Как видно, на вкладке «Дополнительно» окна свойств системы, раздел «Быстродействие» связан и с использованием виртуальной памяти. Здесь же можно управлять визуальными эффектами, речь о которых пойдёт в следующем разделе. Для коррекции виртуальной памяти щёлкнуть пункт «Параметры».
- В окне «Параметры быстродействия» перейти на вкладку «Дополнительно», затем в разделе «Виртуальная память» щёлкнуть «Изменить».
- В новом окне снять галочку с пункта «Автоматически выбирать объём файла подкачки». Далее активировать пункт «Указать размер», ввести исходный и максимальный размер, щёлкнуть пункт «Задать», далее – OK. При задании размеров, в зависимости от объёма действующей на компьютере памяти, рекомендуется устанавливать их следующие значения:
- для 4–6 ГБ – 3584 МБ (исходный) и 4096 (максимальный);
- для 6–8 ГБ – 2048 и 3584;
- для 8–12 ГБ – не более 2048 МБ.
Если объём оперативной памяти превышает 12 ГБ, то файла подкачки не нужно вообще (если конечно вы не используется специфическое ПО, требующее больших объемов).
В заключение отметим, что косвенно потребность в файле подкачки можно уменьшить, поставив дополнительный модуль ОЗУ при его недостаточном объёме.
Обновление комплектующих
Не обязательно приобретать новый ноутбук, если скорость работы старого перестала устраивать. Но можно заменить часть компонентов, чтобы сэкономить денежные затраты и увеличить производительность компьютера.
Замена процессора.
Действенный способ, но недешевый. Купите новый процессор, но подберите его так, чтобы он как минимум на треть был быстрее установленного. Иначе разницу Вы не почувствуете. Экстремалы могут попытаться разогнать свой процессор, но этот вариант не для новичков – есть риск окончательной поломки.
Добавление оперативной памяти.
Если оперативка загружена полностью, докупите больший объем. Скорость повысится в разы, и стоимость замены оперативной памяти небольшая.
Обновление жесткого диска. HDD имеет свою скорость обработки данных, поэтому, как бы вы не тюнинговали свой комп, если ваш жесткий диск имеет небольшую скорость обработки данных, то сильно ускориться у вас не получится.
Также, имеет значение объём HDD, чем больше памяти у вас свободно на жестком диске, тем быстрее работает компьютер.
Диск имеет свой срок службы. В среднем жесткий диск исправно функционирует 3 года, потом производительность начинает снижаться. Так что если ваш локальный диск используется давно, то этот пункт следует выполнить первым, а потом уже добавлять мощности оперативной памятью и видеокартой.
Смотрите не на размер, а на скорость (обороты в секунду). Добавление новых оборотов повышает быстродействие.
Замена видеокарты.
Это важный пунктик для геймеров – чем больше мегабайт памяти видеокарты, тем быстрее работает компьютер. Так как нагрузка распределяется между процессором и видеокартой. Особенно это актуально для ноутбуков, так как дискретная (встроенная) видеокарта использует мощность процессора при обработке данных. Если на ноутбуке стоит слабая «видюха» или она установлена неправильно, то ноутбук перегревается и тормозит очень ощутимо.
15 Смените провайдера
Наконец, самое радикальное решение, как увеличить скорость интернета: не бойтесь менять провайдера. Если в ваш дом «зашел» провайдер, предлагающий более высокие скорости, просто перейдите к нему. Или скооперируйтесь с соседями и напишите заявление, чтобы он к вам «зашел» — добиться хорошего интернета более чем реально. Нужно только не стесняться проявить инициативу.
- От чего зависит скорость Интернета и как ее измерить
- Как увеличить скорость домашней Wi-Fi-сети в два раза
- Увеличиваем скорость домашней сети в 10 раз: практическое испытание двух технологий
Фото: авторские, pxhere.com
Ускорение ПК для повышения fps в компьютерных играх
Слишком низкое количество кадров в секунду (FPS) может быть вызвано либо чрезмерно высокой загрузкой системы, либо устаревшими компонентами ПК.
 Чрезмерно высокая загрузки системы, либо устаревшие компоненты ПК влияют на качество FPS в компьютерных играх
Чрезмерно высокая загрузки системы, либо устаревшие компоненты ПК влияют на качество FPS в компьютерных играх
Перед тем как приступать к замене комплектующих, рекомендуется попробовать следующие способы:
- закрыть все остальные программы, в том числе, — работающие в фоновом режиме;
- обновить драйвера видеокарты;
- попробовать поэкспериментировать с настройками видеокарты и настройками самой игры.
Иногда игры, скачанные из подозрительных источников, могут некорректно работать. Следует приобрести лицензионные издания.
Если ничего не помогло, то пора задуматься о модернизации видеосистемы.
Дефрагментация диска
Программы и файлы, записанные на системном жёстком диске, в процессе работы постоянно меняются. Некоторые программы теряют свою актуальность и удаляются, а вместо их устанавливаются новые. Размеры удалённой и новой программ, как правило, не совпадают. В результате новую программу приходится записывать в разных частях жёсткого диска по частям. Иными словами, такие файлы фрагментируются. В результате считывающей головке диска приходится «прыгать» по магнитной поверхности, что негативно сказывается на производительности компьютера.
 Сторонняя утилита дефрагментации Defraggler (можно обойтись без неё)
Сторонняя утилита дефрагментации Defraggler (можно обойтись без неё)
Процесс дефрагментации (оптимизации) можно представить, как восстановление упорядоченной записи файлов на жёстком диске. По окончании процесса файлы располагаются на жёстком диске один за другим, что положительно отражается на скорости считывания информации.
В современных компьютерах с Windows 10 и обычными жёсткими дисками дефрагментация включена по умолчанию. В устройствах на твердотельных SSD-дисках её нужно отключать. Такие диски изначально работают гораздо быстрее и не имеют движущихся частей. Кроме того, эксплуатационный ресурс таких накопителей критичен к количеству циклов перезаписи. Дефрагментация только ускорит выход из строя SSD-дисков.
Настройка дефрагментации системного диска в Windows 10 происходит следующим образом.
- На рабочем столе открыть значок «Этот компьютер». Затем в контекстном меню системного диска щёлкнуть пункт «Свойства».
- В окне свойств открыть вкладку «Сервис» и щёлкнуть пункт «Оптимизировать».
- Скорее всего, вы увидите, что системный диск не нуждается в дефрагментации. Это происходит благодаря еженедельно производимой оптимизации по умолчанию. Для изменения её параметров нужно щёлкнуть «Изменить параметры».
- При необходимости изменить периодичность дефрагментации или убрать её совсем.
Как ускорить работу старого компьютера, аппаратный метод
Чаще всего хотят ускорить работу конечно же старых компьютеров, хотя не редк встречаются и модели, отработавшие два — три года
На что обращаем внимание в первую очередь — пыль

Снимаем боковую крышку, скорее всего, Вы увидите скопившуюся пыль. Но если Вы чистите его и знаете о проблеме, этот пункт пропускаем.
Для чистки нам понадобится пылесос, ватные палочки или тампоны, и термопаста. Если найдете в магазине балончик со сжатым воздухом — очень замечательно, им легко сдувать пыль.
Перед началом всех манипуляций обязательно отключаем блок питания от электросети!
- Первым делом вынимаем блок питания, отцепив все провода. Запоминаем какой провод куда втыкается.
- Снимаем платы оперативной памяти, так же запомнив их место положение (плата может быть как одна, так и несколько).
- Снимаем видеокарту, если она имеется, и другое оборудование с платы, которое можно снять.
- Если есть DVD привод, и флоппи, тоже снимаем.
- Нам еще нужно будет заменить термо пасту на центральном процессоре. Смотрим как кулер крепится и очень аккуратно его снимаем. Под ним процессор, его тоже очень аккуратно снимаем.
- Теперь очень аккуратно пылесосом убираем крупную пыль из коробки системного блока.
- С самой материнской платы очень аккуратно убираем пыль, можно сжатым воздухом.
- Кулер с радиатором от центрального процессора продуваем, чистим от пыли. Остатки термопасты тоже убираем.
- Так же убираем остатки термопасты с процессора.
- Начинаем собирать обратно, ставим процессор сверху, в серединку чуть капаем пасты. Ее немного размазываем, сверху ставим радиатор с кулером и фиксируем как положено.
Термопаста нужна для того, чтобы заполнить микровпадинки на поверхностях и обеспечивает хорошее соприкосновение двух поверхностей. Это и позволяет хорошо отводить тепло от процессора.

- Далее чистим плату и кулер на ней, точно так же, как и на материнской плате. Термопасту так же заменяем по тому же принципу.
- Ставим карту на место.
- Далее все остальное оборудование ставим на место, предварительно очистив от пыли.
- Последним будет блок питания. Его лучше разобрать, сняв крышку и так же очистить от пыли. Собираем все обратно, подключив провода на свои места.
Вот и все, подключаем все остальное оборудование, включаем компьютер и проверяем, чтобы все работало. Если не включается, значит что-то не так подключили. Хотя компьютер устроен так, что нельзя что-то подключить не туда.
Кроме этого варианта советую добавить оперативную память, то есть докупить в магазине. Лучше всего удвоить. Для современной операционной системы требуется минимум 4 Гб оперативной памяти, но лучше сделать минимум 6 Гб.
Еще лучше добавить SSD диск. На него устанавливаем новую операционную систему. Если установить его и оставить старый жесткий диск, то Вам хватит SSD диска объемом в 240 Гб, в этом районе.

Достаточно важно заменить на материнской плате батарейку, если компьютер очень старый, она одна там. Называется CR2032. Она отвечает за сохранность некоторой информации и времени на компьютере
На ускорение она никак не влияет, но раз уж залезли)))
Она отвечает за сохранность некоторой информации и времени на компьютере. На ускорение она никак не влияет, но раз уж залезли)))
Если есть возможность, заменить видеокарту на более мощную, если она не интегрирована в материнскую плату. При этом не нужно брать самую последнюю модель — просто скорее всего Ваш центральный процессор все равно не потянет. Лучше взять немного мощнее, чем у Вас стояла.
Как видите сами, чтобы существенно ускорить компьютер, потребуется вложить деньги. Но это в любом случае будет дешевле чем покупать новый. Для аппаратного ускорения Вам потребуется:
- Почистить системный блок от пыли;
- Заменить термопасту на центральном процессоре и видеокарте. Так же это желательно сделать на южном мосту материнской плату. Проще говоря меняем термопасту там, где есть радиаторы и они снимаются;
- Добавить оперативную память (минимум до 6 Гб);
- Установить SSD диск под операционную систему;
- Заменить видеокарту (если она не интегрирована в материнскую плату), по возможности — не обязательно.
Замена комплектующих
Самый очевидный способ – это заменить компьютер на что-нибудь помощней, его мы рассматривать не будем А вот заменить какую-нибудь запчасть (комплектующую) вполне возможно. Надо только разобраться что можно заменить потратив меньше денег, и получив максимум увеличения быстродействия компьютера.
А. Процессор заменять стоит в случае если новый будет как минимум на 30% быстрее установленного. Иначе заметного прироста в производительности не будет, а средств потребуется немало.
Экстремалы могут попробовать разогнать свой процессор. Способ не для всех, но тем не менее позволяет отложить модернизацию процессора ещё на годик другой, если позволяет разгонный потенциал материнской платы и процессора. Заключается в увеличении штатных частот работы центрального процессора, видеокарты и/или оперативной памяти. Осложнено индивидуальными особенностями конкретной конфигурации и возможностью преждевременного выхода его из строя.
B. Оперативная память. Однозначно надо добавить, если во время работы вся память загружена. Смотрим через «Диспетчер задач», если в пик работы (когда открыто всё что может быть открыто) загружено до 80% оперативной памяти, то лучше её увеличить на 50-100%. Благо она сейчас копейки стоит.
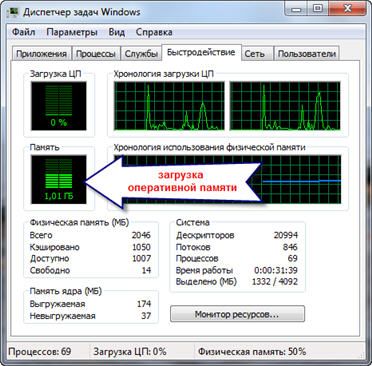
C. Жёсткий диск. Дело не в размере диска, а в его скорости. Если у вас медленный жёсткий диск из экономной серии со скоростью вращения шпинделя 5400 оборотов в минуту, то его замена на более дорогой со скоростью 7200 оборотов и более высокой плотностью записи добавит производительности. Во всех случаях замена на SSD-накопитель очень улыбает пользователей Быстродействие до и после совсем другая.
D. Видеокарта. Тут понятно, для игр меняем на более производительную, но не забываем что процессор должен быть «под стать» мощной видеокарте. Тут подробно описано какая видеокарта лучше.
Примерно можно определить узкое место в конфигурации компьютера с помощью стандартного средства оценки производительности Windows 7. Для этого заходим в «Панель управления -> Система» и жмём «Оценить производительность» или «Обновить». Общая производительность определяется наименьшим показателем, таким образом можно определить слабое звено. Например, если оценка жёсткого диска намного меньше чем оценка процессора и оперативной памяти, то надо задуматься о его замене на более производительный.