Methods & solutions to fix steam fatal error code problem issue
Отключаем антивирусное ПО
Нередко дефекты возникают из-за того, что защитное программное обеспечение блокирует нужные объекты, видя в них опасность. Достаточно попробовать выполнить деактивацию антивируса на некоторое время. Или же заходим в параметры утилиты (ищем раздел «Исключения» или «Белый список») и вносим туда путь к главному файлу игрового клиента.
То же самое касается и встроенного СмартСкрин и брандмауэра, которые также нужно отключить, затем перезапустить систему и проверить работоспособность Стим.
Существует и обратная сторона проблемы – вирусное заражение. Рекомендую скачать бесплатную утилиту AdwCleaner, которая за 5-10 минут просканирует диски и выявит угрозы (а также устранит их).

How can I fix Steam Application load error?
1. Verify the game’s file integrity
Steam’s Verify Integrity of Game Files option fixes missing or corrupted files for a selected game. This option can resolve numerous Steam errors messages, and that includes the Application load error. Follow the guidelines below to verify game files.
- Open the Steam client software.
- Select Steam’s Library tab that displays the games.
- Right-click the game that you need to fix the Application load error for and select Properties.
- Select the Local Files tab on the Properties window.
- Then click the Verify Integrity of Game Files option.
2. Delete the game’s folder from Documents
Some players have said they’ve fixed Application load error by deleting the game’s data folder in Documents/My Games. To do that follow these steps:
- Open File Explorer with the Windows key + E hotkey.
- Then open this folder path in File Explorer: C:UsersNAMEDocumentsMy Games.
- Select the game’s folder in My Game.
- Press the Delete button show below to erase the selected folder.
3. Run Steam as administrator
Other users have stated that running Steam as an administrator resolved the error for them. To do that, right-click the Steam shortcut on the desktop, or the Steam.exe in the software’s folder, and select Run as administrator.
That will open the software with admin rights, but users will need to select that context menu option each time they open Steam. Alternatively, users can configure Steam to run with admin rights as follows:
- Open Steam’s folder in File Explorer.
- Then right-click the Steam.exe and select Properties.
- Select the Compatibility tab shown below.
- Select the Run this program as administrator check box.
- Select the Apply and OK options.
4. Delete Steam’s appcache subfolder
Deleting the appcache folder is another confirmed resolution for Application load error. Users can do that by opening their Steam folders in File Explorer.
Then select the appcache subfolder, and press the Delete button. Thereafter, close Steam (if it’s open) to restart the software and log in.
5. Copy the Steam.exe into the game’s folder
The Application load error message often arises for games users have installed on a different drive partition to Steam. For example, Steam might be on the C: drive with the game on drive D:. Thus, copying the Steam.exe into the folder for the game the error message pops up for is another way to fix Application load error . Users can do that as follows.
- Press the Windows key + E keyboard shortcut to open File Explorer.
- Open the Steam folder in File Explorer. That will probably be in the Program Files or Program Files (x86) folder, which is default directory for software.
- Right-click the Steam.exe and select Copy.
- Open the folder for the game that you need to fix the error for.
- Then right-click within the folder open in File Explorer and select Paste. That will copy the Steam.exe to the game’s folder.
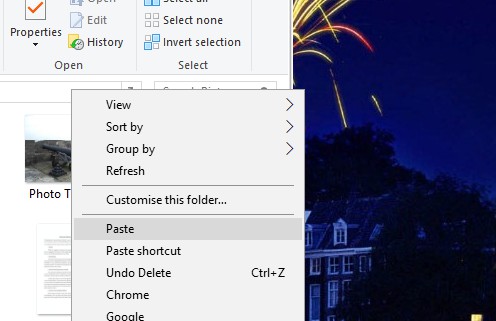
Those are some of the best resolutions that have fixed the Application load error message for Steam users. There might be more fixes, however, and users are welcome to share alternative resolutions for the Application load error error below.
RELATED ARTICLES TO CHECK OUT:
- Full Fix: Steam Games Fail to Launch on Windows 10, 8.1, 7
- How to fix Steam’s Preparing to launch error on Windows 10
- Fix: Steam is already running error
Was this page helpful?
MyWOT
Trustpilot
Thank you!
Not enough details
Hard to understand
Other
x
Contact an Expert
Start a conversation
Learn how to fix Steam error Application Load Error 65432
1. Verify the Integrity of the Game’s Files
First, verify the integrity of Skyrim’s files to ensure those files aren’t corrupted in any way. To do so, open the Steam client software.
- Click Library in Steam.
- Right-click Skyrim, or another game that the error arises for, and select Properties.
- Click the Local Files tab on the window that opens.
- Then select the Verify Integrity of Game Files option.
- Restart Steam after verifying the game files.
2. Delete the ClientRegistry.blog File
A lot of players have confirmed that deleting the ClientRegistry.blog file fixes the “application load error 65432.” So, that might be one of the best resolutions for it. Follow the guidelines below to delete the ClientRegistry.blog file.
- First, close Steam if it’s open.
- Press the Windows key + E hotkey to open File Explorer’s window.
- Open the Steam folder in File Explorer. The default path for that folder is: C > Program Files (x86) > Steam.
- After opening the Steam folder, select the ClientRegistry.blog file.
- Then press the Delete button to erase the ClientRegistry.blog file.
3. Run Steam and the Game as an Administrator
- Some users have also said that running Steam and Skyrim with admin rights can fix the “application load error 65432″ error. To do that, right-click the Steam icon you usually open the software with.
- Select the Compatibility tab shown directly below.
- Then click the Run this program in compatibility mode checkbox.
- Click the Apply button, and select the OK option to close the window.
Read also: Want to run Steam as an administrator? Here’s how to do that
4. Turn Off Antivirus Software
The application load error 65432 can also be due to third-party antivirus software blocking games. Therefore, turning off third-party antivirus software before launching Steam might fix the issue. Right-click the antivirus utility’s system tray icon to open a context menu from which users can usually select a disable or turn off the option.
Most antivirus utilities also include exclusion lists that users can add software to. Thus, adding Steam and Skyrim to an antivirus software’s exclusion list might also fix application load error 65432. Open the antivirus software and look for an exclusion tab within its settings. Then add the Steam and game folders to the exclusion list.
The above resolutions will probably fix application load error 65432 for most players. However, players who have fixed the same issue with alternative resolutions are welcome to share those fixes below.
RELATED ARTICLES TO CHECK OUT:
- Full Fix: Steam Games Fail to Launch on Windows 10, 8.1, 7
- Skyrim not Working in Windows 8.1, 10 for Some Players
Was this page helpful?
MyWOT
Trustpilot
Thank you!
Not enough details
Hard to understand
Other
x
Contact an Expert
Start a conversation
Steam — крупнейшая игровая площадка
В 2019 году Стим занимает лидирующее место среди всех подобных проектов. Основной популярности она добилась еще десять лет назад после перехода компании во внешнюю торговлю. Основными преимуществами площадки можно выделить:
- Доступность информации об играх и разработчиках
- Просмотр положительных и отрицательных отзывов
- Возможность возврата денежных средств за некачественную игру при определенных условиях
- Торговая площадка для покупки и продажи внутриигрового имущества
- Прямая связь с разработчиками через форум и темы поддержки
- Общение с друзьями и добавление новых
- Система достижений отдельно для каждой игры
Это не весь список который включает в себя весь масштаб проекта.
118 — код ошибки в стим
FixErro » Компьютеры » 118 — код ошибки в стим
Код ошибки 118 в Стиме является одним из самых популярных, хотя в целом, ошибки там — явление редкое.И всё же если она произошла, давайте разберёмся что делать, если Steam выдаёт код ошибки 118. Чаще всего код ошибки -118 происходит из-за проблем с интернет-соединением, однако может влиять множество других факторов, таких как, например, работы на серверах Steam.
Итак, возможные причины возникновения ошибки 118:
- Большая нагрузка на сервера Steam и, как следствие, потеря работоспособности вплоть до полной невозможности подключения. Представьте, что миллионы фанатов Half Life 3, наконец, дождались её выхода и практически одновременно стали загружать её из Steam. Думаю, не трудно догадаться, что произойдёт с серверами;
- С вашим интернет-соединением что-то не так. Причём, ошибка может быть где угодно: у провайдера, так и у вас на компьютере. Возможное некое приложение изменило сетевые настройки и по этой причине вы потеряли доступ к сервису Steam.
Что ж, ошибка достаточно информативна и всё что мы можем сделать ради того, чтобы от неё избавиться, мы сделаем. Давайте рассмотрим основные варианты решения проблем с кодом ошибки 118 в Стиме.
- Попробуйте подключиться к другому провайдеру. Почти у всех под рукой есть мобильный телефон с доступом к интернету. Вы без труда сможете раздать его даже если на вашем компьютере нет Wi-Fi;
- Перезагрузите компьютер и роутер. Да, часто проблему можно решить банальной перезагрузкой. Не стоит пренебрегать этим незаменимым методом;
- Смените регион загрузки в Steam. Для этого зайдите в «Настройки -> Загрузки -> Регион для загрузки». Далее попробуйте снова войти в Steam. Если смена региона не помогает, попробуйте выбрать ещё какой-нибудь. Всё равно ничего? Идём дальше;
- Проверка антивируса или брандмауэра. Ваш антивирус, особенно если до его установки Steam прекрасно работал, вполне может стать причиной отсутствия соединения. На время запуска попробуйте отключить защиту и проверить, изменится ли ситуация в лучшую сторону. Кроме того, проверьте, разрешен ли доступ к Steam в брандмауэре Windows.
- Попробуйте сменить DNS на публичный, например от Google. Не забудьте после этого очистить кэш DNS. Для этого в командной строке введите ipconfig/flushdns. См. что такое DNS сервер и как его настроить.
- Сбросьте сетевые настройки. Несмотря на кажущуюся работоспособность интернет-соединения, код ошибки 118 может возникнуть именно из-за настроек сетевого адаптера. Именно поэтому я рекомендую сделать сброс настроек сетевого подключения.
- Если ничего не помогло, переустановите Steam. Судя по отзывам в сети этот пункт действительно помогает.

Пишет Steam fatal error — что делать?
Данная проблема возникает у многих игроков по причине преждевременного выключения компьютера от электрической сети, но бывают также и другие причины появления данной проблемы. Трудности заключаются в том, что Steam автоматически входит в автономный режим — это режим, при котором можно пользоваться библиотекой без подключения к компьютеру, но при этом отсутствует связь с друзьями, наличие проверки обновления и многое другое. Данный режим включается, когда Steam не может подключиться к серверам, но в нашем случае интернет есть, а полноценного доступа нет, даже после нескольких перезагрузок операционной системы. В данной статье будет несколько путей решения проблемы касательно программы Steam. Что касается только CS 1.6, будет рассказано в следующем пункте.
Пошагово — что делать при steam fatal error:
- Зайдите в диспетчер задач и отключите все связанные со Steam процессы кнопкой «Снять процесс», после чего попробуйте запустить приложение при помощи исполнительного файла Steamtmp.exe, который находится в коренной папке. Если ничего не получилось, то выполняйте следующий пункт.
- Опять уберите из выполнения все процессы, связанные с нашим горе-приложением, после чего нажмите комбинацию клавиш WIN+R и введите в поле regedit, перед вами откроется редактор реестра. Перейдите по пути HKEY_CURRENT_USER -> Software -> Valve. В последней папке отключите Steam, затем нажмите «Изменить» и поставьте значение «0». Перезапустите компьютер и испытайте приложение на корректность работы. Если ничего не изменилось, то переходите к последнему, третьему способу.
- Откройте меню «Пуск» и введите с клавиатуры слово «Службы», после чего активируйте одноименно приложение. Среди различных служб найдите Steam Client Service, нажмите на него двойным щелчком и в параметрах запуска поставьте «Автоматически». Перезагрузите ваш компьютер.

Данные 3 способа решают достаточно много проблем, связанных с фатальной ошибкой приложения Steam.
Способ 4: обновить драйверы вашего графического блока
Согласно нашим выводам, Ark Fatal Error может произойти и из-за проблем с драйверами. В частности, если вы используете неправильные графические драйверы или устаревший драйвер, эта проблема может возникнуть. Итак, лучшее решение — обновить драйверы. В любом случае, обновление драйверов хорошо для вашей производительности ПК.
Вы можете сделать это вручную или даже автоматически. Очевидно, что последний лучше.
02. Загружайте или обновляйте драйверы видеокарты автоматически
Если у вас почти нет времени, чтобы загрузить драйверы вручную, попробуйте этот метод. В этом случае мы будем использовать специальный инструмент под названием Водитель Легко скачать драйверы. Этот инструмент будет сканировать ваш компьютер на наличие потенциальных ошибок, связанных с драйвером. Затем он найдет наиболее подходящую версию драйверов и автоматически загрузит их. Вам не нужно беспокоиться о версии вашей ОС или посещении сайта производителя. Также этот метод исключает риск ошибок при загрузке драйверов.
Driver Easy поставляется в двух версиях; Бесплатно и Pro. Если вы используете Pro версию, вы можете скачать и обновить все драйверы, используя два клика. Тем не менее, с бесплатной версией Driver Easy, вы должны установить их одну за другой. Их про версия предлагается с 30-дневной гарантией возврата денег.
Ниже упоминается простое руководство о том, как исправить фатальную ошибку ark.
- Сначала скачайте Driver Easy и установите его на свой компьютер.
- Затем вы должны запустить Driver Easy и нажать на опцию под названием «Сканировать сейчас«. Затем Driver Easy проверит компьютер и обнаружит потенциально проблемные драйверы.

Теперь вы должны нажать на кнопку с надписью «Обновить«. Он расположен рядом с водителем. Это установит правильный драйвер на ПК. Аналогично, вы должны сделать это и на других драйверах, если вы используете бесплатную версию. Однако, если вы используете профессиональную версию, вы должны нажать «Обновить все» только. В этом случае все драйверы будут автоматически обновлены до последней версии.

После обновления драйверов просто запустите игру и посмотрите, работает ли она.
Не запускается Steam клиент на Windows 10
В первую очередь, если вы используете сторонний антивирусный продукт, то отключите его на время. Также, зайдите в карантин антивируса и посмотрите, не занес ли он туда файлы связанные со Steam. Брандмауэр тоже может блокировать сетевое соединениеСтим. Нажмите Win+R и введите firewall.cpl, чтобы открыть параметры брандмауэра Windows. Отключите его и проверьте, запускается ли Стим клиент.
1. Закрыть запущенные процессы Steam
Когда вы закрыли Steam, то процесс, который должен закрываться автоматически, мог не закрыться, и следовательно, Стим не будет открываться при следующем запуске. Нужно проверить запущенные процессы Стим и завершить их. Для этого:

При запуске различных программ иногда бывают сбои связанные с правами администратора, и клиент Стим не исключение.

3. Изменить ClientRegistry.blob
Файл ClientRegistry.blob может быть виновником, когда Steam не запускается на Windows 10 и его нужно переименовать, чтобы автоматически создался новый. Для начало завершите все процессы Стим в диспетчере задач, как указано в способе 1. Далее:

4. Удалить кеш приложений Steam
Папка appcache в Стим хранит некоторые параметры игр и клиента. Этот кеш нужен, чтобы при следующих запусках, все запускалось и работало быстрее. Иногда кеш может быть поврежден и Стим не будет запускаться. Нужно очистить содержимое папки, и для этого:

5. Дата и время в Windows 10
Если сбилась дата и время, то клиент Стим не будет запускаться в системе Windows 10, поскольку клиент собирает данные в реальном времени для связи со своими серверами. Откройте «Параметры» > «Время и Язык» > «Дата и время» > справа выключите и включите обратно «Установить время автоматически«.

6. Удалить и переустановить клиент Steam
Если Стим все еще не запускается, то проделаем радикальный способ с удалением и переустановкой клиента в ручном режиме. Переходим в папку Steam, по умолчанию это C:\Program Files (x86)\Steam, и удаляем всё содержимое, кроме :

Далее запускаем Steam.exe и клиент начнет автоматически скачивать новые файлы самого клиента.

7. Сброс настроек по умолчанию
Нажмите сочетание кнопок на клавиатуре Win+R и введите steam://flushconfig. Это позволит клиенту Стим сбросить параметры по умолчанию, не переустанавливая сам клиент.

Способы решения
Для начала проверьте самые простые варианты:
- Проверьте, работают ли серверы Steam. Это можно сделать на официальном сайте http://store.steampowered.com/stats/ или на стороннем, например, https://steamstat.us. Если всё в порядке, платформа работает, значит, проблема с вашей стороны. Если же неполадки на серверах Стима, то дождитесь, пока их устранят.
- Проверьте правильность работы своего роутера. Проще всего это сделать, подключив заходящий в помещение Ethernet кабель напрямую в компьютер. Если Стим заработает без ошибок, то проблема в настройках маршрутизатора. Что можно сделать в этом случае:
- Стандартное действие при любых неполадках – перезагрузить роутер. Лучше даже выключить его на несколько минут и лишь потом включить. Не пренебрегайте этим действием, в некоторых случаях оно действительно помогает.
- Попробуйте отключить некоторые функции роутера, если они включены. Возможно, проблема в них. Это могут быть функции проверки состояния, динамическая фильтрация пакетов, QoS или UPnP.
- Откройте необходимые для Стима порты. Об этом подробнее будет рассказано чуть дальше.
- Пропишите публичные DNS.
- Настройки Firewall. Если вы обновили стим, файервол может блокировать его соединение с интернетом, даже если до обновления всё было в порядке. Зайдите в своё защитное ПО и назначьте разрешения на доступ ко всем TCP и портам, уберите любые ограничения на следующие приложения:
- steaminstall.exe;
- steam.exe;
- hl.exe;
- hl2.exe;
- steamTmp.exe.
После этого перезагрузите компьютер и запустите Steam.
- Отключите фоновые приложения, которые могут ограничивать выход Стима в сеть. Вызывать ошибку 118 в стиме могут следующие приложения:
- Антивирусное ПО, некоторые из них прямо конфликтуют с платформой.
- Противошпионское ПО может препятствовать нормальной загрузке компонентов платформы.
- P2P клиенты, например, BitTorrent, могут снижать пропускную способность, что приводит к вылету Стима.
- Программы, скрывающие IP.
- Менеджеры загрузок.
- Редакторы тем Windows.
- Программное обеспечение VPN.
На сайте технической поддержки Steam можно найти полный список несовместимых программ. Необходимо закрывать их перед тем, как запускать Стим.
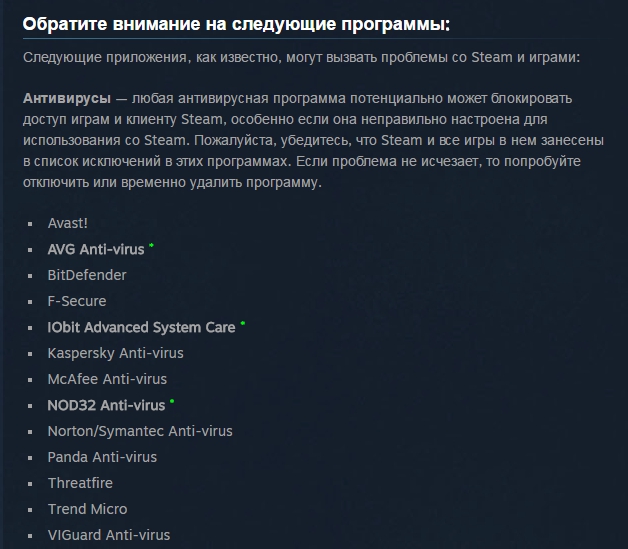
Кроме вышесказанного, решить проблему в Стиме, при которой появляется ошибка с кодом 118, можно редактированием файла hosts:
- Перейдите на системный диск, в папку Windows, там откройте System32, Drivers и далее папку etc.
- В папке etc найдите и откройте файл host.
- Удалите из него всё, кроме 127.0.0.1 localhost.
Если не помогло, проверьте, включён ли Proxy в настройках интернет-соединения. Для этого в своём браузере зайдите в Настройки, «Дополнительные», «Изменить настройки прокси-сервера».
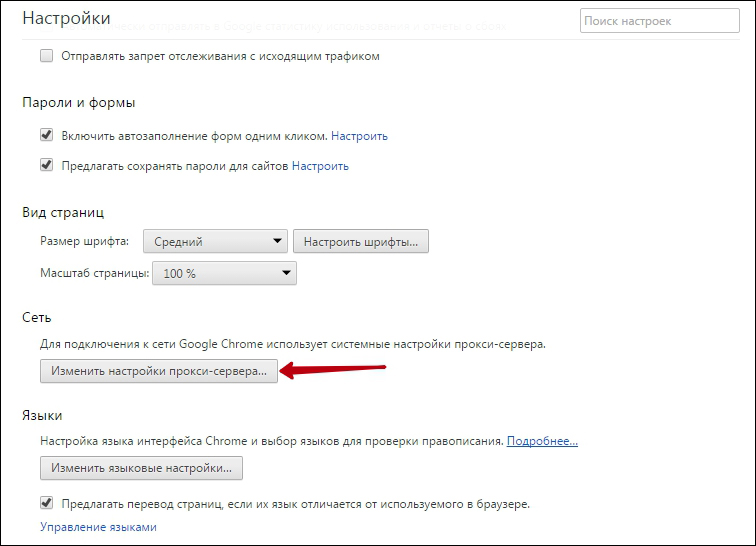
Во вкладке «Подключения» выберите параметры локальной сети. Возле строки «Использовать прокси-сервер для локальных подключений» не должно стоять галочки.
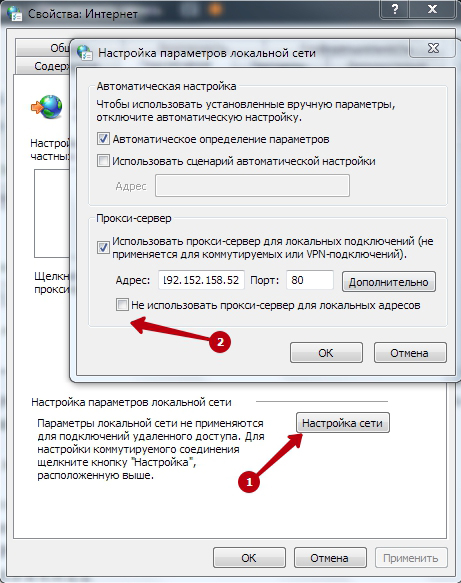
Что касается настроек самой сети, можно попробовать прописать DNS, например, от Гугл:
- Зайдите в Центр управления сетями и общим доступом.
- Откройте свойства вашего интернет-соединения.
- Нажмите на Протокол TCP/IPv
- Вручную напишите DNS 8.8.8.8 и 8.8.4.4.
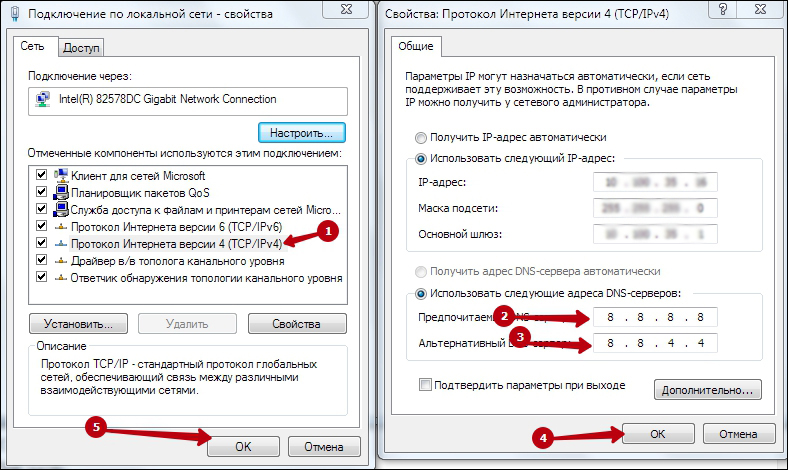
Также для нормальной работы Стима должны быть открыты следующие порты:
- HTTP (TCP port 80) и HTTPS (443);
- UDP 27015 – 27030;
- TCP 27015 – 27030;
- UDP 27000 – 27015;
- UDP 27031 и 27036;
- TCP 27036 и 27037;
- UDP 4380;
- TCP 27015;
- UDP 3478;
- UDP 4379;
- UDP 4380.
Обратитесь к своему провайдеру, если у вас возникли проблемы с открытием данных портов.
Также можно порекомендовать почистить реестр каким-то из специальных приложений, например, CCleaner, сделать откат системы, если ошибка возникла после установки какой-то программы или обновления.
Решение
Итак, что делать, если возникает не лицеприятное сообщение «Failed to load steamui.dll»? Прежде всего, не паниковать. Начать стоит с перезапуска оборудования, что часто позволяет устранить последствия кратковременного сбоя.
Следующий, вполне логичный шаг, – запуск хорошего антивирусного ПО и анализ операционки на наличие заражений.
Если возникает подобная ошибка”STEAM – FATAL ERROR”, а пользователь видит – на винчестере данный элемент присутствует (найти его можно с помощью поисковой строки, куда следует вбить название библиотеки), то рекомендуется его просто удалить, а также еще один. А именно – libswscale-3.dll. После этого следует попробовать обычным способом запустить программу. Естественно, она точно уже не найдет нужных файлов и начнет процедуру обновления, которая часто приводит к решению проблемы.

Еще один хитрый способ – игнорирование сообщения. То есть:
- Запустить клиент. На экране появится окошко с ошибкой;
- Не закрывать его, а повторно осуществить запуск.
Это иногда приводит к правильному завершению обновления и конфликт больше не будет возникать.
Тем не менее, чаще всего придется задействовать несколько иных вариантов:
- Переустановка Стим. Изначально рекомендуется выполнить обычную процедуру. Если результат тот же, то следует полностью удалить все файлы программы, в том числе и различные дополнительные папки. Например, – Valve. Затем – запустить одно из ПО, которое прекрасно удаляет все остатки из реестра. К примеру, известный многим CCleaner. Завершает процесс заход на официальную страничку программки и установка самой свежей версии. Часто этого бывает достаточно.
- Следующий вариант. Найти папку со Стимом. Удалить в ней все элементы, кроме трех: steam.exe, userdata и Steamapps. Осуществить активацию клиента. Конечно же, программа сразу же обнаружит отсутствие многих элементов и инициирует процедуру обновления.
- Третий способ. Перейти в окошко «Выполнить», благодаря одновременному нажатию на кнопочки «Вин» и «R». Вбить в строку «steam://flushconfig». Подтвердить свои действия. Подождать окончания процесса и перезапустить оборудование. Осуществить запуск приложения из папки C:\Program Files\Steam, а не с иконки на рабочем столе.
Еще несколько возможных действий при этой проблеме:
- Зайти в папку программы и удалить в ней папочку под названием Cached;
- Выполнить переход по адресу Steam/package/ и уничтожить в нем такой элемент, как Beta;
- Попробовать запустить клиент при деактивированных брандмауэре и антивируснике. Подождать завершения обновления, и только после этого вернуть защитники в рабочее состояние;
Еще один метод касается изменения свойств ярлыка этой программы. Желательно, конечно сделать изначально его копию. После этого:
- Кликнуть по иконке правой кнопочкой компмышки;
- Перейти в «Свойства», затем – во вкладку «Ярлык»;
- Найти поле «Свойства» и дописать в нем (через пробел) «-clientbeta client_candidate» (без кавычек);
- Сохранить изменения. Попытаться запустить.
К сожалению, но даже все это разнообразие методик не дает гарантию положительного итога. В таком случае рекомендуется еще два варианта. Первый из них предлагает выполнить восстановление системы до ранее рабочего состояния. То есть, запустить требуемый инструмент, который можно найти в «Служебных», после нажатия на кнопочку «Пуск». Естественно, необходимо изначально иметь соответствующую точку восстановления. Если она отсутствует, то этот способ не подойдет.

Второй вариант – это процедура чистой установки клиента или его обновления в безопасном режиме. Для этого нужно начать перезагрузку компа с одновременно зажатой клавишей «Shift». Это позволит получить доступ к дополнительным инструментам. Следует выбрать «Диагностика», затем – «доп. Параметры» и «Параметры загрузки». Нужно остановить свой выбор на безопасном режиме с загрузкой сетевых драйверов. Осуществить загрузку операционки таким способом. Выполнить запланированную процедуру. Еще раз перезапуститься уже в нормальном режиме, зайти в программу.
Проверка файлов
Если система подверглась вирусной атаке, или просто Виндовс выдала сбой из-за экстренного отключения питания, то вполне вероятно, что критически важные игровые файлы были повреждены. Это негативно сказывается на конфигурации и приводит к появлению сообщения «Fatal Error: Failed to connect…» в CS:GO. Что делать?
В настройках клиента следует отыскать вкладку «Локальные файлы» и затем нажать на кнопку проверки целостности:

Обратите внимание, что на указанной вкладке есть клавиша «Удаления…». Если очистка кеша не помогла, то следует нажать на этот элемент
«Сносим» все и затем заново скачиваем установщик клиента и нужные игры. Меры довольно кардинальные, но эффективные в большинстве ситуаций.
Нередко помогает и утилита ASC (Адвансенд Систем Кэа), которая входит в ТОП лучших оптимизаторов Виндовс. В ней есть инструмент «ремонта», устраняющий критические ошибки в стандартных и сторонних программах на компьютере. Попробуйте применить данный инструмент.
И еще один метод: запускаем консоль командной строки с правами админа и копируем отсюда команду:
Вставляем её щелчком правой кнопки мышки в «черное окно» и жмем Enter для запуска сканирования. Как только оно завершиться, перезагружаем ноутбук.
Как исправить ошибку с файлом SteamUI.dll
Предусмотрено несколько вариантов решения возникшей проблемы. Все они просты в выполнении для обычного пользователя.
Вариант 1: Сбросить настройки Steam
Один из самых простых вариантов решения проблемы. Рекомендуется применять в том случае, если были выставлены неправильно региональные настройки или какие-либо еще параметры. Сбрасывая настройки приложения Steam, вы ничего не теряете. Вам только потом потребуется заново войти в учетную запись через приложение.
Процесс сброса настроек производится по следующей инструкции:
- Запустите «Диспетчер задач». Это можно сделать, воспользовавшись сочетанием клавиш Ctrl+Shift+Esc.
- В «Диспетчере задач» переключитесь во вкладку «Службы».
- Среди запущенных служб найдите «Steam Client Service», нажмите по нему правой кнопкой мыши и выберите «Остановить».
- Теперь откройте строку «Выполнить» с помощью сочетания клавиш Win+R. Туда нужно вписать команду: steam://flushconfig и нажать Enter или «Ок» для применения.
- При запросе разрешения на запуск программы ответьте утвердительно. После этого перезагрузите компьютер.
- Теперь нужно запустить Steam, но сделать это не через привычный ярлык. Откройте папку Steam (по умолчанию C:\Program Files (x86)\Steam), где хранится одноименный EXE-файл, и запустите его.
Вариант 2: Очистить папку Steam
Из-за некорректно выполненной установки дополнений или других ошибок в системе некоторые файлы в директории Steam могут быть повреждены. Собственно, они и являются причиной ошибки. Их требуется удалить.
Для начала требуется выполнить очистку этих файлов:
- libswscale-4.dll
- steamui.dll
Инструкция по их устранению выглядит следующим образом:
- Перейдите в корневую папку Steam. По умолчанию она находится по адресу: C:\Program Files (x86)\Steam. Однако, если вы вносили изменения в основные настройки при установке, то адрес корневой папки Steam может отличаться от представленного.
- Найдите там указанные выше файлы и удалите их. Возможно, что система запросит от вас права администратора. Предоставьте их.
- Теперь попробуйте запустить Steam с помощью файла Steam.exe, что находится в этой же папке.
- Если это не сработало, то перейдите в папку «steam», что расположена в корневой директории.
- Там требуется полностью удалить папку «cached».
После проделанных действий рекомендуется перезагрузить компьютер, а уже потом попытаться запустить Steam.
Вариант 3: Удалить beta-версию
Если вы включили бета-версию Steam, то будет получать различные обновления первыми. Это может быть полезно, но при этом есть риск «нарваться» на ошибки из-за сильно сырых обновлений.
Избавиться от beta-версии очень просто:
- Откройте корневую папку Steam.
- Там найдите и переместитесь в директорию «package».
- В этой папке найдите и удалите файл, название которого начинается с «beta».
- Перезагрузите компьютер и попробуйте запустить Steam.
Вариант 4: Внесение изменений в свойства ярлыка
В этом случае для ярлыка Steam прописывается специальное свойство, которое позволяет избежать появление ошибки в будущем. Реализуется следующим образом:
- Создайте новый ярлык для Steam. Чтобы это сделать, перейдите в корневую папку программы-клиента.
- Здесь нажмите правой кнопкой мыши по файлу steam.exe. Из контекстного меню выберите вариант создать ярлык.
- Теперь кликните правой кнопкой мыши по только что созданному ярлыку. Из контекстного меню выберите пункт «Свойства».
- Находясь на вкладке «Ярлык», в поле «Объект» вставьте через пробел следующее: -clientbeta client_candidate. Сохраните на «ОК» и запустите отредактированный ярлык.
Вариант 5: Переустановить Steam
Это радикальный вариант решения проблемы. Вы переустанавливаете только клиент сервиса, поэтому ваши игры останутся у вас в качестве купленных. Однако переустановка может нарушить работоспособность тех игр, которые уже установлены на компьютере. Если вы не хотите выполнять повторную установку игр, то следуйте представленной ниже инструкции:
Альтернативные варианты
Если ни один из представленных способов не помог, то вы можете воспользоваться альтернативными решениями:
- Попробуйте из корневой папки «Steam» переместить папку «bin» в другое место на компьютере. После переноса попытайтесь запустить приложение-клиент Steam. Если все хорошо, то можете удалить ранее перенесенную папку. В противном случае рекомендуется вернуть ее на место.
- Возможно, что проблема была вызвана наличием битых секторов на жестком диске. Запустите их исправление с помощью «Командной строки». Откройте данную утилиту от имени администратора любым удобным способом. Введите туда команду: sfc /scannow и нажмите Enter для ее применения.
Значение FATAL ERROR !? пожалуйста помоги?
Ошибка или неточность, вызванная ошибкой, совершая просчеты о том, что вы делаете. Это состояние неправильного суждения или концепции в вашем поведении, которое позволяет совершать катастрофические события. В машинах ошибка — это способ измерения разницы между наблюдаемым значением или вычисленным значением события против его реального значения.
Это отклонение от правильности и точности. Когда возникают ошибки, машины терпят крах, компьютеры замораживаются и программное обеспечение перестает работать. Ошибки — это в основном непреднамеренные события. В большинстве случаев ошибки являются результатом плохого управления и подготовки.
Неустранимая ошибка запускается, когда процессор возвращает исключение из операционной системы, из-за чего программа прерывается. Это, в свою очередь, рассматривается как фатальная ошибка исключения, которая не восстанавливается. Обычно эта ошибка возникает, когда пользователь пытается запустить компьютер, выключить Windows или запустить программу. При возникновении этой ошибки система Windows должна быть либо перезапущена, либо полностью отключена, что приведет к потере пользователями важных данных, которые обрабатывала программа-нарушитель.
Вот некоторые общие причины фатальной ошибки:
- Пользователь сталкивается с незаконной инструкцией.
- Пользователь пытается получить недопустимые данные или код.
- Недопустимый уровень привилегий для операции.
- Операция не разрешена в текущей настройке ЦП.
- Программа пытается делить на ноль.
Как исправить ошибку “Для обновления steam должен быть онлайн”?
Steam уже достаточно давно стал популярным среди любителей поиграть в компьютерные игры. Несмотря на то, что разработчики постоянно улучшают и обновляют данное приложение, проблем с ним хватает. Вот например одна из них: при очередной попытке запуска Steam появляется окно с заголовком Fatal Error, а далее в тексте сообщения говорится о том, что для обновления steam должен быть онлайн. В английской версии в тексте ошибки сказано “‘Steam needs to be online to update”. При этом интернет на компьютере работает и непонятно, почему появляется данная ошибка.
В данной статье мы расскажем о том, как можно попробовать избавиться от нее и тем самым вернуть работоспособность программы.
