Methods to fix blue screen bsod error stop 0x00000074 windows code issue
Основные моменты
- Если до появления сбоя были изменены настройки BIOS, то их необходимо вернуть к прежнему состоянию. Для этого войдите в настройки BIOS, воспользуйтесь опцией «Load Optimized Defaults» или похожей, сохраните настройки и перезапустите компьютер.
- Бывает, что сбой вызывает новое устройство, которое было подключено к компьютеру. Тогда следует его отключить.
- Если было выполнено обновление с семерки или восьмерки на более новую десятку, то возможно проблема находится на стороне несовместимых драйверов. Тогда их следует переустановить, для начала удалив старые. При этом драйвера желательно скачивать с официальных сайтов.
- Также не стоит исключать возможность некорректной установки драйвера или его несовместимости с текущей системой. В первую очередь убедитесь, что он полностью совместим с вашей ОС и затем переустановите его.
- Иногда код остановки BAD SYSTEM CONFIG INFO появляется после автоматического обновления определенного драйвера. Например, видеокарты. Тогда может помочь полное удаление с дальнейшей установкой чистой версии или откат драйвера.
- Некоторым пользователям помогает замена неисправной планки памяти, которая легко вычисляется в программе «Memtest».
- Также проблема может находиться на стороне поврежденного реестра. Который вполне мог повредиться в результате работы программы чистильщика или оптимизатора, например, «Ccleaner» и прочих. Первый вариант исправления – загружаемся в безопасном режиме, после чего в обычном. Таким образом самые важные записи реестра будут перезаписаны, что повысит шансы успешной загрузки. Второй вариант – использовать точки восстановления или провести процедуру ручного восстановления реестра.
- Обязательно проверьте компьютер на вирусы.
- Нередко сбой BAD SYSTEM CONFIG INFO вызывает жесткий диск или материнская плата. Причем здесь может быть что угодно, поломка материнской платы в результате которой начал сбоить SATA / IDE порт, перегиб SATA / IDE кабеля, неплотный контакт с разъемом на жестком диске или BAD блоки. Еще один вариант – наличие повреждений на стороне важных файлов и файловой системы.
- В момент загрузки ПК начните нажимать «F8» до появлений черного экрана с набором параметров. Затем с помощью стрелок выберите пункт последней конфигурации и щелкните «Enter». Не самый эффективный способ, но иногда выруливает ситуацию.
Итак, мы разобрали основные типы неисправностей, которые чаще всего влекут за собой различные сбои, но это еще не все.
Symptoms of BAD SYSTEM CONFIG INFO Error:
- Blue screen error may appear with the message BAD_SYSTEM_CONFIG_INFO with some codes like STOP 0x00000074.
- “The BAD_SYSTEM_CONFIG_INFO bug check has a value of 0x00000074. This bug check indicates that there is an error in the registry.” is displayed.
- Sometime this error may also come with a popup box containing the error code and crash your PC/laptop. (This type of error occurs mostly in old versions like Windows 7, Vista or XP)
- “STOP Error 0x74: BAD_SYSTEM_CONFIG_INFO” is displayed.
- An error message appears with a message like “A problem has been detected and windows have been shut down to prevent damage”.
- The performance of the computer system becomes very sluggish and it takes more time to respond.
Метод 1. Определите, запущен ли процессор в производственной версии обновления микрокода.
Обновление микрокодов исправит ошибки или ошибки в внутренне реализованной логике процессора. Обновления микрокодов не могут постоянно храниться в самом процессоре и должны загружаться в процессор каждый раз, когда компьютер запускается. Обновления микрокодов могут применяться с помощью BIOS компьютера или Update.sys драйвера.
Чтобы определить изменение обновления микрокода, которое в настоящее время применяется к процессору Intel, установленному на компьютере, выполните следующие действия:
-
Скачайте утилиту частоты процессоров Intel с веб-сайта Intel.
-
Установите и запустите утилиту частоты процессоров Intel на компьютере с симптомами.
-
Запишите следующие сведения о ЦП для каждого процессора:
- Семейство ЦП
- Модель ЦП
- Шаг ЦП
- Пересмотр ЦП
Значения «Семейство ЦП», «Модель ЦП» и «Шаг ЦП» определяют определенный тип процессора. Значение изменения ЦП определяет изменение примененного обновления микрокода.
-
Обратитесь к производителю компьютера, чтобы определить, является ли изменение обновления микрокода наиболее актуальным, доступным для конкретного процессора. Если версия не самая текущая, попросите производителя компьютера обновить BIOS, который будет применять самый современный вариант обновления микрокодов.
Симптомы, описанные в этой статье, чаще всего наблюдаются на процессорах Intel Xeon, которые имеют значения семейства ЦП, модели ЦП и шаговых значений ЦП соответственно 15, 2 и 9 и устанавливаются на материнские платы, которые используют микросхемы ServerWorks. (Семейство ЦП, модель ЦП и гексадецимальные значения ЦП: F, 2 и 9 соответственно.) Эти процессоры требуют корректного 0x18 или более поздней версии. (0x18 эквивалентно десятичной значению 24.)
Изменение значения 0 указывает на то, что на компьютере BIOS нет правильного обновления микрокода для процессоров, установленных на компьютере. Необходимо обновить BIOS с помощью пересмотра обновления микрокодов, который поддерживает процессоры, которые вы используете.
Корпорация Intel рекомендует применять последние изменения в обновлении микрокодов, чтобы избежать известных проблем.
Возврат к точке восстановления системы из Windows RE
Я выключил питание и собрался включить его, чтобы нажатием F8 опять отобразить меню дополнительных вариантов загрузки и войти в среду восстановления на этот раз.

Но Холмс внезапно остановил меня:— Ватсон, для входа в среду восстановления вам понадобится пароль администратора. Вы его знаете?
Он открыл ящик стола, пошарил в нем и протянул мне легкую белую флэшку Transcend. «При загрузке в Windows RE с установочного диска или флэшки пароль не требуется», — подмигнул детектив.
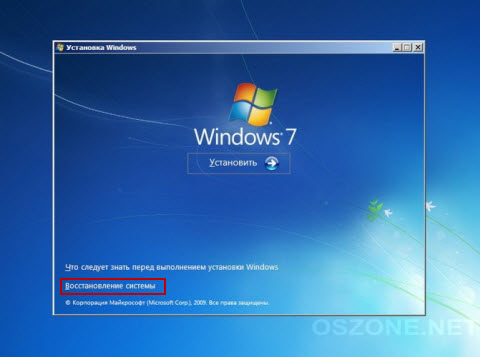
Я загрузился в Windows RE, выбрал «Восстановление системы», но и там нас ждало разочарование – точек восстановления не оказалось!
— А вы знаете, Ватсон, что по статистике, люди с отключенным восстановлением системы в 7 раз чаще обращаются за помощью, чем те, у кого оно включено?
Холмс всегда поражал меня энциклопедическими знаниями в самых необычных областях, но сейчас было не до этого.
— Что будем дальше делать? Осталось всего полчаса!— Это элементарно, Ватсон! У нас уже открыто все, что нужно для решения проблемы!
Как исправить сбой uplay_r1_loader64.dll
Основная масса геймеров сталкивается с проблемой библиотеки в играх Far Cry 4, Assassin’s Creed Syndicate и других подобных. Игроки, использующие лицензию, на подобные недостатки не жалуются. Отсюда делаем вывод – отсутствующий файл библиотеки вызван некачественным софтом игры, который распространяется нелегально. Советовать купить лицензию глупо, ведь у многих таких денег нет. Поэтому разберем самые распространенные варианты устранения ошибки.
Некачественный установочный файл
Любая игра, распространяющаяся без лицензии (репаки, патчи, таблетки, добавочные моды) всегда подвержена многим проблемам при инсталляции на компьютер. Опыт таких разработчиков оставляет желать лучшего, что приводит к разным сбоям.
Рекомендуется попробовать скачать игру с другого ресурса. По-видимому, нынешний установочный файл просто собран не совсем корректно, поэтому запустить игру никак не удастся. Перед закачкой обязательно ознакомьтесь с комментариями пользователей, которые ранее также пытались использовать данный софт.
Антивирус
«Пиратские» версии игр с «кряками» всегда находятся под пристальным надзором со стороны антивирусов. Нередко именно они удаляют или блокируют тот самый «uplay_r1_loader64.dll», посчитав его опасным объектом. Такое происходит в момент инсталляции или скачивания из интернета.
Проследуйте в карантин антивируса и убедитесь, что там отсутствуют любые записи. После отключите защиту вашего ПК (на время установки). Перезагрузите систему. Снова скачайте игру. Попытайтесь повторить установку.Отключаем защиту антивируса на время установки игр
Скачиваем uplay_r1_loader64.dll
Все библиотеки DLL находятся в свободном распространении в сети интернета, что дает возможность скачать недостающий элемент. Его можно вставить собственноручно или прибегнуть к помощи специальных утилит. Если с программой вопросов не возникнет, то на счет личной установки нужно поговорить подробней.
- Скачайте в сети данный dll-файл. Благо, в интернете раздач хватает. Желательно ознакомится с комментариями пользователей.
- Распаковываете архив (практически везде файл архивирован), во вложенной папке находите DLL-библиотеку. Вот наглядная видео-инструкция, которая подскажет куда кидать данную библиотеку, в зависимости от разрядности Windows.
- Далее клавишами WIN+R вызываем команду «Выполнить». В ней нужно прописать следующую комбинацию regsvr32 uplay_r1_loader64.dll. Жмем ОК. Выполняем перезагрузку.
После применения подобных советов, ошибка «запуск программы невозможен, так как отсутствует uplay_r1_loader64.dll», как правило, исчезает. Не забывайте вовремя проводить профилактические работы по очистке операционной системы, такой подход к делу позволит избежать многих ошибок в будущем.
Компьютерные игры и другой устанавливаемый софт в операционной системе Windows (7/8/10) всегда требует в Microsoft Visual C++ наличия корректных библиотек — msvcp120.dll. Если подобные файлы отсутствуют или они устарели, то пользователь увидит следующее уведомление об ошибке «запуск программы невозможен, так как отсутствует msvcp120.dll». Запускаемый утилит соответственно становится не рабочим, что вызывает некоторое недоумение. Но проблема тут решается довольно просто – переустановка всего пакета Visual C++ или его отдельных библиотек. Давайте подробнее рассмотрим что это за ошибка Msvcp120.dll и как её исправить.
Запуск программы невозможен, отсутствует msvcp120.dll
Решение синего экрана bad system config info
Ошибка bad system config info относится к категории самых иррациональных неприятностей, которые могут произойти на одной из последних операционных систем от компании Microsoft. Все дело в том, что появление синего экрана bad system config info обычно сигнализирует о проблемах с системными библиотеками, которые автоматически загружаются специальным протоколом NTLDR. Но операционная система, чисто теоретически, при своем запуске должна самостоятельно проверять функциональность подобных файлов и исправлять повреждения, при их обнаружении.
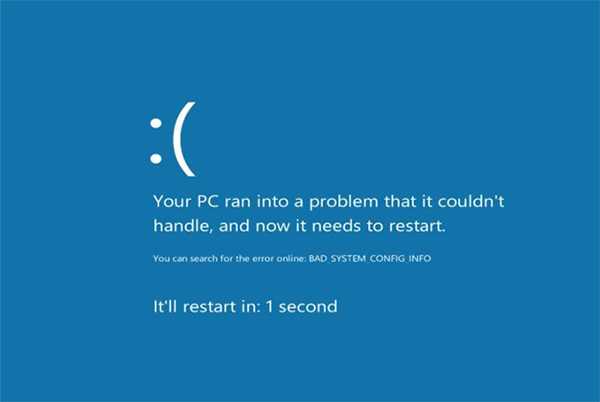
Тем не менее, иногда этого, по каким-то неизвестным причинам, не происходит, что и приводит к bad system config info Windows 7 или аналогичному сообщению на восьмой и десятой версии ОС.
Следовательно, нужно знать, как исправить bad system config info Windows 10 (8, 7). Существует две методики, позволяющих решить данную проблему.
Вариант первый. Загрузка удачной конфигурации
Иногда, чтобы исправить bad system config info Windows 8, достаточно сделать всего несколько простейших действий.
Как решить bad system config info:
- Начать процедуру перезагрузки персонального компьютера или ноутбука.
- Успеть нажать на клавишу «F8».
- В предложенном списке попробовать загрузить последнюю удачную конфигурацию.
Иногда пользователь забывает вовремя нажать нужную кнопку, система продолжает в очередной раз загружаться с неисправленной ошибкой, что, естественно, снова приводит к bad system config info Windows 10 при загрузке. Если произошло именно так, то рекомендуется повторить процедуру, описанную выше.
Если данный способ не принес положительного результата, то следует перейти ко второй методике.
Вариант второй. Работа с командной строкой
Что делать — bad system config info Windows 10, при этом, первый вариант не принес успеха?
Существует еще одна последовательность действий, которая практически всегда приводит к положительному результату решения поставленной задачи:
- Еще раз выполнить перезагрузку компа.
- Перейти к выбору загрузки системы с помощью все той же кнопки «F8».
- Выбрать меню, отвечающее за устранение неполадок системы. Оно должно располагаться в самом верху предложенного списка.
- В новом окошке перейти в командную строку.
- Поочередно вбить две фразы: «bcdedit /deletevalue {default} numproc» и «bcdedit/deletevalue {default} truncatememory».
Все. Можно попробовать запустить ПК в нормальном режиме. Чаще всего этот способ решает возникшую проблему. Тем не менее, иногда даже его недостаточно. Если выпала именно эта вероятность, то, как это не прискорбно, придется инициировать процедуру переустановки операционки. На этом этапе, конечно, потребуется затратить значительно больше временных ресурсов. Изначально необходимо иметь под рукой загрузочный диск с нужной версией ОС.
Дальше использовать следующую последовательность действий:
- Вставить в считывающее устройство диск.
- Перезапустить PC.
- Перейти в меню БИОСа и переставить приоритетность считывания информации с стационарного накопителя на дисковод с загрузочными данными.
- Сохранить, запустить комп.
Если все сделано правильно, то пользователь увидит перед собой стандартное меню установки OS от Microsoft, где все достаточно просто. Требуется только следовать рекомендациям от установщика.
Вариант третий. Официальный
Производитель самых известных операционных систем в мире дает собственное решение данной проблемы. Согласно информации на официальном интернет-ресурсе корпорации, причиной подобной ситуации может легко стать повреждение эксплуатируемых планок оперативной памяти. К сожалению, но этот вариант часто приводит к финансовым растратам, так как придется покупать новое изделие. Но, изначально, необходимо достоверно убедиться, что причина неприятности заключается именно в этом.
Если на компе пользователя используется несколько планок, сделать это легко:
- Поочередно вынимать изделия из слотов и включать ПК для проверки наличия ошибки.
- Если проблема исчезла, то придется заменить снятую в этот момент оперативку.
В том случае, если в оборудовании используется только одна планка, потребуется взять у кого-то еще одну, гарантированно рабочую, чтобы выполнить аналогичную проверочную процедуру.
Fix BCD file
If your BCD file is corrupt or damaged, the Bad System Config Info error may appear and deny you access to Safe Mode and Windows 10 altogether.
To resolve this, you need your bootable USB flash drive with Windows 10 or the installation DVD. You can also use the Media Creation Tool if you don’t have a bootable USB drive.
Here’s what to do next:
1. Insert the bootable Windows 10 installation DVD and boot from it.
2. Windows 10 setup will begin.
3. Click Next.
4. Click “Repair your computer.”
5. Select “Troubleshoot -> Advanced Options -> Command Prompt.”
6. Enter the following lines when Command Prompt starts. (Press enter after each line to execute it.)
7. Close Command Prompt.
8. Restart your computer.
Note: the last command you enter will delete and then recreate Master Boot Records. Be careful using it.
Исправляем поврежденные данные
Теперь разберем способ, который можно использовать если код ошибки BAD SYSTEM CONFIG INFO «0x00000074» появляется при загрузке Windows 10 и 7.
- В момент загрузки компьютера начните нажимать «F8» до тех по, пока не появятся варианты запуска. Также можно зажать клавишу «Shift» и нажать по иконке выключения — перезагрузка, доступной в меню «Пуск».
- Войдите в раздел «Устранение неполадок», нажав «Enter». Если загрузились с помощью F8. В противном случае переходите к следующему пункту.
- Переместитесь в раздел «Поиска и устранения неисправностей».
- Щелкните по пункту «Дополнительные параметры».
- Запустите консоль команд.
- Выберите запись администратора.
- В черном окне введите «diskpart» (без кавычек) и щелкните «Enter».
- Следом выполните – «list volume».
- В результате вы увидите список из всех существующих томов. Запомните букву раздела с установленной ОС и букву с загрузочным сектором, обычно он имеет наименьший размер «около 500 мб и сопровождается сообщением — зарезервировано».
- Введите exit и нажмите «Enter».
- Введите chkdsk d: /f /r и нажмите «Enter». Где «D» это раздел с установленной системой, если в вашем случае используется другая буква, то укажите ее вместо буквы «D».
- Дождитесь завершения проверки и следом задействуйте другую команду — sfc /scannow /OFFBOOTDIR=C: /OFFWINDIR=D:Windows, нажав «Enter». Где «C» — загрузочный сектор и «D» диск с ОС.
- Дожидаемся окончания проверки и перезагружаем компьютер.
После этого ошибка BAD SYSTEM CONFIG INFO с кодом «stop 0x00000074» должна быть устранена.
Не удалось устранить проблему? Обратитесь за помощью к специалисту!
Пользователям семерки предлагаю воспользоваться загрузочной флешкой (диском), войти в «Восстановление системы», затем в консоль команд и выполнить действия из пунктов 6 — 11.
Метод 3. Определите, работает ли процессор вне определенного диапазона условий окружающей среды
Чрезмерная температура в помещении, плохая вентиляция или накопление пыли могут привести к тому, что электронные компоненты, например процессоры, ведут себя неохотно. Неисправность вентиляторов или заблокированных воздушных проходов может привести к проблемам с вентиляцией. Если внутренние или воздушные проходы компьютера запылены или компьютер проявляет симптомы при установке только в определенном расположении, одним из факторов может быть перегрев системы. Убедитесь, что компоненты являются чистыми, чтобы вентиляторы функционировали правильно и чтобы проходы воздуха не мешали. Кроме того, убедитесь, что комната, в которой расположен компьютер, надлежащим образом проветриваема. Температура комнаты должна быть в операционном диапазоне, указанном производителем компьютера.
Напряжение, которое выше или ниже указанного или колеблется, может привести к тому, что процессоры и другие электронные компоненты будут вести себя неотратично. Неправильное или несогласованное основное напряжение питания, перегруженное или неправильно функционируюющее питание на компьютере или неправильное функционирование схемы материнской платы могут привести к неправильному или непоследовательному напряжению, которое должно быть поставлено процессору. Свяжитесь с соответствующими специалистами, чтобы проверить, может ли одна из этих проблем быть причиной симптомов.
Возможные причины проблемы
Причиной выбрасывания системой исключения DRIVER_POWER_STATE_FAILER является чаще всего драйвер устройства, диспетчеризирующий питание. Например, был замечен факт неправильной обработки NDIS-драйвером сетевых карт запросов системного диспетчера электропитания на переход в различные режимы энергосбережения. Такой сценарий выявлен для систем Windows 8.1.
Версия 8.1 Windows также сталкивается с проблемой неправильного перехода между режимами электропитания беспроводных сетевых адаптеров Wi-fi. В среде Windows 7 замечен сценарий неправильной обработки запросов перехода между состояниями различных режимов экономии энергопитания программных оболочек, обслуживающих USB хост-котроллеры EHCI. Характерны такие сценарии для ряда чипсетов производства AMD. Примером послужит южный мост AMD SB600.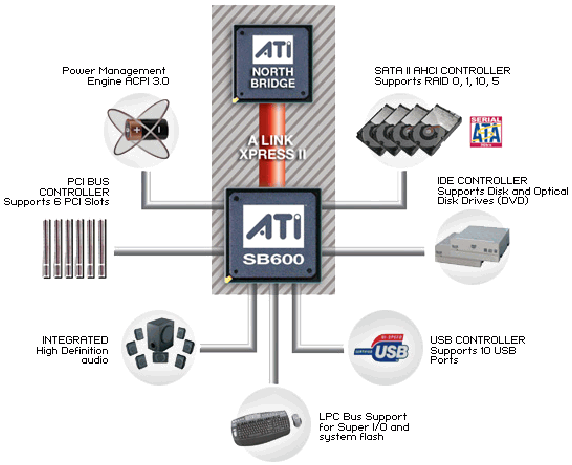
Ошибка HEADER BAD POOL в Windows 10

Если вы не можете запустить Windows 10 в обычном режиме, попробуйте загрузить в Safe Режим. Это поможет вам при разрешении. Чтобы решить эту проблему, вы можете попробовать процедуры, перечисленные ниже. Сначала просмотрите весь список предложений, а затем решите, какой из них вы хотите попробовать.
Удалить недавно установленное программное обеспечение
Если вы недавно установили какое-либо программное обеспечение, удалите его и проверьте, чтобы ошибка исчезла. Ошибка в большинстве случаев, сторонние антивирусные приложения. Если вы установили антивирусные продукты в свою систему, вы можете попробовать удалить их временно. Если это решает проблему, вы можете заменить их на другие приложения. В окне «Панель управления» нажмите «Программы и компоненты», чтобы открыть список программ, установленных в системе, и удалить антивирусную программу — или недавно установленное программное обеспечение.
Удалить недавно установленное оборудование
Если вы недавно установили какие-либо аппаратного обеспечения, откройте диспетчер устройств, найдите драйвер устройства, щелкните его правой кнопкой мыши и выберите «Удалить». Перезагрузите компьютер и посмотрите.
Отключение внешних устройств
Другой причиной ошибки могут быть внешние устройства, которые мешают системе. Чтобы изолировать эту причину, отключите все периферийные устройства и внешние устройства, за исключением клавиатуры и мыши, и перезагрузите компьютер. Проверьте, устраняет ли проблема. Если он работает, одно или несколько ранее подключенных внешних аппаратных устройств могут быть неисправными и их необходимо заменить. Если это не решит проблему, вы можете попробовать следующие шаги.
Отключить Функция быстрого запуска
Отключить функцию быстрого запуска и посмотреть. Он включен по умолчанию в Windows. Время от времени это может помешать работе системы и вызвать повреждение заголовка пула.
Обновление устройства D Реки
Неисправные драйверы могут вызывать проблемы. Хотя Windows Update обновляет все драйверы, их также можно обновить вручную, если предыдущий шаг не работает.

Чтобы обновить драйверы устройств, нажмите Win + R и откройте окно Run. Введите devmgmt.msc, чтобы открыть диспетчер устройств. В списке драйверов щелкните правой кнопкой мыши по отдельным драйверам и выберите «Обновление драйверов» для каждого драйвера. Обновите их все по одному.
Вы также можете использовать Driver Verifier Manager для проверки поведения плохих драйверов.
Выполнять чистую загрузку
Выполнять чистую загрузку и проверить, устраняет ли она проблему. Если у вас нет проблем, это означает, что какой-то не-Microsoft процесс вызывает эту ошибку остановки. Вам нужно будет вручную попытаться идентифицировать преступника.
Выполнить H ardware Чистая загрузка
Чистая загрузка оборудования отличается от обычного состояния чистой загрузки. Аппаратные компоненты, которые не нужны для запуска системы, в диспетчере устройств отключены.

Нажмите Win + R, чтобы открыть окно «Запуск». Введите devmgmt.msc и нажмите «Ввод», чтобы открыть диспетчер устройств. Вы можете отключить драйверы для следующих устройств, щелкнув их правой кнопкой мыши и выбрав вариант для их отключения.
- Адаптеры отображения.
- Приводы DVD / CD-ROM.
- Звуковые, видео и игровые контроллеры.
- Сетевые адаптеры.
- Модемы
- Порты
- Устройства USB и контроллер — если вы НЕ используете USB / Wireless Mouse или Keyboard.
Перезапустите систему и проверьте, исправлена ли эта ошибка. Если это так, значит, это одно из этих устройств. Снова вам придется попытаться идентифицировать устройство вручную методом проб и ошибок.
Запустить средство диагностики памяти Windows
Вы также можете запустить встроенный инструмент диагностики памяти Windows. Откройте инструмент и нажмите «Диагностировать проблемы памяти вашего компьютера». После того, как запуск завершен, вы можете открыть средство просмотра событий и найти результаты в записи MemoryDiagnostics-Results.
Проверить ОЗУ
Обычно это делается экспертом по оборудованию, но было сообщено что проблема может быть с ОЗУ. Поэтому, это должно быть проверено.
Надеюсь, что-то поможет!
Если вы являетесь продвинутым пользователем, вы можете посетить Microsoft для получения дополнительной информации об этой ошибке остановки.
См. Этот пост, если вы получили ошибку BAD_POOL_CALLER.
Причины появления BSOD — экрана смерти
Синий экран смерти Windows 7 возникает из-за неполадок в отдельных устройствах компьютерной системы либо ошибок в драйверах, отвечающих за поддержку указанных устройств. BSOD в отдельных случаях возникает из-за сбоя в ядре операционной системы, его принято называть низкоуровневым программным обеспечением.
При этом, именно «Экран смерти» является защитным механизмом для Windows. Для того, чтобы понять, как это работает, можно привести в пример человеческий организм. Если боль слишком сильная, человек, чтобы не умереть от шока теряет сознание. «Синий экран» действует похожим образом.
При определении некорректного кода, Windows завершает работу, предоставляя нам сведения о возникшей проблеме в виде кода на экране. Далее пользователю остается лишь перезагрузить компьютер, либо на время его выключить.
Приложения в таких обстоятельствах не имеют средств и времени на сохранение информации, поэтому часть данных может быть безвозвратно потеряна. От потерь застрахованы только те приложения, которые автоматически и регулярно сохраняют вносимые изменения.
Когда на экране появляется интересующий нас сбой, Windows в автоматическом режиме создает особый файл, в который заносятся данные из физической памяти системы. Данные об ошибке хранятся именно в нем. Заглянув в этот файл, можно даже спустя время выяснить, чем был вызван сбой и обезопасить себя от его повторения.
Исправляем ошибку, возможные решения
Ошибка NTFS_FILE_SYSTEM возникает в результате сбоя системных файлов, атрибутов файловой системы NTFS и повреждений дискового устройства. Поэтому ее «лечение» предполагает восстановление поврежденных системных файлов Windows или комплексную диагностику и восстановление накопителя.
- Прежде всего, исследуйте журнал событий на наличие информации о критических ошибках, приведших к сбою системы и неожиданному завершению ее работы. В журнале событий отображается дополнительная информация об источнике сбоя (драйвер или системная служба).
- Понадобится отключить антивирусные сканеры и дополнительные инструменты приложений-дефрагментаторов, осуществляющих мониторинг состояния файловой системы. Вполне возможно, что исключение возникает по вине компонентов, мониторящих диск.
- Осуществите проверку на предмет повреждений дисковой подсистемы. Проверка на наличие сбойных блоков, секторов зависания, состояние SMART параметров. Воспользуйтесь для этого, например, приложением VictoriaHDD.
- Проверьте жесткий диск и исправьте структурные повреждения файловой системы, ее файлов метаданных применив системную утилиту chkdsk с ключами /f и /r. Выбрав нужный том в проводнике для «лечения», вызовите из его контекстного меню команду «Свойства». В открывшемся окне найдите раздел «Сервис» и нажмите кнопку «Проверить».Также, эту процедуру можно запустить в командной строке. Проверка и исправление системного тома производятся только при отключенном диске, поэтому произойдет перезагрузка и система осуществит процедуру.
- Для восстановления целостности системных файлов, включая драйвер ntfs.sys, объекты подсистемы ввода\вывода применяем утилиту sfc. Она запускается из командной консоли с параметром scannow. Если какой-либо из файлов утилита признает поврежденным или отсутствующим, она восстановит его и включит в процессы взаимодействия.
- Понадобится проверить версию драйвера ntfs.sys. Вполне возможно, что он не совместим с текущей версией операционной системы.
- Если проблема скрывается в истощенном невыгружаемом пуле памяти, то следует добавить объем оперативной памяти. Такой подход сократит число сбрасываемых в файл подкачки страниц памяти и увеличит объем невыгружаемого пула.
- Убедитесь, что приложениям достаточно свободного места на жестком диске. Например, Windows создает файл подкачки, постоянно увеличивающийся в процессе работы. Другие программы могут требовать достаточного количества места для выполнения дополнительных функций. Лучше всего, чтобы системная конфигурация включала от 10 до 15% свободного пространства на томе.
Проверка оперативной памяти
Синий экран Bad system config info может возникнуть из-за проблем с оперативной памятью. В таком случае следует проверить данное комплектующее на работоспособность. Сделать это можно несколькими способами. Есть сторонние программные продукты, которые рассчитаны на диагностику всех устройств системы. Для этих целей можно использовать утилиту MemTest. С ее помощью пользователь проверяет оперативную память на работоспособность и возможность записывать информацию.
Проверить наличие неполадок в оперативной памяти можно и стандартными средствами. Такой метод возможен только при условии, что система запускается. Необходимо нажать комбинацию клавиш «Win+R» или выбрать функцию «Выполнить» в меню Пуск.
Что делать если отсутствует файл d3dx9 43 dll
В открытом окне следует ввести команду mdsched.exe и следовать инструкции, которая будет отображена на экране. Для полной проверки ОЗУ, компьютеру необходима перезагрузка. Поэтому перед диагностикой оперативной памяти данным способом, рекомендуется закрыть все приложения.
Если причина ошибки в неисправности оперативной памяти, Windows оповестит об этом. В таком случае комплектующее нужно заменить.
Fix 3. Update Drivers
- Press «Windows + X» keys and select Device Manager in the pop-up menu.
- Expand directory and select Update driver. Sometimes, the problematic driver will be displayed. But if not, you should especially try updating drivers for hard drives, USB, and other important devices.
- Select Search automatically for updated driver software in the pop-up window.

Tip: If Windows can’t find a new driver, users can find a driver on the device manufacturer’s website and follow its instruction to perform operation.
Surely, there are some users who report that the BAD_SYSTEM_CONFIG_INFO error occurs after they update to unsuitable drivers. If so, users can uninstall device to fix this problem.
Применение консольной утилиты bcdedit
Ошибку BAD SYSTEM CONFIG INFO в Windows 10 можно исправить через классическую консоль, и это является одним из самых эффективных методов. Загрузите ПК в среду восстановления (например, с помощью установочного диска) и откройте в дополнительных параметрах Поиск и устранение неисправностей – Дополнительные параметры. Затем выберите запуск командной строки и выполните в ней эти две команды, одну за другой:
bcdedit /deletevalue numproc bcdedit /deletevalue truncatememory
Дополнительно следует выполнить команды bootrec.exe /fixmbr и bootrec.exe /fixboot. Они помогут решить проблему, если таковая была вызвана повреждением загрузочной записи.

Скачивание d3d12.dll
- С данного сайта качаем файл d3d12.dll: http://blog.ekraskov.xyz/скачать-dll-файл-d3d12-dll/. Но в сети достаточно и других источников, главное следите за чистотой загружаемых файлов.
- Распаковываем архив и отправляем все содержимое на системный диск С. Папка, которая нам нужна – это C: Windows System32, если у вас x32, и папка SysWOW64, если x64. Если будут предлагать замену, соглашаемся с ней.
- Далее нужно зарегистрировать файл библиотеки в системе и перезагрузить PC.Пример регистрации d3d12.dll
Последним советом от опытных программистов остается полное обновление Windows. Желательно использовать для этого только официальные дополнения с сайта Microsoft.
Причины появления ошибки
Ошибка может появиться если:
- На жестком диске компьютера или ноутбука не достаточно места. Для правильной работы ОС Windows 10 на системном диске должно быть свободно 2 – 10 ГБ.
- На компьютер был установлен не совместимый BIOS или прошивка была повреждена.
- Установлены не совместимые с ОС драйвера устройств.
- Реестр Windows был поврежден или удален. Возможно в результате очистки были удалены системные ключи реестра.
- Ативирусное программное обеспечение или компьютерные вирусы могут заблокировать системные файлы или удалить важные ключи реестра.
- В результате ошибок в работе программы для резервного копирования.
- В результате обновления ОС Windows.
Принудительный вызов BSOD в Windows Принудительный вызов BSOD в Windows Как сделать синий экран смерти Windows … Коды синего экрана расшифровка: BSOD … Windows 10 …
