Bsod windows apc_index_mismatch win32kfull.sys
Способы решения проблемы:
Способ №1. Выполнить в консоли с правами администратора команду, вызывающую свойства принтера (type 3). Показано в видео с 0:00 по 1:30 https://www.microsoft.com/en-us/videoplayer/embed/RWzqv8 :
Выполнить в консоли команду для добавления атрибута «direct»
Способ №2. Удалить обновление, выполнив в консоли с правами администратора команду (номер обновления подставляете в зависимости от версии вашей ОС):
Для Windows 10, версия 2004 и 20H2:
Для Windows 10, версия 1909:
После удаления данного обновления отключить дальнейшие обновления ОС на неделю пока не будет выпущено исправление.
Способ №3. Показан в видео с 1:30 https://www.microsoft.com/en-us/videoplayer/embed/RWzqv8
upd: 14.03.2021 Сведения из статьи: https://www.online-ufa.ru/content/articles/blue-screen-windows-2021/
Способ № 4. Для владельцев принтеров от Kyocera, столкнувшихся с данной проблемой.
Для принтеров Kyocera временно установите более старый драйвер KX версии 6.XXX.
Для принтеров Kyocera переустановите другие версии драйвера с сайта производителя или универсальные драйвера Microsoft (Classic Driver PLC, XPS Driver, Classic Universal Driver KPDL, KyoClassicUniversalPCL и др. — для разных моделей оборудования Kyocera вариант совместимого драйвера может отличаться).
Для принтеров Kyocera отключите шрифты устройства. Для этого откройте Панель управления > Устройства и принтеры. На устройстве Kyocera кликните правой кнопкой мыши. Настройка печати > Изображение > Шрифты. Поставьте флаг «Отключить шрифты устройства».
Способ №5. Для владельцев 1С, столкнувшихся при запуске конфигурации с проблемой выпадения BSOD APC_INDEX_MISMATCH.
Установите использовать другое устройство «по умолчанию». Для этого откройте Панель управления > Устройства и принтеры. На любом другом устройстве кликните правой кнопкой мыши и выберите «Использовать по умолчанию»
Обратите внимание, что данный вариант не решает полностью проблему. Он позволит запустить программу 1С, но при попытке распечатать на принтере Kyocera, либо любом другом с type 3 драйверами может произойти BSOD
upd. 15.03.2021 Разъяснения к способу № 4. Для владельцев принтеров от Kyocera, столкнувшихся с данной проблемой.
Если нет v4 драйверов, пробуйте установить XPS драйвер, при условии, что он одобрен и сертифицирован Microsoft.
Для разных моделей оборудования Kyocera варианты списка доступных драйверов и их версий могут быть разными, но думаю, смысл понятен.
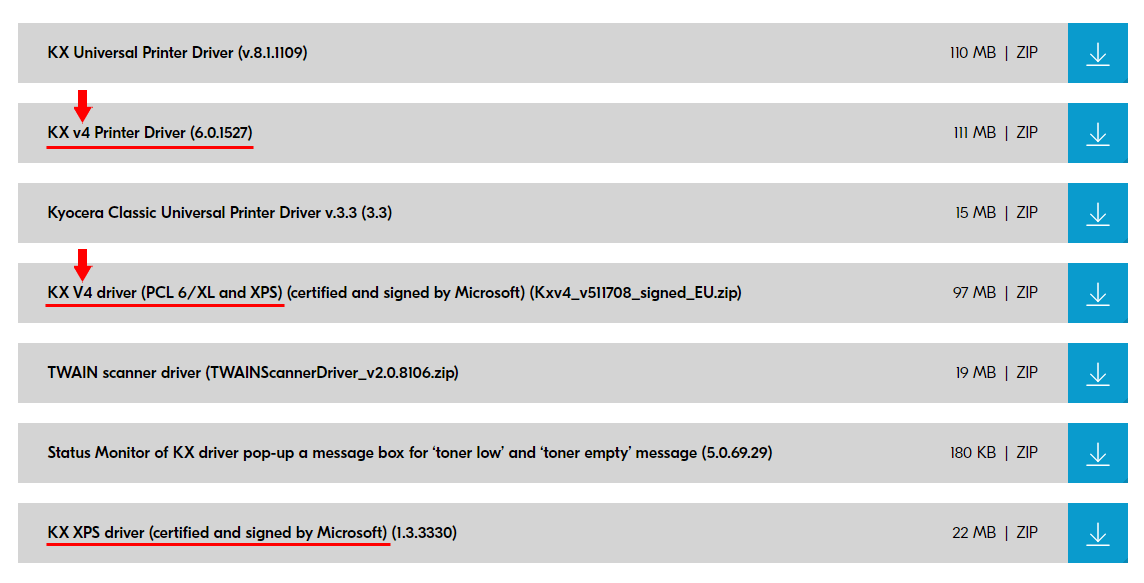
upd. 17.03.2021 Microsoft выпустили внеочередное обновление, исправляющее данную проблему.
-
Windows 10, версия 1803 — KB5001565 (Build 17134.2088)
-
Windows 10, версия 1809 — KB5001568 (Build 17763.1821)
-
Windows 10, версия 1909 — KB5001566 (Build 18363.1441)
-
Windows 10, версия 2004 и 20H2 — KB5001567 (Build 19041.868 и Build 19042.868)
Данное обновление:
Шаг 1. Всем рекомендуется перейти в центр обновлений Windows и запустить поиск и установку новых обновлений. Данное обновление помечено как «необязательное», потому самостоятельно оно не установится.
Шаг 2. Если вы включали режим direct для своих принтеров.
Убедитесь в наличии данной опции, выполнив команду в консоли с правами администратора:
Удалите атрибут direct, если он установлен для принтера.
Удаление скачанных обновлений Windows — 2 способ
Следующий способ предполагает, что пользователь удалит все данные обновлений вручную, без помощи программного обеспечения. Нам потребуется самостоятельно удалить ненужные файлы с диска компьютера.
Пройдите следующие шаги:
- Нажмите на клавиши «Win» + «R».
- В диалоговое окно «Выполнить» введите команду: «services.msc», а затем нажмите на кнопку «ОК».
- В окне «Службы» найдите службу «Центр обновления Windows», щелкните по ней правой кнопкой мыши, а в контекстном меню выберите «Остановить».

- Откройте Проводник, войдите в папку «SoftwareDistribution», расположенную по пути:
C:\Windows\SoftwareDistribution
Нас интересуют два папки: «Download» и «DataStore», находящиеся в папке «SoftwareDistribution». По умолчанию, операционная система через 10 дней после установки, самостоятельно удаляет файлы обновлений, а данные неустановленных обновлений остаются на диске.
- Удалите содержимое папок «Download» и «DataStore», в которых находятся скачанные, установленные и неустановленные обновления, кэш обновлений Windows.
С установленными обновлениями ничего не случится, так как они уже вошли в состав операционной системы.

- Снова войдите в управление службами, в приложении «Службы» запустите службу «Центр обновления Windows».
- Перезагрузите компьютер.
Из параметров системы войдите в «Центр обновления Windows», запустите поиск доступных обновлений, а затем установите нужные обновления.
NEW – NOW INCLUDES A SCRIPT THAT WILL AUTO DETERMIN THE OS VERSION AND PATCH TO INSTALL – SEE BELOW
Microsoft Out-of-band update
Out-of-band update to address an error when attempting to print to certain printersMicrosoft identified an issue that affects Windows 10 devices which applied the March 2021 security update released March 9, 2021, and a resolution has been expedited. This known issue affects printing operations for devices using certain Type 3 printer drivers, which might receive an error with a blue screen when attempting to print. An out-of-band optional update is now available on the Microsoft Update Catalog and on Windows Update.We recommend you only install this update if you are affected by this issue. For more information, see the known issues section for your version of Windows 10 or see the links below:
- Windows 10, version 20H2 and Windows Server, version 20H2 (KB5001567)
- Windows 10, version 2004 and Windows Server, version 2004 (KB5001567)
- Windows 10, version 1909 and Windows Server, version 1909 (KB5001566)
- Windows 10, version 1809 and Windows Server 2019 (KB5001568)
- Windows 10, version 1803 (KB5001565)
You can download the update here March 15, 2021—KB5001567 (OS Builds 19041.868 and 19042.868) Out-of-band (microsoft.com)
Uninstall via the GUI
To fix “win32kfull.sys” with stop code “APC_INDEX_MISMATCH”, you need to roll back to an earlier restore point on the PC or uninstall the update manually. To uninstall the update, follow these steps:
- Open Settings > Update & Security > Windows Update.
- Click on ‘View Update History’
- Click on ‘Uninstall updates’ link.
- Locate the update and click on ‘Uninstall’.
- Select ‘Yes’.
Решение для удаления обновления, если оно не удаляется.
Подробнее написал сегодня (13.03.2021) в заметке: Как удалить обновление, которое не удаляется в Windows 10?
Как указывал выше, мне не помогла инструкция на remontka.pro (ссылка выше), так как файл данного типа отсутствовал. А тот файл, который мне удалось найти, не содержал нужных параметров (во всяком случае, мне они не известны). Вариант, который может помочь удалить обновление, которое не удаляется, это откатить обновление через Параметры
Для этого, открываем Пуск -> Параметры -> Обновление и безопасность -> Восстановление
Выбираем вариант Особые варианты загрузки и нажимаем Перезагрузить сейчас»:

После перезагрузки, вам будет предложено выбрать варианты решения проблемы. Выбираем Поиск и устранение неисправностей:

И выбираем Удалить обновления:

И выбираем Удалить последнее исправление:

В моем случае, мне помог данный способ, удалить не удаляемое обновление, которое не удалялось через командную строку и выдавало сообщение (скрин выше):
Это сработало на ОС Windows 10 версии 2004 и 20H2.
Добавлено 15.03.2021
Два скрипта для принтеров Kyocera (команды из видео Microsoft):
Показано в видео с 0:00 по 1:30 https://www.microsoft.com/en-us/videoplayer/embed/RWzqv8:
- Скрипт kyocera_direct_enable — выполняет команду вызывающую свойства принтера (type 3): rundll32 printui.dll,PrintUIEntry /Xg /n «Имя вашего принтера»
- Скрипт kyocera_direct_enable_check — выполняет команду для добавления атрибута «direct»: rundll32 printui.dll,PrintUIEntry /Xs /n «Имя вашего принтера» attributes +dire
Скачать скрипты.
Если есть дополнения, поправки или вопросы, пожалуйста, оставляйте комментарии. Ваша информация, может помочь другим.
Добавлено 15.03.2021
Не всем помогает (пробуйте) способ удаления обновления, при помощи DISM: «Удалить обновление при помощи DISM.»
Microsoft выпустила обновление, для исправления BSOD:
- Для Windows 10 20H2 и Windows 10 (2004) — KB5001567
- Для Windows 10 (1909) — KB5001566
- Для Windows 10 (1809) — KB5001568
- Для Windows 10 (1803) — KB5001565
Перейти в Центр обновлений Windows и запустить поиск и установку новых обновлений. Данное обновление помечено как «необязательное», потому самостоятельно оно не установится.
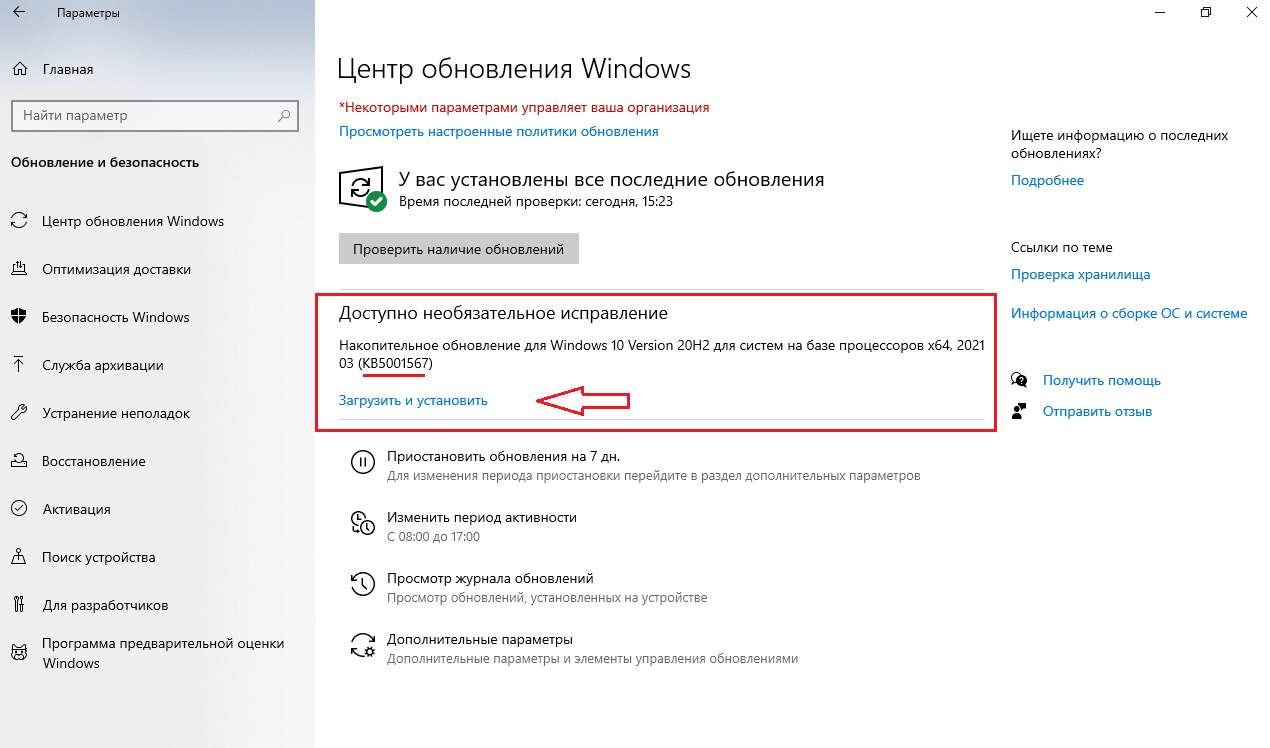
Добавлено 18.03.2021
Microsoft выпустила очередное обновление, для исправления проблеммы «APC_INDEX_MISMATCH for win32kfull.sys».
- Для Windows 10 20H2 и Windows 10 (2004) — KB5001649
- Для Windows 10 (1909) — KB5001648
- Для Windows 10 (1809) — KB5001638
- Для Windows 10 (1803) — KB5001634
- Для Windows 10 (1607) — KB5001633
- Для Windows 10 (1507) — KB5001631
Добавлено 02.04.2021
Как заблокировать поиск и установку обновлений в ОС Windows 10?
Добавлено 24.04.2021
Можно ли это делать
Не все пользователи задумываются о том, как можно удалить старые обновления на Windows 10, поскольку на 100% уверены, что делать это нельзя.
И действительно, вопрос касательно того, можно ли удалять обновления, является актуальным, требующим обязательного ответа.
Ничего плохого в том, что вы решите удалить ранее установленные обновления для Windows 7, 8 или 10 нет. Напротив, это порой даже необходимо делать
Только при этом важно учитывать некоторые нюансы:
- Делайте это правильно. Если просто удалить файлы, можно зацепить то, что трогать нельзя. Как результат, вся операционка может прекратить функционировать.
- Удаляйте, но не все обновления. Это к вопросу о том, можно ли удалить на Windows 10 или в других версиях ОС апдейты и не приведёт ли очистка обновлений к серьёзным последствиям. Если не трогать апдейты защиты Windows, всё будет нормально.
- Тщательно выбирайте, что удаляете. Порой пользователь решает удалить буквально все старые обновления для Windows 10, поскольку недавно был установлен свежий пакет. Но новые обновления не говорят о том, что всё ранее инсталлированное уже не требуется. Возможно, они не старые и всё ещё актуальные.
Если просто удалить файлы сравнительно старого обновления вручную и вмешаться в системные каталоги Windows 10 или иных ОС без соответствующих знаний, последствия могут оказаться крайне серьёзные и негативные. Вплоть до того, что придётся полностью переустанавливать операционную систему.
Даже не каждый специалист решится удалить файлы вручную, поскольку некоторые обновления для Windows 10 и иных версий могут оставаться актуальными в течение длительного периода времени. Точно определить путём просмотра системных папок, что старое, а что ещё должно работать, сложно.
Поэтому самым правильным решением будет воспользоваться актуальными методами очистки апдейтов.
Удаленное обновление повторно устанавливается
Вероятно, компьютер подключен к сети, в которой настройки групповой политики определяют обязательные обновления для каждого обновления. Такие настройки на уровне сети могут осуществлять переустановку любых удаленных обновлений.
Также, возможно, компьютер настроен для автоматической установки обновлений Windows (что является рекомендуемой настройкой). Чтобы отменить автоматическую установку обновления системой Windows, его следует скрыть.
- Откройте службу Windows Update.
- В левой области выберите Проверка обновлений.
- После того, как Windows найдет обновления выполните следующие действия:
Improvements and fixes
The highlights of KB5000802 for Windows 10 are:
- Installs updates to ensure that Windows performs essential tasks in a secure manner.
- Updates to Microsoft Office products to improve security.
- Updates security for the Windows user interface.
Improvements and fixes include:
This update fixes an issue related to print jobs remaining in pending state and will remain in this error state until the spooler service is restarted. This issues is specifically indicated when print jobs are submitted to “FILE” port.
Security updates to the Windows Shell, Windows Fundamentals, Windows Management, Windows Apps, Windows User Account Control (UAC), Windows Virtualization, the Windows Kernel, the Microsoft Graphics Component, Internet Explorer, Microsoft Edge Legacy, and Windows Media.
Advertisement
Known Fixes / Solutions
THIS ISSUE IS NOW RESOLVED BY RUNNING THE 2021-04 CUMULATIVE UPDATE
SERVERS – Microsoft Update Catalog
CLEINTS – Microsoft Update Catalog
Below is the list of all new 2021-04 Cumulative updates available today for Windows 10:
- Windows 10 version 1507 — KB5001340 (OS Build 10240.18906)
- Windows 10 version 1607 — KB5001347 (OS Build 14393.4350)
- Windows 10 version 1703 — EOS
- Windows 10 version 1709 — EOS
- Windows 10 version 1803 — KB5001339 (OS Build 17134.2145)
- Windows 10 version 1809 — KB5001342 (OS Build 17763.1879)
- Windows 10 version 1909 — KB5001337 (OS Build 18363.1500) (1903 is EOS)
- Windows 10 version 2004 and 20H2 — KB5001330 (OS Builds 19041.928 and 19042.928)
Как удалить старые обновления?
Для того чтобы «снести» файлы старых обновлений виндовс 10, необходимо выполнить стандартную процедуру очистки жесткого диска с системой. Но, в данном случае необходимо отметить галочку «Очистить системные файлы«, поскольку по умолчанию данная утилита отключена.

После этого выделяем пункты «Файлы журнала обновлений» и по желанию опционально предыдущие установки Windows. После окончания процесса очистки на компьютере может добавиться несколько гигов свободного места.

Большой объем места на накопителе занимает именно предыдущая установка платформы. Даже если будет совершен откат к более старым, но стабильным версиям ОС, все удаленные обновления система будет искать и пытаться установить. Чтобы избежать этого, надо отключить установку дополнений.
Как удалить установленные, скачанные и зависшие обновления?
Загруженные обновления лежат в памяти девайса, в виде обыкновенных файлов. С данными файлами можно производить все необходимые операции – удалить, копировать, переместить. Среди скачанных файлов есть и те, что зависли или не установились. Другое название этих ресурсов – «кэш обновлений».
Зайти туда можно через стандартный проводник и делаем переход к папке по пути С:\Windows\SoftwareDistribution\Download

Именно здесь и находятся интересующие нас файлы. Удалить проблемные обновления можно по их ID, размеру или дате скачивания.
Подходить к удалению кэша следует осторожно. Механическое очищение журнала с обновлениями может вызвать поломку девайса
Только в экстренном случае, когда система сильно тормозит или глючит после закачки патча, можно удалить его через проводник.
Желательно создать точку восстановления и сохранить важные файлы на другом носителе, диске или флешке, чтобы не потерять при неудачном исходе операции.
Для правильной очистки категории с кэшем надо перейти в командную строку под администратором и выполнить по очереди команды:
NET STOP WUAUSERV
DEL %SYSTEMROOT%\SOFTWAREDISTRIBUTION\DATASTORE\LOGS\EDB.LOG
NET START WUAUSERV
Все! Журнал обновлений должен быть пустой, теперь надо выполнить перезагрузку.
Проблемные обновления можно удалить как штатным способом, так и при использовании внешнего ПО.
После того как действие будет произведено, следует ввести запрет на скачивание и инсталляцию данного обновления. В противном случае, система будет делать попытки установить его, как только обнаружит отсутствие.
Удалить обновление через панель управления.
Существует стандартный способ, как правильно удалить ненужные обновления в операционной системе windows, через панель управления.
Через стандартный значок, переходим в панель управления. После того как откроется окно, надо поискать графу «Программы и компоненты». Идем туда и вверху слева находим строчку «Просмотр установленных обновлений».

Система сортирует все события по дате, таким образом, новое обновление всегда будет первым. Чтобы удалить его, надо нажать мышкой по элементу. После нажатия кнопка удалить станет активной. Система запросит дополнительное подтверждение. Иногда после данной операции компьютер войти в режим перезагрузки.
Как удалить неудаляемые обновления?
Сейчас не существует готовых методов, чтобы произвести удаление неудаляемых обновлений в среде windows, но сделать это все-таки можно. Однако, если подобная ошибка произошла, это говорит о наличие на компьютере критической ошибки.
Чтобы устранить неисправность, необходим комплексный подход. Проводится диагностика, проверка на вирусы и целостность жесткого диска.
Основные мероприятия по устранению критической неисправности:
- Проверка компьютер на вирусы;
- Диагностика системы и жесткого диска специальными утилитами;
- Проверка и чистка реестра;
- Дефрагментация секторов винчестера;
- Восстановление системы с установочного дистрибутива.
Если после проведения данных мероприятий, не будет положительного результата, следует обратиться в мастерскую, вызвать специалиста или произвести переустановку ОС.
Сами по себе обновления не несут угрозы, но отслеживание правильности установки и взаимодействия с уже действующими программами необходимо.
Узнать, что обновление встало «криво» достаточно просто – компьютер теряет производительность и начинает вести себя неадекватно. Полностью вывести систему из строя одно обновление не может, но создать некоторый сбой в работе вполне вероятно.
Очищение скачанных обновлений и кэша.
Нормальный вариант оптимизации системы и увеличения скорости выполнения основных функций, это очистка кэша и архива с обновлениями. Когда кэш переполнен, это будет влиять на доступность новых обновлений, проблемы с их скачиванием и установкой.
Сначала надо задействовать службу центра обновлений. Для этого надо щелкнуть пкмна «Мой компьютер» на рабочем столе и попасть в раздел «Управление«.
В данном пункте ищем «Службы и приложения», входим в службы. В службах ищем «Центр обновления Windows» и задействуем двойным щелчком. Здесь нас интересует графа «Тип запуска», в которой устанавливаем параметр «Отключено».

После процедуры подтверждения и перезагрузки службы, идем дальше. Используя проводник, переходим в каталог по такому пути C:\Windows\SoftwareDistribution\Download. В данной директории удаляем все содержимое. Таким образом, очищаем папку с кэшем и хранящимися патчами.
Далее следует перезагрузить компьютер и включить службу обновлений обратно.
Очищение папки со старыми обновлениями и копиями.
Папка, в которой содержаться все обновления имеет системное имя WinSxS. Чем дольше работает данная система, тем больше в этой папке лежит данных. Автоматической очистки тут не предусмотрено, и если не принять своевременные меры, то папка может занять очень много места на диске.
Существует мнение, что виндовс занимает столько места, сколько она может взять, то есть со временем служебная информация может сожрать все свободное место на системном разделе диска.
Сложность в удалении данных из данной папки заключается в том, что нельзя их взять и просто удалить. Это неизбежно приведет к неполадкам в функционировании компьютера.
Проводить очистку следует специально разработанными для этого инструментами. Это системная утилита «Очистка диска» и командная строка.
В первом варианте можно вызвать очистку диска командой из терминала или поиска cleanmgr.
В окне с утилитой находится перечень программ, которые можно удалить без риска навредить компьютеру. Следует помнить, что если в этом списке нет обновлений, значит, их удаление не рекомендуется и вообще нежелательно.
Достаточно подтвердить выбор и система очистит диск от ненужных программ и сопутствующих данных.
Во втором способе, надо просто в терминал командной строки ввести следующую команду:
Dism.exe /Online /Cleanup-Image /StartComponentCleanup

Нажать Enter, остальное система выполнит сама.
После окончания процедуры оптимизации надо перезагрузить компьютер. Таким образом, будет очищен максимальный объем диска.
Custom Task Sequence to Uninstall Windows Update
Create a new custom task sequence
Under Software Library / Operating System / Task Sequence, right-click and Create Task Sequence

Select Create a new custom task sequence, click Next

- Name: Uninstall KB, click Next
Do not select boot image as we don’t need it

Summary, click Next

On the Completion screen, click Close

Edit the task sequence

Click Add, General / Run Command Line

- Provide the needed information needed. (Change KB number based on the need)
- Command Line : C:\Windows\System32\wusa.exe /uninstall /kb:4014505 /quiet /norestart
- Check: Disable 64-bit file system redirection
- Note that even with the /norestart, the task sequence will trigger a restart. This is because the run command line returns a 3010 error code, which means Restart Required

Deploy custom task sequence
- Create a Device Collection to target your systems
- Right-Click your Task Sequence and select Deploy
- Select your collection, click Next

Select Required, click Next

Define your Schedule, click Next

- Select the desired User Experience, click Next
Remember that a restart is required. Plan accordingly and use Maintenance Window if needed

Set Alert, click Next

Leave default option, as there is no download required, click Next

Summary, click Next

Completion

Once deployed, the Task sequence will uninstall the KB and reboot the computer.
Просмотр недавних обновлений Windows 10
Microsoft позволяет легко смотреть и удалять последнее обновление Windows 10. Самый быстрый способ сделать это заключается в использовании приложения «Параметры».

Нажмите на кнопку «Пуск» и на иконку шестерёнки слева. Когда приложение «Параметры» открыто, перейдите в раздел «Обновление и безопасность». Из списка в центре экрана нажмите «Просмотр журнала обновлений». Наверху нажмите на ссылку «Удалить обновления».
Откроется панель управления в разделе «Установленные обновления». По умолчанию список разбит на группы по приложениям и отсортирован по дате установки обновлений. Наверху располагаются последние обновления.
Удаление обновлений в приложении «Параметры» и в панели управления
Прокрутите вниз до раздела Microsoft Windows. Нажмите на обновление наверху списка. Оно было установлено последним.
Выделив обновление, над списком нажмите на кнопку «Удалить». Появится окно подтверждения, нажмите «Да». После удаления может потребоваться выполнить перезагрузку компьютера.
Как отключить обновления виндовс 7?
Обновления операционной системы Windows 7, да и других ее версий далеко не всегда имеют положительное отношение. С одной стороны они призваны исправлять найденные недоработки и улучшать работу ОС, с другой — синий экран при загрузке системы, черный экран без значков на рабочем столе являются частыми спутниками после неудачной установки обновлений системы.
Также не рекомендуется обновлять пиратские версии Windows с официальных серверов обновлений Microsoft, так как это грозит «слетом» активации и появлением надписи «Ваша версия Windows не является подлинной».
В данной статье вы узнаете как полностью отключить обновления системы в Windows 7 и тем самым обезопасить себя от выше описанных проблем.
Как отключить обновления Windows 7?
Данная процедура состоит из двух этапов.
Первый — это отключение центра обновлений, а точнее отключение в нем проверки наличия обновлений и запрет их установки.
Второй этап заключается в отключении службы, отвечающей за проверку и установку обновлений Windows 7, а также отключение ее автоматического запуска.
Как отключить центр обновления Виндовс 7?
Для этого заходим в «Панель управления» и выбираем «Центр обновления Windows«.
Центр обновлений в панели управления windows 7
Далее в левом верхнем углу выбираем «Настройка параметров«.
Параметры обновления
Теперь под строкой «Важные обновления» выбираем «Не проверять наличие обновлений (не рекомендуется)».
Отключение центра обновлений windows 7
Также чуть ниже снимает две галочки.
Вот и все. Центр обновлений Windows 7 отключен.
Отключение службы обновления
Для этого заходим в «Управление компьютером«. Сделать это можно, кликнув правой кнопкой мыши по значку «Компьютер» на рабочем столе и в открывшемся меню нужно выбрать «Управление«.
Заходим в управление компьютером
Откроется окно, в котором нужно в левом верхнем углу раскрыть пункт «Службы и приложения» и выбрать там «Службы«.
Службы в Windows 7
Запустится окно, где будут перечислены все активные и неактивные службы вашей операционной системы. Каждая из них отвечает за ту или иную функцию.
Прокручиваем окно в самый низ и находим там службу с именем «Центр обновления Windows«.
Запрещаем автоматический запуск службы обновления
Жмем на ней два раза левой кнопкой мыши и в открывшемся окне в поле «Тип запуска» выбираем «Отключена«, а также нажимаем кнопку «Остановить» чуть ниже.
Нажимаем «ОК«, чтобы закрыть окно и применить изменения.
Этими действиями вы останавливаете работу службы, отвечающей за обновление Windows и запрещаете ей запускаться автоматически при загрузке системы.
Windows 10 KB5000802 causes win32kfull.sys BSOD
On Reddit, several IT admins have also confirmed that Windows 10 KB5000802 broke all Kyocera printing for their clients. None of the workarounds helps except removing the cumulative update.
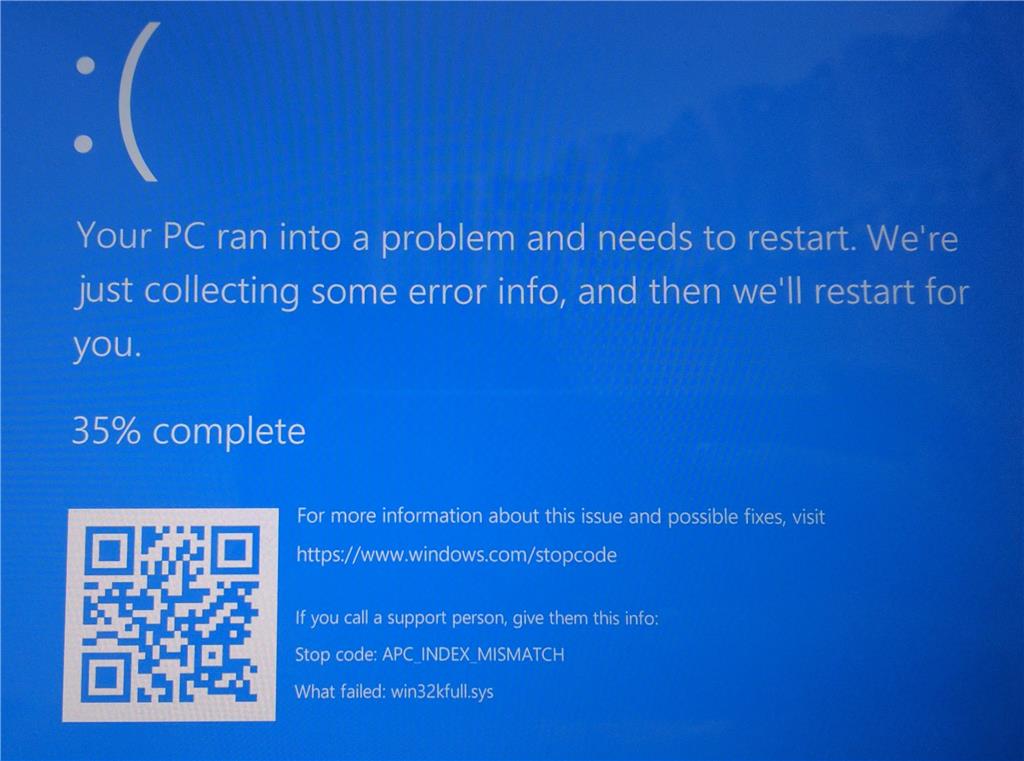
“I have tried on several workstations removing wusa /uninstall /kb:5000802 solves the problem. Windows 10 2004 and 20H2 seems to have identical BSODs. I have also tried to update drivers to the recent KX Universal Printer Driver (v.8.1.1109) but that does not solve the problem,” a said user.
Some users have also reported that Microsoft has temporarily halted the rollout of the March 2021 cumulative update, while others said that they’re still seeing the cumulative update on the Windows Update page.
Как удалить обновления Windows 7 – 3 лучших способа
Как известно, обновления Windows позволяют совершенствовать систему. Таким образом, с каждым выпуском обновления устраняются программные ошибки, улучшается скорость и эффективность работы системы, а также устраняются уязвимые места.
Тем не менее, у пользователей порой возникает необходимость в удалении того или иного обновления. Причина может заключаться в том, что после установки этого обновления появилась заторможенность в работе системы, вследствие слабых характеристик компьютера и т.д.
Поэтому в сегодняшней статье мы подробно поговорим о том, как удалить обновления Windows 7.
Способ №1. Удаление обновлений через приложение «Панель управления»
Этот способ является самым простым и доступным для новичков и пользователей, которые особо не разбираются в компьютере. Теперь перейдем к непосредственной инструкции по этому способу:
Откройте меню «Пуск», а затем кликните по пункту «Панель управления» и дождитесь появления нового окна.

После появления окна «Панель управления», обратите внимание и кликните по категории «Программы»

На следующем этапе, вам необходимо отыскать и кликнуть по «Просмотр установленных обновлений».

Теперь важно отыскать обновление или пак обновлений, которые вы хотите удалить. Для того, чтобы удалить обновление, достаточно просто нажать на него левой кнопкой мыши, а затем кликнуть по кнопке «Удалить»

В появившемся окне подтвердите намерения удаления обновления, просто нажмите на кнопку «Да». После этого, вам необходимо перезагрузить компьютер, если проблема не исчезла, то продолжайте удалять обновления до тех пор, пока компьютер не будет работать, как прежде.


Способ №2. Удаление обновлений через приложение «Командная строка»
Ни для кого не секрет, что командная строка позволяет совершить практически все виды операций на компьютере, включая изменение разрешения экрана, форматирование жесткого диска и многое другое.
Итак, давайте рассмотрим наглядную инструкцию по удалению обновлений Windows 7, используя только командную строку:
Откройте меню «Пуск», а затем раскройте меню «Все программы».

Теперь отыщите и раскройте папку «Стандартные», а затем кликните правой кнопкой мыши по приложению «Командная строка» и в контекстном меню нажмите на пункт «Запуск от имени администратора».

После этого появится окно командной строки, как на изображении ниже.

Для удаления обновлений, вам необходимо использоваться шаблон с кодом:
Учтите, что вместо символов «*******», нужно вписывать код обновления. К примеру, это может быть код общего обновления Windows – KB3162835. В таком случае, в командную строку мы вписываем команду:
wusa.exe /uninstall /kb:3162835
После того, как команда была вписана в командную строку, нажмите на кнопку «Enter».

Появится окно «Автономный установщик обновлений Windows», затем дождитесь следующего этапа.

На следующем этапе появится окно с подтверждением удаления обновления Windows. Нажмите на кнопку «Да».


В конце концов появится окно с просьбой перезагрузки, просто нажмите на кнопку «Перезагрузить сейчас», так как это позволит окончательно избавиться от ненужного обновления.

Способ №3. Удаление обновлений через приложение «Очистка диска»
Важно заметить, что перед тем, как обновления будут установлены на Windows 7, они хранятся около недели, и только затем происходит процесс комплексной установки обновлений. Таким образом, есть возможность вообще не устанавливать обновление, либо попросту его удалить при помощи приложения «Очистка диска», инструкция приведена ниже:
Таким образом, есть возможность вообще не устанавливать обновление, либо попросту его удалить при помощи приложения «Очистка диска», инструкция приведена ниже:
Откройте меню «Пуск», а затем кликните по пункту «Компьютер» и дождитесь появления нового окна.

Теперь найдите системный диск, он будет помечен значком Windows, а затем кликните по нему правой кнопкой мыши и выберите в контекстном меню «Свойства».

После этого появится окно в котором вам нужно будет нажать на кнопку «Очистка диска».

Дождитесь окончания оценки удаляемых файлов и папок. Обычно это занимает около 2 минут.

В новом окне пролистайте, используя ползунок мыши, поставьте флажок на «Очистка обновлений Windows» и нажмите на кнопку «OK».

После этого появится подтверждающее окно об удалении выделенных файлов, просто нажмите на кнопку «Удалить файлы».

Теперь дождитесь окончания процесса удаления файлов, и после этого перезагрузите компьютер.

Ну что же, в статье были перечислены все способы удаления, как загруженных, так и уже установленных обновлений Windows 7. Тем не менее, ниже будут приведены практические видео-инструкции по удалению обновлений Windows 7.
Способы решения ошибки APC_INDEX_MISMATCH for win32kfull.sys
Способ 1
Самый быстрый способ решения проблемы состоит в удалении проблемных обновлений.
Для удаления обновления Windows необходимо запустить PowerShell от имени администратора.

В открывшемся окне пишем следующее:
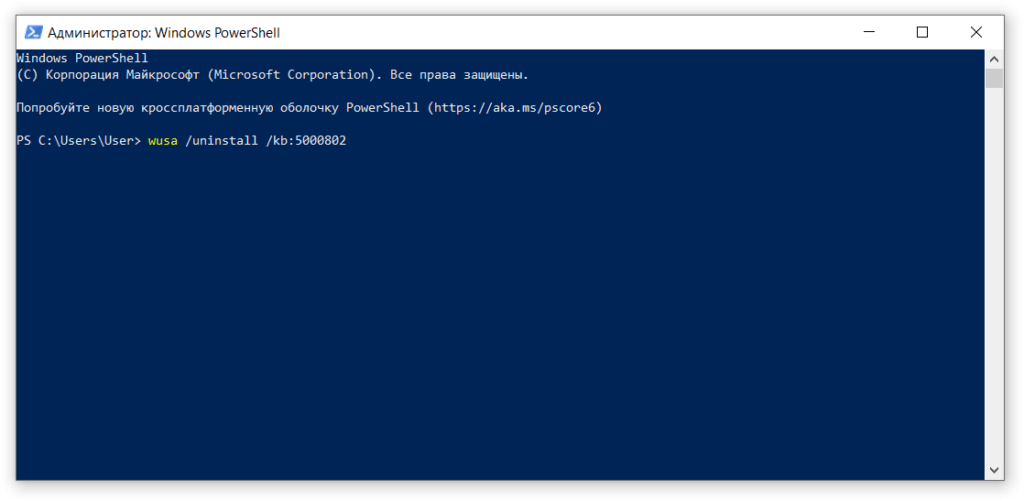
После этого будет удалено обновление KB5000802 и компьютер будет перезагружен.
Номер обновления необходимо прописать в зависимости от версии вашей ОС. Номера обновлений были написаны выше. Например,
Для Windows 10, версия 2004 и 20H2:
Для Windows 10, версия 1909:
Если используете Windows Server 2012 R2, то аналогично удалите пакет обновления KB5000848.
Обратите внимание, что после удаления указанных обновлений они могут быть вновь установлены системой автоматически после следующей перезагрузки компьютера, поэтому рекомендуем на время отключить автоматическое обновление Windows, до момента решения проблемы фирмой Microsoft. Если удалить обновления не получится или не хотите, то можно попробовать способы ниже
Если удалить обновления не получится или не хотите, то можно попробовать способы ниже.
Способ 2
Для принтеров Kyocera временно установите более старый драйвер KX версии 6.XXX.
Для принтеров Kyocera переустановите другие версии драйвера с сайта производителя или универсальные драйвера Microsoft (Classic Driver PLC, XPS Driver, Classic Universal Driver KPDL, KyoClassicUniversalPCL и др. — для разных моделей оборудования Kyocera вариант совместимого драйвера может отличаться).
Для принтеров Kyocera отключите шрифты устройства. Для этого откройте Панель управления > Устройства и принтеры. На устройстве Kyocera кликните правой кнопкой мыши. Настройка печати > Изображение > Шрифты. Поставьте флаг «Отключить шрифты устройства».
Если нет v4 драйверов, пробуйте установить XPS драйвер, при условии, что он одобрен и сертифицирован Microsoft.
Способ 3
Установите использовать другое устройство «по умолчанию». Для этого откройте Панель управления > Устройства и принтеры
На любом другом устройстве кликните правой кнопкой мыши и выберите «Использовать по умолчанию» (обратите внимание, что данный вариант не решает полностью проблему. Он позволит запустить программу 1С, но при попытке распечатать на принтере Kyocera произойдет BSOD Windows APC_INDEX_MISMATCH for win32kfull.sys
Способ 4 (обновление от Microsoft)
Дополнено 16.03.2021
Сегодня компания Microsoft выпустила внеочередные обновления, исправляющие BSOD с ошибкой «APC_INDEX_MISMATCH for win32kfull.sys». Обновление необходимо скачать и установить вручную.
Ссылки на патчи для исправления APC_INDEX_MISMATCH for win32kfull.sys:
- KB5001565 для Windows 10, версия 1803;
- KB5001568 для Windows 10, версия 1809;
- KB5001566 для Windows 10, версия 1909;
- KB5001567 для Windows 10, версия 2004;
- KB5001567 для Windows 10, версия 20H2;
- KB5001566 для Windows Server, версия 1909;
- KB5001568 для Windows Server, версия 2019.
Последние статьи
Выводы статьи
В операционной системе Windows, встречаются ситуации, когда, по каким-либо причинам, на компьютер не устанавливается накопительное обновление системы. В этой ситуации, файлы обновления скачаны на ПК, но установка не произошла, например, из-за того, что обновление было повреждено. Эти обновления уже не нужны, поэтому пользователь может удалить неустановленные обновления Windows для того, чтобы очистить место на диске компьютера.
Похожие публикации:
- Как перенести папку загрузки Windows — 3 способа
- Как заблокировать запуск программы в Windows
- Как отключить зарезервированное хранилище Windows 10
- Установка Windows 10 второй системой с Windows 7
- Как удалить временные файлы в Windows 10
