Как исправить ошибку «памяти физического дампа», приводящую к bsod на windows
Настройка сервера отладочных символов в WinDBG
Отладочные символы (debug-символы или symbol files) – это блоки данных, генерируемые в процессе компиляции программы совместно с исполняемым файлом. В таких блоках данных содержится информация о именах переменных, вызываемых функциях, библиотеках и т.д. Эти данные не нужны при выполнении программы, но полезные при ее отладке. Компоненты Microsoft компилируются с символами, распространяемыми через Microsoft Symbol Server.
Настройте WinDBG на использование Microsoft Symbol Server:
- Откройте WinDBG;
- Перейдите в меню File
–> Symbol File Path;
- Пропишите строку, содержащую URL для загрузки символов отладки с сайта Microsoft и папку для сохранения кэша: SRV*E:\Sym_WinDBG*http://msdl.microsoft.com/download/symbols В примере кэш загружается в папку E:\Sym_WinDBG, можете указать любую.
- Не забывайте сохранить изменения в меню File
–> Save WorkSpace;
WinDBG произведет поиск символов в локальной папке и, если не обнаружит в ней необходимых символов, то самостоятельно загрузит символы с указанного сайта. Если вы хотите добавить собственную папку с символами, то можно сделать это так:
SRV*E:\Sym_WinDBG*http://msdl.microsoft.com/download/symbols;c:\Symbols
Если подключение к интернету отсутствует, то загрузите предварительно пакет символов с ресурса Windows Symbol Packages .
Для чего нужен дамп памяти
Дамп памяти windows 10 является своеобразным чёрным ящиком. При аварии в системе информация, хранящаяся в нём, поможет детально изучить причины возникновения системного сбоя. Данный сбой, как правило, полностью останавливает работу операционной системы. Поэтому дамп памяти — это единственный и самый верный способ получения сведений о любом сбое в системе. И его получение — это фактический слепок информации, находящейся в системе.
Чем более точно содержимое дампа памяти будет отражать происходившее в системе на момент сбоя, тем проще будет при анализе аварийной ситуации и дальнейших действиях по её исправлению.
Крайне важно получить актуальную копию именно в тот момент, который был непосредственно перед сбоем. И единственный способ это сделать — создать аварийный дамп памяти Windows 10
Решение
Если Вы один из тех, кто, столкнувшись с ошибкой «Memory_Management», может загрузиться на рабочий стол, хотя бы в безопасном режиме, то перед тем, как приступить к выполнению вышеописанных вариантов, следует потратить время на создание точки восстановления.
Сделать это можно следующим образом:
- Откройте «Этот компьютер» и кликом правой кнопкой по пустому месту открывшегося окна вызовите «Свойство»;
- Далее, откройте раздел «Защита системы»;
- Если кнопка «Создать» у вас неактивна, то нажмите на кнопку «Настроить»;
- Установите флажок в строке «Включить защиту системы», и используя ползунок отмерьте максимальный объём свободного пространства, которые вы предоставите системе восстановления для хранения необходимых ей файлов;
- Вернувшись к предыдущему окну, нажмите на кнопку «Создать»;
- Введите название создаваемой точки восстановления;
- Дождитесь появления окна, сигнализирующего об успешном создании точки восстановления и закройте окно «Свойства системы», нажав на кнопку «ОК».
Подробнее о том, как создать точку восстановления мы писали в статье: Как создать образ системы Windows 10
Теперь имея данную «страховку» следует приступить к подтверждению наличия обозначенных выше причин.
Как уже неоднократно говорилось, драйверы вместе с файлами библиотеки динамической компоновки (.dll) наиболее подвержены различным сбоям.
Поэтому первое на что стоит обратить внимание – это проверка корректности используемого драйверного обеспечения операционной системы. Для этого сделайте следующее:. Для этого сделайте следующее:
Для этого сделайте следующее:
- Нажмите сочетание клавиш «WIN+R» и выполните команду «verifier»;
- Перед вами откроется окно штатной утилиты «Диспетчер проверки драйверов»;
- Из представленных вариантов выберите пункт «Создать нестандартные параметры (для кода программ)» и нажмите «Далее»;
- Откроется список параметров диагностики, среди которых необходимо найти и отметить галочкой:
- «Особый пул»;
- «Отслеживание пула»;
- «Обязательная проверка IRQL»;
- «Обнаружение взаимоблокировок»;
- «Проверки безопасности»;
- «Проверка соответствия требованиям DDI»;
- «Прочие проверки».
- В следующем шаге отметьте «Выбрать имя драйвера из списка» и дождитесь завершения загрузки информации;
- Полученные результаты отсортируйте по столбцу «Поставщик» и отметьте галочкой все варианты, которые поставляются не компанией «Microsoft»;
- Нажмите на кнопку «Готово» и перезагрузите компьютер, для инициирования созданной проверки.
Следует учитывать, что данная проверка будет запускаться автоматически до момента её отключения. Но если в результате проверки будут найдены ошибки, препятствующие входу, то система может выдать «BSOD» и уйти в циклическую перезагрузку, что будет продолжаться до бесконечности.
Если в вашем случае ситуация развивается именно таким образом, то во время очередного старта Windows постоянно нажимайте на клавишу «F8» и далее:
- Выберите раздел «Диагностика»;
- Далее «Дополнительные параметры» – «Восстановление при загрузке» – «Перезагрузить»;
- Отметьте параметр «Безопасный режим с поддержкой командной строки»;
- Дождитесь появления консоли командной строки и поочерёдно выполните две команды:
- «verifier /reset» – для деактивации автоматической диагностики драйверов;
- «shutdown -r -t 0» – для инициирования перезагрузки компьютера.
Альтернативным вариантом является использования ранее созданной точки восстановления , для отката конфигурации системы до активации проверки драйверов.
На этом список дел не заканчивается. Отключенная утилита диагностики по факту своей работы создала определённый файл, который находится в папке «C:\windows\ minidump». В нём содержится прямое указание на драйверы, имеющие в своей структуре какие-либо ошибки.
Открыть файл с подобным форматом можно и средствами операционной системы с помощью официальной утилиты «Debugging Tools for Windows», которая доступна для скачивания на официальном сайте «Microsoft», но выводимая информация будет сложна для восприятия.
Поэтому лучшим вариантом будет воспользоваться сторонним специализированным программным обеспечением, например, «BlueScreenView». Программа распознает файл дампа памяти и выведет информацию в максимально понятной интерпретации, выделив сбойный драйвер розовым цветом.
Останется только удалить «виновника» и провести его ручное обновление/установку, скачав с официального сайта разработчиков.
Получение информацию о компьютере
Для начала надо искать информацию о:
- процессах;
- истории браузера;
- истории запущенных команд в консоли.
Этих 3 пунктов хватит для определения направления дальнейшей разведки.
Процессы
Чтобы найти процессы, нам достаточно использовать команду pstree. Есть еще pslist, но первая команда удобнее, потому что показывает процессы в виде дерева — так намного проще понять, на какие из них стоит обратить внимание.
$ vol.py -f challenge.vmem --profile Win10x64_18362 pstree
Ничего бросающегося в глаза, вроде pswd_manager.exe или not_a_virus.exe, не видно, поэтому продолжим нашу разведку.
История браузера
Хоть в хинте (см. первый скрин) и говорилось, что «удаленный» не обязательно значит «браузер», мы проверим этот вектор. В Volatility есть готовый плагин для просмотра истории Internet Explorer — iehistory. И не говорите, что им уже никто не пользуется!
$ vol.py -f challenge.vmem --profile Win10x64_18362 iehistory
Команда работала слишком долго на моей машине (порядка 20 минут) и завершаться не планировала. Это не считается нормальным поведением для Volatility, следовательно, тут искать нечего.
Если вы подумаете составлять задачки для CTF — имейте в виду, что задачи, в которых надо по полчаса брутить извращенные пароли или искать неуловимый API endpoint, никто не любит, и следующую задачу вам доверят делать еще не скоро.
Список команд в консоли
Есть еще одна удобная функция для проверки всех введенных в консоль команд. Возможно, пользователь запускал что‑нибудь из консоли или хранил там важные данные (например, флаг). Проверить все из консоли можно с помощью команды cmdscan.
$ vol.py -f challenge.vmem --profile Win10x6_18362 cmdscan
Тут чисто — следовательно, терминал тоже не при делах.
Полезный прием при анализе оперативной памяти
Поскольку до сих пор не нашлось ничего интересного — мы что‑то упустили. Можно применить еще один полезный прием при анализе оперативной памяти — посмотреть на скриншот рабочего стола. Помогает он не сильно часто, но позволяет увидеть более полную картину.
Сделать скриншот всех окон процессов в системе можно с помощью команды screenshot. Обязательно нужно указать существующую конечную директорию, где будут находиться все снимки.
Важно понимать, что большинство картинок будут пустыми: это связано с тем, что не все окна вообще могут отображаться (для лучшего понимания рекомендую ознакомиться с документацией).
$ vol.py -f challenge.vmem --profile Win10x64_18362 screenshot -D shot/
К сожалению, команда заканчивается с ошибкой, так что этот трюк тоже не прошел и нам стоит вернуться к самому началу.
1. Типы дампов памяти Windows 10
В Windows 10 есть определенные типы дампа памяти, а именно:
Полный дамп памяти
Этот тип дампа записывает все содержимое памяти операционной системы, когда компьютер был внезапно остановлен.
Полный дамп памяти может включать данные от процессов, которые выполнялись, когда дамп памяти был собран. При выборе этого типа дампа будет необходимо иметь файл подкачки в загрузочном томе, который содержит емкость для хранения всей физической оперативной памяти плюс 1 мегабайт (МБ).
примечание
Параметр полного дампа памяти недоступен на компьютерах с 32-разрядной операционной системой и 2 ГБ ОЗУ или более.
Дамп памяти ядра или ядра
Этот тип дампа записывает только память ядра, что ускоряет процесс записи информации в журнал при неожиданном сбое компьютера. При дампе памяти ядра будет необходим файл подкачки, достаточно большой, чтобы освободить место в памяти ядра.
Если мы используем 32-разрядные операционные системы, объем памяти ядра обычно составляет от 150 МБ до 2 ГБ. Этот файл ядра или дамп ядра не включает нераспределенную память или память, выделенную для программ в пользовательском режиме, он включает в себя только память, выделенную для ядра аппаратного обеспечения и уровня абстракции (HAL) в Windows 2000 и версиях позже и память, выделенная для контроллеров режима ядра и других программ режима ядра.
Небольшой дамп памяти
При принятии решения об использовании этого типа дампа будет записан наименьший набор полезной информации, которая может помочь определить, почему оборудование останавливается ненадлежащим образом.
При использовании дампа этого типа в загрузочном томе должен быть файл подкачки размером не менее 2 МБ. С небольшим дампом памяти история этих файлов будет сохранена в определенной папке для этой цели.
Файл, созданный с помощью этого дампа, содержит следующую информацию:
Сообщение Стоп, его параметры и другие дополнительные данные.
Список загруженных драйверов.
Контекст процессора (PRCB) для процессора, который был остановлен неправильно.
Информация о процессе и контекст ядра (EPROCESS) процесса, который был ошибочно остановлен.
Информация о процессе и контекст ядра (ETHREAD) потока, который неожиданно остановился.
Стек вызовов основного режима для потока, который остановился.
Этот дамп практичен, когда пространство ограничено, но не содержит много важной информации для определения причин ошибок. Авто дамп памяти
Авто дамп памяти
Этот тип дампа похож на дамп памяти ядра, разница между ними заключается не в самом файле дампа, а в том, как Windows определяет размер системного файла подкачки.
Если для размера системного файла подкачки задан размер, управляемый системой, а для аварийного дампа режима ядра задан автоматический дамп памяти, Windows может установить размер файла подкачки меньше размера ОЗУ.
Если компьютер дает сбой и файл подкачки недостаточно велик для захвата дампа памяти ядра, Windows увеличивает размер файла подкачки как минимум до размера оперативной памяти.
Активный дамп памяти
Активный файл дампа памяти фильтрует элементы, которые не являются критическими, чтобы помочь найти причину неожиданного сбоя.
Этот тип дампа был добавлен в Windows 10 и особенно полезен, если вы работаете с виртуальными машинами или если система является хостом Hyper V.
Драйверы устройств
Как было отмечено выше, наиболее частой причиной ошибки DPC_WATCHDOG_VIOLATION в Windows 10 являются проблемы драйверов. При этом, наиболее часто речь идет о следующих драйверах.
- Драйверы SATA AHCI
- Драйверы видеокарты
- Драйверы USB (особенно 3.0)
- Драйверы LAN и Wi-Fi адаптера
Во всех случаях первое, что следует попробовать сделать — установить оригинальные драйверы с сайта производителя ноутбука (если это ноутбук) или материнской платы (если это ПК) вручную именно для вашей модели (для видеокарты при установке используйте опцию «чистая установка», если это драйверы NVidia или опцию удаления предыдущих драйверов, если речь идет о драйверах AMD).
Важно: сообщение диспетчера устройств о том, что драйверы работают нормально или не нуждаются в обновлении, не говорит о том, что это действительно так. В ситуациях, когда проблема вызвана драйверами AHCI, а это, на вскидку, треть случаев ошибки DPC_WATCHDOG_VIOLATION обычно помогает следующий путь решения проблемы (даже без загрузки драйверов):. В ситуациях, когда проблема вызвана драйверами AHCI, а это, на вскидку, треть случаев ошибки DPC_WATCHDOG_VIOLATION обычно помогает следующий путь решения проблемы (даже без загрузки драйверов):
В ситуациях, когда проблема вызвана драйверами AHCI, а это, на вскидку, треть случаев ошибки DPC_WATCHDOG_VIOLATION обычно помогает следующий путь решения проблемы (даже без загрузки драйверов):
Нажмите правой кнопкой мыши по кнопке «Пуск» и перейдите в «Диспетчер устройств».
Откройте раздел «Контроллеры IDE ATA/ATAPI», нажмите правой кнопкой мыши по контроллеру SATA AHCI (может иметь разные названия) и выберите пункт «Обновить драйверы».
Далее выберите «Выполнить поиск драйверов на этом компьютере» — «Выбрать драйвер из списка уже установленных драйверов» и обратите внимание, присутствует ли в списке совместимых драйверов драйвер, с названием отличным, от того, которое было указано на шаге 2. Если да, выберите его и нажмите «Далее».
Дождитесь окончания установки драйвера.
Обычно, проблема решается, когда специфичный, загруженный из центра обновлений Windows драйвер SATA AHCI заменяется на Стандартный контроллер SATA AHCI (при условии, что причина была именно в этом)
Обычно, проблема решается, когда специфичный, загруженный из центра обновлений Windows драйвер SATA AHCI заменяется на Стандартный контроллер SATA AHCI (при условии, что причина была именно в этом).
В целом по данному пункту — правильным будет установить все оригинальные драйверы системных устройств, сетевых адаптеров и другие с сайта производителя (а не из драйвер-пака или полагаться на те драйверы, которые Windows установила сама).
Также, если в последнее время вы меняли драйверы устройств или устанавливали программы, создающие виртуальные устройства, обратите внимание на них — они тоже могут являться причиной проблемы
Определяем, какой драйвер вызывает ошибку
Вы можете попробовать узнать, какой именно файл драйвера вызывает ошибку с помощью бесплатной программы BlueScreenView для анализа дампа памяти, а после этого найти в интернете, что это за файл и к какому драйверу относится (затем — заменить его оригинальным или обновленным драйвером). Иногда автоматическое создание дампа памяти бывает отключено в системе, в этом случае см. Как включить создание и сохранение дампа памяти при сбоях Windows 10.
Для того, чтобы программа BlueScreenView могла прочитать дампы памяти, в системе должно быть включено их сохранение (а ваши программы для очистки компьютера, если такие присутствуют, не должны их очищать). Включить сохранение дампов памяти вы можете в меню правого клика по кнопке Пуск (вызываемое также по клавишам Win+X) — Система — Дополнительные параметры системы. На вкладке «Дополнительно» в разделе «Загрузка и восстановление» нажмите кнопку «Параметры», а затем отметьте пункты как на скриншоте ниже и дождитесь следующего появления ошибки.
Примечание: если после решения проблемы с драйверами ошибка исчезла, но через какое-то время стала снова проявлять себя, вполне возможно, что Windows 10 снова установила «свой» драйвер. Тут может оказаться применимой инструкция Как отключить автоматическое обновление драйверов Windows 10.
Анализ дампа памяти
Рейтинг: / 303
- Просмотров: 726103
Общие сведения об аварийном дампе памяти
Все Windows-системы при обнаружении фатальной ошибки делают аварийный дамп (снимок) содержимого оперативной памяти и сохраняет его на жесткий диск. Существуют три типа дампа памяти:
Полный дамп памяти – сохраняет все содержимое оперативной памяти. Размер снимка равен размеру оперативной памяти + 1 Мб (заголовок). Используется очень редко, так как в системах с большим объемом памяти размер дампа будет слишком большим.
Дамп памяти ядра – сохраняет информацию оперативной памяти, касающуюся только режима ядра. Информация пользовательского режима не сохраняется, так как не несет в себе информации о причине краха системы. Объем файла дампа зависит от размера оперативной памяти и варьируется от 50 Мб (для систем с 128 Мб оперативной памяти) до 800 Мб (для систем с 8 Гб оперативной памяти).
Малый дамп памяти (мини дамп) – содержит довольно небольшое количество информации: код ошибки с параметрами, список драйверов загруженных в оперативную память на момент краха системы и т.д., но этих сведений достаточно, для определения сбойного драйвера. Еще одним преимуществом данного вида дампа является маленький размер файла.
Настройка системы
Для выявления драйвера вызвавшего синий экран нам достаточно будет использовать малый дамп памяти. Для того чтобы система при крахе сохраняла мини дамп необходимо выполнить следующие действия:
| Для Windows Xp | Для Windows 7 |
|
|
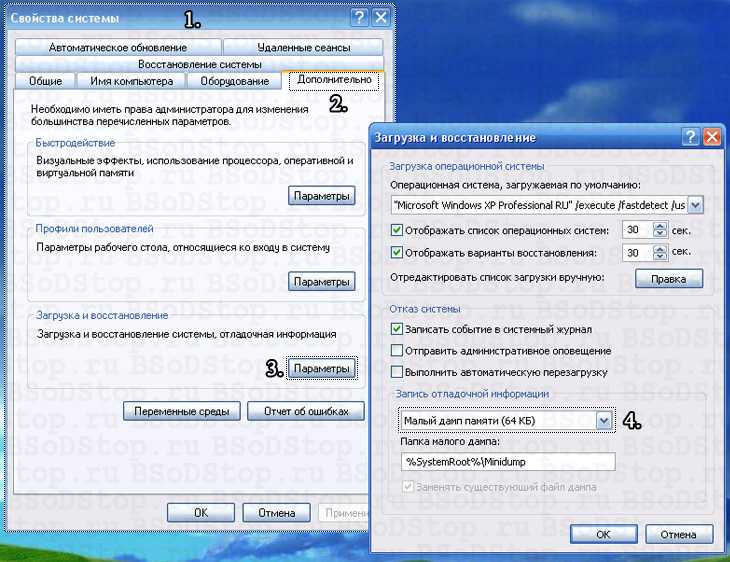
Проделав все манипуляции, после каждого BSoD в папке C:\WINDOWS\Minidump будет сохраняться файл с расширение .dmp. Советую ознакомиться с материалом “Как создать папку”. Также можно установить галочку на “Заменить существующий файл дампа”. В этом случае каждый новый аварийный дамп будет записываться поверх старого. Я не советую включать данную опцию.
Анализ аварийного дампа памяти с помощью программы BlueScreenView
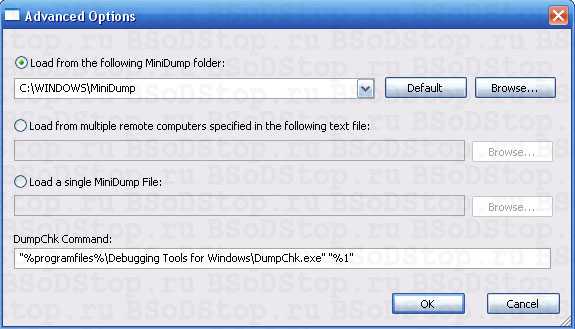
Программа состоит из трех основных блоков:
- Блок главного меню и панель управления;
- Блок списка аварийных дампов памяти;
- В зависимости от выбранных параметров может содержать в себе:
- список всех драйверов находящихся в оперативной памяти до появления синего экрана (по умолчанию);
- список драйверов находящихся в стеке оперативной памяти;
- скриншот BSoD;
- и другие значения, которые мы использовать не будем.
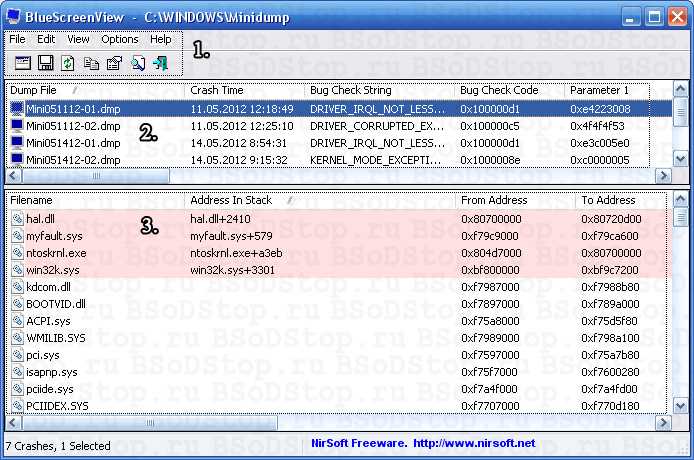
В блоке списка дамп памяти (на рисунке помечен цифрой 2) выбираем интересующий нас дамп и смотрим на список драйверов, которые были загружены в оперативную память (на рисунке помечен цифрой 3). Розовым цветом окрашены драйвера, которые находились в стеке памяти. Они то и являются причиной появления BSoD. Далее переходите в Главное меню драйвера, определяйте к какому устройству или программе они принадлежат
В первую очередь обращайте внимание на не системные файлы, ведь системные файлы в любом случае загружены в оперативной памяти. Легко понять, что на изображении сбойным драйвером является myfault.sys. Скажу, что это программа была специально запущена для вызова Stop ошибки
После определения сбойного драйвера, необходимо его либо обновить, либо удалить из системы
Скажу, что это программа была специально запущена для вызова Stop ошибки. После определения сбойного драйвера, необходимо его либо обновить, либо удалить из системы.
Для того чтобы программа показывала список драйверов находящихся в стеке памяти во время возникновения BSoD необходимо зайти в пункт меню “Options” кликаем на меню “LowerPaneMode” и выбираем “OnlyDriversFoundInStack” (или нажмите клавишу F7), а для показа скриншота ошибки выбираем “BlueScreeninXPStyle” (F8). Что бы вернуться к списку всех драйверов, необходимо выбрать пункт “AllDrivers” (F6).
Буду признателен, если воспользуетесь кнопочками:
Добавить комментарий
Анализ креш-дампов памяти Windows
Как часто Вам приходится лицезреть экран смерти Windows (BSoD)? BSoD может возникать в разных случаях: как уже при работе с системой, так и в процессе загрузки операционной системы. Как же определить, чем вызвано появление BSoD и устранить эту проблему? Операционная система Windows способна сохранять дамп памяти при появлении ошибки, чтобы системный администратор мог проанализировать данные дампа и найти причину возникновения BSoD.
Существует два вида дампов памяти — малый (minidump) и полный. В зависимости от настроек операционной системы, система может сохранять полный или малый дампы, либо не предпринимать никаких действий при возникновении ошибки.
Малый дамп располагается по пути %systemroot%minidump и имеет имя вроде Minixxxxxx-xx.dmp Полный дамп располагается по пути %systemroot% и имеет имя вроде Memory.dmp
Для анализа содержимого дампов памяти следует применять специальную утилиту — Microsoft Kernel Debugger. Получить программу и компоненты, необходимые для ее работы, можно напрямую с сайта Microsoft — Debugging Tools
При выборе отладчика следует учитывать версию операционной системы, на которой Вам придется анализировать дампы памяти. Для 32-разрядной ОС необходима 32-битовая версия отладчика, а для 64-разрядной ОС предпочтительно использовать 64-битовую версию отладчика.
Помимо самого пакета Debugging Tools for Windows, также понадобятся набор отладочных символов — Debugging Symbols. Набор отладочных символов специфичен для каждой ОС, на которой был зафиксирован BSoD. Потому придется загрузить набор символов для каждой ОС, анализировать работу которой Вам придется. Для 32-разрядной Windows XP потребуются набор символов для Windows XP 32-бит, для 64-разрядной ОС потребуются набор символов для Windows XP 64-бит. Для других ОС семейства Windows наборы символов подбираются сообразно такому же принципу. Загрузить отладочные символы можно отсюда. Устанавливать их рекомендуется по адресу %systemroot%symbols
После установки отладчика и отладочных символов, запускаем отладчик. Окно отладчика после запуска выглядит следующим образом.

Перед анализом содержимого дампа памяти, потребуется провести небольшую настройку отладчика. Конкретно — сообщить программе, по какому пути следует искать отладочные символы. Для этого выбираем в меню File > Symbol File Path… Нажимаем кнопку Browse… и указываем папку, в которую мы установили отладочные символы для рассматриваемого дампа памяти.

Можно запрашивать информацию о требуемых отладочных символах прямо через Интернет, с публичного сервера Microsoft. Таким образом у вас будет самая новая версия символов. Сделать это можно следующим образом — в меню File > Symbol File Path… вводим: SRV*%systemroot%symbols*http://msdl.microsoft.com/download/symbols
После указания пути к отладочным символам, выбираем в меню File > Save workspace и подтверждаем действие нажатием на кнопку OK.
Чтобы приступить к анализу дампа памяти, выбираем в меню File > Open Crash Dump… и выбираем требуемый для рассмотрения файл.

Система проведет анализ содержимого, по окончанию которого выдаст результат о предполагаемой причине ошибки.

Завершить отладку можно выбором пункта меню Debug > Stop Debugging
Таким образом, используя пакет Debugging Tools for Windows, всегда можно получить достаточно полное представление о причинах возникновения системных ошибок.
Решения для устранение ошибки memory.dump в Windows 10/8.1
1. Включить функцию автоматического обновления
В Windows 10/8.1 автоматическое обновление включено по умолчанию, но вы наверняка отключили его и забыли. Это не правильный подход. Система должна все время обновляться и развиваться, тем самым в этих же обновлениях могут приходить критические исправления различных ошибок. Включите функцию автоматического обновления навсегда. Рассмотрим ниже несколько рекомендаций.
- Если вы отключили его с помощью специальной утилиты, то включите обратно.
- Проверьте в службах, работает ли “Центр обновления Windows”.
- Постарайтесь обновить свою систему до последней версии.
2. Ручное обновление для системного драйвера
Вручную обновите все установленные системные драйверы, такие как видео, USB и аудио, до последней версии используя Интернет. Часто устаревшие системные драйверы являются причинами ошибок memory.dump.
- Нажмите Win + R и введите devmgmt.msc, чтобы открыть “Диспетчер устройств”.
- У вас появится список всех устройств. Обновите их все по порядку, нажав правой кнопкой мыши и выбрав “Обновить драйвер”.
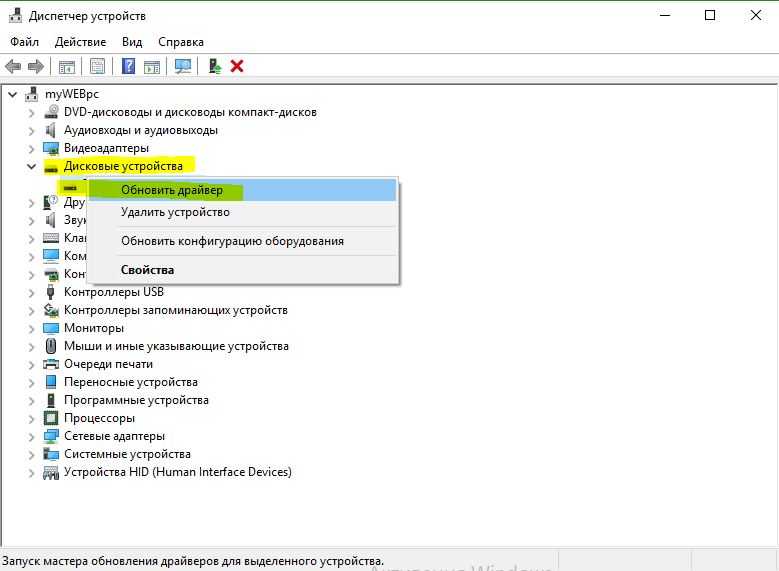
3. Отключить функцию быстрого запуска
Функция Hybrid Shutdown или Fast startup была добавлена в Windows 8 для быстрого запуска в Windows 10, 8. Но число людей жаловалось на то, что Hybrid shutdown выдает различные проблемы, когда она работает с Fast startup, и обе эти функции несут ответственность за создание ошибок memory.dump в системе Windows 10/8. Отключим функцию Hybrid shutdown в системе.
Перейдите в раздел “Электропитание” с панели управления. Далее нажмите справа на “Действия кнопок питания”.
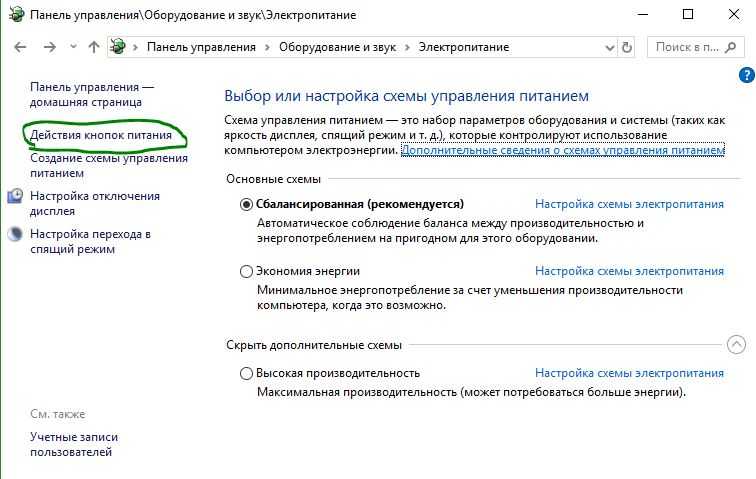
- Нажмите на “Изменение параметров, которые сейчас недоступны”, чтобы вы смогли пользоваться ниже параметрами.
- Теперь Вам доступны параметры снизу. Отключите “Быстрый запуск” убрав галочку. Сохраните изменения.
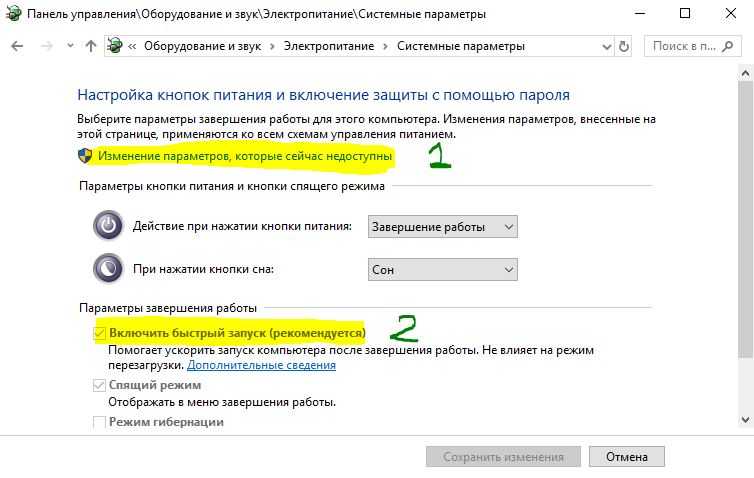
4. Восстановление системных файлов и жесткого диска
Попробуем исправить поврежденные системные файлы, если они имеются, и восстановить жесткий диск.
Запустите командную строку от имени администратора и введите команду sfc /scannow, чтобы проверить системные файлы.
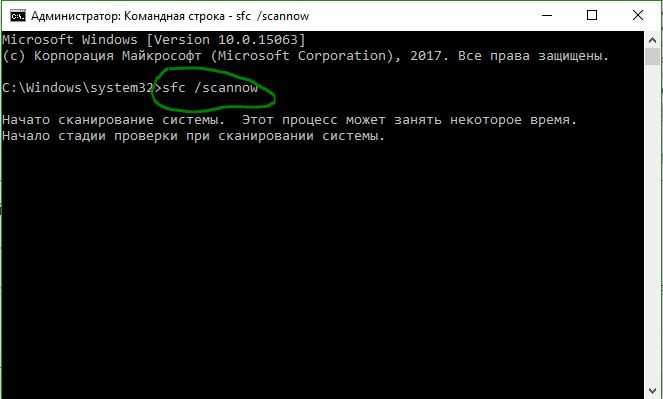
Запустите командную строку от имени администратора и введите chkdsk /f /r, чтобы проверить и восстановить ошибки на жестком диске.
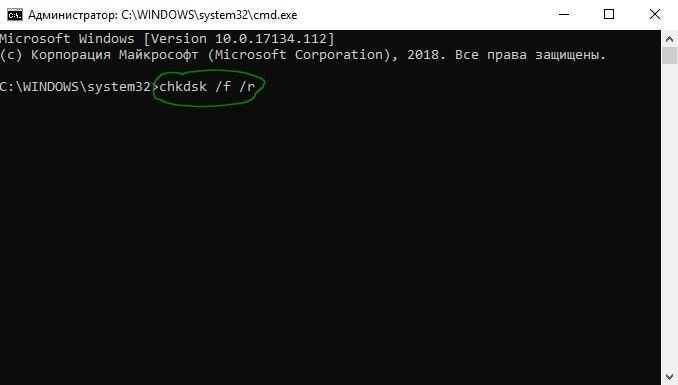
Смотрите еще:
- Как проверить оперативную память на ошибки в Windows
- Как увеличить оперативную память с помощью флешки ReadyBoost
- Сжатая память Windows 10: Что это? Как работает? Как Отключить?
- Почему Ntoskrnl.exe System грузит ЦП и Память в Windows 10
- Как снять защиту от записи с USB флешки и карт памяти
comments powered by HyperComments
Изучение файла сброса
Существует несколько команд, которые можно использовать для сбора сведений в файле сброса, в том числе следующие команды:
- Команда !analyze -show отображает код ошибки Stop и его параметры. Код ошибки Stop также известен как код проверки ошибок.
- Команда !analyze -v отображает многословный вывод.
- В lm N T команде перечислены указанные загруженные модули. Выход включает состояние и путь модуля.
Команда расширения !drivers отображает список всех драйверов, загруженных на компьютере назначения, а также сводную информацию об использовании их памяти. Расширение !drivers устарело в Windows XP и более поздней версии. Чтобы отобразить сведения о загруженных драйверах и других модулях, используйте lm команду. Команда lm N T отображает сведения в формате, аналогичном старому расширению драйверов!.
Справки по другим командам и полному синтаксису команд см. в документации по отладки средств справки. Документация о помощи средствам отладки можно найти в следующем расположении:
C:Program FilesDebugging Tools for WindowsDebugger.chm
Если у вас есть проблемы, связанные с символами, используйте утилиту Symchk, чтобы убедиться, что правильные символы загружены правильно. Дополнительные сведения об использовании Symchk см. в рубрике Отладка с символами.
Упрощение команд с помощью пакетного файла
После определения команды, необходимой для загрузки свалок памяти, можно создать пакетный файл для проверки файла сброса. Например, создайте пакетный файл и назови его Dump.bat. Сохраните его в папке, где установлены средства отладки. Введите следующий текст в пакетный файл:
Если вы хотите изучить файл сброса, введите следующую команду, чтобы передать путь файла сброса в пакетный файл:
Для чего нужен дамп памяти Windows
Содержимое оперативной памяти и материалы, касающиеся сбоя, могут писаться в файл подкачки, при следующем старте операционки создаётся аварийный дамп с информацией об отладке, сформированной на базе сохранённых данных (ОС может создавать memory dump и минуя файл подкачки). В журнале событий будет сделана запись об ошибке, если данная опция настроена.

Вывод участка дампа 32-х битной ОС Windows с помощью программы Debug.exe
Тип записываемого дампа может задаваться в свойствах ОС, поддерживаются варианты:
- Малый дамп памяти. Включает немного сведений, в частности это код ошибки с параметрами, список установленных в Виндовс драйверов и т. д., но этой информации бывает достаточно для выявления источника проблемы. Элемент, как правило, будет записан в каталоге C:\Windows\Minidump.
- Дамп памяти ядра. Выполняется сохранение сведений оперативной памяти, связанных только с режимом ядра, исключая информацию, не указывающую на источник появления сбоя.
- Полный дамп системы. Содержимым является вся память операционки, что может создать проблемы при создании снимка, если объём ОЗУ составляет более 4Гб. Обычно пишется в файл C:\Windows\MEMORY.DMP.
- Автоматический дамп памяти (стал доступным с восьмой версии Виндовс). Содержит те же записи, что и memory dump ядра, при этом отличается способом управления системой размером файла подкачки.
- Активный дамп памяти (представлен в «Десятке»). Содержит только активную память хоста из режимов ядра и пользователя* (возможность была изначально реализована для серверов, чтобы при диагностике в дамп не попадали виртуальные машины).
*Дамп пользовательского режима представляет собой дамп определённого процесса. Так, содержимым может являться полная память процесса или фрагмент, список, стек, состояние потоков, списки библиотек, состояние потоков, дескрипторы объектов ядра.
Чаще всего аварийный дамп памяти Windows 7, 8, 10 используется в целях диагностики и позволяет выяснить, как исправить критическую ошибку. Проанализировав содержимое, можно понять, что стало причиной неполадки, и приступить к её устранению.
ВАЖНО. При отказе диска или возникновении BSoD на первой стадии запуска системы аварийный дамп создан не будет
