Как исправить ошибку при загрузке windows 10
Удаление последних пакетов обновлений
Если ошибка inaccessible boot device начала появляться после проведения обновления Windows 10, 8, то в таком случае нужно удалить все то, что было загружено в последний раз.
Как это сделать:
- При удачной загрузке системы, нажмите комбинацию «Win+X» и откройте «Параметры». Затем войдите в раздел «Обновление и безопасность» — «Восстановление» и в особых вариантах загрузки щелкните по кнопке «Перезагрузить сейчас».
- Если ОС не запускается, то воспользуйтесь способом «1 и 2» из раздела «Безопасный режим». Только теперь на последнем шаге выберите «Командная строка».
- Введите команду diskpart и нажмите «Enter».
- Следом выполните list vol.
- Найдите и запомните имя «букву» диска с ОС.
- Выполните exit.
- Введите Dism /Image:C:\ /Get-Packages (где «C» — буква диска с Windows, при необходимости замените ее на свою) и нажмите «Enter».
- Отобразятся все имеющиеся установленные пакеты. Ориентируясь на дату, запишите названия самых последних пакетов.
- Для удаления пакета используйте dism.exe /image:C:\ /remove-package /. Замените на имя, которое вы записали на предыдущем шаге.
Осталось перезапуститься и проверить результат.
Причины ошибки INACCESSIBLE_BOOT_DEVICE в Windows 10
Код остановки «INNACASE BOOT DEVICE» не появляется просто так. Человек пытается перезапустить компьютер, но ОС не загружается. Понять, что именно привело к некорректному чтению файла обновлений, бывает довольно сложно.
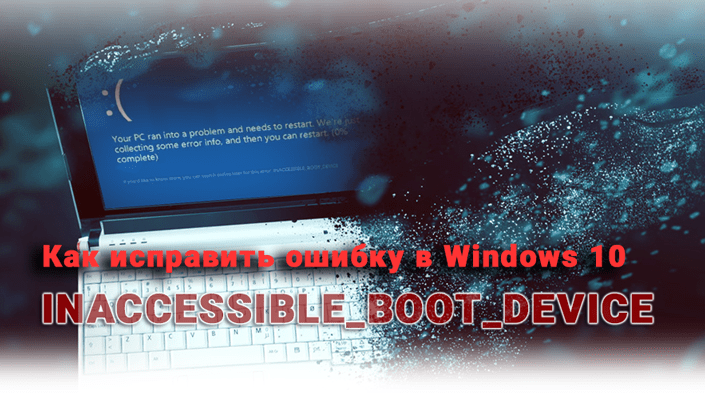
А ключ к разгадке необходимо искать в следующих причинах:
- сбой при установке апдейта (отключение электропитания, недостаток свободного места и так далее);
- повреждение системных файлов;
- неисправность жесткого диска;
- БИОС не запускается, из-за чего Windows не может найти файл обновления;
- устаревшие драйверы отдельных видов оборудования ПК.
Большое количество потенциальных причин возникновения проблемы вынуждает пользователя потратить не один час на поиск способа устранения неполадок
Но при должном уровне ответственности ошибка будет исправлена, и не важно, сколько времени на это может уйти

Активировать режим AHCI в BIOS
Некоторые пользователи говорят, что включение режима AHCI в системном BIOS немедленно разрешает недоступный для ошибок загрузочный диск.
Меню BIOS отличается у каждого производителя и поэтому не подходит каждому.
Как правило, вам нужно войти в BIOS во время загрузки загрузки, нажав – Escape или Del , перейти в меню – Advanced Options и искать – Set AHCI Mode, просто изменить значение – Включено.

4 211 просмотров
Отказ от ответственности: Автор или издатель не публиковали эту статью для вредоносных целей. Вся размещенная информация была взята из открытых источников и представлена исключительно в ознакомительных целях а также не несет призыва к действию. Создано лишь в образовательных и развлекательных целях. Вся информация направлена на то, чтобы уберечь читателей от противозаконных действий. Все причиненные возможные убытки посетитель берет на себя. Автор проделывает все действия лишь на собственном оборудовании и в собственной сети. Не повторяйте ничего из прочитанного в реальной жизни. | Так же, если вы являетесь правообладателем размещенного на страницах портала материала, просьба написать нам через контактную форму жалобу на удаление определенной страницы, а также ознакомиться с инструкцией для правообладателей материалов. Спасибо за понимание.
Method-3. Modify SATA Mode Settings in Registry. (Offline)
The next method is to modify offline the Registry settings for the SATA Controller Mode.
1. Create a Windows USB installation media according your Windows version.
2. Boot your computer from the Windows installation media.
3. Press Next at Language options screen.
4. Choose Repair your computer.
5. Open Command Prompt.
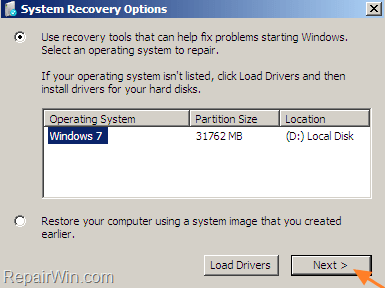
Windows 10, 8.1 & 8.
6 In command prompt type regedit and press Enter.

7. In Registry Editor, select the HKEY_LOCAL_MACHINE key.
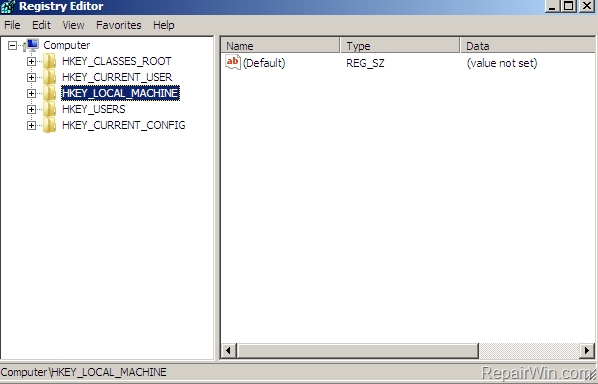
8. From the File menu, select Load Hive.
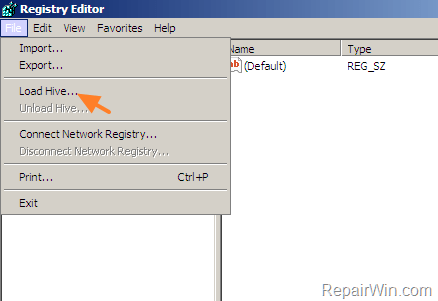
9. At «Load Hive» screen find and open the system file, from the %System_Drive%\Windows\System32\config directory. *
* The %System_Drive%: is the drive where the Windows OS is installed. (e.g. «C:\Windows\System32\config»)
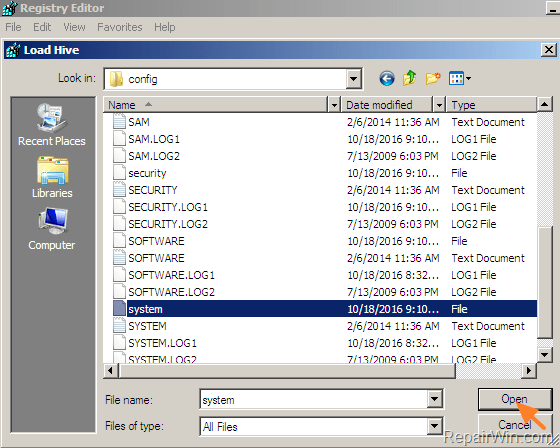
10. Then type a new Key Name: (e.g. «Repair») and press OK.
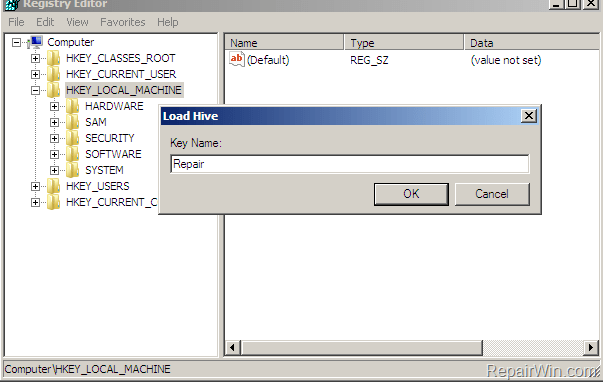
11. Now navigate to the following key (from the left side): *
(e.g. «HKEY_LOCAL_MACHINE\Repair\ControlSet001\services\msahci»)
Note for Window 8, Windows 10 & Server 2012: If you cannot find the «msahci» key, then navigate to the «StorAHCI» key (e.g. : «HKEY_LOCAL_MACHINE\Repair\ControlSet001\services\storahci») , because according to Microsoft, MSAHCI has been replaced by StorAHCI.
12. At the right side: double click at the Start value and at the value data box type
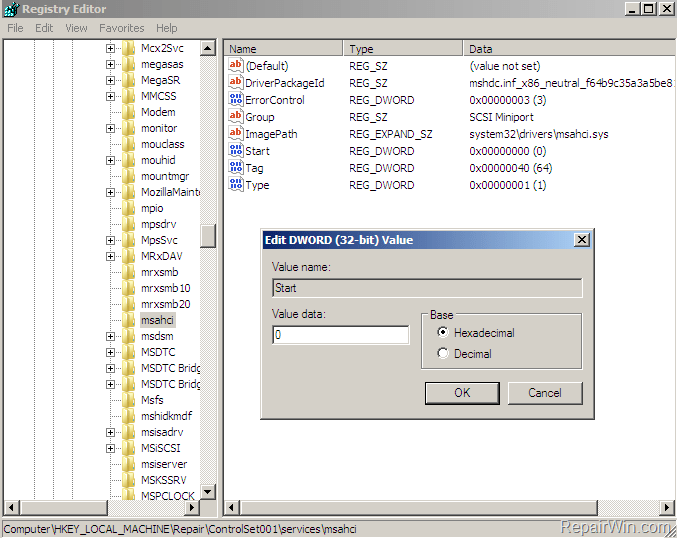
13. Perform the same steps and set – also – the Start value to to the following two (2) keys:
-
- HKEY_LOCAL_MACHINE\<New Key>\ControlSet001\services\pciide
- HKEY_LOCAL_MACHINE\<New Key>\ControlSet001\services\iaStorV
14. When done with the changes, select the <New Key> under the HKEY_LOCAL_MACHINE (e.g. «HKEY_LOCAL_MACHINE\Repair»)
15. From the File menu choose Upload Hive.
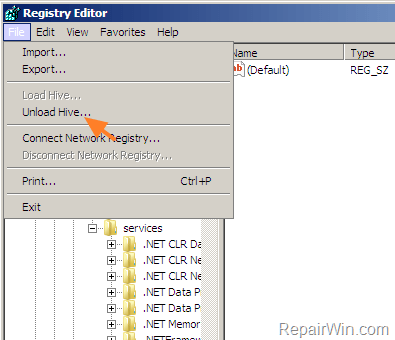
16. Close Registry Editor and restart your computer. ** Note: Make sure that the SATA MODE is AHCI in BIOS SETUP.
17. Start Windows normally.
Удалить установленные пакеты
Проблема также может быть вызвана недавно установленными пакетами обновлений Windows. Пакеты устанавливаются без уведомления пользователя, если «Центр обновления» Windows настроен на их автоматическую установку.
Для исправления ошибки необходимо перейти в режим «Automatic Repair» и использовать команду «DISM» для их удаления.
Действовать в соответствии с «Шагами 1-5» раздела «Перейти в безопасный режим…», выбрав «Repair Your Computer» («Устранение неполадок компьютера») в верхней строке.
Однако, если нормально загрузить Windows 10 при указанной неисправности невозможно, можно зайти в безопасный режим автоматически.
Шаг 1. Убедиться, что ПК выключен.
Шаг 2. Нажать кнопку питания, чтобы включить компьютер, после этого сразу нажать и удерживать кнопку питания, пока компьютер не выключится автоматически (около 5 секунд).
 Нажимаем кнопку питания, затем сразу же нажимаем и удерживаем кнопку питания, пока компьютер не выключится автоматически
Нажимаем кнопку питания, затем сразу же нажимаем и удерживаем кнопку питания, пока компьютер не выключится автоматически
Шаг 3. Повторить «Шаг 2» более 2 раз, пока не появится меню «Boot Options». Выбрать стрелками «Repair your Computer» («Устранение неполадок компьютера») и нажать «Enter».
 Выбираем стрелками «Repair your Computer», нажимаем «Enter»
Выбираем стрелками «Repair your Computer», нажимаем «Enter»
Появится сообщение «Preparing Automatic Repair» («Подготовка автоматического восстановления»).
 Загрузка системы с сообщением «Preparing Automatic Repair»
Загрузка системы с сообщением «Preparing Automatic Repair»
Подождать, пока Windows диагностирует компьютер.
 Процесс диагностики компьютера
Процесс диагностики компьютера
Шаг 4. Нажать «Advanced Options» («Дополнительные параметры»), чтобы открыть экран Windows RE (среду восстановления).
 Нажимаем «Advanced Options»
Нажимаем «Advanced Options»
Шаг 5. На экране среды восстановления нажать «Troubleshoot» («Диагностика»).
 Нажимаем «Troubleshoot»
Нажимаем «Troubleshoot»
Шаг 6. Щелкнуть «Advanced Options» («Дополнительные параметры»).
 Щелкаем на «Advanced Options»
Щелкаем на «Advanced Options»
Шаг 7. Щелкнуть «Command Prompt» («Командная строка»).
 Щелкаем «Command Prompt»
Щелкаем «Command Prompt»
Шаг 8. В окне строки напечатать команду «dir», чтобы проверить, на каком диске установлена операционная система, нажать «Enter».
 Печатаем команду «dir», нажимаем «Enter»
Печатаем команду «dir», нажимаем «Enter»
Шаг 9. Напечатать команду «Dism /Image:X: /Get-Packages», чтобы получить информацию об установленных пакетах, нажать «Enter».
 Печатаем команду «Dism /Image:X: /Get-Packages», чтобы получить информацию об установленных пакетах, нажать «Enter»
Печатаем команду «Dism /Image:X: /Get-Packages», чтобы получить информацию об установленных пакетах, нажать «Enter»
Система выдаст список пакетов, установленных на ПК. Пакет, который может вызвать ошибку, можно определить по дате его установки. Если нет информации, какой из установленных пакетов является причиной ошибки, можно удалить сразу несколько недавно поставленных пакетов.
 Список пакетов обновления, установленных на ПК
Список пакетов обновления, установленных на ПК
Шаг 10. Запустить следующую команду, чтобы удалить пакет: «dism.exe /image:d: /remove-package /packagename:Package_for_KB4014329~31bf3856ad364e35~amd64~~10.0.1.0», нажать «Enter».
 Копируем команду, подставляем свои данные, нажимаем «Enter»
Копируем команду, подставляем свои данные, нажимаем «Enter»
Процесс удаления может занять несколько минут, необходимо подождать, пока он не завершится.
Шаг 11. Повторить «Шаг 10» для всех требуемых пакетов, перезагрузить ПК и проверить, решена ли проблема.
Напоследок
Windows 10 до сих пор не загрузилась? В таком случае рекомендуется выполнить откат операционной системы. Точку восстановления стоит выбирать ту, что была создана до возникновения проблемы. В крайнем случае, перед очередной переустановкой операционной системы, воспользуйтесь функцией полного сброса Windows 10.
Так как ПК не загружается для выполнения сброса операционной системы, воспользуемся загрузочным устройством, с которого устанавливалась «десятка», или накопителем с дистрибутивом Виндовс 10 той же сборки, что и установлена на компьютере.
1. Загружаемся с установочной флешки, воспользовавшись возможностью быстрого вызова boot-menu.
2. Добираемся до экрана с кнопкой «Установить» и нажимаем по расположенной внизу надписи: «Восстановление системы».
3. В меню среды возобновления ОС выбираем «Поиск и устранение неполадок».
4. Далее нажимаем по кнопке: «Вернуть ПК в исходное состояние».
5. Личные файлы лучше сохранить.
6. Проверяем заданные параметры и нажимаем «Сброс» для запуска отката «десятки».

При попытке сбросить Windows 10, файлы которой располагаются на системном разделе, может возникнуть проблема: программа, выполняющая откат, с большой вероятностью откажет в сохранении данных и предложит сбросить Windows 10, удалив их. В таком случае придется запуститься с загрузочного Live CD и скопировать важные файлы на иной, отличный от системного, том.
Способы устранения
Компания «Майкрософт» регулярно обновляет свой главный продукт — виндовс 10. Разработчики хотят усовершенствовать ее до безопасного и стабильного состояния, но одни из последних обновлений почему-то начали вызывать ошибку Inaccessible Boot Device при загрузке Windows 10. Как сообщают специалисты, она может вызываться попыткой ОС установить сразу два файла апдейта.
Обратите внимание! Регулярно появляющиеся проблемы решить не всегда просто, но компания уже выложила ряд инструкций на одном из своих сайтов. Описанные ниже действия подходят не только к обновлению Windows 10 Fall Creators, но и к Anniversary update
Перенос и удаление кривых пакетов обновлений в виндовс 10
Для этого способа нужно в первую очередь сделать загрузочный носитель. Он необходим для входа в меню рекавери ОС и консоль. Если диск или флешка готовы, то можно вставлять их в ПК и запускать. После попадания в режим рекавери необходимо нажать на значок, инициализирующий запуск утилиты поиска и исправления ошибок, а затем выбрать раздел дополнительных конфигураций. В этом разделе запускают консоль и вводят следующие команды и выполняют их по очереди:
- «reg load HKLM\temp c:\windows\system32\config\software»;
- «reg delete „HKLM\temp\Microsoft\Windows\CurrentVersion\Component Based Servicing\SessionsPending“ /v Exclusive»;
- «reg unload HKLM\temp».
После этого нужно достать из памяти ряд инсталляционных пакетов через команду «dism /image:C:\ /get-packages». Будет выведен список пакетов, среди которых нужно найти Installed Pending. Остается создать каталог для переноса кривого файла. Делается это по команде «MKDIR C:\temp\packages». Остается удалить файл — «dism /image:c:\ /remove-package /packagename:PACKAGEIDENTITYNAME /scratchdir:c:\temp\packages».
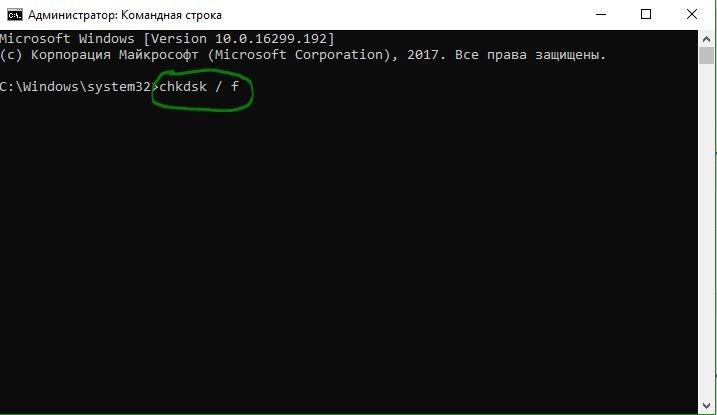
Проверка диска на наличие ошибок
Выполнение проверки файлов ОС через специальную команду
Для решения ошибок и сбоев в OС имеется встроенная программа проверки файлов и их исправления SFC («Системный сканер файлов»). Работать со средством просто:
- Перейти в командную строку способом, который был описан выше.
- Скопировать или вписать в нее команду «sfc /scannow» и нажать клавишу «Ввод».
- Дождаться окончания проверки и исправления поврежденных данных.
Важно! Если выполнение команды происходило в обычном режиме, и у ОС не получилось решить проблему, то рекомендуется загрузиться в Safe Mode и произвести проверку еще раз
Проверка HD и SSD на неисправности
Очень часто ошибка Inaccessible Boot Device появляется, когда операционной системе не удается получить доступ к данным из-за повреждения жесткого диска. Проверить этот факт и по возможности исправить его можно следующим образом:
- Запускают консоль с привилегиями администратора.
- Копируют или прописывают вручную команду «chkdsk /f».
- Перезагружают персональный компьютер или ноутбук, нажав на клавишу «Y».
- Дожидаются рестарта ПК и окончания проверки диска, после которой будет предпринята попытка восстановления.
Активация AHCI в БИОС
Бывает и так, что после обновления БИОС не загружается Windows 10. Современные версии БИОС обладают инструментами инициализации и проверки аппаратуры. Они также способны активировать загрузчик вместо ОС. Работа с режимом хост-контроллера может привести к рассматриваемой проблеме. Для ее решения необходимо:
- Перезагрузить ПК и войти в БИОС.
- Перейти в категорию «Advanced» и найти там настройку «AHCI».
- Установить ее значение на «Включено» («Enabled»).
- Сохранить настройки и выйти из БИОС. Ошибки возникнуть не должно.
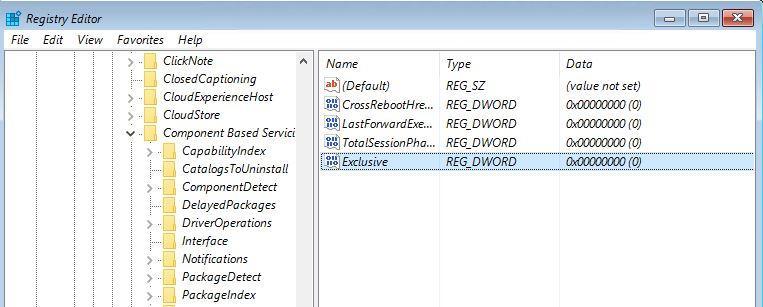
Удаление ключей можно произвести и в «Редакторе реестра»
Плохой контакт проводов
Иногда проблемы возникают не из-за неисправного диска, а из-за того, что он плохо подключен. В таких случаях рекомендуется:
- выключить компьютер и вынуть вилку удлинителя с розетки;
- разобрать системный блок и найти место подключения жесткого диска к материнской плате. Обычно он подключается в один из 6 разъемов, находящихся справа внизу;
- отключить кабель от материнской платы и подключить его снова, проверив надежность контакта проводников;
- запустить компьютер и проверить работоспособность диска.
Другие возможные
Возможно, после апдейта OS некоторые ее компоненты остались прежними и не поддерживающими новые программные продукты. Чаще всего ошибка возникает из-за драйверов. Устаревшие компоненты могут вызывать ошибки из-за проблем с совместимостью.
Обратите внимание! Многие пользователи на специализированных форумах сообщали, что проблему удалось решить обновлением драйвера «Контроллер IDE ATA / SATA»
Part 2: How Do I Fix Inaccessible Boot Device
Inaccessible boot device is not very difficult to solve. Some of the users are not much experienced in using computers. They are very afraid to solve by themselves. There are actually different (but effective) ways to solve inaccessible boot device windows 8 or 10. Some of them are given below:
1. Enter Your PC in Safe Mode
Safe mode is an alternative mode to run some of the necessary programs. In this mode, the minimum numbers of drivers are loaded. So you can put your computer into safe mode to check if it can fix the problem.
-
Open Start menu on your computer, and select “Power” icon. Hold the “Shift” key on your keyboard, and then click on Restart.
-
After it restarts, you will see a menu on the screen. Select Troubleshoot > Advance options.
-
Then choose Startup Settings on the next interface. Click on “Restart” button on the bottom right corner of the screen.
- You PC will show you a screen. You can to press 4 on your keyboard to choose “Enable safe mode”. You can also press 5 to choose “Enable safe mode with networking”. Now, you are in safe mode.
2. Restart Your PC
To remove inaccessible boot device after bios update, you can just simply restart your computer.
Click on Windows icon on the bottom left corner of the screen, and select Power option. Then click on “Restart” option, your PC will restart in a few minutes.
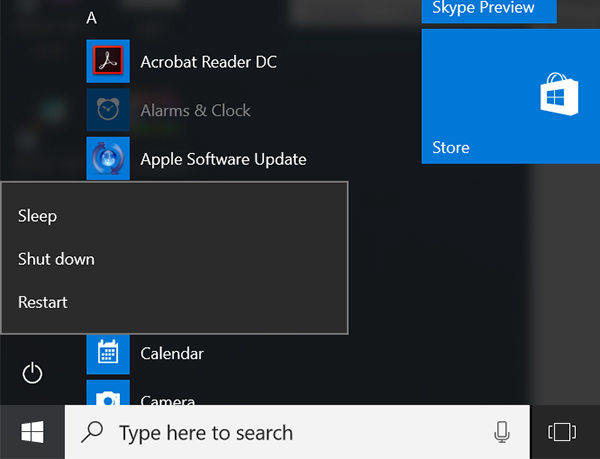
3. Update or Uninstall Drivers
Drivers are very important for your hardware to run efficiently. Different problems (windows 10 blue screen inaccessible boot device) occur when the drivers of your windows are outdated, incompatible or damaged.
- Press Windows + R key located on your keyboard at the same time.
- Type devmgmt. Msc in the run box appears on the screen, and press enter button.
-
You will enter the Device Manager window. Find “IDE ATA/SATA controller” on the left of the screen. Expand that option, and you will see multiple options there. Select “update drivers” or «uninstall drivers».
- The window will automatically check, and update all the outdated drivers for you.
4. Run Windows Update Troubleshooter
As we said above, Windows 10 blue screen inaccessible boot device might occur because of some hardware problems. So to avoid this issue, you can run Windows Update Troubleshooter on your computer to check out.
-
Go to Settings and find Update & Security option. Then click on Troubleshoot > Hardware and Devices.
-
Run Troubleshooter and wait for the computer to detect if there is any problem. If yes, it will be shown on the screen, and then your can check and fix them.
5. Enable the AHCI mode in BIOS
Different companies of systems like dell, HP, or Lenovo or acer have their own way to enable the BIOS system. The appearance of this environment may not be the same. Enable the AHCI mode in BIOS is another way to handle inaccessible boot device Lenovo or dell. The steps used are given below:
- Restart your computer, and while the first screen comes, start pressing F2 button rapidly (again and again).
- A blue screen will come up, and you have to find SATA setting. After that, you have to select the mode of hard drives.
- Change the mode to AHCI, and save the settings. Then restart your computer.
- After the system is restarted, the windows will install few SATA drivers. Restart your PC again, and your AHCI mode will be enabled.
6. Use Windows Boot Genius
If you are facing problems in rebooting your system because of BSOD problems, then this tool might be the ideal solution for you. You can use Windows Boot Genius — the ultimate Windows boot up solution to solve inaccessible boot device after clone.
-
Launch the program and insert a CD/DVD disk or a USB on computer. Select CD, USB, or DVD option located on the main menu. Then click «Burn» to start.
- Insert the burned bootable disk to the computer that won’t boot. Keep pressing the F12 and tap Enter to see the integrated program page.
-
Finally, choose the «Crash on loading bar» option to entern your computer again.
Повреждение диска или изменение его структуры
Одна из самых серьезных причин возникновения проблемы с запуском ОС и появлением ошибки INACCESSIBLE_BOOT_DEVICE – повреждение диска или изменение его структуры. Это происходит в ряде случаев:
- Проблемы с доступом к устройству – отошел шельф;
- Физические проблемы с накопителем;
- Изменение структуры файловой системы;
- И в некоторых других случаях.
Чтобы исключить или подтвердить проблемы, вам нужно запустить проверку жесткого диска. Вы можете сделать это через тот же интерфейс, как вы запускали безопасный режим. Выберите при загрузке режим с поддержкой командной строки. Если же ОС не запустится в таком режиме, то у вас всё ещё есть простой вариант – проверить HDD через BIOS.
Как проверить HDD через BIOS
BIOS может быть как на русском, так и на английском. При этом интерфейс или формат меню может сильно отличаться в зависимости от производителя материнской карты. Поэтому ниже мы приведем лишь алгоритм действ, адаптируйте его под свои реалии:
- Зайдите в BIOS. Для этого при запуске ПК нажмите на клавишу F12, Del или другую, о которой ПК предупредит вас на экране.
- В BIOS перейдите в раздел «Диагностика» или Diagnostics.
- В разделе диагностики выберите пункт «Primary Hard Disk Self Test».
- Если у вас более 1 жёсткого диска, то выберите тот, что вы хотите протестировать.
- Запустите сканирование диска.
- Дождитесь окончания и отчёта.

Если с накопителем всё хорошо, то система в отчёте оповестит о 100% работоспособности. Если же есть проблемы, то скопируйте их данные в поиск и изучите их природу, а также найдите варианты решения проблем. Некоторые из которых подразумевают замену накопителя.
Как проверить HDD через командную строку
Есть и второй вариант проверки – через командную строку. Для этого вам необязательно запуска ОС с поддержкой командной строки. В уже знакомой вам ранее среде восстановления, где вы выбирали варианты загрузки, зайдите в раздел «Поиск и устранение неисправностей» -> «Дополнительные параметры» -> «Командная строка».

Если вы не помните название диска, где расположена ОС, то вы можете его далее узнать. Для этого вам нужно ввести в командной строке:
- diskpart
- list volume — запомните название системного раздела.
- exit
Это ещё не проверка работоспособности HDD, это лишь способ, как узнать название тома, где установлена Windows. Вам потребуется данная информация для запуска проверки системного раздела. Если вы помните том, а он скорее всего имеет букву C, то вы можете пропустить этот пункт и приступать непосредственно к проверке накопителя через командную строку. Для этого введите в командной строке следующее:
chkdsk C: /r
Замените букву C на букву раздела, где на вашем ПК установлена операционная система. И нажмите клавишу Enter. Это запустит системное сканирование жесткого диска, которое будет проходить в 4 этапа. После каждого будет сформирован отчёт. Внимательно следите за выполнением, так как в каждом отчёте могут быть сигналы о том, что на диске есть проблемы.

Не переживайте за время, и на проблемных, и на рабочих носителях это сканирование может занять достаточно много времени – особенно, если ваш жесткий диск большого объема и/или на нем много файлов.
Если в результате проверки есть проблемы, копируйте код ошибки и ищите вариант её решения. В случае, если вы столкнулись с проблемой из-за изменения разделов на диске – что очень распространено, то задайте команду:
bcdboot.exe C:\Windows /s D:
В данной команде C — корректный раздел с Windows, который вы определили ранее, а D — раздел с загрузчиком. Подставьте свои буквы. Это поможет решить проблему с разделами на диске. С другими проблемами вам поможет бесплатно справиться наш портал, смотрите подробнее в разделе «Советы».

Решение сложное
Как всегда в решении любых проблем есть простой путь и сложный. Сначала опишем сложный, чтобы пользователи имели представление о методах борьбы с inaccessible boot device. Итак, в зависимости от причины появления, описанной выше, могут быть реализованы следующие действия:
Редактирование реестра, которое лучше проводить только специалисту, знающему своё дело очень хорошо. Сделать это можно при помощи специального программного обеспечения, например, утилита CCleaner отлично подходит для этих целей. Программа загружается с официального сайта и даёт подробные подсказки для действий.
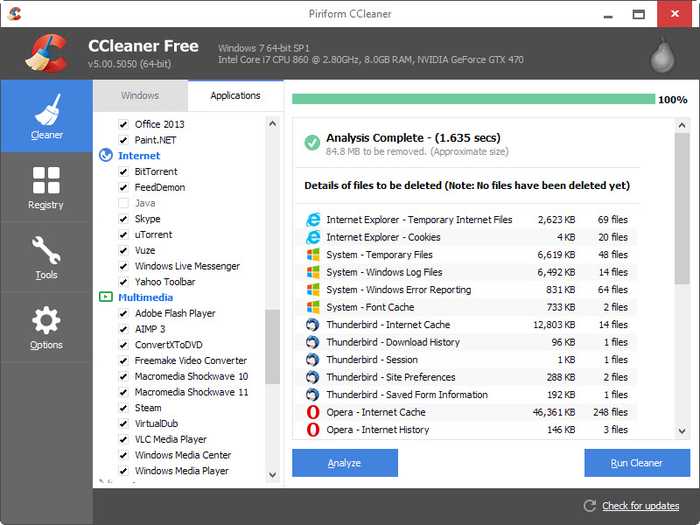
- Рекомендуется проверить машину на наличие вирусов. Подойдёт для этих целей абсолютно любой антивирус, который в состоянии просканировать систему.
- Для избавления от inaccessible boot device можно порекомендовать прочистить Windows 10 от ненужного хлама. Обычно это временные файлы программ, которые не удаляются с компьютера ввиду своей необходимости в определённый момент времени. К сожалению, такой мусор сам собой не уберётся. В качестве инструмента очистки подойдёт тот же CCleaner.
- Как вариант, можно поставить свежие драйвера. Потребуется зайти в свойства устройств панели управления и правой кнопкой мыши щёлкнуть по каждому. Выйдет контекстное меню с предложение обновить драйвер.
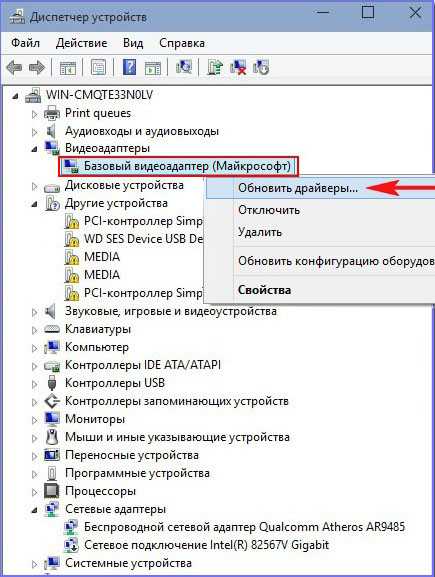
- Удаление и установка Windows Operating System может помочь справиться с inaccessible boot device. Ведь, если повреждены какие-то элементы данной системы, то её свежая загрузка приведёт все в норму. Программа удаляется из списка утилит панели управления как обычное приложение.
- Обновление всех драйверов – это только часть решения проблемы. Можно попробовать также установить вообще все обновления для Windows 10, которые только доступны на текущий момент. Это закроет слабые места и нейтрализует сбои в работе.
- Проверка оперативной памяти на целостность может помочь выявить потенциальную проблему с этим оборудованием. Обычно компьютер тревожно пищит при загрузке, что может говорить о неисправности оборудования.
Как исправить ошибку Inaccessible boot device при загрузке Windows 8, 10
Синий экран с такой ошибкой в Windows может возникнуть в процессе запуска компьютера или в ходе его работы, при обновлении BIOS, при подключении дополнительного жесткого диска, после сброса к первоначальному состоянию, после установки поврежденных драйверов и по другим причинам. ОС в такой ситуации не может получить доступ к важным системным файлам. Дословно ошибка переводится «Недоступно загрузочное устройство»
Способы устранения ошибки
Рассмотрим возможные варианты устранения неполадки. Во многом они будут зависеть от события, предшествовавшего возникновению неисправности. Прежде всего рекомендуем отключить неосновные накопители, если таковые имеются.
Ошибка после установки обновлений или сброса Windows 10
В окне «Компьютер запущен некорректно», который в такой ситуации появится после сбора информации об ошибке, нажмите «Дополнительные параметры».
Здесь интересуют «Параметры загрузки». Затем выберите «Включить безопасный режим».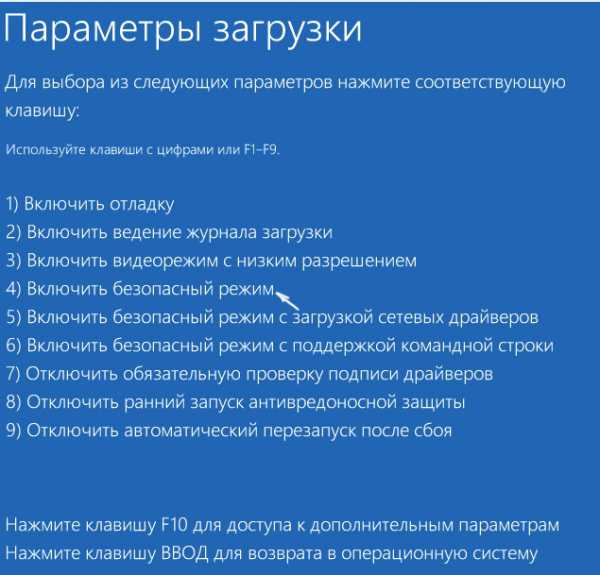
Запустив систему в безопасном режиме, перезапустите ПК стандартным способом через кнопку Пуск – проблема может быть решена.
Еще один вариант – в Дополнительных параметрах выбрать пункт Восстановление при загрузке. Штатные средства могут помочь устранить неполадку.
Еще один полезный пункт – Восстановление системы к точке восстановления, с его помощью можно сделать откат к предыдущей точке восстановления.
Сначала проверьте заряд батарейки БИОС, что на системной плате. Извлечение этой батарейки приведет к сбросу настроек БИОС.
Другой вариант – зайти в BIOS (или UEFI) и изменить режим работы с AHCI на IDE (или наоборот).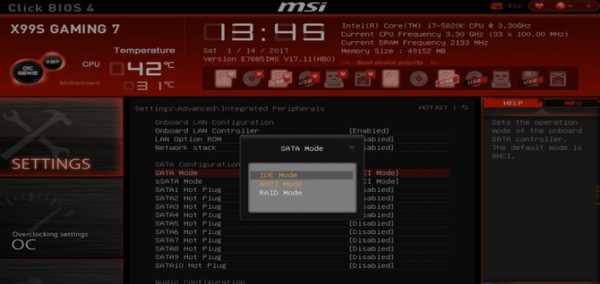
Сохраните выбранную конфигурацию и перезапустите ПК.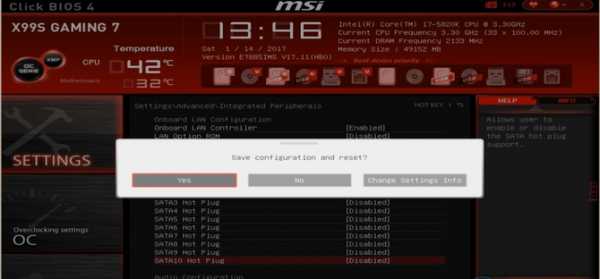
Повреждение диска или изменение разделов
Частой причиной неисправности является повреждение диска, на котором установлена ОС. Это может произойти в результате разбиения диска с уже установленной системой на разделы (например, программой Acronis и подобными).
Если есть возможность открыть дополнительные параметры, то действия по восстановлению будут аналогичными предыдущему пункту.
Также можно попробовать запустить командную строку и с её помощью произвести восстановление.
Для этого в консоли введите команду «sfc /scannow» и подтвердите выполнение сканирования после перезагрузки Windows.
Затем вновь запускаете консоль и вводите на выполнение команду «chkdsk C: /r /f /x» для проверки целостности и исправления ошибок.
Разумеется такой способ открытия консоли сработает при возможности открытия Дополнительных параметров или при удачном запуске системы хоть на некоторое время.
В противном случае – рекомендация от Майкрософт – создать загрузочную флешку с Windows 10 и с её помощью восстановить систему (в частности, через командную строку или с помощью Восстановления системы).
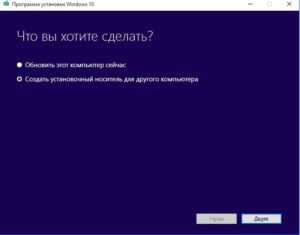
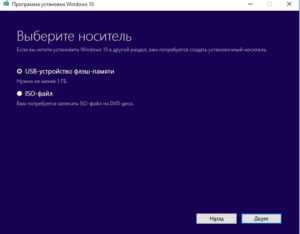
Выберите язык, редакцию установленной ОС и тип архитектуры.

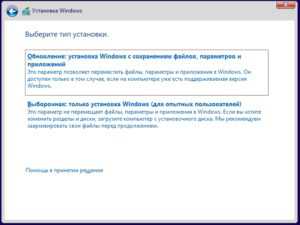
Создав установочный носитель, загрузитесь с него выбрав её первой в списке приоритета загрузки (boot device priority). Выбираете язык, формат времени и жмете Далее.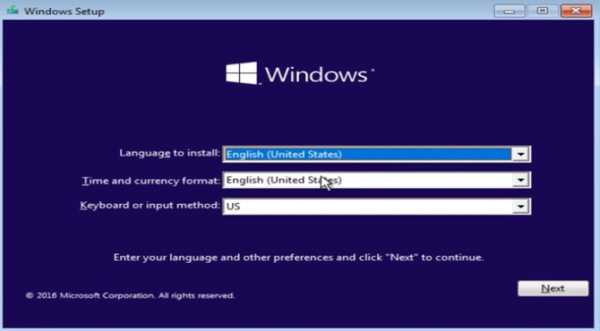
В окне Установить следует выбрать пункт «Восстановление системы» (Repair your computer), находящийся внизу экрана.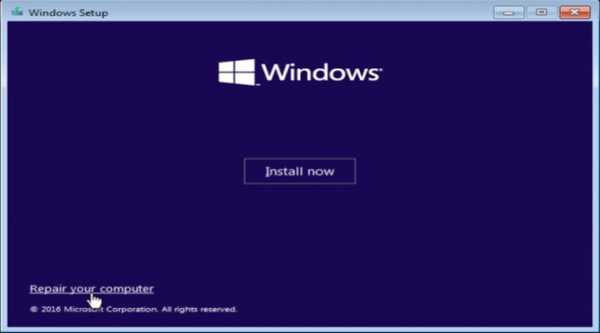
Выбираете Поиск и устранение неисправностей, а затем вернуть компьютер в исходное состояние. Либо выбрать дополнительные параметры и повторить действия первого пункта.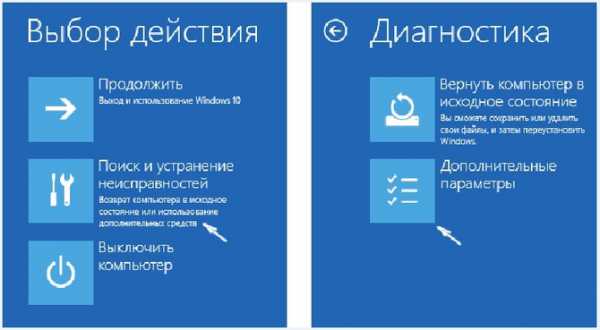
Если ни один метод не помогает, лучшая рекомендация – переустановить систему. Для этого применяйте загрузочную флешку. Не помогает и переустановка – у Вас неполадки с жестким диском. Просканируйте и исправьте ошибки жесткого диска с помощью специализированной программы восстановления (например, HDD Scan или Victoria).
