Исправить ошибку 0xc00000e9 при загрузке windows 10
Common Causes of the 0xc00000e9 Unable to Boot Error
In most scenarios, this error leads the user to a blank screen when they try to boot their operating system. In other cases, the user may boot Windows in Normal Mode, but the functionalities are available in Safe Mode. There are several reasons why this problem occurs, and we’ll show them to you so you can have a better understanding of how you can resolve 0xc00000e9 error. Here are some of the factors that cause this issue:
- Viruses corrupting the Registry files or data responsible for properly booting your operating system
- The malfunctioning hard drive
- Outdated or incompatible drivers
- Corrupted data due to abruptly shutting down the computer amidst downloading important updates
- Missing system files due to constantly uninstalling and reinstalling various programs
- Incompatible operating system updates
Ремонт жесткого диска
Если ваш жесткий диск неисправен, но на нем сохранилось большое количество важной информации, то есть еще шансы получить из него свои данные. Обратитесь в сервис по ремонту компьютеров, если проблема не в гермоблоке диска, а в микросхеме, то мастера еще смогут вам помочь
Они лишь поменяют контактную микросхему на винчестере, и вы сможете переписать свои данные на жесткий или гибкий диск. Ремонт не будет стоить слишком много, самое главное то, что вы сможете сохранить важные данные. После чего вы также избавитесь от ошибки 0xc000000e в Windows 7, которая возникала из-за неисправности диска.
Summary

Article Name
0xc000000e windows 7 как исправить
Description
Некоторые ошибки в операционной системе Windows решаются довольно просто — перезапуском приложения или перезагрузкой компьютера. Но есть и такие, при которых компьютер вообще отказывается работать или запускать операционную систему. Об одной из таких и пойдет речь далее в статье. Ошибка 0xc000000e Windows 7 как исправить?
Она является одной из самых неприятных проблем в компьютере и возникает как в 7, так и в 10 версии Windows. В первую очередь нужно определить причину возникновения проблемы, а после этого устранять ее. Рассмотрим основные.
Author
Publisher Name
Игорь
Publisher Logo

Возникла error code 0xc00000e9 исправляем в Виндовс 7 и 8
Ошибка 0xc00000e9 – очень вредная неприятность. Она может проявлять себя при попытке установки новой операционки, нелицеприятная надпись 0xc00000e9 при загрузке windows 7 или 8 также имеет место быть. Кроме того, проблема может появиться и значительно позже – при активном использовании установленной ОС.

Все дело в том, что причины возникновения проблемы, имеющей код ошибки 0xc00000e9, очень разнообразны. Тем не менее, существуют методики избавить свой компьютер от этой своеобразной болезни.
Основные причины
Итак, состояние 0xc00000e9 возможно:
Отсутствие контакта между материнской платой и приводом или винчестером ПК. В такой ситуации неприятность может проявить себя при установке windows 7 или будет обнаружена ошибка взаимодействия с устройством.
Повредилась поверхность жесткого диска – error code будет возникать сразу при запуске OS.
Повреждения контроллера стационарного накопителя информации.
Возникновение конфликтной ситуации при установке операционки, например, при загрузке windows 7 на ноутбуке.
Не удалось загрузить windows, поскольку файл реестра системы имеют повреждения, не совместимые с полноценной функциональностью.
Учитывая, что file boot bcd status 0xc00000e9 может возникать по совершенно не похожим причинам, рассмотрим два варианта исправления.
Программный способ решения поставленной задачи
В этой части мы рассмотрим решение проблем, связанных с 4-6 пунктами. Как исправить шестой вариант проявления ошибки? Очень просто – достаточно осуществить проверку операционки на наличие вредоносных программ с помощью хорошего и актуального антивирусника.
Что делать, если статус неприятности продолжает себя проявлять? Переходим дальше.
Если возникла неожиданная ошибка ввода/вывода с этим кодом, то необходимо выполнить пошаговое лечение:
- Проверить и, в случае необходимости, провести редактирование реестра. Можно сделать это в ручном режиме, если человек обладает достаточными познаниями в этом вопросе или скачать одну из профильных программ, которая выполнит эту работу полностью автоматически.
- Попробовать откатить установленную OS до ее ранее работоспособного состояния.
- Выполнить проверку с помощью команды sfc /scannow.
- Если проблема связана с boot bcd, то зайти в BIOS и вернуть первоначальную конфигурацию.
- Если ничего не помогает, то рекомендуется запустить процесс переустановки операционной системы, желательно из проверенного источника, который зарекомендовал себя повышенной надежностью.
Не помогло? Тогда переходим к 1-3 вариантам, описанных выше.
Физический способ
Первый шаг – проверка целостности SATA кабеля. Для этого необходимо открыть боковую стенку PC и проверить его на другом оборудовании. При возможности – установить новое изделие.
Второй шаг – проверка винчестера на наличие поврежденных секторов. Эту процедуру можно выполнить одной из множества доступных сегодня программ: Victoria, MHDD, или их аналогами.
Последний вариант – очистка контактов накопителя от возможного окисления или загрязнения.
Если не один из способов не смог излечить компьютер, то существует высокая вероятность того, что жесткий диск PC имеет непоправимые повреждения, которые можно устранить только приобретением нового оборудования.
windowserror.ru
Your PC/Device Needs to Be Repaired 0xc000000e
When using your computer, you may encounter different kinds of Blue Screen of Death and Black Screen of Death issues. The Recovery Error code 0xc000000e, Your PC needs to be repaired is one representative.
What Can You See When Your Computer Boots into Error Code 0xc000000e?
When your computer boots into error 0xc000000e, you will see a blue screen with the error message as follows:
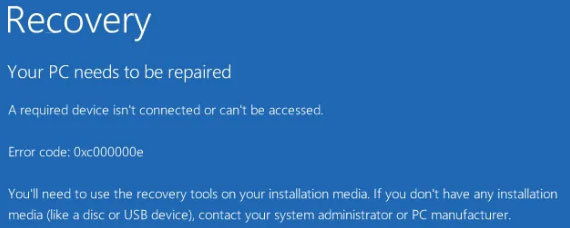
This error message indicates that there is a hardware failure or a faulty drive configuration on your Windows computer. The specified error message you receive may be different:
- An expected error has occurred.
- Required device is inaccessible.
- The selected entry could not be loaded.
- A required device isn’t connected or cannot be accessed.
- The selected entry could not be loaded because the application is missing or corrupt.
- The boot selection failed because a required device is inaccessible.
- And more…
The Reasons for Windows 10 Boot Error 0xc000000e
The exact causes for error 0xc000000e are various, including the winload.exe file is not accessible or is corrupt, or the boot location for the operating system cannot be located.
When you are facing the Windows 10 boot error 0xc000000e issue, you can first check the cables of your drives to see whether the connections are good. If the connections are OK, you will need to take some deep measures to make your computer boot from the operating system successfully.
We search for your PC/Device Needs to Be Repaired 0xc000000e on the internet and discover some solutions that are proved to be available to solve the issue. If you are also looking for related solutions, you can read this article to get what you want to know.
Настройка BIOS
Причиной появления ошибки может стать сбой настроек BIOS, которые отвечают за порядок загрузки системы. Если HDD с Windows в их списке не окажется, загрузить компьютер не удастся. Чтобы установить конкретные параметры, потребуется войти в BIOS. Информация о клавиатурной комбинации, которую понадобится для этого вести, может отображаться в окне, информирующем об ошибке.
Для восстановления загрузки пользователю потребуется:
- Перезагрузить машину и войти в BIOS.
- Отыскать меню загрузки и активировать режим Legacy Boot (также он может называться CSM). В классических версиях BIOS нужная нам вкладка может называться «Boot», «Advanced» или «System». Разобраться с поиском нужного меню в UEFI не составит большого труда: эта среда функционирует в дружественном для пользователя графическом интерфейсе с возможностью включения русского языка. Надо только знать, что иногда для доступа к нужным настройкам требуется использовать какую-либо функциональную клавишу (как правило, это «F7»).
- Установить приоритет загрузки и включить в список загрузочных устройств жесткий диск. В BIOS это делается с помощью стрелок управления курсором и клавиши «Enter», а в UEFI – путем перетаскивания мышью значков загрузочных устройств.
- Сохранить внесенные изменения («F10») и перезагрузиться.
Во многих ситуациях загрузку Windows можно восстановить, изменив соответствующие параметры в BOOT-меню. Подсказка о том, с помощью какой клавиши можно его вызвать, как правило, отображается на экране перед стартом операционной системы. Также эта информация должна приводиться в инструкции к материнской плате.
Метод 8: загрузка Windows в безопасном режиме
Если указанные выше решения не устранили проблему, тогда Запустите Windows в безопасном режиме. Это запустит ваш компьютер с минимальными системными требованиями, не будет загружать программы запуска, надстройки и т. Д. И позволит выполнить действия по устранению неполадок, чтобы исправить ошибку загрузки 0xc000000e:
Перед тем, как вы войдете в безопасный режим, вам необходимо для входа в среду восстановления Windows (winRE). Для этого несколько раз выключите, а затем снова включите устройство:
- Удерживайте кнопку power в течение 10 секунд, чтобы выключить устройства.
- Нажмите кнопку power еще раз, чтобы включить устройство.
- При первом признаке запуска Windows (для Например, на некоторых устройствах при перезапуске отображается логотип производителя) удерживайте кнопку питания в течение 10 секунд, чтобы выключить устройство.
- Нажмите кнопку питания еще раз, чтобы включить устройство.
- После перезагрузки Windows нажмите и удерживайте кнопку питания в течение 10 секунд, чтобы выключить устройство.
- Нажмите кнопку питания еще раз, чтобы включить устройство.
- Дайте устройству полностью перезагрузиться, и вы должны загрузиться в среду восстановления Windows.
Теперь, когда вы находитесь в среде восстановления Windows, вы выполните следующие действия, чтобы обезопасить себя. режим:
- На экране Выберите вариант выберите « Устранение неполадок» a и затем « Дополнительные параметры ».
- Теперь нажмите «Параметры запуска» и нажмите « Перезагрузить ».
- После перезагрузки устройства вы увидите список параметров . Выберите вариант « 4» из списка или нажмите « F4» , чтобы войти в безопасный режим.
Примечание. Если вам нужно выйти из безопасного режима, просто перезагрузите устройство или:
-
- Нажмите « клавиша с логотипом Windows + R.»
- Введите «msconfig» в поле «Выполнить» и выберите «ОК» .
- Выберите вкладку Загрузка и в разделе «Параметры загрузки» снимите флажок «Безопасная загрузка».
10 способов для устранения
Это лишь малая часть тех причин, благодаря которым можно столкнуться с проблемой. Тем не менее, совсем не обязательно обращаться за помощью к профессионалам. Нужно только правильно выполнить следующие действия, чтобы исправить эту ошибку:
- Просканировать компьютер антивирусом. 2. Обновить Direct X: • Для Windows 7 – на официальном сайте Microsoft; • Для Windows 10 : параметры компьютера – обновление и безопасность – проверка наличия обновления; 3. Обновить драйверы на видеокарту: • Пуск – панель управления – диспетчер устройств – обновить драйверы; 4. Обновить Net Framework и Microsoft Visual C++ Redistributable. Последние версии нужно скачать обязательно с официального сайта компании Microsoft. 5. Проверить файлы ОС на наличие ошибок: • Запустить командную строку (клавиши Win+R); • Ввести sfc /scannow; 6. Очистить диск от временных файлов с помощью CCleaner: • Запустить CCleaner; • На вкладке «Очистка» нажать «Анализ»; • После окончания сканирования нажать «Очистка»; 7. Если после этих манипуляций, ПК выдал код ошибки 0хс000007b снова, можно попробовать убрать ее, удалив файлы в ручную: • Мой компьютер – диск С – Windows – System 32; • Удалить файлы начиная от d3d9.dll и заканчивая d3dx11_43.dll (Windows 7). Файлы от d3dx9_24.dll заканчивая d3dx9_42.dll (Windows 10). То, что не удаляется – пропускать; • Мой компьютер – диск С – Windows – SysWOW64; • Удалить те же файлы; • Скачать и установить Direct X с сайта Microsoft; 8. Удалить файл msvcr110.dll: • Мой компьютер – диск С – System 32 – msvcr110.dll; • Обновить (восстановить) Microsoft Visual C++ Redistributable; 9. Если при запуске приложение пишет ошибку 0хс000007b опять, одним из лучших решений будет восстановить систему. Этот вариант подойдёт в том случае, если ранее такая ошибка не появлялась. Любая ОС Windows автоматически сохраняет точки восстановления, и Вам нужно всего лишь выбрать интересующее время или день: • Пуск – стандартные – служебные – восстановление системы; • Выбрать дату, когда ошибка ещё не возникала; • Запустить восстановление. 10. Если после восстановления системы приложение выдаёт ошибку 0хс000007b до сих пор, необходимо полностью переустановить операционную систему. Так как большая часть нелицензионных ОС Windows приводит к таким моментам.
Метод 7. Проверьте кабели данных, BIOS и драйверы.
Отключите все кабели данных жесткого диска, а затем снова подключите их. Вернитесь к предыдущим драйверам и настройкам BIOS, если они были изменены, или воспользуйтесь опцией «Восстановить заводские настройки» в BIOS. Обязательно запишите все текущие настройки BIOS, которые были выбраны ранее, на случай, если потребуется переключиться обратно. Если ошибка вызвана изменением режима контроллера диска SATA в BIOS или микропрограммном обеспечении, исправление может быть таким же простым, как вход в BIOS и переключение настройки «режима» контроллера SATA. Точные инструкции отличаются от одного производителя к другому, но параметры будут напоминать то, что показано на снимках экрана ниже.
Чтобы проверить порядок загрузки, выполните следующие действия:
- Перезагрузите компьютер.
- Нажмите необходимую клавишу, чтобы открыть меню BIOS. Этот ключ зависит от производителя компьютера и модели компьютера. Обычно это указывается на первом экране, который появляется на мониторе. Это может быть любое из следующих значений: Esc, Del, F2, F8, F10 или F12.
- Если на экране отображается несколько клавиш, найдите клавишу, чтобы открыть «BIOS», «Настройка» или «меню BIOS»
- Попытка переключиться между всеми тремя (или более) режимами до тех пор, пока комбинация не приведет к успешной загрузке Windows. еще раз найден.
Основы «Windows Error 0Xc00000E»
Это наиболее распространенное условие «Windows Error 0Xc00000E», известное как ошибка времени выполнения (ошибка). Чтобы убедиться, что функциональность и операции работают в пригодном для использования состоянии, разработчики программного обеспечения, такие как Microsoft Corporation, выполняют отладку перед выпусками программного обеспечения. К сожалению, иногда ошибки, такие как ошибка 0xC00000E, могут быть пропущены во время этого процесса.
Ошибка 0xC00000E также отображается как «Windows Error 0Xc00000E». Это распространенная ошибка, которая может возникнуть после установки программного обеспечения. Если происходит «Windows Error 0Xc00000E», разработчикам будет сообщено об этой проблеме, хотя отчеты об ошибках встроены в приложение. Microsoft Corporation может устранить обнаруженные проблемы, а затем загрузить измененный файл исходного кода, позволяя пользователям обновлять свою версию. Чтобы исправить такие ошибки 0xC00000E ошибки, устанавливаемое обновление программного обеспечения будет выпущено от поставщика программного обеспечения.
Возможные причины
Есть несколько основных причин того, почему возникает status 0xc000000e:
- У компьютера нет доступа к устройству загрузки. Это может значить, что загрузочный диск повреждён, не работает или не подключен. Или с ним наблюдаются похожие проблемы. То есть 0xc000000e при установке Windows 7 с флешки говорит о том, что внешний накопитель не во порядке. Попробуйте подключить его к загруженному ПК и убедиться в исправности.
- Есть проблемы с Меню загрузки. Они обычно вызваны серьёзными повреждениями файлов Windows или изменением загрузочных параметров. 0xc000000e в Windows 7, как исправить и забыть об ошибке — читайте далее.
- Настройки BIOS заданы не так, как надо. Неправильно установлен загрузочный носитель, или другие параметры не соответствуют требуемым.
- Возможны и другие нюансы. Самостоятельно поставить точный диагноз будет сложно. Код ошибки 0xc000000e Windows 10 может иметь свои особенности, и возникать в некоторых особых случаях.

Проверка работоспособности жесткого диска
Чтобы исправить ошибку 0xc000000 в Windows 7, необходимо открыть смотровую крышку системного блока. Далее найти жесткий диск и проверить его визуально
Обратите внимание на шлейф (или провод SATA), которым он подключается к материнской плате. Убедитесь, что он вставлен в порт диска
Если все в порядке устанавливаем крышку на место.
В привод компьютера вставьте диск с соответствующей операционной системой. Другими словами, диск, с которого вы устанавливали Windows. Затем следуйте таким же образом, как и при установке системы — меняем в BIOS приоритет на привод, вызываем запуск с диска. Но когда вы дойдете до пункта «Установить Windows», вы увидите другой пункт «Восстановление системы» — выберите его. Здесь вы сможете выбрать сохраненную точку восстановления, чтобы вернуть работоспособность системы. Если таких точек нет, выберите другой способ восстановления с помощью командной строки.
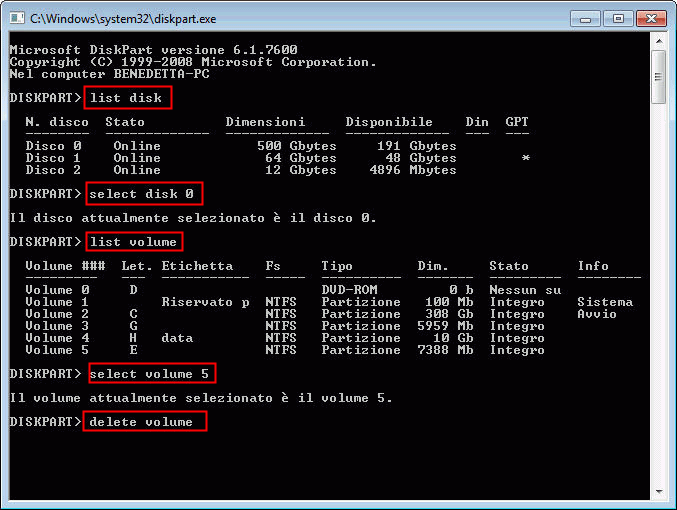
- Когда вы окажитесь в строке для ввода команд, введите следующую: diskpart, select disk 0, list volume.
- Теперь снова введите фразу exit, чтобы выйти из строки. Но после этого командную строку необходимо открыть снова.
- Выберите диск, которые применяется для восстановления и пропишите следующие команды: cd boot, на другой строке dir, снова переведите строку и напишите bootsect /nt60 sys /mbr и нажмите клавишу ENTER.
Теперь выйдите из восстановления и перезагрузите компьютер. Выберите в приоритете загрузки снова свой жесткий диск и попытайтесь загрузиться в систему с него. Если ошибка 0xc000000e в Windows 7 исправить не получилось, одолжите у знакомых винчестер, чтобы убедиться, что проблема действительно в вашем устройстве. Свой жесткий диск желательно тоже протестировать на другом компьютере. Если вам удалось загрузить систему с чужого жесткого диска, значит ваш вышел из строя и требует замены.
Проблема с 0xC00000E все еще не устранена
Установить необязательные продукты – WinThruster (Solvusoft) | Лицензия | Политика защиты личных сведений | Условия | Удаление
Рекомендации:
Установить необязательные продукты – WinThruster (Solvusoft) | Лицензия | Политика защиты личных сведений | Условия | Удаление
Об авторе: Джей Гитер () является президентом и генеральным директором корпорации Solvusoft — глобальной компании, занимающейся программным обеспечением и уделяющей основное внимание новаторским сервисным программам. Он всю жизнь страстно увлекался компьютерами и любит все, связанное с компьютерами, программным обеспечением и новыми технологиями
Ошибка 0xc00000f в Windows 7 [Решение]

Привет друзья! Давно не писал статьи по устранению ошибок и т. п. Но сегодня мне принесли ноутбук и попросили посмотреть. Как и обычно, сказали, что программа не запускается :). Включаю, а там даже Windows не загружается, сразу появляется ошибка 0xc00000f на черном экране. И с текстом “Не удалось запустить Windows…”
Сведения: “Сбой меню загрузки, поскольку требуемое устройство не найдено “.
Я с такой ошибкой еще не сталкивался, поэтому сразу пошел гуглить. Ничего полезного не нашел, кто-то сразу советовал переустанавливать Windows, кто-то писал, что проблему решила только замена жесткого диска и т. д. Честно говоря, я тоже сразу подумал попробовать переустановить Windows, но мне было лень потом все настраивать
Solution 2: Rebuild Boot Configuration Data File
Boot Configuration Data, which is also known as BCD, contains the boot configuration parameters about how to start your Windows OS. If the configuration file is corrupted, your Windows 10 will fail to boot like Windows 10 boots into error 0xc000000e.
To fix the corrupted configuration file, you need to rebuild BCD on your computer.
Since your Windows is unbootable now, you need to create a bootable USB medium from ISO for Windows 10 and then boot from it. After that, you can follow these steps to rebuild BCD on your computer.
1. Click Next when you see the first screen after booting your computer from the bootable USB medium.
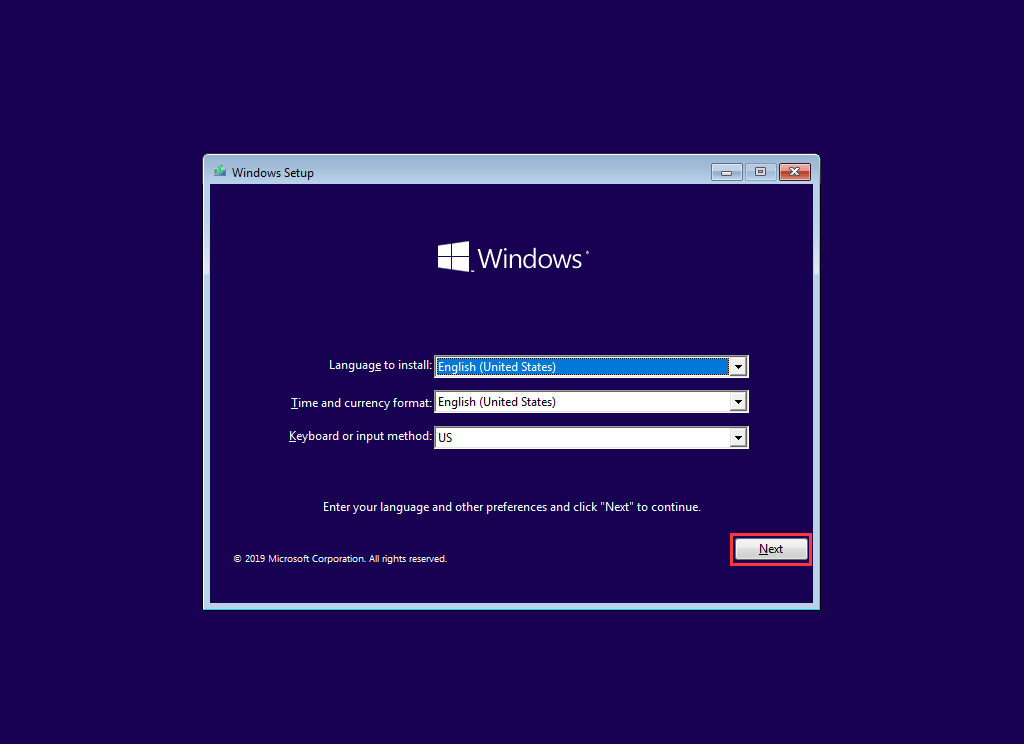
2. You will see the Install now But, you should not press the Install now button. You need to press the Repair your computer link that is on the lower-left corner instead to continue.

3. Go to Troubleshoot > Advanced options > Command Prompt.

4. Choose the account you are using to continue.
5. If you have set a password for your computer, input it to continue.
6. Type in the following command and press Enter:
bootrec /rebuildbcd
7. When a Windows installation is found, you need to press Y on the keyboard to let it boot from the list. This will rebuild BCD.
8. When the operation completes, you need to type in bootrec /fixmbr and bootrec /fixboot successively and press Enter after each command.
When the whole process ends, you can reboot your computer to see whether it can boot without error 0xc000000e.
If rebuilding BCD can’t fix error 0xc000000e, you can perform Windows Startup Repair to have a try.
Метод 2: Восстановите ОС с помощью диска восстановления
Этот метод также восстановит вашу ОС с помощью командной строки диска восстановления, и вы сможете загрузитесь в Windows, не столкнувшись с проблемой снова. Загрузитесь с диска восстановления и следуйте инструкциям ниже.
Выполните шаги с 1 по 3 предыдущего метода, чтобы перейти к командной строке . диска восстановления.
В командной строке введите приведенные ниже команды и нажмите Enter на клавиатуре, чтобы выполнить их. Утилита StartRep.exe исправляет значения среды загрузки и исправляет ошибку BCD
Обратите внимание, что вам может потребоваться повторить этот шаг несколько раз в случае сбоя
cd x: sources recoveryStartRep.exe
Если предыдущий шаг восстановления Windows не помог, введите bcdedit в командной строке, чтобы увидеть значения для диспетчера загрузки Windows.
Примечание. значения для Устройство . Если они неизвестны , введите следующие команды, за каждой из которых следует Enter , чтобы выполнить их
Обратите внимание, что при необходимости вы должны заменить C: разделом, на котором установлена ваша операционная система
bcdedit/set {DEFAULT.EN_US} раздел устройства = c: bcdedit/set {DEFAULT.EN_US} osdevice partition = c: bcdedit/set {BOOTMGR.EN_US} раздел устройства = c:
- Когда командная строка готово, закройте его, извлеките диск восстановления и перезагрузите систему. Теперь у него не должно возникнуть проблем с загрузкой.
Единственным недостатком этих решений является то, что они требуют быстрого восстановления, терпения и крепких нервов. Однако, если вы будете следовать им в соответствии с их описанием, вы должны исправить полученную ошибку и продолжать использовать свое устройство, как раньше.
Восстановление образа Windows
Если вы создавали диск с образом Windows, можно им воспользоваться для восстановления системы. После завершения процедуры восстановления файловая система загрузочного диска вернется к состоянию, в котором она находилась на момент записи образа.
Выполнить восстановление можно с помощью приложения DISM, являющегося встроенным компонентом Windows. С данной программой работают посредством ввода пользователем команд в консоль.
Для того, чтобы развернуть образ на HDD, следует действовать в такой последовательности:
- Подключить к компьютеру диск или флешку с Windows и выполнить его перезагрузку.
- Следуя подсказкам на экране, выбрать «Восстановление системы» и в окне дополнительных параметров загрузить командную строку.
- Ввести команду DISM /Online /Cleanup-Image /RestoreHealth и нажать «Enter». Дождаться окончания операции восстановления (на это может уйти от нескольких минут до часа).
- Если приведенная выше команда не сработала, нужно попытаться последовательно выполнить следующие команды:
- После завершения выполнения команд следует закрыть командную строку и перезагрузить машину.
Многие пользователи для создания образов дисков и последующего восстановления из них информации отдают предпочтение сторонним приложениям с удобным графическим интерфейсом. На их основе можно создавать загрузочные диски. Одной из наиболее качественных таких программ является Acronis True Image. Приложением можно пользоваться бесплатно до окончания пробного периода, а версия для загрузочного носителя (его удобно создавать с помощью встроенного в Acronis инструмента) не будет иметь никаких ограничений.
Образ диска с Windows, записанный с помощью Acronis, можно восстановить так:
- Вставить загрузочный диск с Acronis True Image и перезапустить компьютер.
- После окончания загрузки перейти к разделу «Восстановление» и щелкнуть по надписи «Диски».
- Найти восстанавливаемую резервную копию и нажать кнопку «Далее» (если образ находится на внешнем носителе, понадобится подключить его к компьютеру).
- Выбираем «Восстановить диски и разделы» и жмем «Далее».
- Ставим галочки слева от подлежащих восстановлению элементов (буква диска с файловой системой и MBR – главная загрузочная запись). Затем – «Далее».
- Указываем хранилище раздела (диск, куда следует развернуть образ) и идем «Далее».
- Если жестких дисков в системе несколько, выбираем нужный и нажимаем «Далее».
- На следующем шаге должно появиться окно с перечнем планируемых к выполнению операций. Если там все указано верно, жмем на кнопку «Приступить».
- В окне восстановления данных можно пометить галочкой одну из строк: «Перезагрузить компьютер после завершения операции» или «Выключить компьютер после завершения операции».
- Убедиться, что после перезагрузки или повторного включения машины ошибка исчезла.
Восстановление из образа решает проблему в подавляющем большинстве случаев. Если и это не помогло, причиной сбоя может являться аппаратная поломка или повреждение файла с образом.
Ошибка при установке Windows
В этом случае количество возможных причин её появления относительно невелико. Число периферийных устройств в этот момент ещё ограничено, поэтому сомнения вызывает работоспособность:
- загрузочного носителя – оптического диска или флеш-накопителя;
- жёсткого диска или его контроллера;
- разъёма или контакта интерфейса SATA, соединяющего материнскую плату с жёстким диском.
Для исключения некорректности загрузочного носителя рекомендуется создать новый на диске или флешке. Самым верным будет использование для этой цели рекомендуемого компанией Microsoft оригинального образа системы Windows 10 и утилиты Media Creation Tools.
Две другие возможные причины рассматриваются ниже в разделе «Как исправить».
Метод 1. Восстановите данные конфигурации загрузки
Для этого вам необходимо загрузить компьютер с диска восстановления. Если вы настроили BIOS с помощью описанных выше действий, вы можете сделать это, нажав любую клавишу после того, как запрос появится на вашем дисплее. После загрузки компьютера с диска восстановления выполните следующие действия для восстановления BCD:
- В диалоговом окне Установка Windows установите все до соответствующих значений, выберите свой язык и нажмите
- В нижнем левом углу нажмите Восстановить компьютер и выберите Устранение неполадок на экране Выберите вариант.
- На экране Устранение неполадок нажмите Дополнительные параметры и нажмите Командная строка..
- Когда откроется командная строка, введите следующие команды, нажимая Enter на клавиатуре после каждой из них:
bootrec/scanosbootrec/fixmbrbootrec/fixbootbootrec/rebuildbcd
- Перезагрузите ваш компьютер, и он должен нормально загрузиться , не столкнувшись с проблемой снова.

