Как восстановить систему windows 10?
Восстановление системы в Безопасном режиме
В некоторых ситуациях, поможет выполнение восстановления Windows из Безопасного режима. В Безопасном режиме загружаются не все программы и приложения, а только основные компоненты Windows. Это помогает решить возникшую проблему.
Алгоритм действий примерно такой:
- Выполните загрузку Windows в Безопасном режиме.
- Запустите стандартную функцию восстановления системы.
- Дождитесь завершения восстановления.
Обратите внимание на то, что в некоторых случаях восстановление Windows с помощью точки восстановления, завершается неудачей: система сообщает об этом после завершения процесса восстановления. Но, бывает, что проблема, из-за которой выполнялась эта процедура, исчезает
Я сам сталкивался с подобным не один раз.
Восстановление из среды восстановления Windows RE
В тех случаях, когда операционная система вообще не загружается на компьютере, выполнить восстановление можно при помощи среды восстановления Windows RE (Windows Recovery Environment).
Для этого, вам понадобится один из заранее созданных загрузочных дисков:
- Диск восстановления Windows (флешка или CD/DVD диск).
- Загрузочная флешка с образом Windows.
- Установочный DVD-диск с записанным образом системы.
В этом случае, у вас будет возможность загрузиться с флешки или оптического диска, а затем запустить восстановление ОС.
На моем сайте есть статья про использования среды восстановления Windows RE. В статье подробно описаны все необходимые действия.
Восстановление предыдущей сборки Windows 10
Компания Microsoft периодически выпускает новые сборки операционной системы Windows 10. Но далеко не всегда подобные обновления влияют положительно на работу всей ОС. Бывают случаи, когда такие нововведения вызывают критические ошибки, из-за которых устройство выходит из строя (например, синий экран смерти при загрузке и т.д.). Этот метод позволит вам откатиться к предыдущей сборке Windows 10 и вернуть работоспособность системе.
Сразу отметим, что мы рассмотрим две ситуации: когда ОС работает и когда она наотрез отказывается загружаться.
Способ 1: Без запуска Windows
Если вам не удается запустить ОС, тогда для использования данного способа вам потребуется диск или USB-флешка с записанной Windows 10. В одной из наших предыдущих статей мы рассказывали о процессе создания таких накопителей.
Подробнее: Создание загрузочной флешки или диска с Windows 10
Имея на руках один из указанных накопителей, вам необходимо сделать следующее:
- Сперва подключаем накопитель к компьютеру или ноутбуку.
- Затем включаем ПК или перезагружаем (если он был включен).
- Следующим шагом будет вызов «Boot Menu». Для этого необходимо во время перезагрузки нажать одну из специальных клавиш на клавиатуре. Какая именно это клавиша у вас, зависит лишь от производителя и серии материнской платы либо ноутбука. Чаще всего «Boot Menu» вызывается нажатием «Esc», «F1», «F2», «F8», «F10», «F11», «F12» или «Del». На ноутбуках иногда указанные клавиши нужно нажимать в комбинации с «Fn». В конечном итоге у вас должна получиться приблизительно следующая картина:

В «Boot Menu» стрелками на клавиатуре выбираем то устройство, на которое предварительно была записана ОС. После этого жмем «Enter».
Спустя некоторое время на экране появится стандартное окно установки Windows. Нажимаем в нем кнопку «Далее».

Когда появится следующее окно, нужно нажать на надпись «Восстановление системы» в самом низу.

Далее в списке выбора действий нажимаете на пункт «Поиск и устранение неисправностей».

Затем следует выбрать пункт «Вернуться к предыдущей сборке».

На следующем этапе вам будет предложено выбрать операционную систему, для которой будет выполнен откат. Если у вас установлена одна ОС, то и кнопка, соответственно, тоже будет одна. Нажимаем на нее.

После этого вы увидите уведомление о том, что ваши личные данные не будут удалены в результате восстановления. Но все программные изменения и параметры в процессе отката будут деинсталлированы. Для продолжения операции нажмите кнопку «Выполнить откат к предыдущей сборке».

Теперь остается лишь дождаться, пока закончатся все этапы подготовки и выполнения операции. В результате система откатится к более ранней сборке, после чего вы сможете скопировать свои личные данные или просто продолжить использовать компьютер.
Способ 2: Из операционной системы Windows
Если ваша операционная система загружается, то для отката сборки не понадобится внешний носитель с Windows 10. Достаточно выполнить следующие простые действия:
- Повторяем первые четыре пункта, которые описаны во втором способе данной статьи.
- Когда на экране появится окно «Диагностика», нажимаем кнопку «Дополнительные параметры».

Далее в списке находим кнопку «Вернуться к предыдущей сборке» и нажимаем на нее.

Система тут же перезагрузится. Через несколько секунд вы увидите на экране окно, в котором нужно выбрать профиль пользователя для восстановления. Нажимаем ЛКМ по нужной учетной записи.

На следующем этапе вводим пароль от выбранного ранее профиля и жмем кнопку «Продолжить». Если пароль у вас отсутствует, заполнять поля не нужно. Достаточно просто продолжить.

В самом конце вы увидите сообщение с общей информацией. Для того чтобы приступить к процессу отката, следует нажать кнопку, отмеченную на изображении ниже.

Остается лишь подождать окончания выполняемой операции. Спустя некоторое время система выполнит восстановление и будет вновь готова к использованию.
На этом наша статья подошла к концу. Используя вышеперечисленные руководства, вы без проблем сможете вернуть системе первоначальный вид. Если же и это не даст вам желаемого результата, тогда уже стоит задуматься о переустановке операционной системы.
Опишите, что у вас не получилось.
Наши специалисты постараются ответить максимально быстро.
Откат Windows 10 до заводского состояния с рабочей системы
Если вы хотите сбросить все настройки на Windows 10 до заводского состояния и, при этом ваша ОС полностью работоспособна (загружается, есть доступ к сети, параметрам), то действия по откату будут следующие:
Жмём «Пуск», «Параметры», выбираем раздел «Обновления и безопасность».
Нажимаем на кнопку «Начать» в пункте «Вернуть компьютер в исходное состояние».

- Появится небольшое окно. Кликаем «Нажать».
- Если система выдает требования выбрать действие, кликаем на том, который больше всего подходит. Рекомендуем «Сохранить личные файлы».

Процесс сохранения информации может занять несколько минут. В следующем окне смотрим о предупреждении, что после отката будут изменены все настройки. Если вы согласны с действиями, кликаем «Сброс».

Весь процесс сброса настроек может занять от 2 до 4 часов. Не стоит в это время трогать компьютер, выключать его или перезагружать.
Как выполнить сброс настроек Windows 10, если ПК не загружается?
Если ПК не загружается, то способ как сбросить все настройки на Виндовс 10 будет следующий:
Подключаем к ПК носитель с установочными файлами Windows 10 той же версии и разрядности, что и установлена. Выбираем «Поиск и устранение неисправностей».

На следующем этапе кликаем «Вернуть компьютер в исходное состояние». Это относится и к ноутбукам.

В следующем окне, как и в предыдущем способе, выбираем сохранение или удаление личных файлов.

- После выбираем операционную систему Windows Жмём «Вернуть компьютер в исходное состояние».
- Вновь ждём, пока выполнится установка файлов и система загрузится в привычном режиме.
ВАЖНО!
Если для загрузки с установочного носителя вы меняли настройки в BIOS, верните их обратно
Безопасный откат Windows 10 до заводских настроек
По окончании бесплатного обновления в августе 2016 г. Windows 10 получила полезный инструмент – Refresh Windows Tool. С его помощью можно выполнить чистую установку ОС или откат с сохранением личных файлов. Для того, чтобы им воспользоваться, стоит выполнить следующее:
Переходим в раздел параметров «Обновление и безопасность», «Восстановление» и опускаем ползунок вниз всего раздела. Нажимаем на ссылке «Узнайте, как начать заново с чистой установкой Windows».

В браузере откроется окно (нужно чтобы был установлен IE или Microsoft Edge). Загружаем Refresh Windows Tool .

Запустив приложение, нужно будет принять лицензионное соглашение. После выбираем, какие действия предпринять: сохранить личные данные или удалить все.

- Компьютер будет занят установкой чистых файлов. Ничего предпринимать до окончания отката не нужно.
- После того, как система загрузится в привычном режиме, стоит нажать «Win+R» и ввести в строку «Выполнить» команду «cleanmgr».

Откроется новое окно. Во вкладке «Очистка диска» отмечаем нужные файлы и кликаем «ОК». Системный диск будет очищен от ненужных данных.

Теперь систему можно использовать без опасения возникновения новых ошибок.
Если возникли проблемы с операционной системой, а откат к точке восстановления, по состоянию на которую все работало, не помогает, то приходится переустанавливать Windows. Это же может потребоваться и тогда, когда нужно привести компьютер/ноутбук в порядок перед продажей.
Но если в случае с Widows 8 и 7 приходилось вставлять диск, записывать образ на флешку или заходить в рекавери, то теперь, в Win 10 это можно сделать прямо из меню настроек системы.
Что значит «сбросить Windows 10»?
При использовании функции сбросить Windows 10, Windows сбрасывается в состояние по умолчанию. Т.е. если Вы приобрели компьютер с предустановленной операционной системой Windows 10, Ваш компьютер восстановится до этого первоначального состояния как «после покупки». Установленное программное обеспечение и драйверы, поставляемые с ПК, будут находится в состоянии как на момент покупки ПК.
Если Вы установили Windows 10 самостоятельно, то сброс системы Windows будет означать откат и восстановление системы в самое первоначальное состояние сразу же после её установки.
В каждом случае Вы можете выбрать хотите ли Вы сохранить личные файлы или удалить их. При этом все установленные приложения, их параметры и настройки системы будут удалены. Это гарантирует, что Вы получите «чистую» систему. Любые проблемы, вызванные программным обеспечением сторонних производителей, сбои самой системы, вызванные вредоносными программами или ошибками пользователя при настройке системы будут полностью исправлены. Точнее они просто перестанут существовать на «чистой» системе.
Процесс сброса очень похож на установку Windows с нуля .
Проверка системы
Необходимо запустить средство, которое проверит системные компоненты. В Windows такая функция уже встроена, её необходимо только использовать через консоль.
- Нажмите Win + R и cmd;
- Введите sfc /scannow.

Будет произведена комплексная проверка целостности системных компонентов, в том числе и функции восстановления. Часто такой вариант оказывает положительное влияние, но иногда приходится вручную перезапускать функцию. Необходимо удалить все предыдущие точки и создать новую, затем попытаться откатиться к ней.

В крайнем случае придется переустановить или обновить систему, если такая функция присутствует. В некоторых случаях помогает утилита Microsoft Fix It.

В ноутбуках присутствует встроенный Recovery Manager, так можно откатиться с его помощью к заводскому состоянию.
Обычно вышеперечисленные действия вполне помогают восстановить правильную работу функционала и только в крайнем случае придется прибегнуть к откату или переустановке системы.
Автоматическое восстановление системы
Сначала дайте компьютеру возможность самостоятельно разобраться с ошибкой. Имейте в виду, что процедура автоматического восстановления может идти больше часа. Ни в коем случае не прерывайте её, так как это может привести к ещё более трагичным последствиям. Переходите к ручному восстановлению только в том случае, если система зависла или появилось одно из сообщений: «Компьютер запущен некорректно», «Кажется, Windows загрузилась неправильно».
Появление «синего экрана смерти» свидетельствует о наличии критической ошибке в системе
Перезагрузка
Этот способ подойдёт вам в том случае, если система выдала сообщение с выбором двух вариантов: «Перезагрузка» и «Дополнительные параметры». Если его нет, то вам придётся воспользоваться другими способами.
Что нужно сделать:
- Получив уведомление, перейдите к разделу «Дополнительные параметры».
Начните восстановление системы, перейдя к дополнительным параметрам
- Выберите блок поиска и устранения неисправностей.
Откройте вкладку «Поиск и исправления неисправностей»
- Ещё раз выберите раздел с дополнительными параметрами.
Выберите «Дополнительные параметры»
- Перейдите к вкладке «Параметры загрузки».
Откройте раздел «Параметры загрузки»
- В открывшемся списке нажмите «Перезагрузить».
Нажмите «Перезагрузить»
- Откроется список с параметрами загрузки. Выберите 6-й вариант — режим с поддержкой командной строки. Дождитесь, пока система перезапустится и появится командная строка.
Выберите перезагрузку с поддержкой командной строки
- В командной строке выполните последовательно три команды:
- sfc /scannow;
- dism /Online /Cleanup-Image /RestoreHealth;
- shutdown -r.
Выполнение команд занимает время, дождитесь их завершения
Видео: как устранить «синий экран смерти» в Windows 10
Деактивация быстрого запуска
Причиной невозможности восстановления может стать быстрая загрузка, активированная по умолчанию. Поскольку в данном случае доступа к системе нет, придётся деактивировать функцию через BIOS:
- Выключите компьютер. Если нет кнопки, позволяющей это сделать, зажмите кнопку Power (включения/выключения) на корпусе компьютера. Удерживайте её 5–10 секунд, пока монитор не погаснет. Затем начните запуск компьютера. Как только появится первое меню, нажмите одну из клавиш: F10, F12 или Delete. Кнопка входа в BIOS может отличаться от вышеописанных, посмотрите на сноску в меню: в ней указано, какую именно клавишу необходимо использовать.
Войдите в BIOS, нажав кнопку Del
- Войдя в BIOS, перейдите к разделу «Загрузка» или Boot. Найдите строку Fast Boot или «Быстрая загрузка», выставьте для неё значение Enable или же «Не использовать». Готово. Выходя из BIOS, сохраните внесённые изменения и проверьте, удастся ли системе загрузиться.
Деактивируйте Fast Boot, чтобы восстановить систему
Если этот способ не сработал — перейдите к следующему.
Деактивация автоматического восстановления
Бывает, что система прибегает к восстановлению без имеющейся на то причины, по ошибке. Поэтому стоит попробовать запретить ей вызывать процедуру восстановления, выполнив следующие действия:
- При появлении сообщения, перейдите к дополнительным параметрам и вызовите командную строку.
В меню «Дополнительные параметры» откройте командную строку
- Используя команду bcdedit, найдите строку resumeobject и скопируйте её значение.
Выполните команду bcdedit, чтобы перейти к диспетчеру загрузки Windows
- Выполните команду bcdedit /set {X} recoveryenabled, где X — скопированная ранее строка, заключённая в фигурные скобки. После этого выйдите из командной строки командой exit.
Выполните команду bcdedit /set {X} recoveryenabled для отключения автоматического восстановления
Готово! Теперь попробуйте загрузить систему.
Ручной запуск диагностики
Перейдя к командной строке при помощи способа, описанного в пунктах «Деактивация автоматического восстановления» или «Перезагрузка», последовательно выполните следующие команды:
- chkdsk /r c:;
- sfc /scannow.
Выполните команду chkdsk /r c;, sfc /scannow
Эти команды сканируют системные файлы и исправляют найденные ошибки. После их выполнения напишите exit для выхода из командной строки и проверьте, пропала ли проблема.
Непредвиденная ошибка при восстановлении системы
Ошибка восстановления системы Windows 10 приобрела большое распространение в последнее время, так Microsoft выложили фикс данной ситуации. Сразу отметим, что данное действие несколько сложно, так как весьма длительное, необходимо четко придерживаться инструкции.
Обычно данная проблема сопровождается кодом E_UNEXPECTED (0x8000FFFF). Итак, нужно вручную исправить такие компоненты:
- На компьютер необходимо загрузить и установить Windows AIK;

- Теперь следует создать образ Windows RE среды, действие выполняется так:
- Найдите установленные элемент в списке «Все программы»;
- Win + R и ввести cmd;
- Необходимо дублировать файл Install.wim, взять его следует с установочного диска. Выполнить процедуру можно при помощи команд:
- md C:\OS_Duplicate
- md C:\OS_ Duplicate \mount
copy D:\sources\install.wim C:\OS_ Duplicate, здесь D – следует заменить на букву носителя с установочной системой.
- Командой ImageX следует задействовать файл, только что созданный, для этого в консоль вставить ImageX /mountrw C:\OS_ Duplicate\install.wim 1 C:\OS_ Duplicate\mount;
- Образ Windows RE необходимо копировать, взяв его из установочного образа. Процедуру легко произвести:
- md C:\WindowsRE
- md C:\ WindowsRE\mount
copy C:\OS_ Duplicate\mount\windows\system32\recovery\winre.wim C:\ WindowsRE \
- Удалить сформированный образ можно используя команду ImageX /unmount C:\OS_ Duplicate\mount, но только после завершения описанной ранее процедуры.
- Теперь подготовительная стадия закончилась и следует исправить среду Windows RE. Действия имеют следующий характер:
- Следует образ, сформированный ранее, запустить используя команду ImageX /mountrw C:\WindowsRE\winre.wim 1 C:\WindowsRE\mount;
- Теперь исправление необходимо установить при помощи
- Dism /image:C:\WindowsRE\mount /Add-Package:c:\TEMP\Windows6.1-KB2709289-x64.msu
- Процедура должна пройти без осложнений, удостовериться в корректном результате можно используя
- Dism /image:C:\WindowsRE\mount /Get-Packages;
- Следует сохранить изменения благодаря ImageX.exe /unmount /commit C:\WindowsRE\mount.
- Конечный этап формирования носителя среды RE заключается в:
- Необходим новый файл, который поможет создать образ, образуется используя
cmd amd64 C:\WinREx64; - Файл Winre.wim необходимо дублировать по пути ISO\sources и изменить его название на Boot.wim. Делается это copy C:\WindowsRE\winre.wim C:\WinREx64\ISO\sources\boot.wim;
- Следует монтировать образ на любой виртуальный или физический диск.
- Необходим новый файл, который поможет создать образ, образуется используя
Переустановка через точку восстановления
Легко восстанавливается система, даже после проникновения вирусов, с помощью резервной точки http://запускай.рф/информация/территория/новогиреево/. Такие точки создаются через равные интервалы времени. Откат совершается до произвольного момента, который сохраняется в настройках. В виндовз 10 такие точки создаются по умолчанию. Если опция отключена, то она включается в параметрах системы.
Если Вы не знаете, создаются ли на вашем винчестере резервные точки, то рекомендуется выполнить следующую последовательность действий.
-
Зайти в Панель управления через меню Пуск
-
Перейти в раздел Защита системы. Он находится во вкладке Система и безопасность, Система.
-
В этом разделе можно проверить, какие диски доступны для защиты. Напротив основного диска должна быть надпись Включено. В таком случае будет создаваться точка восстановления.
-
Если опция выключена, то нажмите на кнопку Настроить и включить защиту. На создание точек отката отводится до 15% места на винчестере.
-
После этого создается точка восстановления для текущего состояния.
После того, как резервные точки на компьютере создаются, можно переходить к восстановлению с их помощью.
Для отката до предыдущей точки восстановления используется то же меню, где вводились настройки для резервных точек – Защита системы. Но в данном случае необходимо нажать на кнопку Восстановить.

Система предложит сохранить информацию. Согласитесь с предложением. Затем появится окно с доступными точками отката. При автоматической работе данной функции будет доступно несколько вариантов. Обычно точки создаются через равные интервалы времени. Например, 1 числа каждого месяца.
Если вы готовы откатиться до точки возврата, то нажмите кнопку Далее и запустите процесс. Прервать его нельзя. После этого остается только подождать завершения процесса.

Таким образом работоспособность восстанавливается через точку возврата. Как и с остальными методами, рекомендуется создать первую точку сразу после завершения установки свежей версии, всех драйверов и утилит. Это позволит вернуться к рабочей и чистой версии в любой момент времени.
Выбор способа восстановления зависит от характера поломки и наличия подручных средств. Рекомендуется использовать сразу несколько вариантов. Установите на компьютере создание резервных точек, а также скопируйте образ сразу после того, как залили чистую версию со всеми параметрами, драйверами и утилитами. Совокупность действий позволит поддерживать рабочее состояние и восстанавливать данные после любой поломки.
категория »
Восстановление компьютера в первоначальное состояние
Этот вариант поможет справиться с ошибками, которые не устраняет функция возобновления системы, а также в тех случаях, когда подходящие контрольные точки отсутствуют или не создаются.
Восстановление Windows 10 в исходное состояние может быть выполнено:
- С сохранением пользовательских файлов и ряда предустановленных программ. При этом все системные настройки, драйвера и софт, установленные пользователем, будут сброшены.
- Без сохранения личных данных, программ и настроек. Этот вариант возвращает систему к состоянию, как после чистой установки. Никакой пользовательской информации в ней не останется.
Важно! На компьютерах и ноутбуках, где Виндовс 10 была установлена производителем, может быть доступен третий вариант — восстановление к заводским настройкам. При этом удаляются не только данные и настройки пользователя, но и содержимое несистемных разделов жесткого диска
Возврат к заводскому состоянию без сохранения личной информации используются как крайняя мера — альтернатива переустановке системы при трудноустранимых сбоях, а также перед продажей компьютера или передачей его другому пользователю.
Порядок возврата Windows 10 в исходное состояние
Откройте меню Пуск и кликните кнопку «Параметры».
Выберите из списка параметров «Обновление и безопасность».
Далее выберите «Восстановление».
В разделе «Вернуть компьютер в исходное состояние» нажмите кнопку «Начать».
После этого выберите нужный вам вариант: «Сохранить мои файлы» или «Удалить все».
Примерно через 40-60 минут Windows 10 будет снова в строю.
Шаги при сбросе системы Windows 10
Microsoft процесс сброса системы Windows поясняет следующим образом:
- Персональный компьютер перезагружается в Windows RE — среду восстановления Windows;
- Windows RE стирает и форматирует существующие разделы Windows перед установкой новой копии Windows.
- ПК перезагружается в новую копию Windows.
Причём, когда Вы выбираете опцию сохранения папок и файлов, перед удалением текущей системы Windows, Windows RE сканирует жёсткий диск на наличие личных папок и файлов. Найденные личные файлы она откладывает в сторону, устанавливает новую копию Windows, и возвращает файлы туда, где они были найдены.
Обновление, возврат в исходное состояние и восстановление
Для получения подробных сведений выберите один из указанных ниже вариантов.
Если ваш компьютер работает не так, как если бы вы ни научились, и вы не знаете, почему можете обновить свой компьютер, не удаляя никакие из ваших личных файлов или изменяя параметры.
Примечание: Если вы обновили компьютер с Windows 8 до Windows 8.1 и на вашем компьютере есть раздел восстановления Windows 8, восстановление компьютера приведет к восстановлению Windows 8. Вам будет необходимо установить версию Windows 8.1 после завершения обновления.
Предупреждение: Приложения, которые вы установили с веб-сайтов и DVD-дисков, будут удалены. Приложения, которые присутствовали на компьютере изначально или были установлены из Microsoft Store, будут переустановлены. После восстановления компьютера Windows сохранит список всех удаленных приложений на рабочем столе.
Восстановление компьютера
Проведите пальцем от правого края экрана, нажмите Параметры, а затем выберите изменить параметры компьютера.(Если вы используете мышь, наведите курсор на правый верхний угол экрана, переместите указатель мыши вниз, щелкните значок Параметрыи выберите команду изменить параметры ПК.)
Выберите элемент Обновление и восстановление, а затем — Восстановление.
В разделе Восстановление компьютера без удаления файлов нажмите кнопку Начать.
Следуйте указаниям на экране.
Если вы намерены отправить компьютер на переработку, отдать его кому-то или просто начать все заново, можно полностью вернуть его в исходное состояние. Это приведет к удалению всех и повторной установки Windows.
Примечание: Если вы обновили компьютер с Windows 8 до Windows 8.1 и на вашем компьютере есть раздел восстановления Windows 8, возврат компьютера в исходное состояние приведет к восстановлению Windows 8. Вам будет необходимо установить версию Windows 8.1 после завершения восстановления.
Предупреждение: Все ваши личные файлы и параметры будут потеряны. Все установленные вами приложения будут удалены. Переустановлены будут только приложения, которые были на компьютере изначально.
Возврат компьютера в исходное состояние
Проведите пальцем от правого края экрана, нажмите Параметры, а затем выберите изменить параметры компьютера.(Если вы используете мышь, наведите курсор на правый верхний угол экрана, переместите указатель мыши вниз, щелкните значок Параметрыи выберите команду изменить параметры ПК.)
Выберите элемент Обновление и восстановление, а затем — Восстановление.
В разделе удалить все и переустановить Windowsнажмите кнопку Начало работы.
Следуйте указаниям на экране.
Примечание: Вам будет предложено выбрать между быстрой и полной очисткой данных. После быстрой очистки некоторые данные можно восстановить с помощью специального ПО. Полная очистка занимает больше времени, но восстановление данных после этого менее вероятно.
Если вы считаете, что приложение или драйвер, который вы недавно установили, вызвали проблемы с компьютером, вы можете вернуться к предыдущему моменту, который называется точкой восстановления. Средство восстановления системы не изменяет ваши личные файлы, но может удалить недавно установленные приложения и драйверы.
Восстановление системы недоступно для Windows RT 8.1.
Windows автоматически создает точку восстановления, когда устанавливаются классические приложения и новые обновления Windows, если последняя точка восстановления создавалась ранее чем 7 дней назад. Точку восстановления также можно создать вручную в любой момент времени.
Восстановление ранее сохраненного состояния компьютера
Выполните прокрутку от правого края экрана и нажмите кнопку Поиск.(Если вы используете мышь, наведите курсор на правый верхний угол экрана, переместите указатель мыши вниз, а затем нажмите Поиск.)
В поле поиска введите Панель управления и выберите Панель управления.
Введите восстановление в поле поиска на панели управления и выберите пункт Восстановление.
Нажмите кнопку Запуск восстановления системы и следуйте инструкциям.
Если вам нужна дополнительная помощь по обновлению, сбросу или восстановлению компьютера, ознакомьтесь со страницами сообщества восстановление и восстановление на форуме Windows о решениях, обнаруженных другими пользователями для проблем, с которыми они столкнулись.
Восстановление через БИОС
Итак, он есть, можно переходить к следующим действиям:
- Принудительное выключение и включение компьютера.
- Вызов режима БИОС нужной клавишей, в зависимости от модели.
- Выбор раздела BOOT. Выбираем раздел BOOT
- Далее — Boot Device Priority, подпункт 1st Boot Devicе. Далее выбираем Boot Device Priority, подпункт 1st Boot Devicе
- Если планируется загрузка с флеш-карты, то вставить PXE UND I . Если с диска, то использовать идентификатор CD-ROM.
Можно вставить внешний носитель с дистрибутивом и запускать компьютер.
- При запуске появится окно, где нужно нажать на кнопку восстановления. В левом нижнем углу нажимаем на кнопку восстановления
- Всплывет меню, нужный пункт — диагностика. В меню выбираем «Диагностика»
-
Откроется окно дополнительных параметров, в котором выбрать восстановление. Это самый первый пункт.
В дополнительных параметрах нажимаем на «Восстановление системы»
Некоторые специалисты рекомендуют воспользоваться утилитой восстановления при загрузке. Лучше ею не пользоваться, потому как скорее всего опять появится сообщение, что ничего не получилось.
Иногда бывает и такое, что и вход в БИОС не удается. В этом случае неудачное восстановление связано с вирусным заражением, избавиться от которого можно с помощью антивирусной программы с внешнего носителя.
Видео — Автоматическое восстановление Windows из консоли
Ноябрь 22nd, 2017 Денис Долгополов
Пользователи Windows часто сталкиваются с проблемой «синего экрана смерти». Что же это такое? Дело в том, что повреждённые системные файлы могут привести к появлению критической ошибки, которая не позволяет компьютеру начать корректную работу. В этом случае и появляется «синий экран». Но не стоит паниковать! Ведь устранить проблему вы можете самостоятельно. Давайте разберёмся как именно.
Как сбросить Windows 10 до заводского состояния
Сброс до заводских настроек Windows 10 предполагает инсталлирование чистой операционной системы из предусмотренного Microsoft образа. Чтобы выполнить сброс потребуется:
— Открыть меню «Пуска» нажать на пиктограмму «шестеренки» (параметры);
— В открывшемся окне пройти по пути «Обновление и безопасность»;

— Оказавшись в нужной категории, будет нужно найти пункт «Вернуть компьютер в исходное состояние», под которым располагается кнопка «Начать» – нажмите на нее;

— После этого система спросит, что сделать с хранящимися на носителях файлами.

Когда все вышеописанные действия будут выполнены, на дисплей выведется сообщение, в котором говорится о том, что все готово к сбросу настроек. Также появится кнопка «Продолжить» – нажмите на нее.

Затем начнется процесс сброса. Он может продолжаться значительное количество времени. Во время него компьютер может несколько раз перезагрузиться.
Заключение
Теперь вы знаете, что делать, если возникает подобная ошибка. В ней нет ничего страшного. Ознакомьтесь с нашими рекомендации и четко следуйте им для решения этой проблемы.
ГлавнаяОшибки WindowsОшибки при восстановлении Windows 10: классификация и способы устранения
Очень часто ОС Windows 10 перестает работать в самый неподходящий момент. Не стоит паниковать и сразу вызывать мастера на дом, ведь причины неработоспособности системы могут быть самые разные.
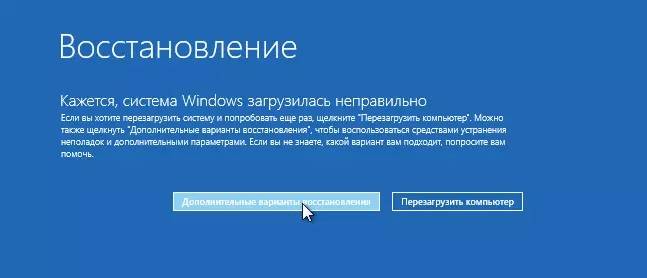
Существует большое количество разнообразных вариантов запустить Windows 10. Среди них выделяется откат системы к первоначальному состоянию, создание зеркала ОС с сохранением на флешку или диск с дальнейшим восстановлением через USB, также использование контрольной точки восстановления.
Чтобы использовать тот или иной способ исправления ошибок восстановления, необходимо их квалифицировать по коду, который указывает на причину их возникновения и возможного варианта решения.
Выводы статьи
Восстановление системы Windows может не работать на компьютере по разным причинам: из-за отключения защиты системы, отсутствия на ПК точек восстановления, повреждения точек восстановления или системных файлов, из-за работающей самозащиты антивируса т. д. Пользователь может самостоятельно решить некоторые проблемы, возникающие в работе средства восстановления Windows.
Похожие публикации:
- Удаление точек восстановления системы
- Как закрыть зависшую программу
- Запуск программы от имени администратора
- Как запустить Диспетчер задач — 5 способов
- Автоматическое создание точек восстановления Windows
