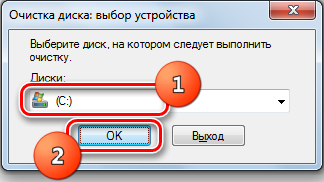Как сделать сброс настроек acer ноутбука до заводских?
Как исправить ошибку сброса через командную строку
Данную проблему можно решить следующим образом:
- Запустить окно восстановления системы, зайдя в меню дополнительных параметров загрузки перед стартом виндовс.
- Кликнуть по разделу «Параметр командной строки» левой клавишей манипулятора.
- При необходимости ввести пароль от своего аккаунта Microsoft и тапнуть по кнопке «Продолжить», расположенной в нижней части окошка.
- Откроется классическое приложение системы, где под мигающим курсором нужно будет ввести поочередно команды «cd %windir%\system32\config», «ren system system.001», «ren software software.001», нажимая на «Enter» после ввода каждой.
- После осуществления описанных выше манипуляций пользователь опять окажется в меню дополнительных параметров. Здесь можно ещё раз попытаться выполнить сброс настроек.
Обратите внимание! Если вышеуказанные действия не помогли решить ошибку отката операционной системы виндовс семь Домашняя базовая, то её стоит переустановить, используя загрузочную флешку или компакт-диск. Перед переустановкой операционки рекомендуется сохранить всю важную информацию на внешний USB-накопитель во избежание её потери, если сведения на системном диске важны для пользователя
Перед переустановкой операционки рекомендуется сохранить всю важную информацию на внешний USB-накопитель во избежание её потери, если сведения на системном диске важны для пользователя.

Командная строка в виндовс 7
Таким образом, существует несколько распространённых методов, позволяющих снести текущие параметры виндовс семь и откатить их к заводскому уровню по умолчанию. Каждый из способов имеет индивидуальные особенности и алгоритм выполнения. Информация, представленная в данной статье, позволит каждому разобраться, как сделать сброс настроек на компьютере Windows 7.
Как очистить виндовс 7 до первоначального состояния через окно устранения неполадок
Для выполнения поставленной задачи можно воспользоваться простым алгоритмом действий:
- Перезагрузить компьютер стандартным способом через меню «Пуск».
- Перед стартом операционной системы необходимо несколько раз нажимать по кнопке «F8», чтобы войти в окно средства восстановления.
- После осуществления вышеуказанных манипуляций отобразится окошко «Дополнительные варианты загрузки». Здесь пользователю понадобится нажать по строчке «Устранение неполадок», перемещаясь на нужные пункты посредством нажатия на стрелки «Вверх» и «Вниз».
- Откроется окно «Параметры восстановления системы», в котором нужно тапнуть по строке «Восстановление системы».
- В очередном появившемся окошке необходимо нажать на «Сброс системы до параметров, заданных производителем». Это и есть откат операционки до заводского уровня.

Окно дополнительных параметров загрузки на виндовс 7
К сведению! В окне восстановления присутствуют два варианта выполнения процедуры: либо встроенная система сброса, либо фирменная. Последний предназначен для восстановления настроек у ноутбуков, а первый для стационарных компьютеров.
Что такое заводские настройки ноутбука

Сброс до заводских настроек (или возврат к заводским настройкам) возвращает ноутбук к первоначальному состоянию, как будто его только что заново выпустили на предприятии изготовителе и передали покупателю. Это своего рода повторная покупка ноутбука, но, правда, это совершенно бесплатное приобретение.
Соответственно, все, что было на ноутбуке сверх того, что изначально заложили в него производители, будет безвозвратно утеряно: программы и драйверы, установленные пользователем ноутбука, пароли и другие средства доступа к ноутбуку и в Интернет, настройки пользователя, обновления операционной системы, установленный пользователем антивирус, все файлы пользователя – фото, видео, документы и так далее.
Останется только то, что было установлено на заводе перед продажей ноутбука. Пожалуй, плюс в том, что после возврата к заводским настройкам ноутбук может ожить и вновь стать работоспособным.
Нежелательные последствия после переустановки операционной системы на ноутбуках
На заводе устанавливают «родную» операционную систему на ноутбук. Это может быть старенький Windows, скажем, Windows XP. Это может быть даже давно забытая MS-DOS. Или Windows 7, в то время как многие уже привыкли к Windows 10.
Все сделанные переустановки операционной системы и все ее последующие обновления будут удалены бесследно при возврате к заводским настройкам. Жизнь пользователя на ноутбуке начнется с чистого листа.
К сожалению, пользователи ноутбуков часто не учитывают данную особенность ноутбуков. Они переустанавливают операционную систему, лишают ноутбук его «родной» системы. Новая операционная система может не захотеть нормально работать с аппаратной частью ноутбука.
Например, ноутбук может начать перегреваться вплоть до аварийного его отключения в самый неподходящий момент. И это не самое неприятное последствие переустановки операционной ситемы.
Случается, что ноутбук вообще не включается, получив новую операционную систему или ее очередное обновление. Или включившись, может сразу уходить на автоматическую перезагрузку – и так до бесконечности. А все потому, что его «железо» (аппаратная часть ноутбука) вступает в конфликт с новым «софтом» (программным обеспечением ноутбука).
Казалось бы, совсем безобидная переустановка операционной системы, скажем с «родной» Windows 8 до Windows 8.1? Но даже такие обновления могут привести к вышеперечисленным или иным непредвиденным последствиям. Так что без особой необходимости «родную» операционную систему ноутбука лучше не менять.
Всегда ли заводские настройки оживляют ноутбук
Причин, по которым операционная система вдруг перестала запускаться на ноутбуке, существует множество. Это могут быть вирусное программное обеспечение, механические повреждения и другое.
Иногда ноутбук перестает работать после получения очередных обновлений операционной системы, которые могут не учитывать специфику устройства данной конкретной модели. Ведь ноутбук – это единство аппаратного и программного обеспечения, которое закладывается в него изначально изготовителем. Эту тонкую грань единства можно легко разрушить, к сожалению.
Также если ноутбук оснащен классическим жестким диском HDD, то его повреждения вполне вероятны. Хранилище данных на таких моделях уязвимо, например, при (броске) устройства со стола, скажем, на диван. Если проблемы с запуском Windows возникли по причине повреждения жесткого диска, то в этом случае его придется заменить на новый, желательно твердотельный накопитель SSD.
Случается и такое, что ноутбук вовсе перестает видеть жесткий диск. В этом случае возврат к заводским настройкам может и не помочь. Так или иначе, такой сброс все же рекомендуется выполнить.
Сброс с помощью дистрибутива
Если у пользователя осталась загрузочная флешка или компакт-диск, на котором есть ISO образ виндовс семь, то он может воспользоваться этим способом отката. Такая процедура подразумевает соблюдение следующего алгоритма:
- Вставить загрузочный накопитель в разъём USB на ПК либо в DVD-привод, если речь идёт о диске.
- При запуске Windows 7 нажимать несколько раз по клавише «Delete» для входа в BIOS.
- В БИОС необходимо переключиться на раздел, отвечающий за загрузку подключенных устройств. Здесь многое зависит от конкретной версии BIOS материнской платы компьютера, поэтому интерфейс может различаться.
- Выбрать из списка загрузочных устройств свою флешку либо компакт-диск и перезагрузить ПК.
- После перезапуска пользователь увидит стандартное окно установщика операционной системы Windows 7. Здесь есть специальная кнопка, отвечающая за восстановление. Она расположена в левом нижнем углу меню. По данной строке нужно будет кликнуть левой кнопкой манипулятора.
- После осуществления предыдущих действий появится то же самое окошко сброса. Принцип отката операционки на его основе уже был рассмотрен в прошлом разделе статьи. Здесь пользователю также необходимо следовать представленным рекомендациям.

Установщик ОС виндовс 7
Обратите внимание! Создать загрузочную флешку с виндовс семь можно самостоятельно в минимально короткие сроки, скачав ISO образ системы из Интернета
При этом важно, чтобы накопитель был полностью отформатирован и имел не менее 8 Гб памяти
Проблемы с использованием дистрибутива
Опытные специалисты выделяют ряд недочётов, которые допускают пользователи ПК при установке Windows 7 с ЮСБ-накопителя, а также при её восстановлении:
- использование пиратских версий операционной системы. Данное обстоятельство позволяет сэкономить некоторое количество денег, однако не уберегает от возможных проблем в дальнейшем. Например, в работе неофициальных OC часто наблюдаются сбои и ошибки, которые вынуждают регулярно осуществлять восстановление системы. Также использование пиратских копий OC Windows является нарушением законодательства;
- пропуск этапа по сохранению раздела «Recoverу». Сохранение данного раздела позволяет в дальнейшем быстро восстановить работоспособность операционки, а также создать загрузочный ISO образ из заводской виндовс семь. Подробнее о выполнении поставленной задаче будет рассказано далее;
- неправильный выбор метода восстановления. В окне «Recovery System» пользователь должен будет тапнуть по нужной строчке в зависимости от типа проблемы: либо полностью восстановить работоспособность системы, откатив её настройки, либо произвести восстановление запуска OC Windows. Это две разные функции, и их нельзя путать. Второй способ применяется, когда пользователю не удаётся загрузить виндовс семь, т. е. операционка не может стартовать.

Интерфейс окна «Восстановление системы» на Windows 7
Важно! В процессе восстановления нужно вытащить USB-накопитель c ISO образом из разъёма, иначе перезагрузившись ноутбук начнёт устанавливать операционную систему автоматически, при этом процедура сброса настроек прервётся
Сброс к заводским настройкам на ноутбуке
На ноутбуке есть дополнительный встроенный инструмент для сброса, позволяющий быстро и без лишних настроек откатить систему в исходное состояние.
В зависимости от производителя лэптопа, инструмент сброса запускается разными способами:
- ASUS – нажимайте клавишу F9 при запуске компьютера, пока не появится окно программы восстановления.
- HP – клавиша F11, пока не появится утилита Recovery Manager (программу можно запустить в среде Windows).
- Acer – Alt+F10. Пароль для запуска утилиты восстановления – 000000 (шесть нулей). Кроме того, программа eRecovery Management запускается в среде Windows.
- Samsung – клавиша F4 при загрузке.
Так как при установке Windows 10 автоматически включается режим «Быстрый запуск», вам нужно отключить его в BIOS, прежде чем нажимать указанные выше клавиши. На вкладке «Boot» есть параметр «Boot Booster» – установите для него значение «Disabled» и сохраните конфигурацию.

Альтернативный способ – включите ноутбук, а затем перезагрузите его. После перезагрузки начинайте нажимать нужную клавишу, утилита сброса настроек должна запуститься. В работе с ней нет ничего сложного: обычно интерфейс полностью переведен на русский язык и содержит только одну функцию — сброс к исходным настройкам.
Восстановление системы Windows 10
Если проблемы возникли с Windows 10, нажмите Windows + Pausе. Перейдите в «Защиту системы» и нажмите «Восстановить» – «Далее». Выберите нужный показатель и снова нажмите «Далее». По завершении действия нажмите «Готово». Компьютер будет автоматически перезагружен и изменения вступят в силу.

Одним из преимуществ «десятки» является возможность вернуть настройки к заводским. Это помогает избежать необходимости устанавливать систему сначала. Чтобы сбросить данные зайдите в «Параметры компьютера» – «Обновление и безопасность» – «Восстановление» – «Вернуть компьютер в исходное состояние». Нажмите «Начать».
Вы можете заблаговременно позаботиться о возможности отката при сбое. Точки возобновления можно создавать самостоятельно либо настроить их автоматическое создание с желаемой периодичностью. Для этого в параметрах, в пункте Обновление и безопасность, выберите Службу архивации. Укажите, куда следует сохранять копии, нажмите Добавление диска. После выбора устройства функция будет активирована.
Восстановить систему Windows 10 можно опять же через использование точек восстановления. При этом произойдет откат системы до момента, когда она беспрепятственно загружалась и работала без сбоев. Данный метод восстановления описан в начале статьи.
Если ОС не грузится, то на экране возникает предупреждающая таблица с клавишей «Дополнительные варианты восстановления». Нажимаем ее и выбираем «Диагностика» — «Восстановление системы». Делаем выбор контрольной точки восстановления Windows, ждем откат системы и перезагрузку.
Если подобные операции не помогли и компьютер продолжает работать некорректно, можно выполнить откат к базовым настройкам. Часть программ и утилит, персональные настройки ПК будут сброшены, а личные данные — удалены.
Данная методика используется крайне редко, если другие описанные выше варианты не помогают. Алгоритм действий при этом таков:
- «Пуск» — «Выбор параметров» — вкладка «Обновлений и безопасности»;
- Пункт «Восстановление» — кнопка «Начать»;
- Выбираем удалить все файлы или частично их сохранить.
Откат системы после этого займет 40-90 минут.
Как восстановить «родную» операционную систему на ноутбуке
Практически каждая современная модель ноутбука оснащена так называемой резервной программой восстановления. Она находится в специальном разделе на жестком диске ноутбука. Для возврата к заводским настройкам необходимо активировать программу восстановления ноутбука. И запущенная программа очистит все данные, включая вирусные программы, все файлы и программы пользователя.
После очистки основного диска ноутбука (диска C:) программа восстановления вернет ноутбук к его начальному заводскому состоянию. Таким образом, все настройки и значения в системе станут такими, какими они были перед покупкой ноутбука.
Чтобы затем восстановить «всё, что было нажито непосильным трудом» – личные файлы, старые, привычные программы – необходимо резервные копии. И в этих копиях не должно быть вирусов, иначе восстановление файлов пользователя приведет к повторному занесению вирусов на ноутбук.
Важно! Перед тем как приступать к возврату заводских настроек, необходимо отсоединить все устройства, которые присоединены к ноутбуку (внешний жесткий диск, флешки, колонки, внешнюю клавиатуру, внешний монитор, принтер, карты памяти и даже мышку – будем некоторое время пользоваться тачпадом, и т.д.). Инструкция по возврату заводских настроек ноутбука зависит от модели устройства
Производители ноутбуков не придерживаются каких-либо стандартов относительно возврата к заводским настройкам, поэтому здесь кто во что горазд. Тут нужно именно «знать», как производить возврат настроек. Невозможно «догадаться» или использовать какие-то привычные действия. Только «знать»!
Инструкция по возврату заводских настроек ноутбука зависит от модели устройства. Производители ноутбуков не придерживаются каких-либо стандартов относительно возврата к заводским настройкам, поэтому здесь кто во что горазд. Тут нужно именно «знать», как производить возврат настроек. Невозможно «догадаться» или использовать какие-то привычные действия. Только «знать»!
Безопасный режим
Встречаются случаи, когда Windows даже не загружается. Для этого варианта можно попытаться восстановить систему посредством Безопасного режима. Чтобы это осуществить, при загрузке персонального компьютера нужно зажать и удерживать кнопку «F8».
Когда появится меню с предложенными вариантами загрузки, выбрать «Безопасный режим» либо «Безопасный режим с загрузкой сетевых драйверов» нажать на «Enter». После этого Windows сможет загрузиться в безопасном режиме. Далее уже можно будет попробовать произвести восстановление системы из контрольной точки, когда система функционировала стабильно. Делается это точно так же, как и при простой загрузке операционной системы.
Бывают ситуации сильно запущенные, когда Windows не может загрузиться ни в Обычном режиме, ни в Безопасном. В этом случае при загрузке компьютера также необходимо зажать клавишу «F8», но при этом выбрать «Загрузка последней удачной конфигурации (с работоспособными параметрами)», нажать Enter.
Далее следует выбрать операционную систему с целью запуска
Стоит принять во внимание, что восстановить последнюю удачную конфигурацию представится возможным исключительно при включенной опции создания контрольной точки. Если Вы владелец ноутбука, тогда можно воспользоваться Диском восстановления
Такой диск, как правило, выдают при покупке самого компьютера. Далее необходимо в BIOS ноутбука поставить загрузку с CD, вставить Recovery Disk в привод и нажать кнопку перезагрузки. При последующем запуске он будет загружен с этого диска, а Вам необходимо всего лишь использовать имеющиеся на нем функции восстановления системы.
В тех случаях, когда стандартная программа по восстановлению системы не решила проблем, а специального диска восстановления нет, стоит попробовать обновить систему. Чтобы это осуществить, Вам нужен будет установочный диск с системой Windows. Необходимо загрузить операционную систему в Безопасном либо же Обычном режиме, вставить диск в привод и следовать инструкциям.
Но и это не всегда срабатывает, а потому иногда решить проблему можно будет, лишь полностью переустановив Windows
В связи с этим настоятельно рекомендуется с определенной периодичностью создавать резервные копии наиболее важной информации. Помочь в этом сможет Acronis True Image
Способ 3 – Сброс с помощью загрузочной флешки или диска
Если по каким-либо причинам у вас не получилось сделать откат к заводским настройкам с помощью вышеуказанных способов, можно воспользоваться загрузочным диском или флеш-накопителем.
Суть этого метода заключается в том, что вы скачиваете образ Windows 10 на любое другое устройство и перемещаете файл с расширением ISO на флешку или диск.
Если у вас уже есть лицензионный диск, с помощью которого вы устанавливали ОС на компьютер, можно воспользоваться им.
Рис.10 – очистка диска
Обратите внимание! Сборки установленной на вашем компьютере Windows 10 и версия, которая хранится на накопителе должны быть идентичными. К примеру, на флешку вы можете скачать Windows 10 Professional только в том случае, если на вашем компьютере установлена такая же модификация системы
Для создания загрузочного накопителя воспользуйтесь программой эмуляции дисковода.
Наиболее популярные утилиты:
- Daemon Tools;
- Ultra ISO;
- Nero Burning ROM;
- Alcohol 120%;
- Gizmo Central и другие.
У всех указанных выше программ есть бесплатные версии, с помощью которых можно легко добавить скачанный ранее образ ОС на диск и сделать его загрузочным.
Рис.11 – меню создания загрузочного носителя в программе Ultra ISO
Также, в настройках БИОС следует указать новую очередь загрузки компонентов компьютера.
На первом месте должна быть не ОС, а ваш накопитель. После внесения изменений в эту очередь выключите ПК, подключите к нему диск/флешку и снова нажмите на клавишу «Питание».
Появится окно установки системы, в левой нижней части которого нужно выбрать поле «Восстановление»:
Рис.12 – окно установки Windows
В результате, вы будете перенаправлены в окно «Выбор действия». Кликните на плитку «Поиск неисправностей».
В новом окне нажмите на «Диагностика». Выберите плитку «Вернуть в исходное состояние» и дождитесь завершения сброса.
Также, вы можете начать переустановку системы, для этого в указанном на рисунке выше окне кликните на кнопку «Установка» и в новом окне выберите, сохранять пользовательские файлы или нет.
Рис.14 – окно диагностики ОС
Такой метод сброса к заводским параметрам будет эффективным в том случае, если вы не можете запустить ОС из-за возникновения фатальной ошибки или из-за работы вирусного ПО.
Выполнение сброса
Сброс Windows 10 осуществить намного проще, чем откатить до заводских настроек, например Windows 7. Дело в том, что в «десятке» уже содержится дистрибутив восстановления, который можно применить в сложный момент, не пользуясь дополнительными дисками или загрузочными флешками. Давайте рассмотрим, как это сделать.
Сброс из-под рабочей операционной системы. Он реализуется при помощи меню «Параметры». Нажмите «Пуск» и значок зубчатого колесика. В новом окне найдите раздел Update and security – Recovery – Restore the PC to its original state. Под предложением вернуть компьютер в первичное состояние будет кнопочка «Start/Начать» — нажмите её. Теперь выберите, хотите вы оставить какие-то ваши документы в целости и сохранности или нет. Последний вариант сэкономит время, но он допустим лишь в том случае, если в ПК ничего особенного нет или если его планируется продать/подарить другому человеку. Определившись, кликните Reset и подождите, пока процесс завершится.
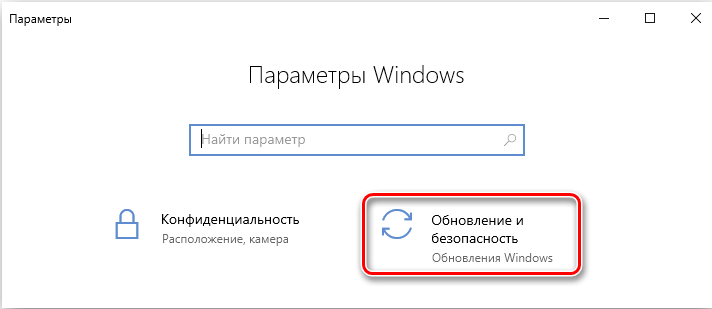
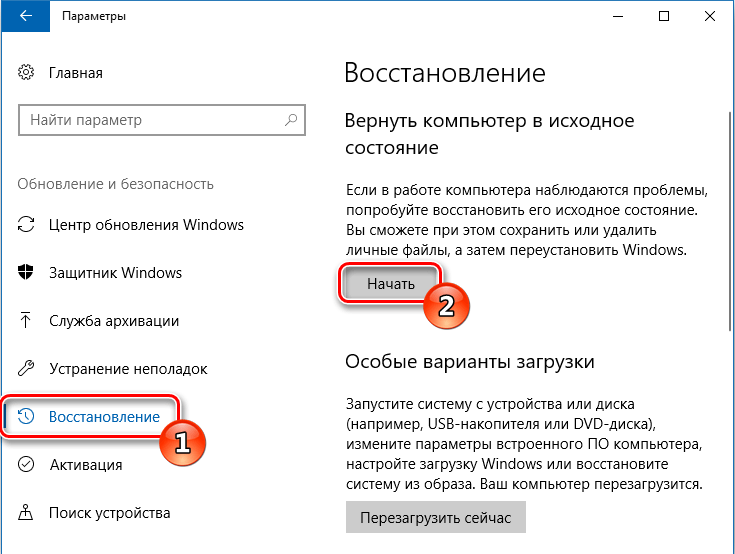
При помощи сторонней утилиты. Возможна также переустановка системы через Refresh Windows Tool – специальный инструмент, который представлен на верифицированном сайте Microsoft. Чтобы добраться до него, сначала делаем всё, как в первом способе: «Пуск» — «шестерёнка» — Update and security – Recovery
Только теперь обратите внимание на предложение: Learn how to start over with a clean install of Windows («как начать работу с системой с чистого листа»). Вас переадресует на сайт, где вы увидите кнопочку Install Now – она-то вам и нужна
Запустите загруженный файл и ответьте на вопросы, в каком виде вы хотите получить ОС, а потом инициируйте процесс полной очистки. Этот способ сброса подойдет для ПК или ноутбука, которым не более четырех лет.
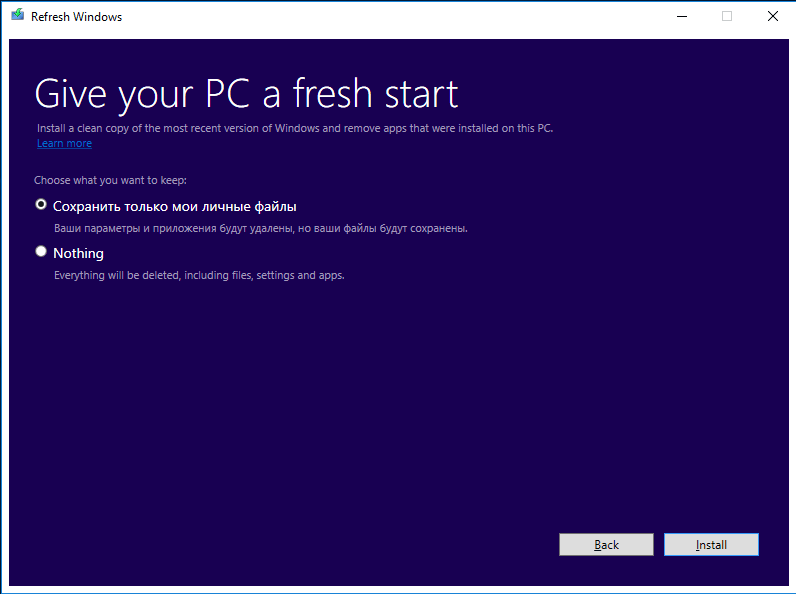
Сброс Windows, когда она не загружается – задача не из легких, но и ее можно решить, если у вас есть загрузочный диск (флешка). Подключите его и посмотрите в левый угол – надо нажать опцию Recovery
Далее обратите внимание на раздел Find and fix faults с картинкой в виде инструментов для ремонта. Первым пунктом в нём будет диагностика и предложение вернуться к заводским настройкам
Снова укажите, нужно ли вам сохранение файлов и учётных записей, введите пароль от основной, а потом нажмите Return to the original state.
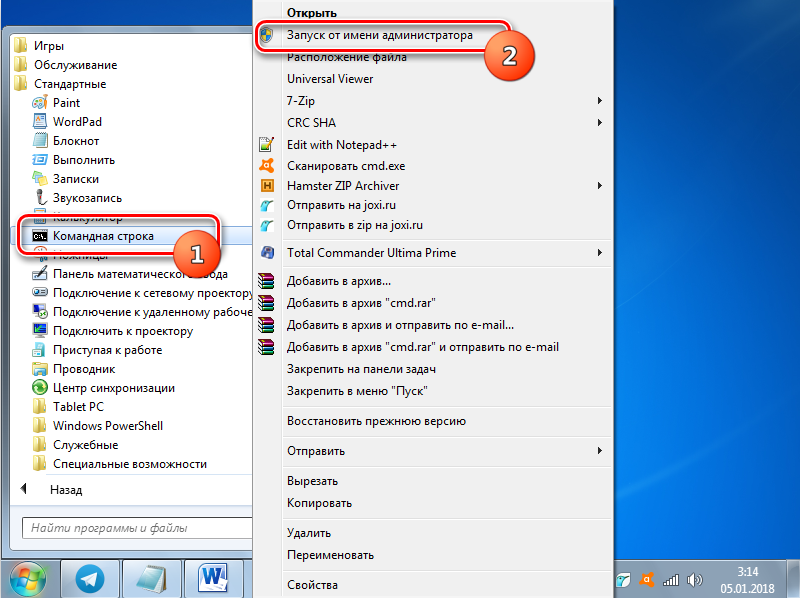
После любого из этих действий на системном диске может образоваться папка Windows.old, занимающая несколько гигабайт пространства, но абсолютно бесполезная. От неё можно избавиться таким путём:
- Наберите «Выполнить» в системном поиске.
- Кликните по названию программы правой кнопкой.
- Выберите Run As Administrator, чтобы ОС не заявила, что у вас недостаточно прав.
- Впишите в строку: cleanmgr.
- Выберите раздел, где хранится ваша система.
- Тапните на кнопку Clean up system files.
- Пометьте галочкой пункт «Предыдущие установки Windows» (остальное оставьте, как есть, если не знаете, что с этим делать.
- Запустите очистку.
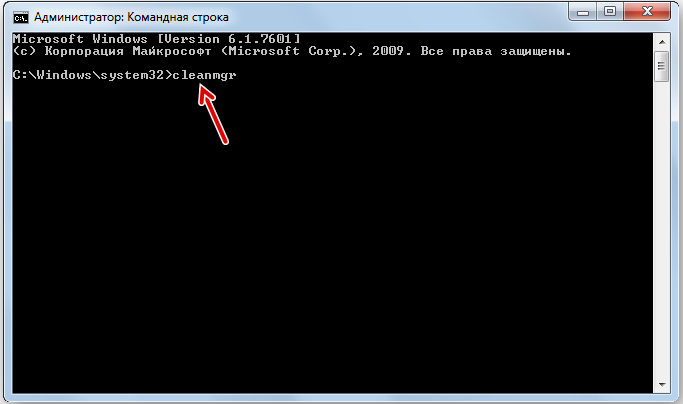
Теперь, когда мы разобрались, как восстановить заводские настройки на ОС в целом, давайте рассмотрим каждый отдельный случай в зависимости от бренда вашего ноутбука.