Как понять, что ssd диск умирает?
Отключение файла подкачки
Еще один метод, которым иногда устраняется ошибка 301, состоит в отключении файлов подкачки и для системного, и для виртуального разделов, поскольку при задействовании виртуальной памяти система обращается к файлу pagefile.sys, а вот он может либо располагаться в области со сбойными секторами, либо резервировать эту область в сбойном разделе.
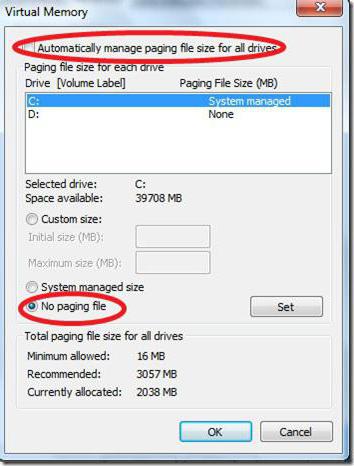
Для отключения через ПКМ на значке компьютера вызывается меню свойств системы, осуществляется переход к дополнительным настройкам и одноименной вкладке. Здесь следует использовать кнопку изменения размера файла подкачки, убрать флажок с его автоматического определения и установить галочку на строке деактивации его использования. Данная операция выполняется для каждого раздела, представленного в списке сверху.
Как проверить состояние жесткого диска при помощи специальных программ?
Если вы работаете в операционной среде Windows, то во всех версиях операционной системы проверить диск на ошибки можно при помощи встроенной утилиты. Для этого откройте «Свойства» диска, исправность которого вызывает сомнения, перейдите на вкладку «Сервис» и нажмите кнопку «Выполнить проверку». Если по результатам проверки HDD окажется неисправен, его следует заменить как можно скорее и восстановить данные из сохраненной резервной копии.
Из программ сторонних производителей самой известной является утилита Victoria. Программа находит сбойные сектора, после чего можно пометить их как нерабочие или попытаться восстановить. Для проверки винчестера отметьте его на первой вкладке, а затем перейдите в раздел Tests. Запустите тестирование HDD. Если вы увидите прямоугольники со временем доступа 200-600 мс, окрашенные в оранжевый или зеленый цвет, это означает, что секторы жесткого диска повреждены. Поставьте отметку Remap, чтобы программа пометила их как нерабочие. В этом случае лучшим вариантом будет замена жесткого диска.
Для начинающих пользователей более удобным вариантом может оказаться бесплатная утилита Seagate SeaTools. Программа имеет русский интерфейс, скачать ее можно с сайта производителя. В разделе «Справка» вы найдете подробное описание программы.
Существует две версии приложения:
SeaTools for Windows, предназначенная для работы под управлением операционной системы;
Seagate for DOS — в виде образа загрузочного диска в формате ISO. Загрузившись с него, можно проверить жесткий диск на ошибки и попытаться исправить их. Применение этой версии помогает избежать ошибок, возникающих из-за обращения к диску операционной системы.
Любая неисправность компьютера сама по себе неприятная вещь, особенно если проблемы возникают с , который непосредственно является основным накопителем долговременной информации. И тут 50 на 50, что личные данные сохраняться, не говоря уже о работоспособности операционной системы. А вот что может послужить причиной повреждения жёсткого диска, разберём с Вами ниже…
Типичные неисправности жестких дисков
Все неисправности винчестеров можно подразделить на программные и аппаратные. Аппаратные требуют ремонта диска для того, чтобы вытащить данные с него. Чаще всего жесткие диски выходят из строя из-за падений, ударов и других механических повреждений. При этом часто повреждаются или сами головки, или царапается поверхность дисков или и то и другое.
В этом случае необходимо заменить блок головок точно с такого же донора. Бывают случаи, когда выходит из строя одна из головок и диск частично доступен. В этом случае возможно вычитывание данных по одной или нескольким головам без замены БМГ.
Предусилитель-коммутатор повреждается при бросках напряжения или при повреждении платы управления. Плата управления может выйти из строя из-за нестабильности питания винчестера, плохих блоков питания компьютера. Плата управления ремонтируется или чаще заменяется с донора с перепрошивкой диска (заменой служебки).
К сожалению, сама по себе замена платы бесполезна и может даже «убить головы» БМГ из-за несовпадения физической информации и служебной информации о головах и секторах в прошивке. Учитывая, что в контроллер вшивается уникальная прошивка, благодаря которой BIOS компьютера узнает все параметры винчестера, то при нестабильности питания или внезапных перезагрузках может слететь прошивка, и жесткий диск, электрически оставаясь исправным, перестанет определяться в BIOS или будет определяться неправильно.
Служебная область («служебка») восстанавливается только в технологическом режиме на специальных стендах. Особенно сложны случаи повреждения транслятора — таблиц адресации секторов и дефектов диска. Клин шпинделя встречается не так часто, но характерен для некоторых HDD Seagate и ноутбучных Toshiba. В этом случае производится ремонт двигателя, после чего с диска копируются данные. Заклинивание двигателя можно устранить и пересадкой блинов на исправный накопитель.
Встречаются случаи залипания голов БМГ на поверхности дисков. В таком случае производится вскрытие гермозоны и отвод голов в зону парковки. После этого делается копия на исправный винчестер на комплексе Data Extractor. Часто при залипании царапается поверхность дисков, так что не пытайтесь включать диск, после его выхода из строя, т.к. в таком случае не гарантируется 100% восстановление данных hdd. Программные неисправности чаще всего связаны с повреждением секторов дисков (появление bad-секторов), что приводит, в свою очередь, к нарушению файловой системы. Данные пользователя оказываются недоступными. Процент успешного восстановления в каждом случае индивидуален и зависит от количества поврежденных блоков.
Диск издаёт необычные звуки
Жесткий диск с вышедшими из строя или неисправными головками обычно издаёт клацающие или кликающие звуки. Головки издают такие звуки во время своей работы. Такое устройство не может найти нужную информацию на диске и толкает головки по всей его поверхности. Единственный выход, это отключить диск, после чего головки вернутся в стартовое положение, после чего заново запустить его (для этого может понадобиться несколько попыток).
Головки некоторых дисков могут неправильно считывать информацию по причине прилипания к элементу чтения-записи пыли или частичек мусора. В таком случае жесткий диск будет себя вести похожим образом, как и в случае с вышедшем из строя блоком головок. Данную неисправность возможно продиагностировать исследовав элемент чтения-записи под микроскопом. В таких случаях требуется очистка головок для их беспрепятственного доступа к пластинам диска.
Реже, жесткий диск может издавать клацающие звуке из-за неисправности его платы. Если описать в общих чертах, то клацание сигнализирует об утере или низком качестве сигнала во время процесса чтения-записи. Речь идёт о сигнале, который проходит от микроконтроллера до головок диска.
Интересный факт: много современных жестких дисков будут производить клацающие звуки в случае использования платы из другого диска (даже если диск будет точно такой же модели). Это происходит по той причине, что адаптивные параметры которые прописаны в чипе, уникальны для каждого диска.
Именно по этой причине рекомендуется по возможности идентифицировать, оригинальная ли плата установлена на жестком диске. Это можно сделать с помощью специального программного обеспечения или, если такой возможности нет, хотя бы оценить визуально выглядит ли плата оригинальной или нет. То есть: закреплена ли она во всех необходимых крепёжных местах, совпадают ли вырезы на плате с фиксирующими выступами на жестком диске и.т.д.
Это стоит сделать потому, что диск мог уже раннее подвергаться ремонту или попытке восстановления с использованием платы другого диска.
Некоторые диски могут кликать из-за выхода из строя только одной из головок
Важно определить весь ли блок головок вышел из строя или только одна из них, или же несколько, так как процесс восстановления в указанных случая будет разным. В некоторых случаях, когда в диске вышла из строя только одна головка, то данные с него можно восстановить без замены блока головок
Есть инструменты, с помощью которых можно отключить конкретную головку жесткого диска на уровне контроллера, для того чтобы определить какая именно из головок есть причиной сторонних звуков в работе диска, и восстановить данные с помощью работающих головок. Так как современные жесткие диски имеют до 10 головок, то в случае выхода из строя только одной из них всё ещё остаётся возможным восстановить большое количество информации.
И последнее, в наиболее редких случаях, клацающие звуки могут быть результатом сбоя прошивки в Системной Области. Хотя ошибки прошивки могут быть диагностированы с помощью специальных инструментов, их также можно определить с помощью следующего метода:
Определите характер кликающего звука. Он простой или сложный, возможно состоит из нескольких одновременных кликаний блока головок. Если вы определяете, что диск работает головками, но всегда останавливается в какой-то определённый момент или после определённой последовательности кликаний, то в таком случае это не есть ошибкой канала чтения записи. Это или сбой прошивки, или проблема из какой-то одной из головок. В случае сбоя в работе канала чтения-записи, головки не смогут даже установить головки в определённом месте.
Причины появления сбоя и его последствия
Но, вне зависимости от того, как исправить ошибку 301, всех владельцев ноутбуков HP в первую очередь интересует вопрос о том, почему же на жестком диске появляются битые сектора.
Однозначно ответить на него невозможно. Но чаще всего это связано с ошибками на винчестере, которые обычно появляются вследствие некорректной работы охлаждающей системы.
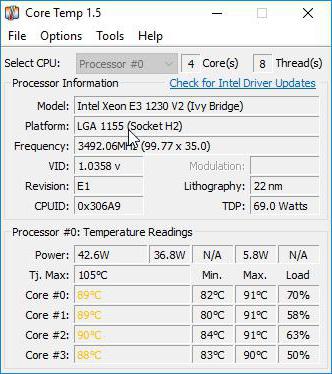
Известны случаи, когда температура процессора при попытке доступа к сбойным секторам достигала порядка 90 градусов по Цельсию. Нетрудно догадаться, что, если устранение данного сбоя оставить на самотек, может дойти и до того, что и процессор, и материнская плата выйдут из строя.
Как защитить жесткий диск от повреждений
![]()
Этот вопрос уже неоднократно обсуждался выше, но давайте кратко подведем итог:
1. Держите компьютер или ноутбук вдали от мест, где возможны удары и вибрации;
2. Держите жесткий диск подальше от источников тепла или устройств, излучающих сильное электромагнитное поле;
3. Следите за температурой вашего жесткого диска;
4. Обеспечить адекватную защиту системы от неблагоприятных изменений напряжения (скачки, падения). Лучшая защита – это использовать ИБП , но если у вас нет денег, вы можете купить хотя бы сетевой фильтр.
5. Защищайте жесткий диск при транспортировке от ударов, случайных разрядов, влаги, пыли или статического электричества. Существует специальная антистатическая упаковка для транспортировки чувствительного оборудования, такого как жесткий диск.
6. Выключайте компьютер правильно -через пуск – завершение работы. Выключение путем отсоединения шнура питания непосредственно от сетевой розетки чревато проблемами с жёстким диском.
И все же резервное копирование ваших данных – лучшая гарантия
К сожалению, даже если вы будете следовать вышеуказанным правилам, нет 100% гарантии, что жесткий диск не подведет вас, когда вы меньше всего этого ожидаете. Мы не хотим сказать, что жесткие диски являются проблемным компонентом, это вовсе не так! Найдите способ хранить наиболее важную информацию на резервном носителе – внешний жесткий диск, облачные сервисы хранения, DVD-диски, флэш-накопители и так далее.
Как узнать, что сломался жесткий диск

Современные винчестеры имеют встроенные программы для мониторинга его состояния. Чтобы узнать о возможных неполадках и сбоях в работе, нужно расшифровать данные, которые собрала система. Для этого существуют специальные программы. Некоторые из них разработаны таким образом, чтобы вести диагностику в реальном времени и отправлять данные о состоянии на электронную почту.
Если жесткий диск сломался, то в первую очередь нужно позаботиться о сохранение данных
Даже вероятность того, что винчестер проработает еще некоторое время, делает хранение важной информации на нем очень рискованным
Предвестники поломки

Перед тем, как жесткий диск окончательно сломается, появляются указывающие на это признаки:
- Замедление работы компьютера отражается на запуске системы. Производительность работы ПК снижается и это является поводом проверки винчестера.
- Если компьютер постоянно перезагружается, то одной из причин может стать наличие неполадок в жестком диске.
В случае обнаружения каких-либо сбоев в работе компьютера, самым лучшим вариантом будет его выключение. Если жесткий диск сломался, то длительное использование ПК приведет к необратимым последствиям. Область хранения станет недоступной и произойдет полная утрата данных. Найти и устранить поломку можно самостоятельно, но лучше обратиться за помощью в специализированные сервисы по ремонту компьютерной техники.
Выход их строя блока магнитных головок
На предыдущих шагах мы исключили залипание магнитных головок, клин двигателя и неисправность контроллера. Идем дальше. После того, как диск раскрутился и стабилизировал обороты, накопитель должен считать свою внутреннюю операционную систему. Для этого диск выводит магнитные головки из парковщика (специальное механическое устройство, которое позволяет снимать головки с поверхностей и заводить их обратно) и ведет их к служебной области. Если в этот момент диск начинает стучать, то это значит что магнитные головки, по которым лежит операционная система накопителя (обычно это 0-я и 1-я головки) неисправны, так как нет информации от головки о ее текущем положении
Вообще, если накопитель стучит (не важно, в какой момент начинается стук), то в абсолютном большинстве случаев это означает выход из стоя блока магнитных головок. К блоку магнитных головок относятся как сами головки, так и специальная микросхема коммутатор, которая стоит в одном блоке с головками
В бытовых условиях определить, что вышло из строя (коммутатор или головки) невозможно, поэтому будем считать, что неисправен БЛОК магнитных головок. Коммутатор выходит из строя если на контроллере сгорела микросхема, отвечающая за вращение двигателя и позиционирование магнитных головок (эта микросхема является генератором питания для коммутатора). Обычно у накопителя выходит из строя одна головка и без замены всего блока (блок магнитных головок можно заменить только целиком, отдельно магнитную головку, даже в условиях сервиса, заменить невозможно) удается восстановить данные с оставшихся головок.
Недостатки конструкции
Не всегда мы являемся виновниками аварии диска. Иногда неисправность касается носителя, системы позиционирования головки, самой головку (например, в результате износа материала в процессе работы).
Часто подводит электроника диска (в ноутбуках, чаще всего, это результат производственного дефекта, проявляющегося только со временем) и даже двигатель (например, происходит заклинивание подшипников).
Профилактировать эти недостатки невероятно сложно, но, рано или поздно, они обнаруживаются. Мы лишь должны быть готовы к такой ситуации: делать резервную копию данных, хранящихся на жестком диске ноутбука.
Симптомы неисправности жестких дисков
Неисправный жесткий диск может проявляться весьма неспецифическими симптомами.
Мы подскажем, на что обратить внимание:
- работу жесткого сопровождают посторонние звуки, которых раньше не было – это может быть скрип, скрежет, стук;
- медленная работа жесткого диска;
- нет возможности определить диск в BIOS;
- отсутствие доступа к данным на диске;
- зависание компьютера во время работы;
- отсутствие возможности запуска системы;
- неправильные данные диска, например, заниженная емкость.
Почти все эти симптомы являются неспецифическими, а их появление может быть связано с неисправностью другого элемента компьютера. Поэтому, если Вы не уверены в том, что происходит внутри вашего ноутбука, обратитесь к специалисту.
Содержимое гермоблока
- Внутри находится основа диска – шпиндель, на котором расположены магнитные диски
- Ниже располагается двигатель, раскручивающий шпиндель до скорости, заложенной производителем. С двигателем иногда возникают перебои, то есть, подшипники заклинивает и диски не раскручиваются.
- Блок магнитных головок (БМГ) – состоит из магнитных головок, которые перемещаются и позиционируются над магнитными дисками.
- Блок магнитных головок перемещается с помощью привод БМГ, таким образом, он перемещает их от центра дисков к краям.
- Внутри гермоблока так же есть поворотный позиционер МГ. Его обмотка является постоянным магнитом, или статором.
Как видим, жесткий диск состоит из большого количества элементов, которые постоянно перемещаются, вращаются и позиционируются.
Все накопители на жестких дисках имеют так называемый режим «парковки». Это значит, что при отключении питания ЖД, головки перемещаются на последний цилиндр и там фиксируются, а находится он на краю дисков. Зона парковки называется Landing Zone.
Подробная структура HDD
Жесткий диск греется
И третье, последний фактор опасности — сильный нагрев жесткого диска. В идеале корпус жесткого диска должен быть прохладным или еле теплым. А если корпус HDD горячий, то это говорит о серьезных проблемах непосредственно в его недрах. К сожалению решить проблему перегрева можно лишь частично: например установить кулер непосредственно под корпус жесткого диска. Но это помогает не надолго, поскольку перегрев — это явный признак износа HDD. Решение ни чем не отличается от предыдущих: копируем файлы и меняем жесткий диск.
Как видите, определить возможный выход из строя жесткого диска довольно просто: следует лишь проявить немного внимания к системе.
Внимание! Не пытайтесь починить жесткий диск самостоятельно, поскольку это у вас не получится и вы окончательно потеряете данные. Внутри жесткого диска есть только сам диск-болванка и магнитная головка
Вся конструкция очень напоминает старые добрые проигрыватели, которые можно увидеть у диджеев дискотек. И даже если вы разберете корпус HDD, то уверяю вас — чинить там нечего! Ведь проблема поломки жесткого диска кроется именно в держателе магнитной головки, которая и производит считывание информации с поверхности самого диска. В общем — не тратьте время и нервы, а просто купите новый жесткий диск. Удачи вам и будьте внимательны!
Внутри жесткого диска есть только сам диск-болванка и магнитная головка. Вся конструкция очень напоминает старые добрые проигрыватели, которые можно увидеть у диджеев дискотек. И даже если вы разберете корпус HDD, то уверяю вас — чинить там нечего! Ведь проблема поломки жесткого диска кроется именно в держателе магнитной головки, которая и производит считывание информации с поверхности самого диска. В общем — не тратьте время и нервы, а просто купите новый жесткий диск. Удачи вам и будьте внимательны!
Восстановление информации

Если сломался жесткий диск, то вопросом как восстановить данные, задаются практически все. Вернуть потерянные файлы на сегодняшний день можно самостоятельно, не прибегая к помощи специалистов. Для этого существуют программы для восстановления, но полной гарантии они не дают. В случае соблюдения всех нюансов, удается вернуть большую часть сохраненной информации.
Принцип работы программ заключается в сканировании поверхности запоминающего устройства. При этом некоторые файлы восстанавливаются только частично, теряется их название и расположение.
Популярные программы для восстановления данных:
- R-Studio является одной из самых известных программ для восстановления удаленной информации. При определенных настройках сканирование диска сокращается и есть возможность задать область восстановления винчестера. Программа доступна на русском языке, что делает работу с ней очень легкой.
- Minitool Power Data проводит глубокое сканирование, что делает возможным восстановление файлов, которые другие подобные программы игнорируют. Плюс этой утилиты – это возможность реанимировать диск целиком.
- Rekuva – простая в использовании программа с широким набором функций. Позволяет восстанавливать информацию, устанавливая область поиска.
Неисправность платы электроники
Обычно данная проблема возникает из-за перебоев с питанием, скачков напряжения и т.д. В 99% случаев можно диагностировать данную неисправность полным отсутствием отклика на подачу питания. HDD не должен раскручивать шпиндель, издавать каких-либо признаков работоспособности вообще, так же при коротком замыкании может сильно греться часть элементов на плате.
Ремонт HDD в данной ситуации возможен. Он может быть элементным, т.е. меняются отдельные элементы на плате электроники, а также плата может быть заменена на аналогичную.
Однако, второй вариант ремонта предполагает только восстановление работоспособности диска, но не восстановление данных. Все дело в том, что процесс восстановления данных отличается от процесса ремонта тем, что при извлечении данных аналогичная плата электроники подгоняется по адаптивам к «пациентской банке», а в случае ремонта жесткого диска, наоборот, «банка» подгоняется под плату, соответственно создаются новая служебная информация и пользовательские данные более будут недоступны.
Как «включить» второй жесткий диск или SSD в Windows
Все, что нам потребуется для исправления проблемы с диском, который не виден — встроенная утилита «Управление дисками», которая присутствует в Windows 7, 8.1 и Windows 10.
Для ее запуска нажмите клавиши Windows + R на клавиатуре (где Windows — клавиша с соответствующей эмблемой), а в появившемся окне «Выполнить» наберите diskmgmt.msc после чего нажмите Enter.
После короткой инициализации откроется окно управления дисками
В нем вам следует обратить внимание на следующие вещи в нижней части окна: есть ли там диски, в информации о которых присутствуют следующие сведения
- «Нет данных. Не проинициализирован» (в случае, если у вас не виден физический HDD или SSD).
- Имеются ли на жестком диске области, в которых написано «Не распределена» (в случае если у вас не виден раздел на одном физическом диске).
- Если нет ни того ни другого, а вместо этого вы видите раздел RAW (на физическом диске или логический раздел), а также раздел NTFS или FAT32, который при этом не отображается в проводнике и не имеет буквы диска — просто кликните по нему правой кнопкой мыши по такому разделу и выберите либо «Форматировать» (для RAW), либо «Назначить букву диску» (для уже отформатированного раздела). Если на диске были данные, то см. Как восстановить диск RAW.

В первом случае, кликните правой кнопкой мыши по названию диска и выберите пункт меню «Инициализировать диск». В окне, которое появится вслед за этим необходимо выбрать структуру разделов — GPT (GUID) или MBR (в Windows 7 такой выбор может не появиться).

Я рекомендую использовать MBR для Windows 7 и GPT для Windows 8.1 и Windows 10 (при условии, что они установлены на современном компьютере). Если не уверены, выбирайте MBR.

По завершении инициализации диска, вы получите область «Не распределена» на нем — т.е. второй из двух описанных выше случаев.
Следующий шаг для первого случая и единственный для второго — кликнуть правой кнопкой мыши по нераспределенной области, выбрать пункт меню «Создать простой том».

После этого останется лишь следовать указаниям мастера создания томов: назначить букву, выбрать файловую систему (если сомневаетесь, то NTFS) и размер.

Что касается размера — по умолчанию новый диск или раздел будут занимать все свободное место. Если вам требуется создать несколько разделов на одном диске, укажите размер вручную (меньше имеющегося свободного пространства), после чего проделайте те же действия с оставшимся не распределенным местом.
По завершении всех этих действий, второй диск появится в проводнике Windows и будет пригоден для использования.
Что делать если windows обнаруживает неполадки на жестком диске
Жесткий диск является одним из самых важных устройств компьютера, на котором хранится вся информация, записанная на вашем компьютере. Любые неполадки влекут за собой серьезные последствия, ведь вы можете навсегда потерять важные данные. В большинстве случаев эти устройства страдают на битые сектора, которые является первым признаком того, что диск начинает «рассыпаться». Они проявляют себя, когда при открытии некоторых файлов возникает ошибка «Отказано в доступе» или компьютер при запуске программы (обращении к диску) начинает тормозить, при этом увеличивается шум вентилятора винчестера.

Рассмотрим одну из ошибок, при возникновении которой операционная система выдает сообщение: «windows обнаружила неполадки жесткого диска». Ошибка возникает на версиях windows 7, 8.1, 10. Как найти решение и что делать при возникновении следующего сообщения, и к чему может привести эта неполадка.
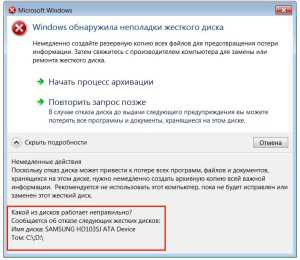
Как не потерять данные?
В первую очередь, нужно перенести все записанные файлы и папки с поврежденного носителя. Если в компьютере установлено два жестких диска или у вас дома настроена локальная сеть (или Wi-Fi), выполнить эту операцию можно простым копированием на другой винчестер или компьютер. Но что делать, если используется один винчестер.
Переносить на другой локальный диск (C: или D:), нет смысла, так как начинает «сыпаться» сам винчестер. В таком случае, без внешнего накопителя не обойтись. Если объём его небольшой, хотя бы скопируйте самые важные документы.
При этой ошибке лучше обратится в сервисный центр, чтобы дальше не усугубить ситуацию.
Как скопировать поврежденные файлы?
Когда при копировании информации вам не удалось перенести какие-то файлы, это говорит о том, что на поверхности диска появились битые сектора. Если среди поврежденных файлов есть важные, пробуем восстановить диск с помощью специальной утилиты MHDD. Её следует запускать из загрузочного съемного носителя – флешки или CD/DVD диска, поэтому нужно создать загрузочный диск и записать эту утилиту. Во время диагностики программа сможет вытащить информацию из поврежденных секторов и перенести в зарезервированную область винчестера.
После лечение битых секторов удается скопировать ранее «поврежденные» файлы.
Зачем нужна резервная копия?
Итак, что делать с винчестером. После тестирования утилитой MHDD, ошибка «windows обнаружила неполадки жесткого диска» не должна вас больше тревожить. Но чтобы избавить себя от лишних неприятностей, обязательно следует сделать резервную копию жесткого диска с помощью программы Acronis True Image.

Ведь если через некоторое время windows опять обнаружит неполадки накопителя, восстанавливать нет никакого смысла, его нужно заменить новым. Это касается и случая, когда при тестировании MHDD было выявлено много битых секторов.
Весь образ диска вы сможете без проблем восстановить из резервной копии на новый носитель. А если это был загрузочный системный диск (C:\), у вас отпадет необходимость устанавливать заново windows 10 или другую операционную систему.
Проверка антивирусом
В некоторых случаях windows обнаружила неполадки жесткого диска вследствие действия вредоносного ПО, которое препятствует нормальной работе драйвера. Ошибка возникает, когда операционная система некорректно определяет контроллер жесткого диска.
Следовательно, нужно проверить HDD антивирусным сканером. Можно воспользоваться антивирусами Касперского или Dr Web. Проведите глубокую проверку компьютера и после лечения, не забудьте перезагрузить ПК. После этого, ошибка обнаружения неполадок накопителя должна исчезнуть.
Чего делать не следует
Существуют способы отключить это сообщение в операционных системах windows 7/8/ 10. Но мы настоятельно не рекомендуем делать этого, даже если вы на 100% уверенны в исправности жесткого накопителя. И что самое печальное, при отключении вы сможете навсегда потерять данные на носителе. Лучше поискать причину возникновения проблемы и найти решение, а не отключать её.
Заключение
Мы рассмотрели основные причины возникновения неполадки и способы, с помощью которых вы сможете избавиться от неё. И самое главное, не забывайте делать резервные копии или, в крайнем случае, копируйте на другой носитель важные файлы, тем самым убережете себя от лишних проблем с восстановлением из винчестера нужной информации.
https://youtube.com/watch?v=HsmuFZLdzps
Как восстановить жесткий диск
На вопрос: «Как восстановить жесткий диск?» – Отвечу, как правило, жесткий диск восстанавливается специалистами для извлечения информации и для дальнейшего использования не пригоден.
Почему не виден жесткий диск
Почему компьютер или ноутбук в винде и биосе не видит жесткий диск. Причин может быть несколько. Начнем от самого простого к самому сложному.
Чаще всего винчестер не определяется из-за коррозии контактов платы для подключения головок
Эта проблема возникает очень часто и это первое, на что следует обратить внимание. Выверните винты, которыми крепится плата
Снимите и переверните схему, если есть окисление, протрите ластиком, пока она не станет чистой. Соберите его, проверьте работоспособность, подключив к компьютеру.
В HDD предыдущего поколения можно было заменить неисправную карту на исправную от аналогичного винчестера. Современные используют новые архитектуры и технологии, каждый жесткий диск содержит уникальный микрокод. Простая замена печатной платы не только не решает проблему, но и может привести к полной потере данных на носителе. У этого отказа две причины:
А) Перегорели TVS диоды, их обычно два: 5 и 12 вольт. Они служат защитой от перенапряжения. Можно проверить мультиметром, если сопротивление показывает около 0 Ом, диод перегорел. Проблема решается простой заменой. Помните, что без TVS-диодов жесткий диск остается незащищенным от скачков напряжения!
Б) Если мультиметр показывает правильное сопротивление, плату необходимо заменить. К плате припаивается блок ПЗУ с уникальным микрокодом, его нужно распаять и припаять к другой аналогичной плате. Некоторые устройства производителя, такие как Westrn Digitals, не имеют блока ПЗУ, а микропрограммное обеспечение содержится в главном контроллере, который практически невозможно заменить.
Диск запускается и слышны щелчки
Щелчки означают повреждение магнитных головок, а может быть, там даже находится магнитный диск. При таком повреждении заводить его не стоит, так как магнитный диск может полностью испортиться и извлечь информацию в дальнейшем не удастся. Лучше всего обратиться в специализированную службу восстановления данных. Там HDD откроется в полной очистке и информация будет восстановлена. Открывая дом, устройство попадает в пыль!
Жесткий диск пищит
Двигатель пытается раскрутить диск, но безуспешно.
Первая причина – приклеивание магнитных головок. После выключения HDD головки вместо того, чтобы уходить на парковки, оставались – над или – над поверхностью диска. Вскрытие требуется в стенах стерильной комнаты и только профессионалом. Поврежденные магнитные головки заменяются.
Вторая причина – блокировка шпинделя. Это ось вращения дисков. Обычно он выходит из строя при ударе или падении жесткого диска. Восстановление жесткого диска происходит двумя способами: заменой шпинделя или переносом магнитных дисков на донорский диск.
Жесткий диск запускается, но не определяется или определяется с неверным объемом
Жесткий диск поврежден, а точнее проблемы с прошивкой. То есть ваш магнитный диск не читается правильно или записывается неисправной магнитной головкой. Устранено только специалистами, ни в коем случае не экспериментируйте!
Жесткий диск повисает
Это происходит из-за большого количества битых секторов на жестком диске, то есть повреждения поверхности магнитных дисков. Статус можно проверить, прочитав предыдущую главу Проверка жесткого диска.
Если тест показал положительный результат, но компьютер медленно открывает папки, попробуйте дефрагментировать жесткий диск. Если это не поможет, скорее всего, проблема в небольшом объеме оперативной памяти или слабом процессоре.
Bad блоки или нечитаемые сектора
Если вы прошли все предшествующие ступени, то диск, скорее всего, выйдет на готовность, определится компьютером и даст доступ к пользовательским данным. Для bad блоков или нечитаемых секторов характерно то, что не грузится операционная система компьютера или компьютер «зависает» при чтении файлов. Проверить такой диск можно подсоединив его как не системный любой программой верификации, например VICTORIA или MHDD.
Причиной возникновения нечитаемых секторов может быть начало выхода из строя магнитных головок или физические воздействия на накопитель (удары или перегрев). Особенно опасны для жестких дисков удары в рабочем состоянии, при таких ударах магнитная головка оставляет на поверхности диска след, который впоследствии может разрастись и привести к полной потери информации. При появлении bad блоков нужно незамедлительно скопировать нужную информацию, причем, если файл не читается, его нужно пропустить, а не пытаться вычитать. Также, очень полезно следить за функцией SMART жестких дисков – первым признаком появления нечитаемых секторов будет появление в этой функции переназначенных секторов (relocation sectors)
