Как изменить город в яндексе на стартовой странице
Настройки поисковой системы
Когда вы делаете какой-то запрос в Google или Яндекс, тот и другой поисковик все равно задействует ваше местоположение, отталкиваясь от выставленных настроек.
ПК-версия
В Google довольно удобная система, ориентирующаяся на IP, под которым вы сидите. Соответственно, при включенном VPN или proxy результаты поиска через Гугл будут основываться на стране, IP-адрес которой используется.

Вы можете и сами изменить текущий регион для поиска, просто перейдя на главную страницу этой поисковой системы и нажав ссылку «Настройки» в правой нижней части окна. Из меню выберите «Настройки поиска».

Найдите здесь блок «Выбор региона» и установите тот, который хотите видеть в выдаче результатов после ввода поискового запроса.

С Яндексом все немного сложнее: даже при смене IP-адреса общие настройки геолокации окажутся неизменными, из-за чего при необходимости изменения города или страны в поисковых запросах понадобится редактировать одну из настроек сервиса (даже если у вас нет аккаунта этого поисковика или не осуществлен туда вход). Откройте страницу поиска и вверху слева отыщите кнопку «Настройка», нажмите на нее и перейдите к разделу «Изменить город».

Снимите галочку с автоматического определения местоположения и установите тот город, который вам нужен для персонализации результатов выдачи.

Мобильное приложение
В мобильном устройстве геолокация для поисковых систем настраивается схожим образом.
- Для Google здесь, к слову, уже не всегда достаточно включить VPN — иногда он может по-прежнему определять ту страну, в которой вы находитесь.

Изменить ее можно точно так же, как это было показано для компьютера: тапните по слову «Настройки», перейдите в «Настройки поиска».

В блоке «Регион поиска» разверните меню и выберите нужный вариант.

Пользователям поисковика Яндекс понадобится выполнить больше действий.
- Нажмите на сервисную кнопку меню.

Тапните по своему профилю.

Если вы авторизованы, откроется страница Яндекс.Паспорта, где в правой верхней части нажмите на свою аватарку и из меню выберите «Настройки».

Тут вам нужен первый же пункт «Местоположение».

Укажите тот город, который нужен, по необходимости сняв галочку с автоматического определения.

Вы также можете переключить регион в «Настройках» Яндекс.Браузера, однако этот параметр особо ни на что не влияет кроме оптимизации некоторых поисковых алгоритмов. Любой поисковик и сайт будет по-прежнему видеть указанный в его внутренних настройках регион. Его изменение любым образом, продемонстрированным в этом способе, актуален только для поисковых систем, другие сайты продолжат видеть ваш город на основании IP или других параметров.

Неправильная прошивка
Последствия неосторожной прошивки на Андроид могут быть довольно непредсказуемыми. Установка сторонних версий ОС выполняется для ускорения работы гаджета, а в итоге модули телефона перестают функционировать
Если решили перепрошить девайс – скачивайте файлы прошивки только с проверенных форумов – XDA и 4PDA. Не пытайтесь прошить смартфон версией ОС от другого телефона, так как необходимые для работы драйверы могут перестать функционировать. Если устройство превратилось в «кирпич», выполните полный сброс данных.
- Зажмите кнопки увеличения громкости и блокировки на 5-7 секунд. Когда на экране выключенного гаджета появится логотип Андроид, отпустите «Громкость вверх».
- Загрузится меню Рекавери. Выберите пункт «Wipe Data/Factory Reset», подтвердите Хард Ресет.
- Для перезагрузки смартфона тапните «Reboot system now». Настройка при включении займёт несколько минут.
Метод подходит для девайсов с поврежденной прошивкой. Модуль GPS восстановит работоспособность после перехода на заводскую версию ОС.
Yandex.Browser
«Яндекс.Браузеру» на самом деле неважно какая страна у пользователя, просто он предаёт сторонним ресурсам, чей контент интересен вам, информацию о территориальной принадлежности компьютера, точнее, использующегося IP-адреса. А в свете мировой ситуации и всяческих ограничений для России, появление запретов на просмотр видео, доступа к играм и разному софту, становится вполне понятным
Страна
Чтобы избавиться от запретов, нужно просто передать обозревателю ложную информацию. Соответственно, встаёт вопрос «как сменить страну в «Яндекс.Браузере»?», точнее, IP-адрес. Настройки обозревателя не предусматривают возможности внесения подобных изменений. Для этих целей придуманы специальные расширения, которые можно скачать с официальных магазинов.
Zenmate
Zenmate – одно из таких дополнений, устанавливается так:
- Раскрываем основное меню Yandex.Browser — иконка похожа на 3 лежачих полоски.
- Открываем окно управления дополнениями, обозначенное соответствующим пунктом.

- Переходим к каталогу — ссылка расположена в самом низу.
- В поисковую строку вписываем название Zenmate, щёлкаем по найденному результату и ждём окончания автоматической установки (приписка к названию софта слова Opera не играет роли).

После установки интерфейс обозревателя слегка изменится – в правом верхнем углу появится голубая иконка, напоминающая щит.

Чтобы скачанное расширение стало дееспособным, осталось пройти бесплатную регистрацию и авторизоваться. Дополнение условно бесплатное — за пользование всеми возможностями нужно платить, но нам хватит того, что есть в свободном доступе.

Если приложение включено в настройках браузера, то при его запуске оно будет активизироваться автоматически.

Чтобы поменять принадлежность нашего IP-адреса к другой стране нужно нажать на командную ссылку Charge location. Она обнаруживается в нижней части окна, вызванного нажатием на иконку дополнения (голубой щит).
Есть ещё одно аналогичное дополнение для браузера «Яндекс», посредством которого можно с лёгкостью изменить страну своего IP. Называется оно Hola Better Internet, устанавливается точно так же, как и предыдущее (из магазина дополнений Opera или с официального сайта Hola).

После окончания инсталляции в правом верхнем углу появится значок, но похожий на горящий огонёк, клик по нему откроет окно расширения.

Для внесения территориальных изменений в принадлежность адреса ПК нужно щёлкнуть по флагу России, раскрыв тем самым доступный список стран.

При использовании описанных дополнений проблем с запретами на просмотры и скачивание больше не возникнет.
Регион
Друзья, коротко расскажу о том, как быстро выставить регион России (точнее, город) в «Яндекс.Браузере». Отступление для тех, кто не понял, зачем это нужно. Подборка наиболее популярных результатов на введённые запросы в обозревателе от Yandex привязана к конкретной местности. Для жителя Москвы будут в первую очередь показываться варианты в столице, для уфимца – новости Уфы и так для каждого региона РФ. Иногда возникает необходимость узнать информацию из других мест (сравнить цены и т.д.). Исправить эту ситуацию несложно, причём 2 способами.
- На стартовой странице Yandex в верхней части окна имеется командная ссылка «Настройка» (или «Личные настройки») — при нажатии раскрывается список вариантов, выбираем «Изменить город».

- В строку «Город» вводим необходимое значение и жмём на «Сохранить».

- Вводим интересующий нас запрос и подтверждаем поиск ответа (Enter или «Найти»).
- После отображения результатов нажимаем на кнопку или команду «Расширенный поиск» (в разных версиях или кнопка или под строкой поиска команда).
- В появившейся табличке для ввода параметров в соответствующую строку вписываем название требуемого города.

Ну вот мы и добрались до вопроса «как поменять язык в «Яндекс.Браузере»?», например, с украинского на русский. Мною и некоторыми пользователями замечен тот факт, что после обновления обозревателя от Yandex его основной язык самостоятельно поменялся с русского на украинский. Это не страшно, но немного хлопотно, если не знаешь, как всё вернуть на место. А делается это так (сначала пишу обозначение на русском / а через слэш на английском):
- Кнопка меню (три лежачих полоски).
- Пункт «Настройки» / Налаштування.

- Показать дополнительные настройки / Показати додаткові налаштування.

- Настройки языков / Налаштування мови.

- Выбираем из списка нужный язык / Росийська.

Смена с телефона
Теперь давайте сделаем то же самое с телефона или планшета. Итак, меняем город на мой. Покажу как это сделать на андроиде.
Я открою Яндекс браузер. Работая на компьютере я его почти не использую. Постоянные читатели знают насколько я его недолюбливаю, но с телефона все действительно работает в разы быстрее и круче, нежели сервисы от других компаний. Менять город в Яндексе можно и через Google Chrome , но давайте все-таки поработает в одноименном приложении.

Открываем его.

Для удобства вводим в поисковую строчку любое слово и двигаемся вниз, к концу списка.

Тут, как вы видите, стоит Владимир. Нажмите на него.

Осталось только выбрать из списка или вписать свой вариант. Ульяновск, Саратов, Самара или свой родной
Это совершенно не важно. Творите, как говорится, что хотите

Готово. Изменения в телефоне прошли успешно и в глазах Яндекса вы переехали в дальние дали, а потому и информацию он для вас начнет показывать новую.

Все. Теперь все ваши запросы отобразятся так, как они были бы показаны для жителя того региона, который вы выбрали.
Если вы только начинаете открывать для себя интернет, но вас уже интересуют, то могу порекомендовать вам бесплатный курс «Инфобизнес по модели Евгения Попова»
.
Вы узнаете как работают и зарабатывают в интернете, получите массу конкретной информации и определитесь, действительно ли вас интересует такой вид деятельности или он совсем вам не подходит.
Смена региона
в яндексе чаще всего происходит для коррекции определения местоположения системой. Второй вариант использования изменения местоположения используется в рабочих целях. Например, чтобы посмотреть объявления или сайты, предназначенные для другого города. Сменить местоположения несложно. Ниже я расскажу вам как сделать это просто и быстро, поехали!
Случаются ситуации когда вы заходите в интернет из Москвы, а яндекс клянётся что из Воркуты. Такие ситуации не только неприятны и глупы, но и мешают адекватной работе в интернете. Основной целью изменения местоположения является нацеливание информационных сообщений на конкретного пользователя.
Большинство сервисов определяют местоположение по принадлежности IP адреса каждого пользователя. Также учитывается местоположение указанное при регистрации на разнообразных сервисах.
Смена региона в Яндексе
очень простая задача и решается в несколько ходов: 1. Посетить страницу tune.yandex.ru/region
или
Нажать на иконку настроек в правом верхнем углу страницы яндекса и выберите пункт «Изменить город».

2. На открывшейся странице нужно указать свой город и нажать клавишу «Сохранить».

Кроме этого
, на это же странице вы можете отрегулировать своё местоположение: по умолчанию или автоматическое определение.
Первый пункт позволяет системе автоматически
определить ваш город согласно методам, описанным выше. Второй пункт позволяет выключить изменение местоположение при смене IP адреса.
Второй пункт делает ваше местоположение стабильным, фиксированным
. Вне зависимости от того с какой точки мира вы будете заходить, вам будет приходить информация характерная для исключительно того региона, который вы указали ранее.
Еще одна полезная функция — это изменение города
на поиске яндекса. Изменение города поиска в яндексе используют для точной привязки конкретного региона к результатам выдачи. Для этого необходимо:
1. Ввести любой запрос в окно поиска яндекса и нажать кнопку найти или Enter на клавиатуре.
2. В правом верхнем углу нажимаем на значок настроек.

3. Указываем необходимый город. Необходимости сохранять результаты нет, их применение мгновенное. 4. Наслаждаемся результатом.
Я надеюсь вы разобрались с тем, как просто изменить местоположение в яндексе, всего вам хорошего.
Региональность поисковика — это то, что
позволяет сортировать сайты и показывать только те, которые привязаны к определенной географической зоне. Как она работает и как в ней можно изменить регион мы рассмотрим на примере поисковой системы Яндекс. Подробнее о региональности Яндекса можете .
Предположим, что вы живете в Москве и вам захотелось поесть дома пиццы. Заходите в интернет, вводите в поисковике «заказать пиццу». В выдаче появляются сайты пиццерий Москвы, в которых вы сможете заказать вкусняшку.

Такие запросы называют геозависимыми
Обратите внимание, что в выдаче нет другого региона. Все пиццерии из Москвы
Как это происходит? Яндекс сам определяет ваше местоположение по IP-адресу и в зависимости от вашего
региона
формирует выдачу с сайтами из вашего города. Но есть и такие сайты, которые не привязаны к городу. То есть, если вы введете в Яндексе «рецепт пиццы», находясь в Москве, а потом уедите в Челябинск и повторите поиск, вы получите один и тот же результат.

Такие запросы называют геонезависимыми!
Как настроить Яндекс. Браузер на Андроиде
У Yandex Browser действительно очень большое количество настроек. В том, чтобы регулировать каждый параметр, нет серьезной необходимости. Можно начинать пользоваться браузером сразу после первого запуска. Но, если владелец Андроид-устройства желает полностью кастомизировать программу, нужно разобраться в каждом пункте настроек.

В настройках можно включить синхронизацию. Она перенесет всю историю посещений и закладки, если Yandex Browser используется на компьютере. Также есть возможность запустить режим «Турбо», который ускорит загрузку страниц путем сжимания видео и картинок. А еще в настройках есть:
- каталог дополнений;
- изменение региона;
- автозаполнение форм;
- менеджер банковских карт;
- параметры уведомлений;
- блокировка шок-контента;
- автоперевод страниц;
- автоматическое подтверждение загрузок.
Это лишь малая часть того, что можно найти в настройках Яндекс. Браузера. Новичкам рекомендуется аккуратно исследовать интерфейс приложения, чтобы случайно не активировать лишние параметры.
Смена региона в Яндексе: пошаговая инструкция
Если случайно вы ввели другой город или сайт неправильно определил ваше местонахождение, вы можете самостоятельно поменять регион поиска. Для этого:
Шаг 1. Кликните на панель личных настроек и нажмите «Изменить город».

Шаг 2. Вверху, в левом углу выберите стрелку-курсор.

Шаг 3. Введите свое территориальное положение в открывшемся окошке, снимите галочку и нажмите «Сохранить».

Заметка! Местоположение может определяться автоматически. Настройку можно менять на страничке выбора региона. Если выбрать эту настройку, город будет изменяться автоматически при изменении IP-адреса или при подключении к другой точке Wi-Fі.
Основные настройки веб-обозревателя
Функционал мобильной версии Яндекс Браузера для Андроида не уступает десктопной. С помощью базовых настроек можно изменять основные элементы управления веб-обозревателем.
Синхронизация данных с разных устройств
В Яндекс Браузере предусмотрена возможность синхронизации данных для управления и работы в сети с нескольких устройств, это помогает упростить переход на новый смартфон или компьютер.
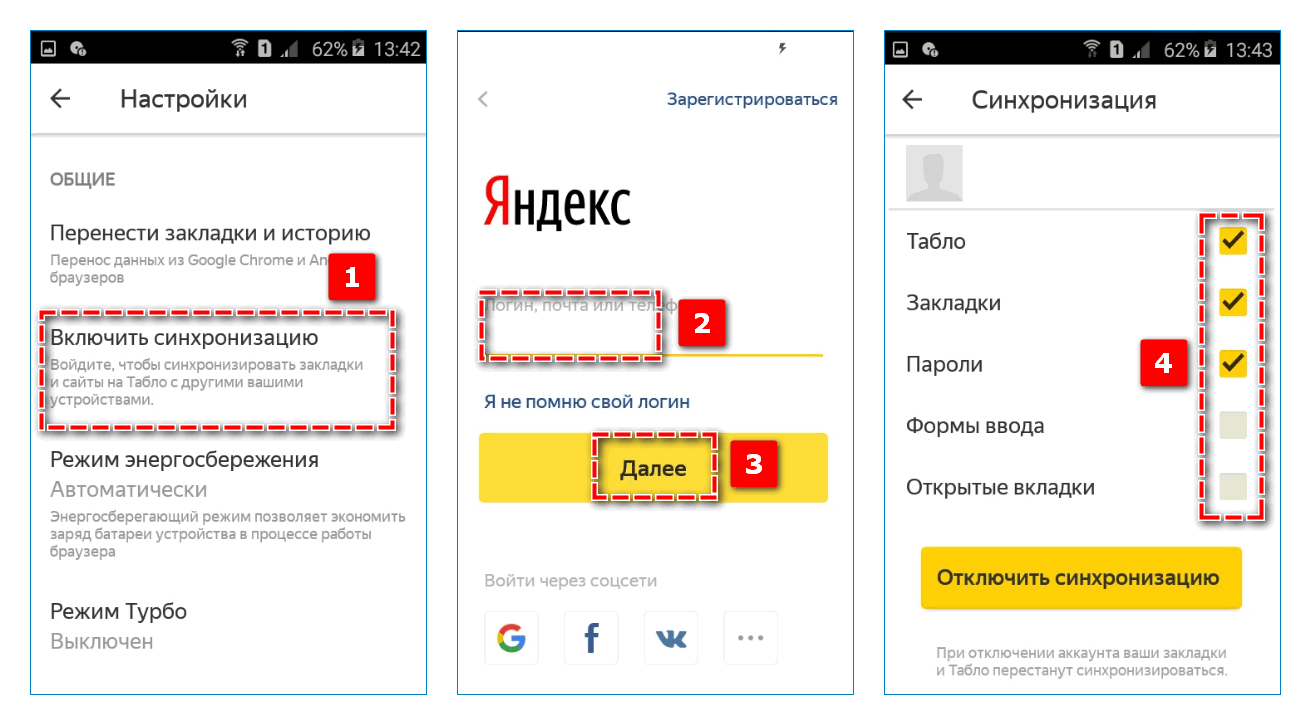
Чтобы включить функцию на Андроиде, найдите раздел «Общие» – «Синхронизация». Войдите в личный профиль Яндекс, затем установите галочку на пунктах, которые требуется сохранить:
- Табло – сохраненные сайты на начальной странице;
- избранные и открытые вкладки;
- данные авторизации;
- формы ввода.
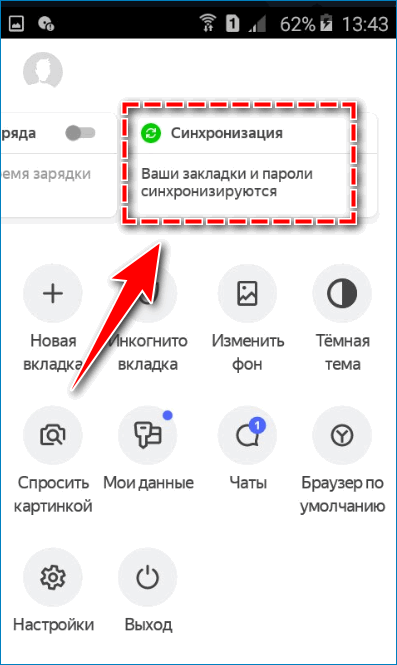
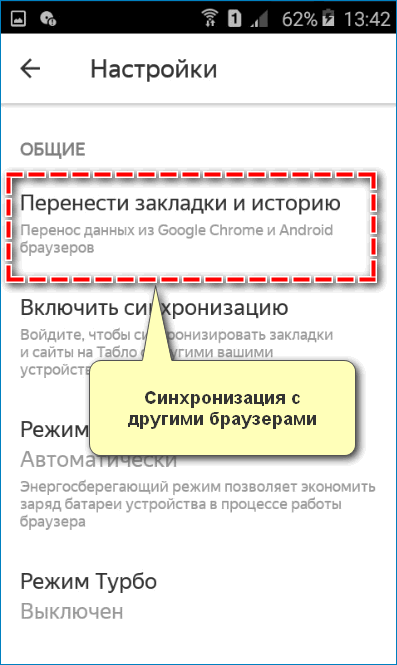
На смартфонах Android также можно перенести закладки и историю из других установленных браузеров, в частности с Chrome.
Потребление ресурсов
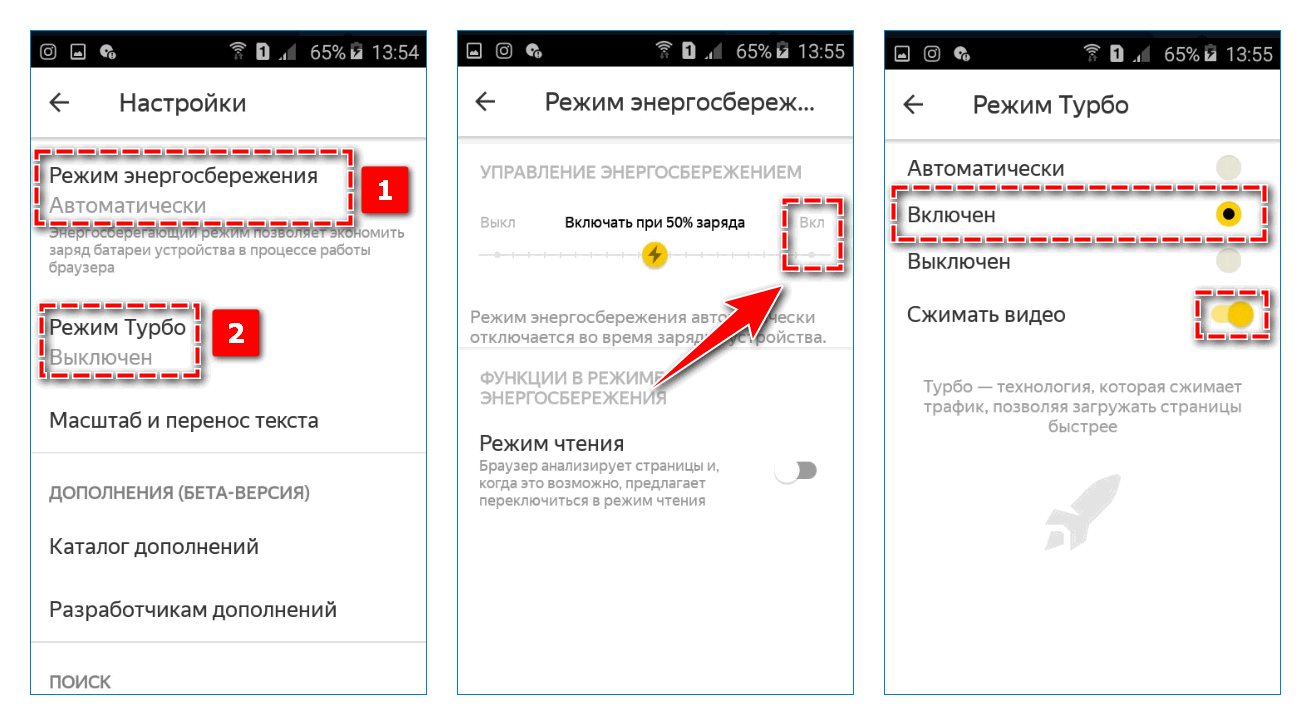
В разделе «Общее» представлены инструменты, которые позволяют снизить потребление ресурсов телефона и трафика интернета. Чтобы уменьшить нагрузку на устройство, включите режим энергосбережения – передвинуть ползунок вправо. Для более быстрой загрузки веб-страниц активируйте «Турбо» – установить галочку на пункте «Включен».
Встроенные расширения
Уникальная возможность для пользователей Яндекс Браузера на Android – расширить функционал сервиса с помощью расширений. Благодаря встроенным инструментам можно:
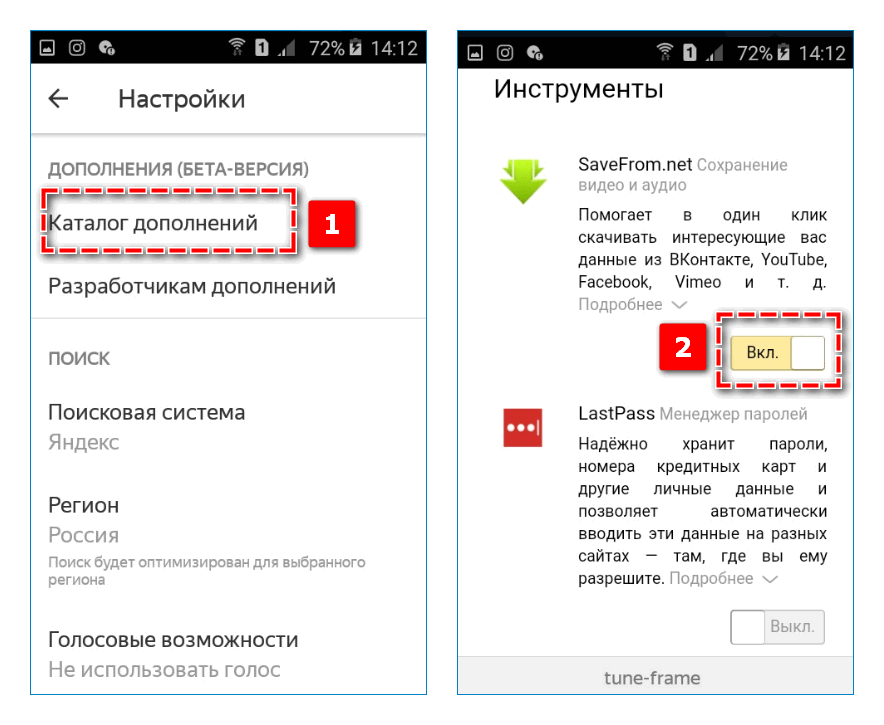
- загружать медиаконтент из социальных сетей;
- обеспечить защиту личных данных;
- настроить ночной режим для просмотра страниц;
- получать быстрый доступ к информации о погоде и пробках в городе.
Параметры поиска
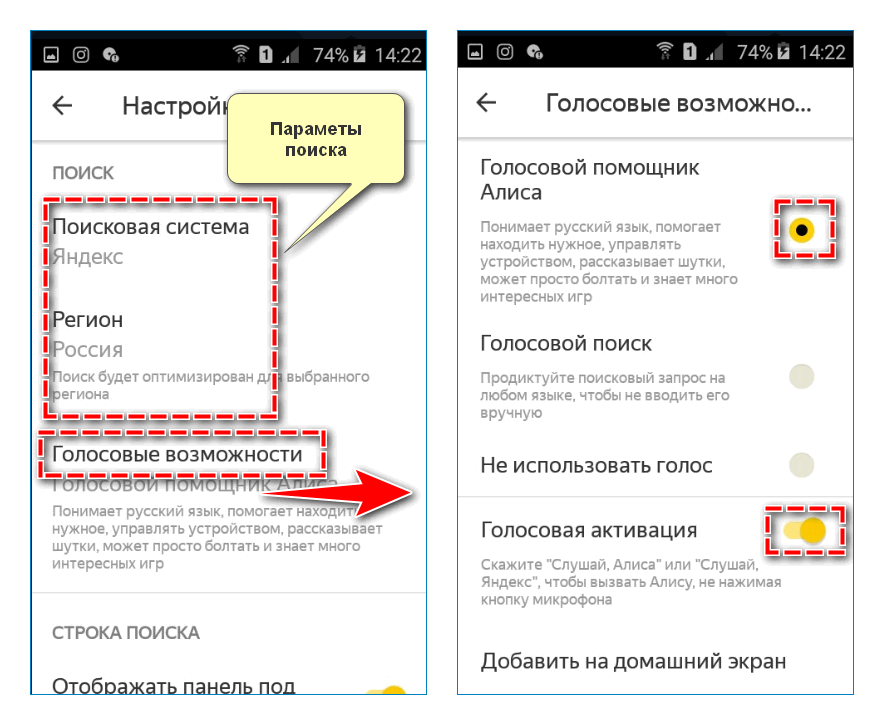
С помощью графы «Поиск» можно задать основную поисковую систему, через которую будут отображаться запросы, и регион поиска, под который адаптируются ответы при поиске товаров и услуг.
Формировать запросы и управлять Яндекс Браузером также можно с помощью голоса. Перейдите в пункт «Голосовые возможности» и выберите подходящий параметр.
Безопасность и конфиденциальность
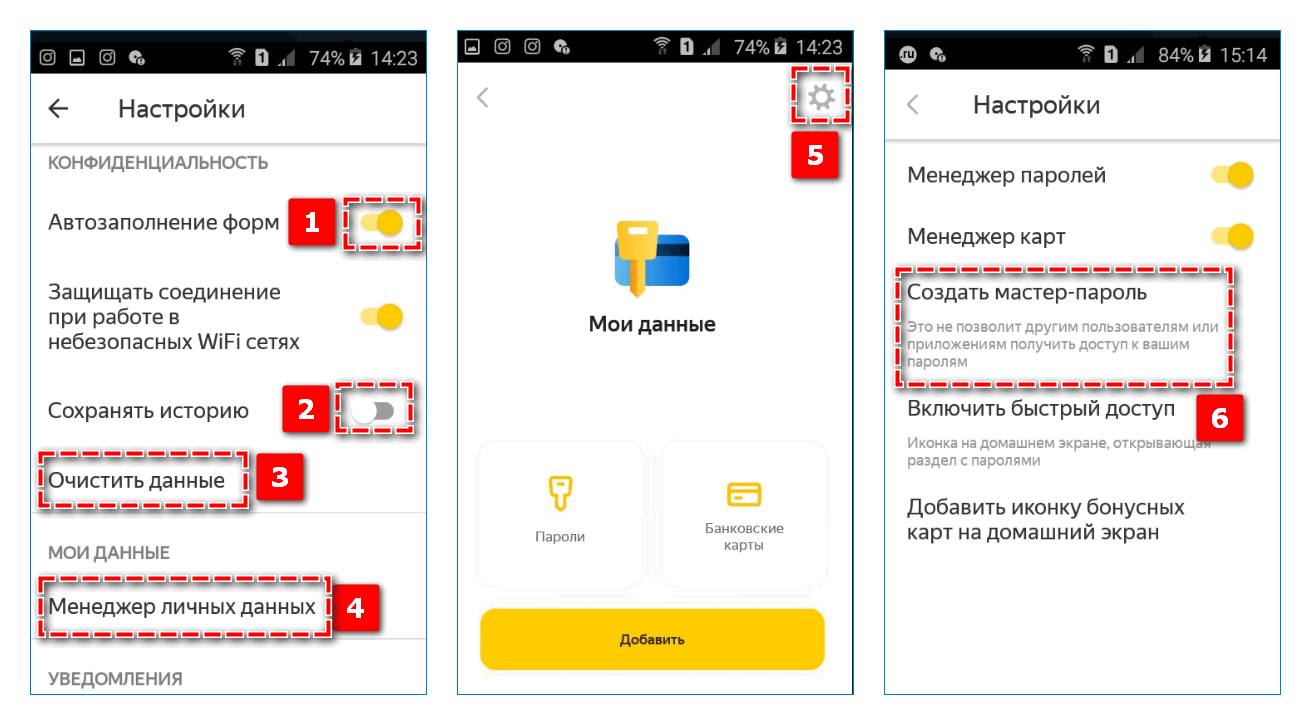
Чтобы защитить информацию пользователя, рекомендуется активировать Менеджер личных данных. Найдите в настройках соответствующий пункт и нажмите на иконку шестеренки в правом верхнем углу – «Создать мастер-пароль». Следуйте указанной инструкции – после включения функции доступ к паролю открывается только при вводе секретной комбинации.
В рамках базовых настроек Яндекс Браузера на Андроиде предусмотрена возможность:
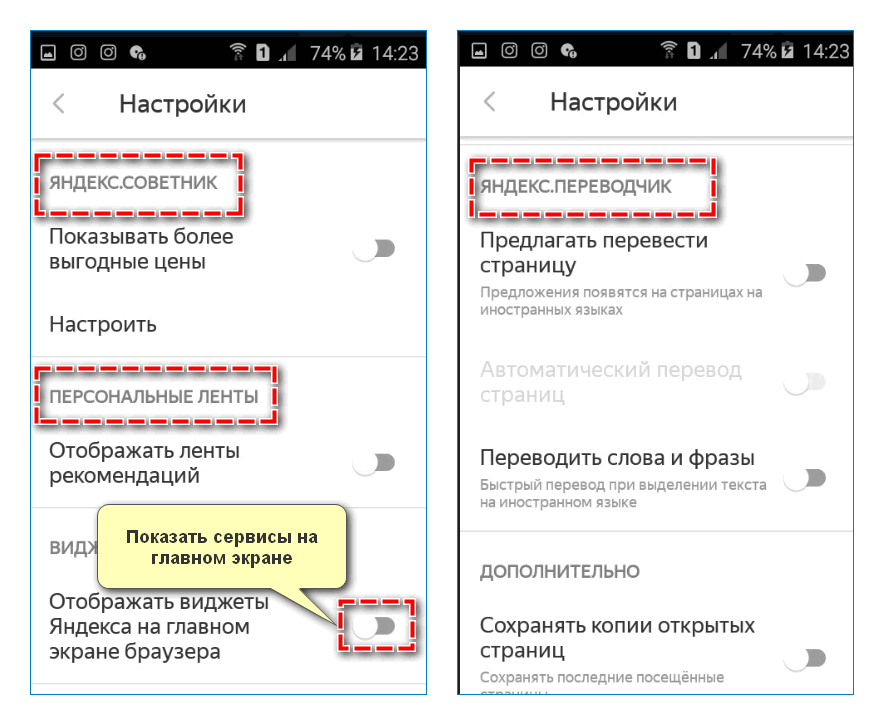
Изменение интерфейса
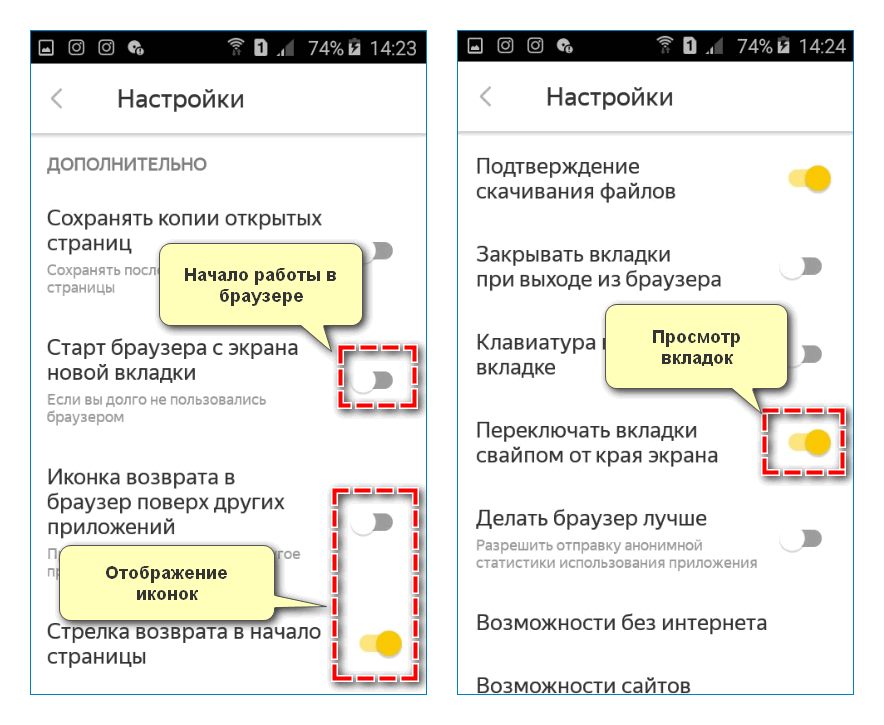
С помощью раздела «Дополнительно» мобильного браузера Яндекс можно частично обновить интерфейс. Например, скрыть лишние иконки с экрана, задать параметры запуска веб-обозревателя.
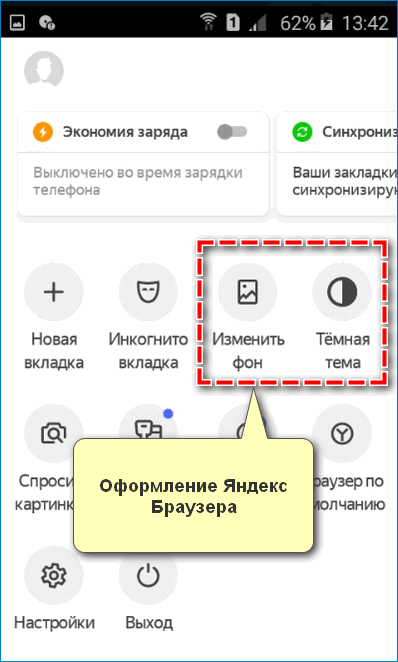
При желании можно разнообразить тему оформления – настройки внешнего облика располагаются в окне «Меню» браузера. Выберите пункт «Изменить фон», чтобы выбрать красивую картинку для начальной страницы. Для установки черной цветовой схемы, кликните «Темная тема».
В Яндекс Браузере на мобильных устройствах с операционной системой Андроид можно найти разнообразные инструменты, помогающие адаптировать приложение под потребности каждого пользователя.
Смена региона в Яндексе: нюансы
Раньше сайт не привязывал аккаунты пользователей к местоположению, и показывалась информация по всей стране. Из-за этого на поиск необходимых пользователю сайтов уходило гораздо больше времени. С 2009 года Яндекс ввел систему идентификации по региону. Это упростило поиск, а рекламщики смогли тщательнее анализировать рынок, партнеров и конкурентов, предлагая пользователям свои услуги.
Однако изменение места проживания иногда не приносит нужных результатов. Информация, выдаваемая в поиске, не всегда привязывается к месту, в котором живет человек, ищущий что-либо в сети. Часто поисковые результаты для региона, города или IP-адреса могут разниться. Результаты также изменяются в соответствии с запросами человека.

Заметка! Если вы смените место вашего нахождения, показываемая вам реклама также изменится. Сначала отображаются результаты от рекламодателей вашего региона без привязки к введенной ключевой фразе.
Сообщение об опасном файле при загрузке: как отключить?
Яндекс использует систему Protect, которая позволяет защитить пользователя от загрузки вирусных файлов на непроверенных сайтах. Но иногда защита срабатывает неправильно, и сообщение появляется при попытке скачать файлы со здорового сайта. Чтобы отключить технологию:
Шаг 1. Перейдите в главное меню, затем нажмите на три полоски вверху страницы и выберите вкладку «Настройки».
 Переходим в главное меню, нажимаем на три полоски вверху страницы и выбираем вкладку «Настройки»
Переходим в главное меню, нажимаем на три полоски вверху страницы и выбираем вкладку «Настройки»
Шаг 2. Выберите вкладку «Безопасность». Снимите отметку со строки «Проверять безопасность посещаемых сайтов и загружаемых файлов». Покиньте страничку и браузер, затем зайдите снова, чтобы подтвердить изменения.
 Выбираем вкладку «Безопасность» и снимаем отметку со строки «Проверять безопасность посещаемых сайтов и загружаемых файлов»
Выбираем вкладку «Безопасность» и снимаем отметку со строки «Проверять безопасность посещаемых сайтов и загружаемых файлов»
Автоматическая настройка
Но для большей точности можно воспользоваться автоматическим определением местоположения. В этом случае вы будете получать более точную информацию о погоде, а также самые свежие новости для вашего региона. Если у сайта уже было разрешение на доступ к геолокации, то город изначально был бы выбран правильно. Но это не так, поэтому желательно изменить несколько настроек:
- Переходим в настройки веб-обозревателя. В случае с Google Chrome нужно нажать по трем точкам в углу экрана, а после остановиться на одноименном пункте.
- Заходим во вкладку «Настройки сайтов» и выбираем «Геоданные».
Нажимаем по сайту Яндекса
- В подпункте «Заблокировано» находим сайт нужной поисковой системы. А на странице с настройками уже нажимаем по пункту «Данные о местоположении».
Выбираем “Данные о местоположении”
- И в появившемся окошке отмечаем вариант «Разрешить».
Отмечаем вариант “Разрешить”
- Сохраняем изменения и перезапускаем браузер.
Теперь у Яндекса будет информация о вашем местоположении, благодаря чему регион выберется автоматически. А если этого не произошло, перейдите в настройки смартфона, выберите «Приложения» и на странице с браузером нажмите «Разрешения». Убедитесь, что у программы имеется доступ к геоданным.
Дополнительные рекомендации
В отношении геолокации нужно ещё кое-что добавить:
Смена и изменение IP адреса в Yandex browser с помощью плагинов и программ
- Из-за VPN, браузер может неправильно определять реальное местоположение. Чтобы помочь Яндексу в правильном определении геолокации, заранее отключаем любые приложения и расширения, меняющие IP;
- Благодаря белому и чёрному спискам есть возможность устанавливать исключения для отдельных сайтов. Можем включить функцию автоопределения местоположения паре сервисов, а остальным запретить или наоборот. Для этого открываем страницу «Расширенные настройки сайтов», а в графе «Доступ к местоположению» выбираем «Настройки сайтов». На вкладке «Разрешен» все сайты, где геолокация используется, а на странице «Запрещён» – все заблокированные сервисы. О способе добавления пунктов в эти разделы мы писали в прошлой главе материала;
- Ручная настройка расположения записывается в cookie и всё время существования этих данных Яндекс определяет регион по куки. В режиме «Инкогнито» не сохраняются cookie, поэтому определяется реальное расположение. Ещё настройка сбрасывается после чистки куки, придётся повторять процедуру установки города и региона заново.
У нас есть всё необходимое, чтобы поменять регион в поисковике Яндекс и Яндекс браузере всего в несколько кликов. Как использовать эту функцию – решать читателю. Таким образом можем скорректировать поисковую выдачу или посмотреть актуальную информацию для другого региона. Следует помнить, что функция блокировки геолокации защищает от слежения, но уменьшает комфорт использования сервисов.
Помогла ли вам эта статья?
от AleksPayne · 09.06.2018
Доброго времени суток, друзья. Пару дней назад передо мной остро встал вопрос «как поменять страну в «Яндекс.Браузере»?». Я хотел посмотреть видео на интересующую меня тему, но не смог — обозреватель выдал мне сообщение о запрете данного ролика для просмотра в стране моего проживания. Мой друг в личной переписке спросил, как сменить страну на смартфоне — он не может скачать нужное ему приложение, опять же из-за территориального ограничения. А от вас я получил несколько обращений на тему смены языка или региона в обозначенном выше обозревателе. Так и родилась статья.
Изменение отображаемой страны
Если вы хотите полностью подменить определение страны любыми сайтами при работе через Яндекс.Браузер, понадобится использовать VPN в виде расширений, программ для ПК или ручных настроек интернет-соединения в Windows/смартфоне. Все эти темы уже были разобраны нами ранее в отдельных материалах. Ознакомиться с ними предлагаем по ссылкам ниже.
Подробнее: Программы для смены IP VPN и прокси для Яндекс.Браузера Настройка прокси-сервера на компьютере с Windows 10 Настройка VPN-соединения на Android-устройствах
Опишите, что у вас не получилось. Наши специалисты постараются ответить максимально быстро.
Зачем Яндексу знать наше местоположение
Сегодня уже ни для кого не секрет, что различные программы знают, где мы находимся и могут прослеживать пути нашего передвижения. Особенно это очевидно для людей, которые активно пользуются смартфонами, где включена функция GPS. Если ещё есть сомнения, добро пожаловать на страницу «Хронология» в Google Картах, нужно лишь войти в аккаунт и становится доступен весь маршрут, куда человек ездил за последний месяц.
Яндекс подобным образом может получать информацию об области и государстве, где сейчас находится человек, хотя принцип вычисления расположения несколько отличается. Главное отличие – Яндекс не записывает все наши передвижения (насколько известно), а лишь учитывает текущее положение для некоторых целей.
В каких сферах используется и зачем:
- Для выдачи наиболее подходящего контента. Это преимущественно касается поисковой системы, она учитывает страну, город проживания и показывает соответствующие результаты. Легко заметить, что при вводе словосочетаний: «купить квартиру» или т.п., показываются сайты, продающие данный товар в городе, где сейчас находится человек;
- Для взаимодействия с различными физическими услугами, вроде вызова такси. Сервис Яндекс.Такси предлагает заказывать такси прямо к текущему месту. Данные о месте помогают быстрее вызвать водителя. Другой пример, Яндекс показывает ближайшие кафе или другие учреждения;
- Для уточнения наличия определённого товара и его цены в конкретном регионе. Большинство крупных онлайн-магазинов просят ввести данные о городе нахождения для актуализации данных на странице.
Есть и ряд других причин использования геолокации, но перечисленных примеров достаточно, чтобы понять о роли этих данных.
Как сделать начальную страницу Яндекс в стороннем браузере на телефоне
Яндекс Браузер
В фирменном веб-обозревателе от компании Яндекс нужная нам страница уже является предустановленной. Это означает, что после запуска приложения будет отображаться страница с поисковой строкой, а также различными виджетами: лента рекомендаций, закладки, табло, погода, новости, курс валют и другие, встроенные в браузер, сервисы. Но если после запуска открывается вкладка, на которой программа была закрыта, то необходимо сделать следующее.
- Заходим в настройки приложения;
- Ищем пункт “Старт приложения с экрана новой вкладки” и активируем его;
- Именно на новой вкладке и будет отображена строка поиска Яндекс, а также всего необходимые сервисы.
Google Chrome
“Хром” – самый популярный мобильный веб-браузер во всем мире. Как установить домашнюю страницу от Яндекса здесь? Не во всех версиях приложения есть такая опция, поэтому перед сменой стартовой страницы необходимо обновить Chrome.
- Открываем Google Chrome и переходим в настройки;
- Здесь ищем раздел “Главная страница”. Активируем его и выбираем нижнюю строку;
- В строке пишем адрес https://yandex.ru
- Теперь нужно закрыть все открытые вкладки, перезапустить Google Chrome и нажать на кнопку “Домой”, которая расположена в верхнем левом углу;
- Готово.
Opera
Очередь дошла до не менее популярного веб-обозревателя, корни которого уходят в далекие 2000-е годы, когда “Opera Mini” был практически единственным надежным и действительно крутым браузером еще на кнопочных телефонах.
- Открываем Opera и переходим в настройки;
- В разделе “Поисковая система по умолчанию” выбираем Яндекс.
Firefox
Данный веб-браузер, в отличие от предыдущего, обладает огромными возможностями кастомизации (приватность, поиск, специальные возможности, уведомления и многое другое). В том числе, он позволяет и изменить домашнюю страницу. Для этого необходимо проделать следующие действия.
- Открываем Firefox, заходим в раздел “Параметры”;
- Здесь необходимо открыть вкладку “Основные”, далее “Дом” и “Установка домашней страницы”;
- Выбираем надстройку “Другая” и вводим уже знакомый адрес https://www.yandex.ru
Как поменять показываемый регион
Иногда нужно не полностью скрыть город или регион, а лишь произвести его смену на более удобный. В таком случае можно воспользоваться одним из двух вариантов: встроенным функционалом браузера или VPN.
Чтобы Яндекс сам определил город пользователя, нужно:
- Пройти на страницу «Местоположение».
- Нажать «Найти меня».
- Нажать «Разрешить» во всплывающем окне.
- Нажать сохранить после завершения поиска.
Здесь же можно и вручную указать город: данные никак не проверяются и не отслеживаются, главное – убрать галочку с автоматического определения региона.
Кроме того, чтобы браузер и другие сайты после считывания IP определяли какой-то другой город, а не тот, в котором находится пользователь, можно воспользоваться одним из сервисов VPN. Это позволит изменить IP-адрес, из-за чего как сам браузер, так и другие ресурсы не смогут определить, откуда к ним поступает запрос.

| Наиболее популярные сервисы VPN | |
| Hola | Очень удобный сервис, позволяющий для каждого сайта выбрать свою страну подключения. |
| Browsec | Дополнение для браузера, позволяющее скрыть свой IP-адрес. В бесплатной версии доступны только 4 страны, при приобретении премиум-расширения их список серьёзно увеличивается. |
| ZenMate | Ещё одно дополнение с четырьмя бесплатными серверами. Довольно удобно для тех, кто не хочет, чтобы другие сайты определяли их геолокацию. |
Особенности Browsec VPN
Принцип действия приложения заключается в сокрытии вашего реального IP адреса, шифровке трафика, то есть перенаправлении его маршрута. Благодаря действию, ресурс будет думать, что пользователь заходит с другой страны и пропустит на заблокированный сайт. Здесь существует несколько нюансов, которые следует знать:
Качество VPN – это важное условие комфортной работы, ведь часто на серверах наблюдаются какие-то провалы, лаги, прерывание соединения. В этом отношении Browsec достаточно качественный, подобные проявления встречаются крайне редко;
Приложение легко в использовании, ведь поставляется в качестве расширения для браузера
Необходимо всего лишь установить его и сразу активируется VPN, но существуют некоторые желательные настройки;
Сервис поставляется на бесплатном основании, но есть в нём расширение функционала для Premium пользователей. Основное отличие бесплатного и оплачиваемого аккаунта – это количество серверов в различных странах. Бесплатно можно подключиться к 4 вариантам IP из разных стран: Великобритания, Нидерланды, США и Сингапур.
Позитивный момент в мультиплатформенности, расширение можно найти во всех популярных видах браузеров;
Трафик шифруется – это позволяет быть уверенными, что пароли или какие-либо важные данные не будут перехвачены самим расширением или злоумышленниками, гарантируя некоторый уровень безопасности.
Как изменить стартовую страницу в других браузерах на Android
Рассмотрим еще два обозревателя, которые также являются довольно популярными на платформе и используются такими производителями как Xiaomi и Samsung в своих фирменных оболочках.
Mi Browser
Как можно понять из названия, Mi Browser используется в оболочке MIUI как браузер по умолчанию. Как и оболочка MIUI, браузер от компании Xiaomi также обладает большими возможностями по кастомизации. Поэтому изменение домашнего экрана здесь не составит больших проблем. Рассмотрим алгоритм по смене стартовой страницы в данном веб-обозревателе.
- Открываем приложение, нажимаем на значок профиля и шестеренку – переходим в настройки;
- Ищем вкладку “Прочее” и раздел “Дополнительные настройки”;
- Во вкладке “Настройки страницы” выбираем “Главная страница” и изменяем значение на “Особая”;
- Указываем адрес: https://www.yandex.ru
Samsung Internet
В фирменном веб-браузере от компании Samsung также можно изменить свою домашнюю страницу нажатием всего лишь нескольких кнопок. Для этого необходимо сделать следующее.
- После запуска приложения нажимаем и удерживаем нижнюю правую кнопку, после чего попадаем в настройки;
- Для смены домашней вкладки нужен самый верхний пункт из раздела “Общие”, который так и называется “Домашняя страница”;
- Выбираем надстройку “Пользовательская страница” и указываем уже знакомый адрес.
Смена геолокации с компьютера
Первым делом вам нужно открыть любой браузер, не обязательно это должен быть Яндекс. С компьютера я работаю в хроме. Затем зайдите на стартовую страницу yandex.ru.
Непонятно почему, но если вы введете сокращенный урл, ya.ru, то вам начнут выносить голову и смена города займет много времени. Я даже не стал ковыряться в поисках правды и реализации. Ни к чему это, когда есть шанс сделать все проще и быстрее.
Итак, проходим на главную страничку.

В правом верхнем углу находите рубрику «Настройки». Тут нужно выбрать категорию «Изменить город».

Снимаете галочку с графы «Определять автоматически» и ставите на «Не уточнять».
Учтите, что новый регион вы ставите навсегда, ну точнее до того момента, как не измените обратно. Если захотите.

Осталось только вписать новое название города в появившееся меню. Даже Enter кликать не нужно. Просто вводите регион, щелкаете по подходящей строчке в открывшемся списке и готово.
Как изменить регион Яндекс Браузера на компьютере
Два основных способа, позволяющих изменить параметры просмотра страниц и поиска по региону – установить соответствующие параметры в настройках сервиса Яндекс или загрузить расширения.
Способ 1: Через базовые параметры поиска
Чтобы вручную указать другой регион пользования веб-обозревателем: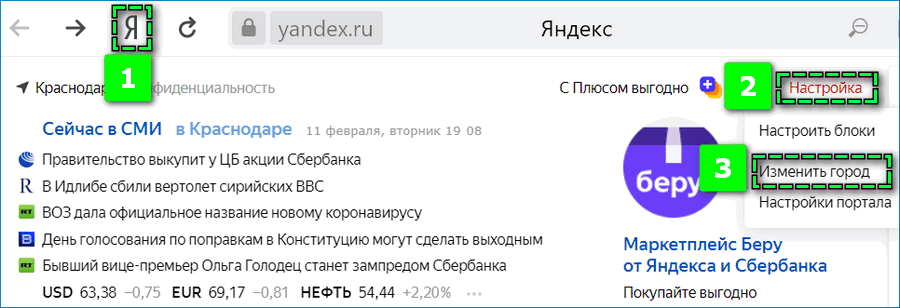
- Откройте начальную страницу поисковой системы – быстрый переход можно осуществить кликом на «Яндекс» верхней панели.
- Найдите в правом верхнем углу ссылку «Настройка».
- Нажмите на пункт «Изменить город».
- Снимите галочку с параметра «Определять город автоматически» и введите в строке «Город» нужное местоположение.
- Нажмите на подходящий вариант.
Способ 2: С помощью расширений
Альтернативный вариант – использовать расширения с возможностями VPN-сервисов для смены страны. Преимущество способа заключается в обеспечении полной конфиденциальности работы в сети и возможностью открыть веб-сайты, доступ к которым ограничен на территории определенной страны. Обусловлено тем, что VPN меняет вместе с геолокацией IP-адрес пользователя.
Чтобы загрузить дополнение в Яндекс Браузере: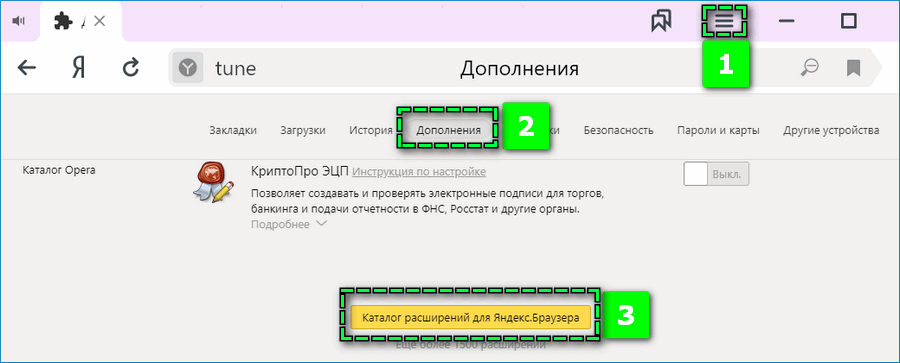
- Кликните по кнопке меню.
- Найдите в окно меню раздел «Дополнения».
- Пролистайте страницу до конца и кликните по «Каталог расширений для Яндекс.Браузера».
- Введите в строке справа VPN и начните поиск.
- Выберите среди представленных результатов подходящий вариант.
- Нажмите «Добавить в Яндекс.Браузер» и подтвердите загрузку.
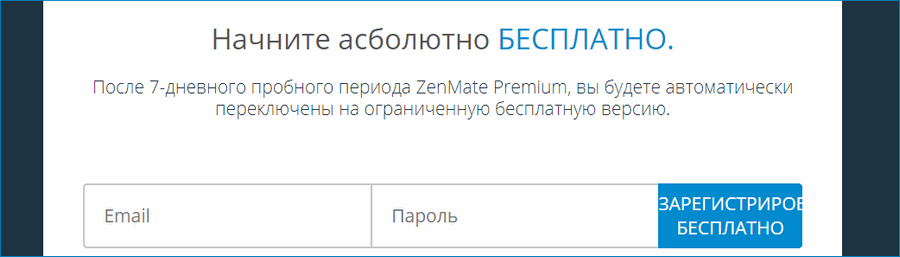
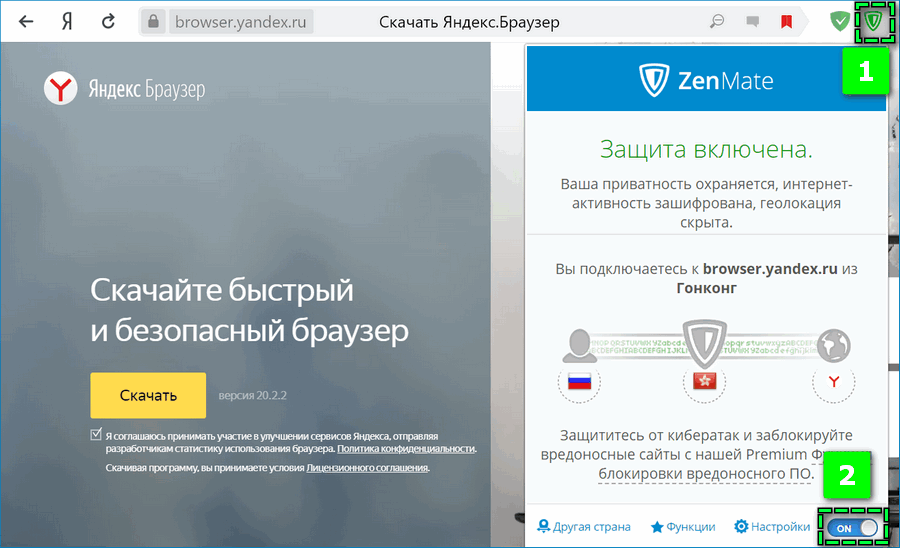
По завершении установки найдите в верхнем правом углу иконку расширения и активируйте смену региона с помощью ползунка. Интерфейс и способ включения может несколько различаться для дополнений, но разобраться в работе сервиса можно интуитивно.
Заключение
Из инструкции выше вы узнали, как настроить геолокацию на различных устройствах. Если вы таким образом хотите избавиться от рекламы, то спешим расстроить — от Гео зависит «какая» реклама будет вам предоставляться, а не её наличие. При настроенном местоположении вы будете получать рекламу по своему региону, а при отключенном не целевую, проще сказать сборную солянку.
- https://siteprokompy.ru/kak-pomenyat-mestopolozhenie-v-yandekse/
- https://puzat.ru/knowledge/izmenit-mestopolozhenie-v-yandekse
- https://yandex.uz/support/common/browsers-settings/geolocation.html
- https://itduo.ru/kak-izmenit-gorod-v-yandekse-na-startovoj-stranitse-na-telefone/
- https://sergoot.ru/how-to-set-up-a-location-in-yandex-browser
