Топ-10 онлайн переводчиков: краткий обзор
Другие методы решения проблем с русификацией
Нет такого способа, которым бы вы могли идеально русифицировать продукт. Может быть вы не хотите возиться со способами, которые я перечислил выше. Тогда вы можете обратиться напрямую к создателям программы и попросить их русифицировать её. Обычно разработчики создают и обновляют интерфейс на основе отзывов и предложений от пользователей, поэтому это в их интересах последовать вашей просьбе. Таким образом, программа будет адаптирована не только для вас, но и для других пользователей, которые хотели бы того же.

Сейчас многие программы еще перед релизом русифицируют, но здесь все зависит от направленности и масштабности софта. Иногда приложение остается без локализации для жителей СНГ, а на просьбы пользователей добавить русский язык разработчики не обращают никакого внимания. Однако существуют различные варианты, позволяющие самому русифицировать софт или же использовать готовый плагин от энтузиастов, добавляющий соответствующий перевод. Сегодня мы хотим затронуть абсолютно все возможные методы собственноручной локализации, чтобы вы смогли выбрать оптимальный для себя.
Как русифицировать андроид 4.2 и выше
Полная русификация всей операционной системы Android версии 4.2.х и выше сопряжена с некоторыми трудностями, но нет таких сложностей, которые не может преодолеть настоящий энтузиаст системы Android, не так ли?
Для начала скажем, что на Google Play существует программа Set Locale & Language, позволяющая установить системный язык, даже если он отсутствует в прошивке. Разработчики заявляют, что она умеет локализировать даже Android версии 4.2.х и старше.

Правда, многие пользователи жалуются на то, что программа Set Locale & Language работает не всегда стабильно, и настройки локализации могут пропадать после перезагрузки приложения. Здесь может помочь лишь одна рекомендация: пробуйте, пытайтесь, и надейтесь, что Вам повезёт, и Ваше устройство локализируется надёжно.
Но если предыдущий способ оказался для Вас бесполезным, сейчас мы научим Вас ещё одному методу, как перевести системный язык своего телефона или планшета на русский. Данный способ был изначально придуман для смартфонов компании HTC, но для других телефонов или планшетов он тоже отлично работает во многих случаях.
Для русификации новых версий ОС Android нам необходимо будет скачать программу adb и установить её себе на компьютер. Кроме того, в данном случае также необходимо установить приложение More Locale 2, о котором речь уже шла выше. Также установите на ПК драйвера для своего смартфона или планшета. Для русификации своего Андроид-устройства следуйте инструкции ниже:
1. Включите на своём устройстве режим «USB debugging» (Меню программ -> «Settings» -> «Developer options» -> «USB debugging»). Если пункт «Developer options» в меню у Вас на устройстве отсутствует, необходимо в меню «Settings» найти пункт «About phone» и на названии модели устройства или на версии прошивки нажать десять раз подряд. «Developer options» появятся в меню настроек;
2. ПрограммуADB нужно распаковать на компьютер в корень диска С: (путь к исполняемому файлу должен быть таким: C:adbadb.exe);
3. Подключите Ваше Андроид-устройство к компьютеру;
4. Запустите на ПК приложение командной строки, выполнив команду cmd.exe;
5. Введите команду cd c:adb для перехода в папку C:adb;
6. Для поиска своего смартфона введите команду adb devices ;
7. Программа должна выдать идентификатор Вашего устройства ниже под строкой «List of devices attached«;
adb shell pm grant jp.co.c_lis.ccl.morelocale android.permission.CHANGE_CONFIGURATION
10. Если в синтаксисе команды мы допустили ошибку, система выдаст сообщение с помощью по команде pm. В таком случае ещё раз внимательно нужно повторить ввод команды.
11. Отключите своё устройство на Android от компьютера и запустите программу MoreLocale 2.
12. Повторите последовательность действий по русификации прошивки с помощью MoreLocale 2, указанную в предыдущем разделе.
Если Ваш телефон или планшет не находится программой ADB, и рядом с его идентификатором Вы видите надпись «offline», это значит, что Ваша версия ADB является устаревшей для этой модели. Скачайте пакет для разработчиков Android SDKи установите его себе на компьютер. В папке /platform-tools/ Вы найдёте последнюю версию ADB.
Обратите внимание, что данный способ локализации (как и метод для Adroid до 4.2.х) работает на программном уровне, а не на уровне операционной системы. Поэтому если Вы будете делать сброс настроек ОС до заводских (hard reset), Ваша локализация слетит, и для получения русского языка после сброса настроек Вам придётся сделать всё по новой
Как видим, новые мобильные устройства со свежими прошивками Android локализировать просто получается не всегда
Радует лишь тот факт, что даже малоизвестные китайские разработчики мобильных телефонов уже обращают внимание на рынок русскоязычных пользователей, и модели телефонов или планшетов, в которых отсутствует русская локализация, встречаются всё реже и реже. Для большинства же современных устройств обычно возможно найти если не официальную, то хотя бы пользовательскую (кастомную) прошивку, в которую будет встроен русский язык
Надеемся, Ваш новый мобильный на ОС Андроид будет именно таким!
Принципы работы русификаторов
Считается, что основной задачей любого русификатора является изменение языка графического интерфейса приложения или операционки, названий меню и команд и т. д. Для компьютерных игр это понятие является несколько расширенным, поскольку в них нужно перевести на русский язык еще и диалоги, представленные в виде звуковых файлов, или же используемые в игре субтитры.
Как правило, любая программа для русификации программ позволяет изменять язык компилированных файлов типа EXE или CHM, динамических библиотек DLL и других специфичных форматов, в которых может храниться подлежащая переводу информация.
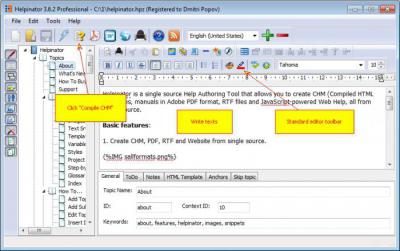
Что самое интересное, такая программа для русификации программ, как CHM Editor, позволяет изменять соответствующие файлы с использованием встроенных сервисных инструментов, причем даже без надобности извлечения данных посредством, скажем, приложения Disassembler с повторной компиляцией по завершении работы. Кроме того, создать русификатор можно самому, даже не вдаваясь в технические аспекты всех процессов. Если что-то в итоговом файле не понравится, можно запросто восстановить оригинал.
Вообще, если использовать бесплатные русификаторы (уже готовые программы), сначала стоит обратить внимание на то, не поставляются ли они в комплекте с самим программным продуктом. Обычно это специальные языковые пакеты, называемые Language Pack

Если такого пакета нет, решение может найтись в сети Интернет, поскольку там имеется множество подобных утилит, не только свободно распространяемых самими разработчиками того или иного программного продукта, но и созданные энтузиастами этого дела. Правда, здесь есть некоторые нюансы, о которых будет сказано ниже.
Как русифицировать Windows 7
Данная статья скорее посвящена тем пользователям, которые покупали или заказывали свои компьютеры и ноутбуки не в России, а за границей. Такие компьютеры конечно же не будут иметь русский интерфейс и для таких вот людей, хотелось бы показать как русифицировать компьютер без переустановки русскоязычной системы Windows 7.
Итак, мы имеем англоязычную операционную систему Windows 7, в принципе разницы нет англоязычная она или франкоязычная, с помощью данной статьи вы сможете русифицировать компьютер с любым языком. Как видим на картинке ниже, данная сборка имеет английский интерфейс, так что русифицировать Windows будем на примере англоязычной операционной системы.
Нажимаем кнопку пуск, далее control panel (панель управления).

В панели управления, находим пункт change display language (изменение языка интерфейса).

Во вкладке Keyboards and Languages (языки и клавиатуры), нажимаем кнопку install/uninstall languages (установить или удалить язык).

В открывшемся окне жмем Instal display languages (установить языки интерфейса).

Далее жмем Launch Windows Update (запуск центра обновления Windows). И должно начаться скачивание обновлений языковых пакетов для Windows 7.

И как видно на картинке ниже, система загрузила 45 языковых пакетов, нажимаем на вкладку 45 optional updates are available для выбора языка, который мы хотим установить на наш компьютер.

В нашем случае это русский язык, так что выбираем его и нажимаем OK.

Далее жмем кнопку установки обновлений Install updates и ждем пока скачается данное обновление.


После того как обновление скачается, потребуется перезагрузка Windows, нажимаем Restart now.

При загрузке системы будет производится операция обновления, ждем некоторое время.


После того как система загрузилась, опять же идем в control panel (панель управления), далее change display language.

В пункте Keyboards and languages, в выпадающем списке выбираем русский язык и нажимаем OK.

В открывшемся окне нажимаем на кнопку Log off now, для выхода из система и применения измененных параметров.

И как видим язык интерфейса изменился на русский, теперь переходим опять же во вкладку изменение языка интерфейса, зачем узнаете ниже.

Здесь мы должны выбрать русский язык во всех местах где это возможно, вначале переходим в первую вкладку Форматы, где в выпадающем списке выбираем наш язык.

Далее идем в пункт Расположение, где так же выбираем русский язык.

Потом идем во вкладка Дополнительно, где нажимаем на кнопку Копировать параметры.

Где в открывшемся окне, ставим галочку напротив пункта экран приветствия и системные учетные записи, для изменения языка в начале загрузки система, на экране приветствия и для изменения языка в системе учетных записей. Нажимаем OK.

И тут компьютер нас опять же просит перезагрузиться, для применения внесенных изменений.

И как видим на экране загрузки, язык изменился так же на русский.

Оставляйте своё мнение о данной статье, ну и конечно же задавайте свои вопросы, если у вас что-то вдруг пошло не так.
Спасибо за внимание!
Статьи рекомендуемые к прочтению:
- Таймер выключения компьютера в windows 7 (1735)
- Как расширить раздел жесткого диска в Windows (4396)
- Как установить Windows 7 (10784)
- Как в меню загрузки удалить запись Windows 7 Loader XE (24034)
- Как скрыть папку в windows 7 интересный способ (2253)
- Как восстановить систему с помощью точки восстановления в Windows 7 (14163)
- Как скрыть раздел зарезервировано системой в windows 7 (6548)
Хочешь поблагодарить автора? Поделись ссылкой на статью!
Использование русификатора MoreLocale 2
В Google Play имеется не так много русификаторов, как того хотелось бы. Одним из них является MoreLocale 2. Приложение является бесплатным и совместимым с огромным количеством устройств. Фактически оно содержит в себе все те языковые пакеты, которые имеются в операционной системе Android по умолчанию, до воздействия на неё китайского производителя.
Для начала вам необходимо установить данную программу. После этого совершите следующие действия:
Шаг 1. Активируйте раздел настроек «Для разработчиков». В нашей недавней статье уже писалось о том, как это сделать. В случае с англоязычной версией операционки вам нужно для начала проследовать в «Settings».

Шаг 2. Далее нажмите на пункт «About Phone».

Шаг 3. Здесь тапните примерно 7-10 раз по пункту «Build Number». Это активизирует права доступа для разработчиков, о чём уведомит всплывающее уведомление «You are now a developer».

Шаг 4. Нажмите клавишу «Назад». Проследуйте в только что появившийся раздел «Developer Options».

Шаг 5. Здесь необходимо активировать флажок около пункта «USB Debugging», тем самым включив режим отладки по USB..

Шаг 6. Теперь вам потребуется архив с исполнительным ADB-файлом. Скачайте и распакуйте его в корень диска C своего компьютера.
Обратите внимание, что версии для Windows XP и последующих версий этой операционной системы отличаются!

Шаг 7. Подключите девайс к компьютеру при помощи USB-кабеля. Далее запустите командную строку. Для этого откройте меню «Пуск» и введите в поисковое поле «adb» (без кавычек), щелкнув левой кнопкой мыши по отобразившемуся результату.

Шаг 8. Введите в командную строку следующее: cd c:ADB. Нажмите Enter.
Шаг 9. Введите команду «adb devices», после чего нажмите Enter. Так вы увидите кодовое имя подключенного к компьютеру устройства. Если система не может определить смартфон, то что-то пошло не так — вполне возможно, что вы используете некачественный кабель.

Шаг 10. Введите по порядку следующие команды:
- pm list packages morelocale
- pm grant jp.c.c_lis.ccl.morelocale android.permission.CHANGE_CONFIGURATION
Обратите внимание: командная строка не поддерживает функцию копирования. В связи с этим вводить весь текст придется вручную
Шаг 11. Отключите смартфон от компьютера и откройте программу MoreLocale 2.

Шаг 12. Найдите в списке языков «Russian». Нажмите на этот пункт.

Система автоматически будет локализована. На этом ваши действия завершены!
Использование стороннего ПО
Довольно часто пользователи обращаются к специализированному стороннему программному обеспечению, так как установить русский язык в Windows 7 самостоятельно может быть достаточно сложно.
Подобные программы способны автоматически скачивать русификаторы и органично встраивать их непосредственно в систему практически без вмешательства человека. Одной из самых удобных представляется программа под названием Vistalizator.
Русифицировать Виндовс через Vistalizator
Через это приложение можно легко установить русификатор Windows 7 без каких-либо сложных манипуляций.
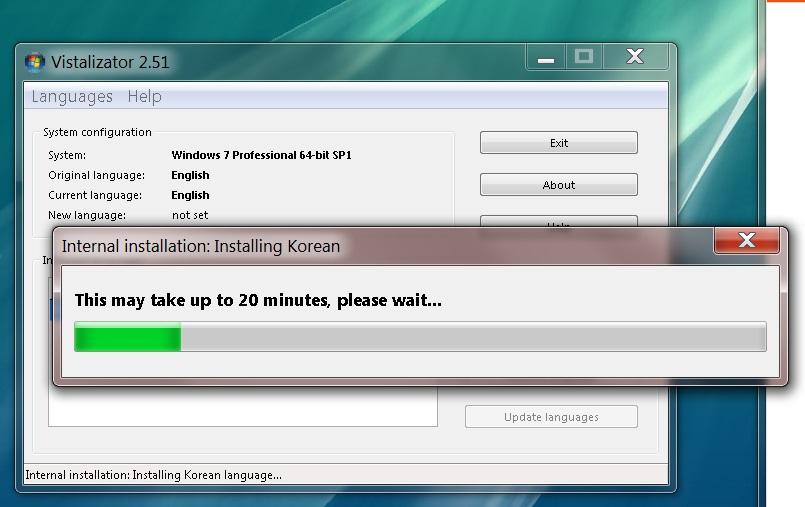
Программа Vistalizator
Порядок действий:
- Скачать утилиту Vistalizator с официального сайта разработчика.
- Открыть приложение и убедиться в наличии английского языка.
- Нажать на «Add Langueges», после чего через проводник указать путь к заранее скачанному русификатору.
- Щелкнуть по «Install Langueges».
Обратите внимание! Русификация операционной системы с помощью программы Vistalizator может занять около 20 мин. В это время не стоит запускать сторонние процессы или отключать компьютер
Сразу после установки нужно перезагрузить компьютер и зайти в раздел «Язык и региональные стандарты». Чтобы перевести интерфейс, остается просто выбрать нужный язык в соответствующем пункте.
Установить русификатор для Windows 7 можно несколькими способами. Выбор конкретного метода будет зависеть от специфики используемой системы, а также предпочтений пользователя. Но в большинстве случаев удобнее применить специальное ПО с возможностью автоматической русификации.
Yandex.Translate — офлайн переводчик для Андроид
| Преимущества | Недостатки |
| — более 85 языков — подробные статьи — работа с большими документами |
— некорректная озвучка |
Примерно тот же Google Translate, но для тех, кто привык пользоваться продуктами Яндекс. Различий не так много. Сервис Yandex.Translate нарастил функциональность, и сейчас переводит текст с картинки и распознает речь, аудио сообщения.
Основное отличие по сравнению с “Гугл Транслейтом” – качество (оно просто другое) и количество поддерживаемых языков – их не 90, но более 60, этого достаточно для большинства пользователей. Имеется также мобильная веб-версия приложения по адресу.
Интерфейс и настройки «Яндекс переводчика»
Некоторые различия — чисто «вкусовые». Преобладает фирменный желтый цвет в оформлении переводчика. Также в Yandex.Translate работают сокращения и автодополнение слов. Одна из удобных функций программы для перевода текста – автоматическая смена языка при наборе. В Google Translate (версии для Андроид) такого, на удивление, нет, хотя веб-версия транслятора это делает очень давно.
Другие настройки мобильного перевода, доступные в продукте Яндекс:
- синхронная работа (между двумя собеседниками),
- определение языка,
- подсказки и упрощенный ввод,
- перевод слов из буфера обмена,
- активация офлайн-режима.
Как пользоваться Яндекс Переводчиком автономно
- Зайдите в настройки, нажав на колесико,
- Активируйте опцию Офлайн-режим,
- В меню настроек тапните по разделу Скачать офлайн-перевод,
- Загрузите нужные файлы, нажав на кнопку справа от элемента,
- Находясь в автономном режиме, вернитесь в главное окно и введите текст.
Рейтинг:
4,4
Резюме. В общем, продукт Яндекс — достойный софт, со своими особенностями и удобствами, с полным комплектом переводческих функций. Работает автономно, доступен как удобный электронный словарь. Единственный недостаток приложения – внушительный размер (автономные базы нужно скачивать предварительно, не опасаясь за расход трафика).
Автоматическая русификация
Сразу отметим, что отдельно русифицировать новые версии Телеграмм не нужно. Это обусловлено тем, что с октября 2017 года пользователям доступен обновленный вариант, поддерживающий русский язык. Минус в том, что нужные настройки выбирают не все пользователи, и они, как правило, подходят не для всех устройств.
В новых версиях Телеграмм перевести приложение не составляет труда. Алгоритм такой:
- Загрузите приложение с официального сайта.
- Установите мессенджер.
- Жмите на кнопку Start Messaging и далее приложение само перейдет на русский язык .
Такой метод актуален для мобильных телефонов и ПК. При этом интерфейс программы будет на русском языке и вносить изменения не нужно.
Инструкция
Для того чтобы перевести программу на русский язык, вам необходимо при установке программы выбрать русский языковой пакет, если такая возможность предоставляется. Обычно выбор языка является отдельным шагом. Внимательно следуйте указаниям при установке программы и выбирайте сразу русский язык из списка.
Если вы случайно упустили этот шаг, вы можете поменять язык в меню программы. Зайдите во вкладку Service и выберите пункт Language. Там будут представлены все доступные языки. Вы легко сможете найти русский язык, так как он будет написан кириллицей.
Иногда в программу заложен только один язык. Тогда вам необходимо зайти на сайт разработчика и проверить, нет ли программы сразу на русском языке. Обычно такие файлы помечаются в названии буквами RU. При установке такой программы по умолчанию поставится русский.
Если ваша версия программы совсем свежая, возможно, ее еще не успели перевести на русский язык. Через некоторое время обычно разработчики ПО выпускают языковые обновления для своего продукта. Узнать об обновлении вы можете на официальном сайте программы или из автоматической проверки обновлений, если она включена.
Скачайте обновление программы, запустите его и следуйте инструкциям по установке. Иногда языковой пакет является отдельным исполнительным файлом. Его необходимо скопировать в папку с программой в нужную ветку и затем запустить или же в самой программе в выборе языка указать путь к новому файлу. После этого программа переведется на русский язык.
Очень редкие программы зачастую официально не переводят на русский язык. Но в интернете можно найти и скачать любительские переводы. Инструкцию по их установке обычно прикладывают к архиву с самим языковым пакетом. Принцип установки схож со стандартным. Зачастую любительский перевод может оказаться неточным или не совсем корректным. Однако если вы не знаете английский язык, вам будет гораздо проще работать в программе даже с любительским переводом.
Практически все действительно хорошие программы для компьютера написаны англоязычными программистами. Естественно, и в России встречаются талантливые разработчики и стоящие программы, однако, проблема русификации все равно остается. Если одна из программ, которой вам нужно воспользоваться, имеет интерфейс на иностранном языке
, ее можно русифицировать.
Мобильный переводчик Google Translate для Андроид
Популярный переводчик, его название (Google Translate) стало нарицательным и используется, когда речь заходит о машинном переводе невысокого качества.
Однако нужно признать, что на сегодня Гугл Транслейт — оптимальный метод автоматического перевода веб-страниц, отдельных слов, фрагментов текста и даже аудиосообщений через телефон. Из года в год качество сервиса возрастает, и API Транслейта используют сервисы для перевода с английского и других языков на русский.
Главное окно приложения
Основные особенности переводчика Google Translate для Android:
- Поддерживается около 100 направлений
- Распознавание с картинки или фотокамеры в 26 различных направлениях
- Двухсторонний перевод голосовых сообщений на 40 языков: text-to-speech и распознавание произносимого на микрофон текста
- Поддержка рукописного ввода при рисовании на экране устройства
- Выборочная загрузка языковых расширений на Андроид по мере надобности
- Добавление слов в избранное, сохранение переводов для использования в автономном режиме
Настройки сжатия в автономном режиме
Функции перевода доступны не для всех языков, но английский и русский языки поддерживаются на телефоне в полной мере.
Сразу о фишках, которые понравились.
1) Поддерживается офлайн-перевод. Если вы отключились от Интернета и пробуете ввести слово, которого нет в словаре, Google Translate предложит загрузить языковые пакеты.
2) Альтернативный ввод – это и рукописный, и голосовой, и распознавание с картинки.
Функция голосового ввода в действии:
Распознавание фото:
3) Отличный интерфейс
Разработчик больше внимание уделяет юзабилити, ввиду чего улучшается удобство
Как работать с Google Translate без интернета
Покажем, как работает приложение. Чтобы перевести текст оффлайн:
- Откройте Google Translate,
- Вызовите меню, выберите Перевод офлайн,
- Скачайте нужный словарь,
- Вернитесь на главный экран и выберите направление перевода,
- Вводите слово(-сочетание) любым из методов ввода,
- Посмотрите перевод,
- Прослушайте произношение, транскрипцию,
- Добавьте его в избранный список.
Резюме. Google Translate для Android не то чтобы многофункционален, но уверенно вмещает в себе самый необходимый инструментарий для работы с большими текстами. Удобен для оперативного узнавания слов на всех языках, которые входят в комплект.
Рейтинг:
4,4
Перевод программы
- Переходим к переводу выбранной программы. Как русифицировать программу самому с помощью русификатора? Сначала выбираем любую строку и внизу нажимаем на кнопку Assisted Translation.
- После этого нажимаем на кнопку Add. В новом окне необходимо выбрать подходящего помощника. Рекомендуется выбрать пункт Google importer. Далее соглашаемся с требованиями и скачиваем дополнительные файлы.
- В них хранятся стандартные фразы, которые подойдут для многих программ. Переходим во вкладку «Автоперевод» и нажимаем на кнопку Start.
- В новом окне будут появляться слова на английском, которые содержатся в вашей программе, и их возможный перевод. Ваша задача – выбрать подходящее слово на русском, а после этого нажать на кнопку Select.
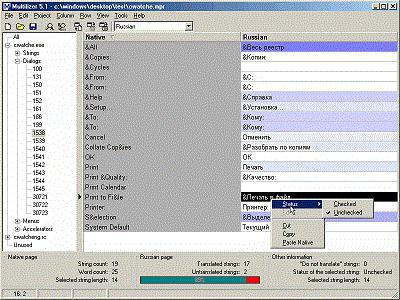
На этом все. Теперь вы можете запустить свое приложение и наслаждаться работой в нем.
Как русифицировать программу самому? Как вы могли заметить, это довольно долгий процесс, но в тоже время ничего сложно в этом нет. Главное – выбрать правильный перевод, иначе дальше при работе с программой вы столкнетесь с некоторыми трудностями. Как русифицировать немецкую программу самому? Вполне аналогичным образом. Только вместо английского языка следует выбрать немецкий.
В данной статье мы затронем интересную тему — как русифицировать программное обеспечение. Данной деятельность, как правило, должны заниматься сами разработчики ПО, и это знаю все. Особенно это касается популярного софта, типа операционной системы Windows и других программ, наподобие известных браузеров. Если у подобных программ не было бы русскоязычного интерфейса, то найти замену можно без проблем. А что делать с программами, которые направлены на узкую специальность? Некоторые из них могут быть и платными, и не иметь русского языка. Если вы не знаете языка, на который переведена программа, то работа с ней может вызвать трудности.
В этой статье я постараюсь показать способы, которыми вы можете русифицировать любое программное обеспечение.
Настройка проекта
- Сначала необходимо скачать и установить Multilizer. Установка довольно простая. Соглашаемся со всеми требованиями, нажимая на кнопку «Далее». В конце, к сожалению, придется зарегистрироваться. После этого вы можете сразу приступать к работе, подтверждать свои данные не нужно.
- Чтобы перейти к созданию русификатора для необходимой программы, нужно нажать на кнопку New.
- Далее выбираем пункт Localize a file и нажимаем на него.
- После этого вам нужно будет указать путь к .exe-файлу программы, которую нужно русифицировать, и нажимаем на кнопку Next.
- В поле Native language необходимо выбрать язык вашей программы.
- В этом же окне в левой колонке выбираем русский язык и нажимаем по нему 2 раза левой кнопкой мыши. Нажимаем на кнопку Next.
- Далее, возможно, выскочит окно, где нужно будет подтвердить свои действия, нажав на кнопку ОК. А в конце нажимаем на кнопку Finish и переходим к своему проекту.
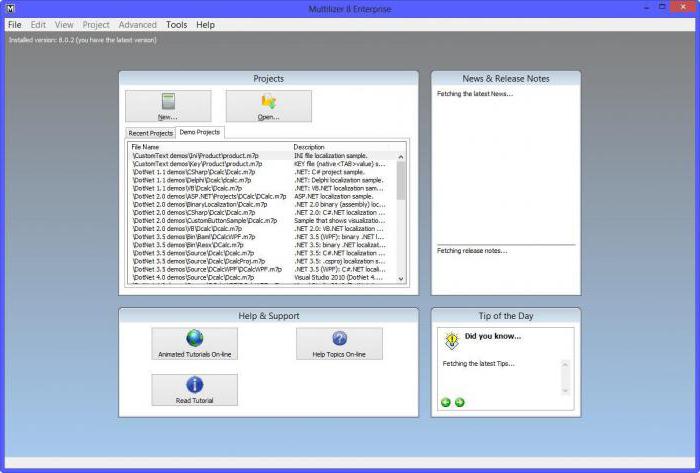
Как русифицировать Android с помощью приложения
Хороши те случаи, когда пользователь имеет на своем устройстве языковой пакет под русский язык. А что делать, если в списке установленных или же доступных языков его вовсе нет? В таком случае нужно русифицировать устройство самостоятельно при помощи специальных приложений.
Самая достойная утилита, которая отлично справляется со своим главным названием – это MorelLocale 2. Это приложение практически единственное на просторах официальных источников, а именно – Гугл Плей. Более подробно о нем можно посмотреть в этом видео
Не стоит скачивать утилиты из других источников, так как это чревато тем, что на телефон попадут вирусы.
Сама утилита бесплатная, да и к тому что работает со многими телефонами, не занимает много места. Она поможет пользователю установить необходимый ему языковой стандарт:
- Как только пользователь первый раз запустил программу, если необходимо получить специальные права разработчика. Для этого также нужно выполнить определённые шаги. Самый первый – нахождение настроек и переход в них. Для того, чтобы найти настройки, необходимо воспользоваться либо специальной кнопкой шестеренок, либо войти при помощи панели быстрого доступа;
- После перехода в настройки нужно перейти в пункт «О телефоне». Часто он располагается в самом низу списка;
- Находим пункт под названием «Строевой номер». В нем указана специальная прошивка, которая отличает устройство от других;
- Тапаем на эту кнопку порядка 10 раз. Цель – увидеть на экране надпись: «Теперь вы разработчик»;
- Возвращаемся в главное меню настроек и ищем пункт «Для разработчиков»;
- В этом меню пользователю нужно активировать пункт по откладке USB. Всего лишь нужно перевести ползунок в активное состояние;
- Теперь необходимо воспользоваться компьютером. Он должен быть на системе Виндовс. Пользователю нужно скачать специальный архив с исполнительным файлом ABD, после распаковать его в папку с таким же названием. Лучше, чтобы он располагался в корневом диске С;
- Теперь подключаем компьютер к телефону и запускаем команду «cd c:\abd»;
- Если компьютер смог правильно распознать устройство, то пользователь может нажать ENTR;
- Если в поисковой строке отобразится имя девайса, то подключение прошло успешно. Вводится следующая операция – pm list package, а после неё такую же только list заменяется на grand;
- Устройство отсоединяется от ПК и активируется установленная пользователем ранее программа;
- В поисковой строке вводится русский язык. Приложение автоматически найдет его. Необходимо кликнуть по нему.
После этого пользователь увидит, что русификация прошла успешно, так как в целом появится русская клавиатура, а также все названия будут подписаны на родном языке.
Это сложный способ, который подходит не всем пользователям. Если человек не уверен, что может провести её, то стоит довериться профессионалу.
Как установить русский язык на Windows 7
Идеально, если вы изначально скачали Виндоус 7 с нужным языковым пакетом, но так бывает не всегда. Сегодня сложно скачать установочный образ без необходимого вам наречия, так как все включены в большинство последних версий установочных файлов. Но если вам удалось найти такую версию, то у вас есть два пути:
- Настроить Windows Update на получение пакета;
- Скачать языковой пакет самостоятельно;
Установка очень простая. Вы должны запустить тот файл, который скачали и далее следовать инструкциям. Все будет хорошо, если вы скачали подходящий файл. Если же вы ошиблись с выбором версии, то ничего страшного не произойдет, но в итоге ничего не установится. В этом случае рекомендуем прибегнуть к более надежному способу, который не потребует от вас знаний – установкачерез Windows Update. Подробней этот метод описан в ролике:
Русификация прикладных программ
С прикладными программными продуктами дело обстоит несколько проще в том плане, что заменять здесь придется только файлы, содержащие текст. В большинстве случаев они занимают на диске до нескольких десятков мегабайт. При этом и скачивать нужно будет только текстовые файлы русификации, не считая основного EXE-файла. Задача в данном случае будет сводиться только к замене оригинальных файлов с текстом на новые (русифицированные), что и делают многие бесплатные русификаторы.

Не всегда можно найти оригинальные версии, этим больше занимаются именно энтузиасты. Вот поэтому-то часто можно встретить несколько версий русификаторов одного и того же программного продукта. Да взять хотя бы ситуацию с русификацией интерфейса популярного секвенсора FL Studio.
Что такое программа для русификации программ и систем
Если говорить о том, что представляют собой подобные программы, в большинстве случаев именуемые русификаторами, их условно можно разделить на несколько типов. Прежде всего, это специальные языковые пакеты, либо поставляемые разработчиком в комплекте с основным ПО, либо дополнительные утилиты, доступные для загрузки из сети Интернет, либо сторонние приложения, уже созданные кем-то или позволяющие самому создать русификатор.

По своим принципам работы они особо не отличаются. Но каждая программа для русификации программ, игр или систем имеет свои особенности и отличительные черты.
Как сменить язык в настройках мессенджера
Разработчики Telegram встроили возможность добавления русскоязычного интерфейса прямо в свою программу. Чтобы русификация сработала, понадобится:
1) В запущенном мессенджере зайти в раздел Settings (Настройки). 2) Прокрутить меню до возникновения пункта Language (Язык). 3) Щелкнуть по строке Language, чтобы появился перечень доступных к применению языков. 4) Из представленных программой вариантов указать русский.
От текстового описания перейдем для наглядности к скриншотам.

Рис. 1. На смартфоне Андроид открыт мессенджер Телеграм.
В левом верхнем углу мессенджера кликаем на значок, который на рисунке 1 обведен в красную рамку. Появится меню, в котором надо скроллить до тех пор, пока не появится пункт «Настройки» (рис. 2).

Рис. 2. Пункт «Настройки» в меню Телеграм.
В настройках мессенджера переходим к строке «Язык» (рис. 3).

Рис. 3. «Настройки» – «Язык» («Language»).
В англоязычном интерфейсе кликаем пункт «Language», в русскоязычном вместо него будет «Язык». После этого появится возможность выбрать язык, а этот выбор богатый (рис. 4).

Рис. 4. Выбор языка в настройках Телеграм.
Ставим галочку напротив «Русский». И наслаждаемся русским языком, ибо теперь многое становится ясно и понятно.

