Как установить русский язык на андроид
Как русифицировать клавиатуру
Существует множество вариантов изменения языковых параметров клавиатуры. Можно настроить стандартную клавиатуру или загрузить стороннюю из магазина приложений. Действия, которые потребуется предпринять, зависят от операционной системы устройства. Для русификации необходимо:
- На Андроид устройстве зайти в настройки, перейти в раздел «Язык и ввод» и выбрать «Виртуальная клавиатура». После этого необходимо настроить клавиатуру, добавив нужные языки. После проведения настроек переключение языка осуществляется во время набора текста кликом по иконке возле пробела или свайпу по пробелу. Если была установлена сторонняя клавиатура из магазина, то ее выбор и настройка тоже осуществляется в разделе «Виртуальная клавиатура».
- На Айос устройстве необходимо перейти в настройки, выбрать раздел «Общие», далее кликнуть по «Клавиатура». После этого нужно выбрать «Добавить новую клавиатуру» и добавить необходимые языковые клавиатуры. В дальнейшем переключение осуществляется во время печати посредством клика по иконке, которая находится слева от пробела.
Если стандартная клавиатура не поддерживает русский, то потребуется загрузить стороннюю из магазина приложений. Далее по вышеуказанной инструкции нужно произвести настройку.
Большинство пользователей смартфонов предпочитают оставлять именно стандартную клавиатуру. Связано это с тем, что она создана непосредственно производителем телефона или операционной системы, поэтому при вводе текста крайне редко возникают ошибки и сбои.
Google Translate — мобильный полиглот
Цена: бесплатно. Платформы: браузер, Android, iOS, Windows Phone.
Бесплатный переводчик от интернет-гиганта — один из лидеров по количеству поддерживаемых языков. Их здесь более 80, включая редкие для России восточные языки. Сервис имеет множество удобных дополнительных функций и работает практически на всех платформах.
Для работы переводчика не обязательно подключение к интернету — отдельные пакеты словарей можно заранее скачать на свой гаджет. Каждый пользователь может добавлять свои варианты перевода в личный словарь и синхронизировать его со всеми своими устройствами.
Переводчик Google предлагает множество вариантов ввода слов и фраз на иностранном языке.
Текст можно набирать на клавиатуре, писать на сенсорном экране или фотографировать — последний способ удобен, чтобы вводить в программу бумажные документы, надписи на вывесках или ресторанные меню.
Сервис позволяет преодолеть языковой барьер даже при личном общении: в этом случае карманный гаджет будет распознавать речь, переводить надиктованные фразы и озвучивать их собеседнику на другом языке с помощью синтезатора речи.
Точно так же будут переводиться и ответные реплики, что поможет понимать друг друга людям, абсолютно не знакомым с языками друг друга.
Установка русификатора
1. Для установки русского языка на смартфон, в списке языковых настроек которого его наличие не предусмотрено, из магазина приложений Google Play загрузите утилиту MoreLocale 2.
2. Установив приложение MoreLocale 2, получите права доступа для разработчиков. Для этого откройте меню Settings («Настройки») — About («О телефоне»).
3. В открывшемся меню найдите пункт Build Number в котором указана версия прошивки, установленной на вашем устройстве.
4. Продолжайте тапать до появления надписи You are now a developer («Теперь вы разработчик»). Нажмите клавишу «Назад». В списке настроек появится дополнительный пункт меню — Developer options («Для разработчиков»).
5. Откройте этот пункт и в списке, найдите USB (Android) Debugging («Отладка по USB») и поставьте соответствующий ползунок в положение On.
6. Загрузите архив с исполнительным ADB-файлом (скачать) и разархивируйте папку ADB в корень диска C.

7. Подключите смартфон к компьютеру, работающему под управлением операционной системы Windows. Запустите командную строку и для перехода в директорию с только что скачанным приложением введите команду: cd c:adb.
Для того чтобы убедиться, что смартфон определился системой, в командной строке введите следующую команду: adb devices и нажмите клавишу Enter.

Если устройство опознано, в командной строке отобразится его кодовое имя.
8. Введите следующую команду: pm list packages morelocale, после чего еще одну: pm grant jp.co.c_lis.ccl.morelocale android.permission.CHANGE_CONFIGURATION. Финальный экран командной строки должен выглядеть так:

Отключите смартфон от компьютера и откройте приложение MoreLocale 2.
9. В списке языков появится «Русский». Выберите его.
Система автоматически перейдет на русскую локализацию. Русификация окончена.
Активация русской локализации с помощью компьютера
- Первое действие — установка программы Morelocale 2 на устройство.
- Следующий шаг — получение прав разработчика в системе. Делается это так: пользователю необходимо перейти по пути Settings — About и несколько раз кликнуть по пункту Build number (Номер сборки). После этого должно появиться уведомление “You are now a developer!”
- При этом в настройках появится новая строка Developer options (Для разработчиков), сюда и нужно перейти, и активировать функцию USB Debugging (отладка usb).
- Затем необходимо загрузить на компьютер архив ADB:
А также создать на диске C папку под названием adb и разархивировать сюда содержимое скачанного файла. - Подключаем устройство с помощью провода к компьютеру. Убедитесь, что включена отладка USB (в строке состояния появится уведомление). Осталось подождать, чтобы устройство разпозналось компьютером. При необходимости даем доступ к устройству.
- Через Пуск открываем командную строку, вводим следующее: cd c:\adbГлавное следить за тем, чтобы устройство не было заблокировано на протяжении всех операций с компьютером.
- Затем последовательно необходимо ввести несколько команд, дожидаясь каждый раз окончания процесса (достаточно переждать несколько секунд)
Команды: adb devices
adb shell
pm list packages morelocale
pm grant jp.co.c_lis.ccl.morelocale android.permission.CHANGE_CONFIGURATION - Отсоединяем устройство от компьютера и заходим в Morelocale 2.
- Осталось найти в появившемся списке русскую локализацию.
После смены языка не забудьте установить клавиатуру с русским вводом, иначе на устройстве не будет раскладки.
Разумеется, в статье не описаны все способы, которыми можно осуществить перевод смартфона или планшета на русский язык. Самый радикальный из существующих — смена прошивки на аппарате. Таким образом избавляются не только от проблемы с отсутствием локализации, но и ликвидируются лишние приложение, которыми зачастую славятся китайские устройства. Однако не все кастомные прошивки отличаются стабильностью работы и автономностью, поэтому к данному вопросу необходимо подходить аккуратно.
Следует заметить, что по умолчанию компания Google внедряет в свою операционную систему поддержку нескольких десятков языков. Есть среди них и русский. Избавиться от тех или иных языков может производитель смартфона — например, ради уменьшения объема памяти, который будет занимать операционка. Но практика показывает, что в последнее время крупные и не очень компании перестали трогать языковые пакеты.
Ещё нельзя не отметить тот факт, что при первом запуске смартфон должен предложить выбрать язык. Это касается практически всех версий Android. Если он вам это сделать не предлагает, то устройство уже кто-то запускал до вас. Но это не страшно, так как установить русский язык на Андроид можно едва ли не вслепую. Для этого совершите следующие действия:
Шаг 1.
Перейдите в «Settings
». Если у вас вместо английского языка — иероглифы, то ориентируйтесь на внешний вид иконки, которая должна быть похожа на шестерёнку. В последних версиях операционки её можно найти не только в меню, но и в панели уведомлений, если её выдвинуть полностью.

Шаг 2.
Проследуйте в раздел «Language & Input
». Обычно рядом с его наименованием находится простейшее изображение земного шара.

Шаг 3.
Нажмите на пункт «Language
». Он находится в самом верху.

Шаг 4.
Вам предложат список языков, зашитых в операционную систему. Выберите среди вариантов «Русский
».

Вот и всё! Однако, как мы уже сказали выше, в списке может не оказаться русского языка, если производитель решил его проигнорировать. Тогда вам нужна специальная программа для русификации.
Русификация
Скачайте и распакуйте на своем компьютере «ADB для Андроид», затем подключите свой нерусскоязычный Android к ПК и в меню пуск введите название программы маленькими буквами без кавычек. Если что-то появилось, сразу же щелкайте по нему.
Затем введите в командную строку без кавычек следующее: cd c:\ADB.
Запустите. И по порядку введите следующие команды: 
- adb devices;
- pm list packages morelocale;
- pm grant jp.c.c_lis.ccl.morelocale;
- permission.CHANGE_CONFIGURATION.
Теперь закройте все, что открывали. После отсоединения Андроид от ПК, откройте нужную программу и просто выберите в ней нужный язык. Готово! Теперь ваш телефон почти такой же русскоговорящий, как и вы.
Использование русификатора MoreLocale 2
В Google Play имеется не так много русификаторов, как того хотелось бы. Одним из них является MoreLocale 2. Приложение является бесплатным и совместимым с огромным количеством устройств. Фактически оно содержит в себе все те языковые пакеты, которые имеются в операционной системе Android по умолчанию, до воздействия на неё китайского производителя.
Для начала вам необходимо установить данную программу. После этого совершите следующие действия:
Шаг 1. Активируйте раздел настроек «Для разработчиков». В нашей недавней статье уже писалось о том, как это сделать. В случае с англоязычной версией операционки вам нужно для начала проследовать в «Settings».
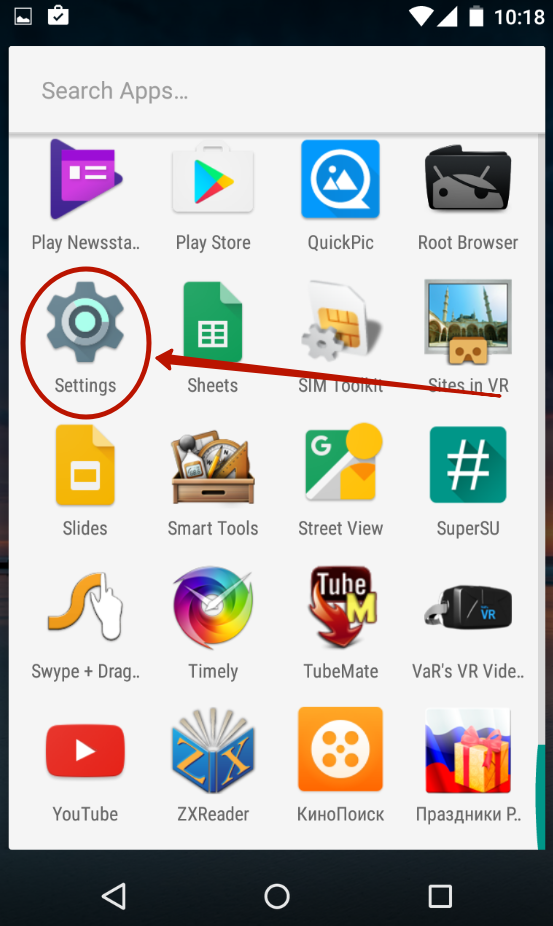
Шаг 2. Далее нажмите на пункт «About Phone».
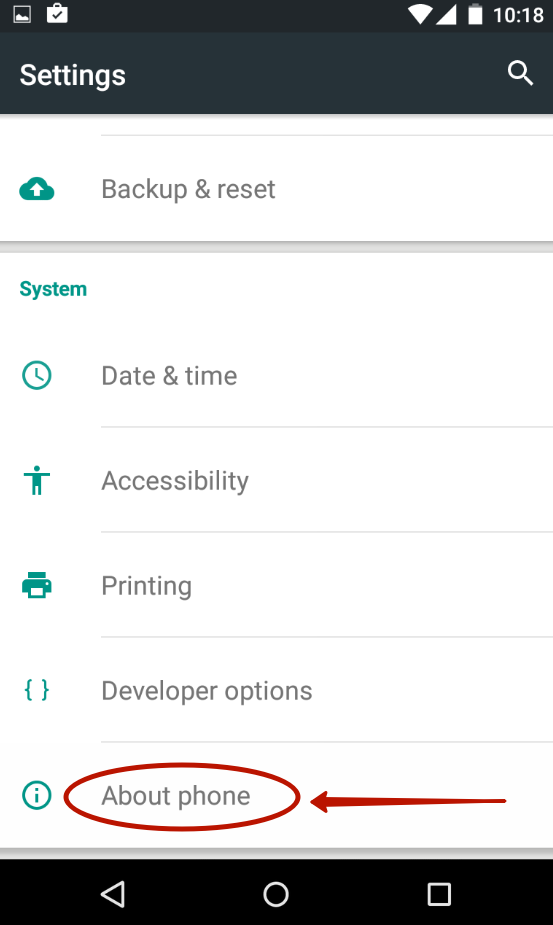
Шаг 3. Здесь тапните примерно 7-10 раз по пункту «Build Number». Это активизирует права доступа для разработчиков, о чём уведомит всплывающее уведомление «You are now a developer».
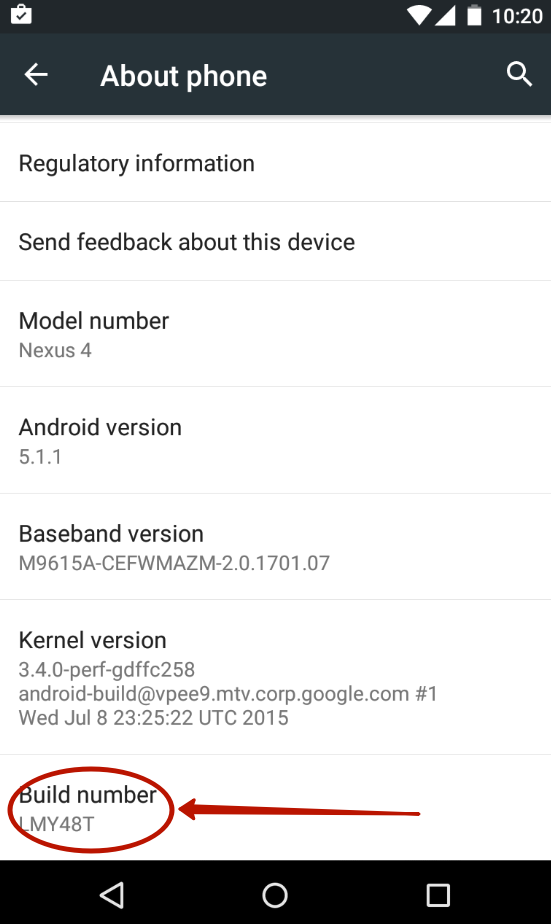
Шаг 4. Нажмите клавишу «Назад». Проследуйте в только что появившийся раздел «Developer Options».
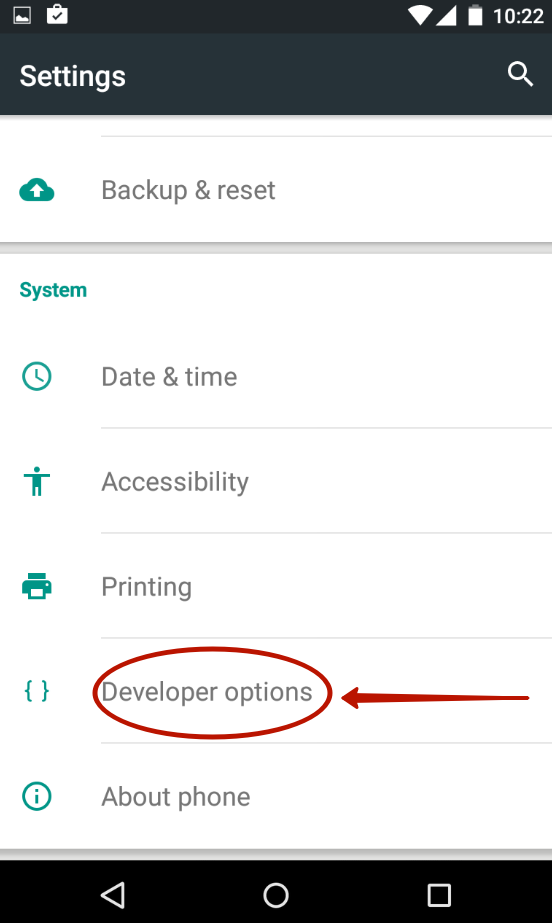
Шаг 5. Здесь необходимо активировать флажок около пункта «USB Debugging», тем самым включив режим отладки по USB..
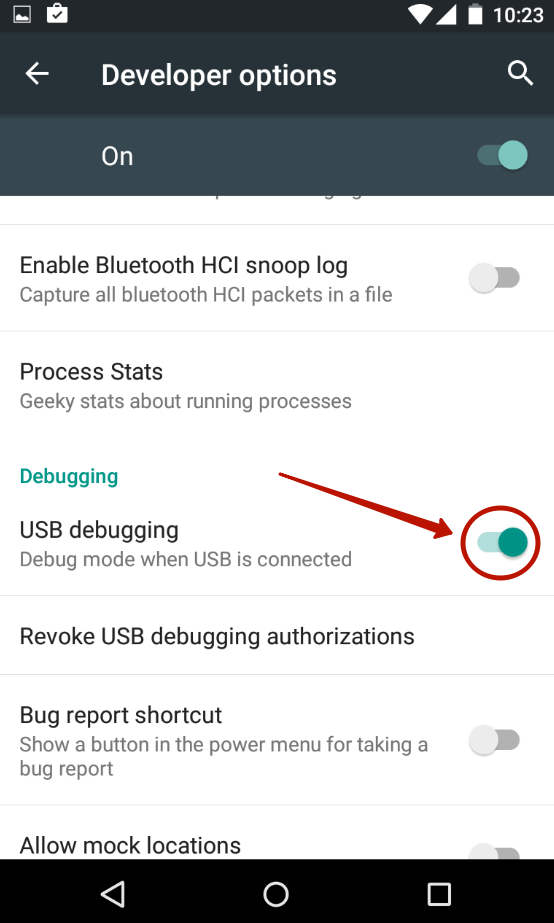
Шаг 6. Теперь вам потребуется архив с исполнительным ADB-файлом. Скачайте и распакуйте его в корень диска C своего компьютера.
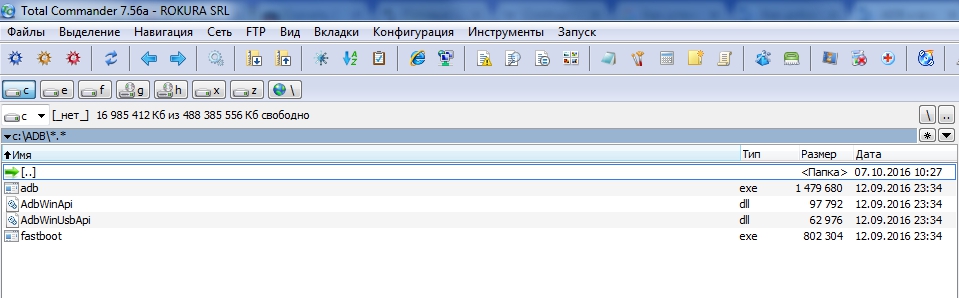
Шаг 7. Подключите девайс к компьютеру при помощи USB-кабеля. Далее запустите командную строку. Для этого откройте меню «Пуск» и введите в поисковое поле «adb» (без кавычек), щелкнув левой кнопкой мыши по отобразившемуся результату.
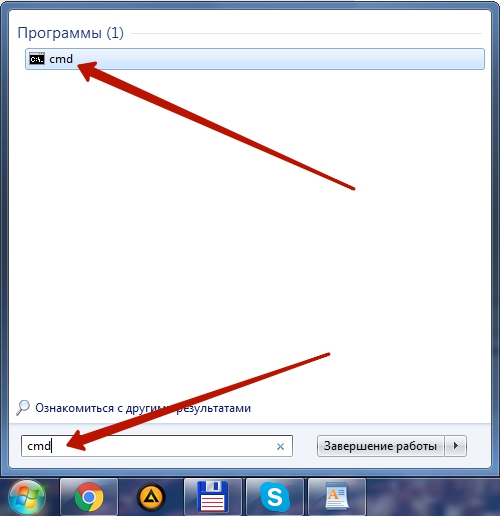
Шаг 8. Введите в командную строку следующее: cd c:ADB. Нажмите Enter.
Шаг 9. Введите команду «adb devices», после чего нажмите Enter. Так вы увидите кодовое имя подключенного к компьютеру устройства. Если система не может определить смартфон, то что-то пошло не так — вполне возможно, что вы используете некачественный кабель.
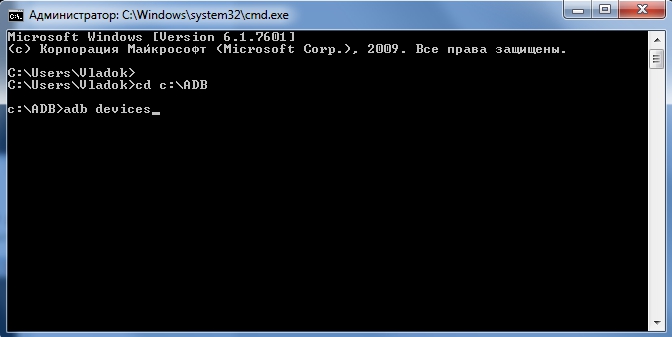
Шаг 10. Введите по порядку следующие команды:
- pm list packages morelocale
- pm grant jp.c.c_lis.ccl.morelocale android.permission.CHANGE_CONFIGURATION
Обратите внимание: командная строка не поддерживает функцию копирования. В связи с этим вводить весь текст придется вручную
Шаг 11. Отключите смартфон от компьютера и откройте программу MoreLocale 2.
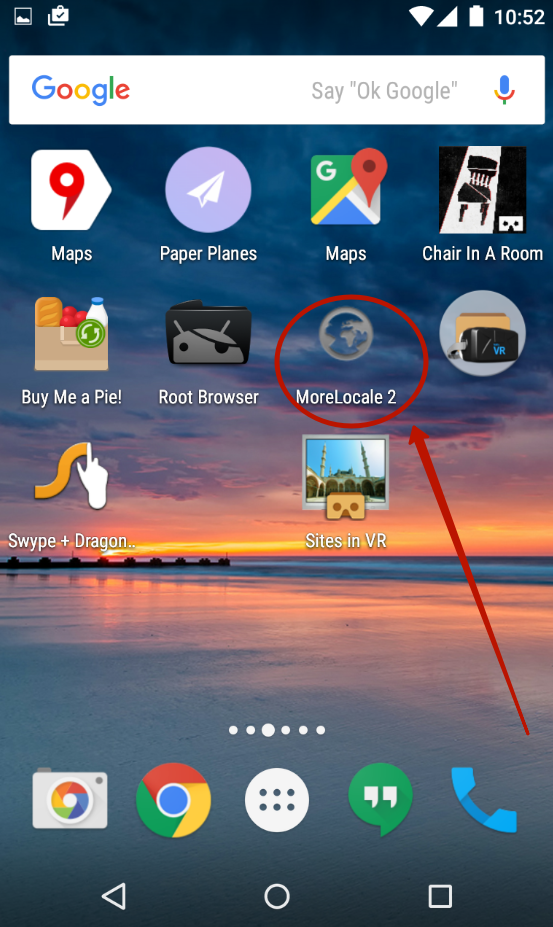
Шаг 12. Найдите в списке языков «Russian». Нажмите на этот пункт.
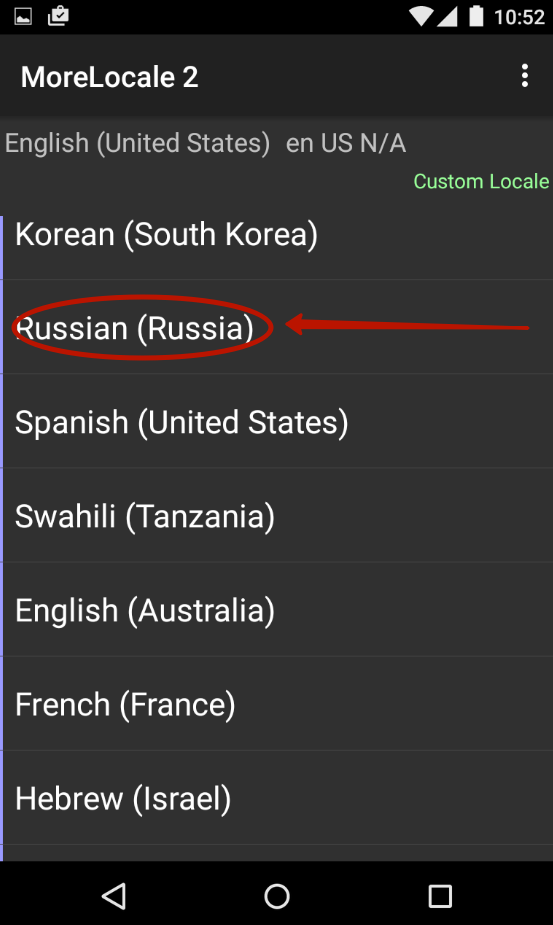
Система автоматически будет локализована. На этом ваши действия завершены!
Многие пользователи китайских устройств, в особенности Meizu сталкиваются с проблемой отсутствия русского языка в настройках прошивки а так же в играх и программах, но это очень легко решается. Мы расскажем вам как используя специальное приложение перевести большую часть пунктов интерфейса, а так же активировать русский язык по умолчанию в приложениях. К сожалению, этот способ не переведет все фразы на русский, но как минимум в играх и программах все станет на русском
Если у вас возникли затруднения — смотрите видео инструкцию по русификации:
Вам отобразится список всех языков, доступных для вашего Android устройства. Прокрутите список вниз, пока не найдете язык, тот который вас интересует, и нажмите на его название.
Ваш выбор будет добавлен в список. Если хотите добавить еще один, повторите инструкцию, описанную в этом разделе, чтобы добавить столько, сколько хотите.
Установка русификатора на Android через режим разработчика и отладку по USB
Иногда, когда другие способы не помогают или выдается ошибка, можно попытаться использовать наиболее сложный вариант того, как перевести Андроид на русский язык. Сделать это получится через режим разработчика, а именно путем отладки по USB. Данная функция необходима для настройки и установки приложений через компьютер. Подойдет режим отладки и для русификации телефона.
Чтобы это сделать, необходимо произвести следующую последовательность действий:
- В основном меню необходимо зайти в настройки
- Выбрать подпункт «Для разработчиков» и перейти в него.
- Затем найти строку отладки по ЮСБ и переключить ее во включенное состояние.
- Сразу же появится окно, предупреждающее о подключении к компьютеру.
- Для подтверждения необходимо нажать на кнопку согласия.
После этого пользователю станут доступны все возможности разработчика, он сможет изменять функции и настройки приложений, включая русификацию устройства.
Поиск русификатора
Итак, если пользователь столкнулся с проблемой нелокализованного продукта, то в первую очередь стоит проверить наличие желаемого языка в самой программе, обычно это можно легко узнать в настройках/опциях/параметрах. Допустим, человек не находит того, что он искал. Тогда следующим его действием будет поиск в интернете. В 95 процентах случаев русификатор находится без проблем, вероятно, он будет неофициальным, но игры в своем большинстве поддерживают любой русификатор. Бывают исключения, например, при его установке в игре может пропасть весь текст, появится иероглифы, отсутствовать звук. Все эти признаки сводятся к тому, что данный русификатор несовместим с программой.

Как русифицировать андроид 4.2 и выше
Полная русификация всей операционной системы Android версии 4.2.х и выше сопряжена с некоторыми трудностями, но нет таких сложностей, которые не может преодолеть настоящий энтузиаст системы Android, не так ли?
Для начала скажем, что на Google Play существует программа Set Locale & Language , позволяющая установить системный язык, даже если он отсутствует в прошивке. Разработчики заявляют, что она умеет локализировать даже Android версии 4.2.х и старше.

Правда, многие пользователи жалуются на то, что программа Set Locale & Language работает не всегда стабильно, и настройки локализации могут пропадать после перезагрузки приложения. Здесь может помочь лишь одна рекомендация: пробуйте, пытайтесь, и надейтесь, что Вам повезёт, и Ваше устройство локализируется надёжно.
Но если предыдущий способ оказался для Вас бесполезным, сейчас мы научим Вас ещё одному методу, как перевести системный язык своего телефона или планшета на русский. Данный способ был изначально придуман для смартфонов компании HTC, но для других телефонов или планшетов он тоже отлично работает во многих случаях.
Для русификации новых версий ОС Android нам необходимо будет скачать программу adb и установить её себе на компьютер. Кроме того, в данном случае также необходимо установить приложение More Locale 2, о котором речь уже шла выше. Также установите на ПК драйвера для своего смартфона или планшета. Для русификации своего Андроид-устройства следуйте инструкции ниже:
1. Включите на своём устройстве режим «USB debugging» (Меню программ -> «Settings» -> «Developer options» -> «USB debugging»). Если пункт «Developer options» в меню у Вас на устройстве отсутствует, необходимо в меню «Settings» найти пункт «About phone» и на названии модели устройства или на версии прошивки нажать десять раз подряд. «Developer options» появятся в меню настроек;
2. ПрограммуADB нужно распаковать на компьютер в корень диска С: (путь к исполняемому файлу должен быть таким: C:\adb\adb.exe);
3. Подключите Ваше Андроид-устройство к компьютеру;
4. Запустите на ПК приложение командной строки, выполнив команду cmd.exe;
5. Введите команду cd c:\adb для перехода в папкуC:\adb\;
6.Для поиска своего смартфона введите командуadb devices ;
7.Программа должна выдать идентификатор Вашего устройства ниже под строкой «List of devices attached«;
8.Введите команду
adb shell pm grant jp.co.c_lis.ccl.morelocale android.permission.CHANGE_CONFIGURATION
9.Убедитесь,что в окне появился ответ программы
locale android.permission.CHANGE_CONFIGURATION;
10. Если в синтаксисе команды мы допустили ошибку, система выдаст сообщение с помощью по команде pm. В таком случае ещё раз внимательно нужно повторить ввод команды.
11. Отключите своё устройство на Android от компьютера и запустите программу MoreLocale 2.
12. Повторите последовательность действий по русификации прошивки с помощью MoreLocale 2, указанную в предыдущем разделе.
Если Ваш телефон или планшет не находится программой ADB, и рядом с его идентификатором Вы видите надпись „offline“, это значит, что Ваша версия ADB является устаревшей для этой модели. Скачайте пакет для разработчиков Android SDK и установите его себе на компьютер. В папке /platform-tools/ Вы найдёте последнюю версию ADB.
Обратите внимание, что данный способ локализации (как и метод для Adroid до 4.2.х) работает на программном уровне, а не на уровне операционной системы. Поэтому если Вы будете делать , Ваша локализация слетит
, и для получения русского языка после сброса настроек Вам придётся сделать всё по новой. Как видим, новые мобильные устройства со свежими прошивками Android локализировать просто получается не всегда
Как видим, новые мобильные устройства со свежими прошивками Android локализировать просто получается не всегда
Радует лишь тот факт, что даже малоизвестные китайские разработчики мобильных телефонов уже обращают внимание на рынок русскоязычных пользователей, и модели телефонов или планшетов, в которых отсутствует русская локализация, встречаются всё реже и реже. Для большинства же современных устройств обычно возможно найти если не официальную, то хотя бы пользовательскую (кастомную) прошивку, в которую будет встроен русский язык. Надеемся, Ваш новый мобильный на ОС Андроид будет именно таким!
Надеемся, Ваш новый мобильный на ОС Андроид будет именно таким!
Сейчас мы с вам разберемся с тем, как русифицировать «Андроид», поскольку пользоваться устройством, в котором по какой-либо причине отсутствует русская версия операционной системы, не всегда удобно.
Как сменить язык на телефоне стандартным способом
Стандартным способом изменения данного параметра является переход в настройки телефона и выбор подходящего языка. Алгоритм действий в зависимости от вида телефона и установленной на нем операционной системы незначительно отличается.
После смены все надписи в меню, настройках, телефонной книге и внутри приложений станут отображаться на русском. Также должен измениться язык клавиатуры. Если этого не произойдет, то потребуется сделать это вручную.
На iPhone
Для получения необходимого языкового интерфейса на устройствах с операционной системой Айос потребуется выполнить следующие действия:
- На домашнем экране кликнуть по иконке «Настройки» или «Settings».
- Выбрать раздел «Основные» или «General». Икона напоминает шестерню механизма.
- Кликнуть по надписи «Язык и регион» или «Language and Region». В последних версиях Айос данная надпись является шестой по списку.
- Кликнуть по «Язык iPhone» или «iPhone Language». Данный параметр первый в списке.
- Выбрать необходимый язык.
Сложнее всего изменять язык, основанный на иероглифах (китайский, корейский, японский и т.д.). В таком случае потребуется действовать вслепую. На выполнение всех манипуляций требуется меньше 2 минут. После применения новых параметров не нужно осуществлять перезагрузку девайса.
На Android
Андроид телефоны считаются самыми распространенными на мобильном рынке. Чтобы изменить параметры на смартфоне под управлением ОС Андроид, требуется выполнить следующие действия:
- Нажать по иконке «Настройки» или «Settings». Также в настройки можно перейти через панель уведомлений, вытянув соответствующую шторку.
- После захода в настройки требуется найти и кликнуть по «Язык и ввод» или «Language and Input». В некоторых случаях он является подразделом в разделе «Расширенные настройки» или «Advanced Settings».
- Кликнуть по надписи «Язык» или «Language». Она обычно первая в разделе.
- Применить нужные установки.

В зависимости от производителя, модели устройства и версии Андроида необходимые настройки могут находиться в разных разделах. Универсального алгоритма, который бы подходил ко всем телефонам на базе данной операционной системы, нет.
На Windows Phone
Windows Phone — наименее популярная операционная система среди смартфонов на данный момент, однако некоторые производители продолжают создавать телефоны на базе Виндовс Фон. Для смены языка необходимо выполнить следующие манипуляции:
- Вытянуть шторку центра уведомлений, сделав свайп вниз.
- Кликнуть по значку, который имеет вид шестеренки, чтобы перейти в настройки.
- Найти раздел «Язык и регион» или «Language and region». Под данным разделом находится обозначение часового пояса, поэтому его легко найти, даже если на смартфоне установлен китайский.
- Выбрать раздел языковые настройки (второй в списке) и применить нужные параметры.
После того как все действия будут выполнены, потребуется перезагрузить телефон. После перезагрузки все внесенные изменения полностью будут приняты.

После изменения языкового интерфейса рекомендуется вернуться в настройки, чтобы добавить необходимые языки клавиатуры. Можно добавлять или удалять ненужные варианты. После этого во время набора текста появится возможность выбирать необходимый язык ввода в один клик.
На кнопочном телефоне
Изменение языкового интерфейса на кнопочном телефоне требует таких же усилий. Главная задача — попасть в настройки, чтобы произвести необходимые изменения. Необходимо выполнить следующие манипуляции:
- Зайти в меню. Внутри меню среди всех доступных иконок потребуется найти настройки (обычно выглядит как шестерня).
- Далее требуется найти раздел «Языковые настройки» или любой другой раздел со схожим названием. Он может быть подразделом в разделе настройки телефона.
- После захода в языковые настройки произвести изменение параметров.
Кнопочный телефон, который не является смартфоном, имеет малое количество настроек, поэтому найти раздел, ответственный за смену языка, не составит труда.
Русификация клавиатуры
Шаг 1.
Скачайте программу Google Клавиатура
.

Шаг 2.
Теперь проследуйте в «Настройки
» и посетите пункт «Язык и ввод
».

Шаг 3.
Здесь нажмите на пункт «Клавиатура Google
».

Шаг 4.
Нажмите на пункт «Языки
».

Шаг 5.
Отметьте нужные вам языки. Или активизируйте пункт «Язык системы
», если Android уже русифицирован.

Вот и всё, на этом русификация клавиатуры завершена! Само собой, точно таким же образом вы можете включить русский язык и на любой другой виртуальной клавиатуре, если она это поддерживает (некоторые из них обладают лишь латинской раскладкой).
Android – популярная система, она стоит не только на смартфонах, но и планшетах, нетбуках, электронных книгах; она используется в цифровых проигрывателях и игровых приставках, есть даже наручные часы и очки на этой системе. В ближайшем будущем на ней будут работать телевизоры и автомобили.
Разумеется, всеми этими гаджетами пользоваться намного удобнее, если интерфейс будет русифицирован.
Сменить язык на Android просто, нужно только в настройках выбрать пункт «Языки и клавиатуры» и нажать на верхний пункт «Языки». В появившемся списке выбрать «Русский (Россия)».
В том случае, когда в списке доступных языков русского нет, нужна русификация системы андроид. Так можно получить и русскую раскладку для клавиатуры, и интерфейс операционной системы на русском языке.
Процедура будет зависеть от того, какая версия Android установлена на смартфоне или планшете. На видео в конце статьи показано как это просто можно сделать. Давайте разберем подробно, если 4.1.х (или ниже), то русификация андроид проходит следующим образом:
- Скачать с Google Play русификатор «MoreLocale 2» https://play.google.com/store/apps/details?id=jp.co.c_lis.ccl.morelocale.
- Покажется окно, в нем нажать на «Custom Locale».
- В следующем окне выбрать «ISO».
- В открывшемся списке выбрать «Russian».
- В поле напротив «Country» выбрать «Russian Federation»
- Как подтверждение нажать «Set».
Этого достаточно, чтобы система была полностью русифицирована.
Для новых версий (4.2 и выше) этого недостаточно, в нее добавили запрет на редактирование конфигурации. Одной только установки специального русификатора будет мало, нужно поработать с консолью.
Как установить русский язык на андроид с помощью приложения «ADB»? Его можно скачать из интернета и установить на компьютер. Тогда можно будет подключить к нему смартфон или планшет и наладить их работу.
Для русификации андроида версий 4.2 и выше требуется:
- Установить на Android-устройство тот же самый русификатор «MoreLocale 2».
- Загрузить программу «ADB », поставить ее на свой домашний ПК следующим образом: нужно подключить телефон как SD-карту, скопировать архив ADB.rar на компьютер, распаковать и запустить adb_install.bat или exe приложение, которое установит ADB на компьютер (для виндовс). Потом в ADB Master выбрать путь ADB Location, например, C:\adb\adb_win_v1.0.26
- На нем должны быть . Если их нет, нужно скачать и установить.
- На Android-устройстве зайти в«Настройки», «Для разработчиков», «Отладка через USB». Поставить галочку.
- Подключить устройство к компьютеру. Включить командную строку и написать:
- cd c:\adb – эта команда откроет папку с программой«ADB»
- adb devices – команда на поиск подключенных устройств. Когда гаджет будет найден, ниже надписи «List of devices attached» должна появиться одна строка. Это строка Android устройства.
- adb shell pm grant jp.co.c_lis.ccl.morelocale android.permission.CHANGE_CONFIGURATION – команда дает права русификатору MoreLocale2 редактировать конфигурацию Android-устройства.
- Отключить устройство от компьютера.
- Запустить «MoreLocale 2» и выполнить то же самое, что делали бы для более ранней версии Android.
Для использования русской раскладки, можно скачать с Google Play любую русскоязычную клавиатуру и установить ее.
Не всем пользователям повезло иметь смартфон или планшет с понятным русским интерфейсом «из коробки». В случае с «серыми» смартфонами с Алиэкспресс или аппаратами, купленными за границей, язык может быть любым. Хорошо, если это английский, но пользоваться смартфоном на китайском решительно невозможно! Тогда у пользователя и возникает вопрос, как установить русификатор на Андроид.
А как добавить и настроить русский язык на смартфоне Samsung Galaxy?
Большинство смартфонов, продающихся на российском рынке, уже имеют встроенную прошивку русского языка. Поэтому выполнение «русификации» телефона Samsung не представляется чем-то сложным.
Далее мы опишем порядок установки русского языка на телефон Samsung, где в качестве примера воспользуемся редакционным смартфоном Samsung Galaxy A50 c ОС Android 10.
Инструкция по установке русского языка в качестве основного на смартфоне Samsung Galaxy.
Мы рассмотрим вариант, когда основным и единственным языком интерфейса является Английский (США).
1. Запускаем приложение «Settings» (Настройки) с экрана приложений смартфона.
Скрин №1 – для запуска настроек телефона нужно на экране приложений нажать на значок «Settings».
2. На первой странице настроек телефона «Settings» нужно войти в раздел «General management» (Общие настройки).
Скрин №2 — войти в раздел «General management».
3. В разделе «General management» нужно войти в подраздел «Language and input» (Язык и ввод).
Скрин №3 – войти в подраздел «Language and input» (Язык и ввод).
4. Далее в подразделе «Language and input» нужно выбрать пункт ««Language» (Язык).
Скрин №4 — в подразделе нужно нажать на пункт ««Language» (Язык).
5. Теперь мы на странице настройки и установки языка. У нас пока установлен единственный язык – English (United States) (Английский (США)).
Чтобы добавить новый язык нужно нажать на строчку «+ Add language» (+ Добавить язык).
Скрин №5 – для добавления нового языка нужно нажать на кнопку «+ Add language».
6. После этого на экране появится большой список языков, которые поддерживает смартфон Samsung. Нам нужно найти наш родной «Русский (Россия)». Он оказался на первой странице. Нужно нажать на строчку «Русский (Россия)».
Скрин №6 – выбрать русский язык для установки. Для этого нужно нажать на строчку «Русский (Россия)».
7. После этого откроется небольшое окошко с вопросом «Set Русский (Россия) as default language?» (Установить Русский (Россия) язык по умолчанию?).
Здесь нам нужно обязательно нажать на кнопку «Set as default» (Установить по умолчанию).
Скрин №7 – в открывшемся окошке нажать на кнопку «Set as default».
8. Теперь у нас установлено два языка: Русский и Английский. При этом Русский язык установлен в качестве основного – по умолчанию, то есть все надписи на экране смартфона будут теперь на русском языке, и он всегда будет основным при вводе с клавиатуры.
Скрин №8 – вид подраздела «Язык» с установленными языками: Русским и Английским.
9. И экран приложений будет уже с надписями на русском языке.
Скрин №9 – вид экрана приложений на русском языке.
