Boot device not found: исправить ошибку при включении пк
Вышедший из строя USB разъем
Достаточно часто пользователи пытаются найти проблему в корне, когда она может находиться в самых простых и очевидных местах. К которым можно отнести неработающий USB разъем.

Чтобы это проверить, попробуйте подключить флешку к другому разъему, желательно на задней панели. Также работу разъема можно проверить, подключив любое другое USB устройство.
Перевод и причины Boot Device Not Found
В переводе данный текст звучит как «Загрузочное устройство не найдено», и обычно обозначает ситуацию, когда при включении компьютера система не обнаружила устройство, с которого должна быть произведена загрузка (или установка) операционной системы. Похожая ситуация, когда в диспетчере устройств не видна видеокарта была описана мной в прошлой статье.
Причинами такой дисфункции может быть следующее:
- Неверные настройки БИОС (UEFI) на компьютере;
- Используемый для загрузки жёсткий диск физически повреждён или вышел из строя;
- Загрузочный сектор или MBR жёсткого диска повреждены;
- Файлы операционной системы повреждены;
- Ваш ПК стал объектом атаки вирусных программ.
 Error 3FO
Error 3FO
Как исправить ошибку «Загрузочное устройство не найдено» на HP
Для решения вопроса с Boot Device Not Found на HP рекомендую выполнить следующее:
- Измените значение параметра «Legacy Support» в БИОС с «Disabled» на «Enabled». Перейдите в БИОС (обычно это получается путём нажатия на Escape, а потом на F10), выберите вкладку «System Configuration», найдите там параметр «Legacy Support», и измените его значение с «Disabled» на «Enabled». Затем нажмите на F10 для сохранения изменений и перезагрузите ваш HP. После перезагрузки компьютер может попросить вас ввести код (его значение будет на экране) и нажать Enter для подтверждения изменений. Введите указанный код, нажмите Enter и компьютер произведёт стандартную загрузку ОС;
 Установите опцию Legacy Support в значение Enabled Измените значение ряда параметров БИОСа. Перейдите в БИОС, выберите вкладку «System Configuration» — «Boot option». Измените значение опции «Security Boot» с «Enabled» на «Disabled». Затем жмём на «Clear all secure boot keys», вводим цифры (pass code), которые расположены чуть выше и жмём на ввод.
Установите опцию Legacy Support в значение Enabled Измените значение ряда параметров БИОСа. Перейдите в БИОС, выберите вкладку «System Configuration» — «Boot option». Измените значение опции «Security Boot» с «Enabled» на «Disabled». Затем жмём на «Clear all secure boot keys», вводим цифры (pass code), которые расположены чуть выше и жмём на ввод.
 Вводим указанные цифры ключа
Вводим указанные цифры ключа
Затем меняем значение параметра «Legacy Support» из «Disabled» на «Enabled». В опции «Legacy boot order» выбираем, с чего мы хотим загружаться (обычно, это жёсткий диск ноутбука – hard disk). Для сохранения произведённых изменений жмём на F10, потом на «Yes», и перезагружаем наш ПК, это может помочь избавиться от ошибки Boot Device Not Found на ноутбуке HP;
- Проверьте, виден ли в БИОС ваш жёсткий диск, для исправления Boot Device Not Found. Если нет, тогда проверьте плотность его подключения (выключаем лэптоп, отключаем блок питания, снимаем нижнюю крышку, батарею, отключаем жёсткий диск, визуально проверяем его контакты, подключаем обратно жёсткий диск, батарею, ставим обратно крышку, подключаем блок питания и включаем ноутбук). Если винчестер вновь не виден, тогда есть вероятность, что он вышел из строя (проверьте работоспособность в сервисном центре) или повреждены шлейфы к нему (встречается довольно редко);
- Выполните hard reset вашего HP. Выполнение аппаратного сброса вашего лэптопа (hard reset) позволяет очистить память и восстановить корректные связи между БИОС и аппаратной начинкой ПК. Отключите все внешние, подключенные к ПК, устройства (в частности, USB и блок питания), изымите аккумулятор из ноутбука. Затем нажмите на кнопку питания (Power) и держите её нажатой в течение 15 секунд.
Потом подключите обратно аккумулятор и блок питания, другие внешние устройства не подключайте. Нажмите на кнопку питания, в появившемся меню выберите «Обычная загрузка Виндовс» (Start Windows Normally), и нажмите ввод.
- Загрузите настройки БИОС по умолчанию. Перейдите в БИОС, нажмите на F9 и загрузите настройки БИОС по умолчанию. Затем нажмите на F10, подтвердите изменения, и перезагрузите ваш компьютер;
-
Выполните тест вашего компьютера с помощью HP PC Hardware Diagnostics UEFI. Выключите ваш компьютер, затем включите его и быстро нажимайте на клавишу F2. Когда меню HP PC Hardware Diagnostics UEFI появится на экране, выберите тест компонентов (Component Tests).
Тестируем компоненты нашего ПК с помощью HP PC Hardware Diagnostics UEFI
В данном меню уделите особое внимание тесту жёсткого диска (Hard Drive – Extensive Test – Run Once). Просмотрите полученные результаты, возможно ваш накопитель попросту вышел из строя, и необходима его замена
Причины дисфункции
В переводе данный текст звучит как «Загрузочное устройство не найдено», и обычно обозначает ситуацию, когда при включении компьютера система не обнаружила устройство, с которого должна быть произведена загрузка (или установка) операционной системы. Похожая ситуация, когда в диспетчере устройств не видна видеокарта была описана мной в прошлой статье.
Причинами такой дисфункции может быть следующее:
- Неверные настройки БИОС (UEFI) на компьютере;
- Используемый для загрузки жёсткий диск физически повреждён или вышел из строя;
- Загрузочный сектор или MBR жёсткого диска повреждены;
- Файлы операционной системы повреждены;
- Ваш ПК стал объектом атаки вирусных программ.
Как исправить ошибку «Загрузочное устройство не найдено» на HP
Для решения вопроса с Boot Device Not Found на HP рекомендую выполнить следующее:
- Измените значение параметра «Legacy Support» в БИОС с «Disabled» на «Enabled». Перейдите в БИОС (обычно это получается путём нажатия на Escape, а потом на F10), выберите вкладку «System Configuration», найдите там параметр «Legacy Support», и измените его значение с «Disabled» на «Enabled». Затем нажмите на F10 для сохранения изменений и перезагрузите ваш HP. После перезагрузки компьютер может попросить вас ввести код (его значение будет на экране) и нажать Enter для подтверждения изменений. Введите указанный код, нажмите Enter и компьютер произведёт стандартную загрузку ОС;

Установите опцию Legacy Support в значение Enabled Измените значение ряда параметров БИОСа. Перейдите в БИОС, выберите вкладку «System Configuration» — «Boot option». Измените значение опции «Security Boot» с «Enabled» на «Disabled». Затем жмём на «Clear all secure boot keys», вводим цифры (pass code), которые расположены чуть выше и жмём на ввод.

Вводим указанные цифры ключа Затем меняем значение параметра «Legacy Support» из «Disabled» на «Enabled». В опции «Legacy boot order» выбираем, с чего мы хотим загружаться (обычно, это жёсткий диск ноутбука – hard disk). Для сохранения произведённых изменений жмём на F10, потом на «Yes», и перезагружаем наш ПК, это может помочь избавиться от ошибки Boot Device Not Found на ноутбуке HP;
- Проверьте, виден ли в БИОС ваш жёсткий диск, для исправления Boot Device Not Found. Если нет, тогда проверьте плотность его подключения (выключаем лэптоп, отключаем блок питания, снимаем нижнюю крышку, батарею, отключаем жёсткий диск, визуально проверяем его контакты, подключаем обратно жёсткий диск, батарею, ставим обратно крышку, подключаем блок питания и включаем ноутбук). Если винчестер вновь не виден, тогда есть вероятность, что он вышел из строя (проверьте работоспособность в сервисном центре) или повреждены шлейфы к нему (встречается довольно редко);
- Выполните hard reset вашего HP. Выполнение аппаратного сброса вашего лэптопа (hard reset) позволяет очистить память и восстановить корректные связи между БИОС и аппаратной начинкой ПК. Отключите все внешние, подключенные к ПК, устройства (в частности, USB и блок питания), изымите аккумулятор из ноутбука. Затем нажмите на кнопку питания (Power) и держите её нажатой в течение 15 секунд.
Потом подключите обратно аккумулятор и блок питания, другие внешние устройства не подключайте. Нажмите на кнопку питания, в появившемся меню выберите «Обычная загрузка Виндовс» (Start Windows Normally), и нажмите ввод.
- Загрузите настройки БИОС по умолчанию. Перейдите в БИОС, нажмите на F9 и загрузите настройки БИОС по умолчанию. Затем нажмите на F10, подтвердите изменения, и перезагрузите ваш компьютер;
-
Выполните тест вашего компьютера с помощью HP PC Hardware Diagnostics UEFI. Выключите ваш компьютер, затем включите его и быстро нажимайте на клавишу F2. Когда меню HP PC Hardware Diagnostics UEFI появится на экране, выберите тест компонентов (Component Tests).
Тестируем компоненты нашего ПК с помощью HP PC Hardware Diagnostics UEFI
В данном меню уделите особое внимание тесту жёсткого диска (Hard Drive – Extensive Test – Run Once). Просмотрите полученные результаты, возможно ваш накопитель попросту вышел из строя, и необходима его замена
How Gillware Can Fix a Hard Disk 3F0 Error
Here’s a case study in which one of our clients had the same hard disk 3F0 error as you. In the end, they needed to send their hard drive to our data recovery lab because they did not have all of the files on their hard drive backed up.
The client had their hard drive removed from their computer and took it to a local PC repair technician to diagnose the Hard Disk 3F0 error. The technician plugged the hard drive in and attempted to copy the user’s data off of it.
The 500-gigabyte Western Digital hard drive appeared on the technician’s data recovery machine, but not as a 500-gigabyte hard drive. Rather, the machine detected the client’s hard drive as having a capacity of zero kilobytes.
Drive Model: WD5000AAKX-60U6AADrive Capacity: 500 GBOperating/File System: Windows NTFSData Loss Situation: Hard Disk 3FO Error Code, Hard drive shows up as 0 KB when plugged inType of Data Recovered: DocumentsBinary Read: 22.7%Gillware Data Recovery Case Rating: 9
How does a hard drive suddenly go from having hundreds of gigabytes of storage space to having none? To answer that question, we must first understand how the hard drive identifies itself in the first place. Hard drive firmware contains all sorts of personal information about your hard drive. When the drive’s read/write heads are having trouble reading this information and another machine asks the hard drive to identify itself and give out its capacity, the drive will either give out a wildly incorrect capacity or simply say that it has zero capacity.
After our engineers have evaluated your hard drive and have begun to salvage your data, we constantly monitor the hard drive. It is important to make sure the drive is properly conveying its model number, serial number, and capacity. A hard drive may begin to run poorly and eventually stop detecting correctly while imaging. This can be a symptom of a firmware bug reasserting itself, or mechanically-compromised internal components beginning to fail.
Обновление за сентябрь 2021 г .:
Теперь вы можете предотвратить проблемы с ПК с помощью этого инструмента, например, защитить вас от потери файлов и вредоносных программ. Кроме того, это отличный способ оптимизировать ваш компьютер для достижения максимальной производительности. Программа с легкостью исправляет типичные ошибки, которые могут возникнуть в системах Windows — нет необходимости часами искать и устранять неполадки, если у вас под рукой есть идеальное решение:
- Шаг 1: (Windows 10, 8, 7, XP, Vista — Microsoft Gold Certified).
- Шаг 2: Нажмите «Начать сканирование”, Чтобы найти проблемы реестра Windows, которые могут вызывать проблемы с ПК.
- Шаг 3: Нажмите «Починить все», Чтобы исправить все проблемы.

How to scan the drive for logical issues on Windows 10
- Dell Error Code 0142
- Dell Error Code 0141
- Short DST Failed!
- “Boot Device Not Found”
Unfortunately, when you encounter this error, you might have to reinstall your operating system, or contact HP and order a replacement hard drive (if your computer is still under warranty). If your hard drive isn’t completely broken, you may be able to plug it into another PC and copy any important data you don’t have backed up onto it. However, when you experience a Hard Disk 3F0 error, your hard drive might not seem to work at all. If anything you’ve been keeping on that hard drive hasn’t been backed up, you’ll need professional help retrieving it.
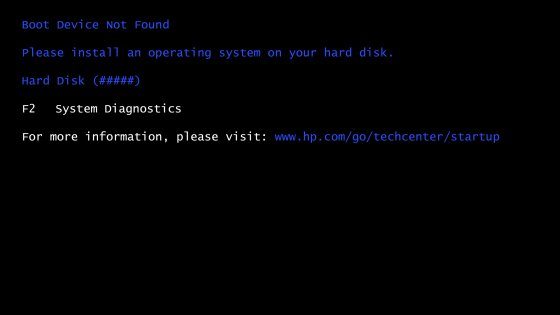
A typical boot error on an HP personal computer. “Boot Device Not Found. Please install an operating system on your hard disk.” (source: http://support.hp.com/us-en/document/c01443463)
Hard disk 3f0 что делать HP
Произошла неприятность. В двух словах: у меня на ноуте грохнут boot-сектор или запись о boot-секторе. Не запускается компьютер (ноут HP Envy dv7 7266er), сообщает следующее:
Boot Device Not Found.Please install an operating system on your hard disk.Hard Disk (3F0)
1. Что было сделано, чтобы добиться подобных замечательных результатов?Был запущен Norton Disk Doctor Portable 2007 в связи с подозрением на наличие битых секторов на диске.Гуру от Питера Нортона выразил бепокойство тем, что в бут-секторе что-то неладно. И “исправил” ошибку.Итог – выше.
2. Что было сделано в попытках исправить проблему?Была попытка проконтролировать варианты загрузки через BIOS. Отключался/включался Secure Boot, отключался/включался Legacy Boot. Комбинировалось.Вообще, средства БИОСа у этого компьютера крайне убоги и явно не предназначены для работы с пользователем.Был выкачан образ Windows 8 x64, записан на бутабельную флешку и произведен запуск мастера коррекции загрузки системы.Не помогло.
3. Что имеем в итоге?В итоге имеем полностью рабочие оба жестких диска на ноуте. Вся информация (насколько можно судить по explorer’у Винды с флешки) в порядке. Все папочки типа Windows, Program Files, Users, и прочая, и прочая, и прочая – в целости и сохранности.Компьютер не стартует вообще.Точек восстановления системы нет.“Родных” дисков Хьюлетта нет и заказывать их возможности тоже нет.Программы и файлы с диска С: (у которого навернулся бут-сектор) запускаться отказываются и предлагают обратиться к производителю компутера.В общем, хочется добавить “населена роботами”.
4. Что хотелось бы поиметь?Очень хочется вернуть машину к работоспособности без нанесения тяжких увечий a-la “все к чортям собачьим отформатировать и заново поставить виндофс икспи к нафику. “
5. Что топикстартер уже знает и о чем не надо напоминать, посыпая рваную рану обильной солью.Да, топикстартер знает (уже теперь ессно а как иначе?) что только полные идиоты запускают дискдокторы 2007 года на компутерах из 2012 года. Просьба топикстартеру об этом не напоминать и не бередить его раны.
| 1. Игорь Лейко , 09.07.2014 03:38 |
| Вам сюда: Помощь в восстановлении информации с HDD (часть 5) (http://forum.ixbt.com/topic.cgi? > |
Что предпринять, если наблюдается ошибка жесткого диска Hard Disk 3F0?
Digital
Как известно, жесткий диск в ноутбуке является достаточно уязвимым, поскольку даже при бережном отношении подвергается микроударам. Это одна из специфик современных мобильных гаджетов. Однако возникшие с ним проблемы не обязательно могут быть связаны с механическими повреждениями или воздействиями
Поэтому при появлении оповещений от системы о возникновении ошибок жесткого диска не следует сразу впадать в панику, а необходимо уделить внимание коду ошибки, чтобы предпринять соответствующие меры

Владельцы ноутбуков HP иногда сталкиваются с вопросом: что делать, если система оповещает об ошибке Hard Disk 3F0? Такое сообщение однозначно свидетельствует о проблеме с жестким диском. Нюанс заключается в том, что сразу нельзя сказать, насколько серьезной окажется поломка. Решение может быть как предельно простым, и исправление займет минимум времени, так и не очень приятным и затратным, т.е. может потребоваться покупка нового жесткого диска. Но, прежде чем отправляться в магазин, следует попытаться предпринять некоторые «спасательные» мероприятия. К слову, довольно часто они дают абсолютно положительный результат.

Part 1: About Hard Disk 3F0 Error
Generally, the error occurs when you try to power on your system and it may seem inexplicable and vague to you as it is. However, what does it mean is that your system canвЂt communicate to your hard disk, which a part of your system containing your operating system, your programs and apps, and data. Thus, without it, your system is a giant brick. In other words, the error occurs when your hard disk doesnвЂt support the boot process of your system.
During the booting operation, the operating system loads into RAM. To get the task done, a setup process begins and BIOS (Basic Input-Output System) takes charge. The BIOS system tries to access specific files from the bootable device — hard disk. However, when the hard disk isnвЂt accessible, you get a hard disk 3F0 error on your system screen.
A hard disk 3F0 error is quite common boot error seen on HP computers. Along with this error message, youвЂre told that your system canвЂt locate a boot device. ThatвЂs why it is also known as hard drive boot device not found 3F0 error.
Выполните полный сброс
Если жесткий диск поврежден, аппаратный сброс — идеальное решение для устранения неполадок ноутбуков HP 3F0. Во время аппаратного сброса вы можете либо удалить данные пользователя, либо просто сбросить систему. Если вы подозреваете, что весь жесткий диск был поврежден, лучше всего выполнить полный сброс. Вот как реализовать это решение HP с ошибкой жесткого диска 3F0.
- Выключите компьютер и отсоедините шнур питания. Если у вас съемный аккумулятор, его тоже следует снять.
- Затем отключите все периферийные устройства, включая съемный жесткий диск и т. Д. Д.
- Нажмите и удерживайте кнопку питания в течение 15 секунд, чтобы использовать весь оставшийся заряд.
- Вставьте аккумулятор и снова подключите адаптер переменного тока к ноутбуку.
- Нажмите кнопку питания, чтобы включить компьютер.
- Если ваш компьютер запускается правильно и появляется меню «Пуск», с помощью клавиш со стрелками выберите «Обычный запуск Windows» и нажмите Enter.
- После этого вы можете повторно подключить любое устройство.
Обновление за сентябрь 2021 г .:
Теперь вы можете предотвратить проблемы с ПК с помощью этого инструмента, например, защитить вас от потери файлов и вредоносных программ. Кроме того, это отличный способ оптимизировать ваш компьютер для достижения максимальной производительности. Программа с легкостью исправляет типичные ошибки, которые могут возникнуть в системах Windows — нет необходимости часами искать и устранять неполадки, если у вас под рукой есть идеальное решение:
- Шаг 1: (Windows 10, 8, 7, XP, Vista — Microsoft Gold Certified).
- Шаг 2: Нажмите «Начать сканирование”, Чтобы найти проблемы реестра Windows, которые могут вызывать проблемы с ПК.
- Шаг 3: Нажмите «Починить все», Чтобы исправить все проблемы.

Проверьте свой жесткий диск с помощью HP Hardware Diagnostics
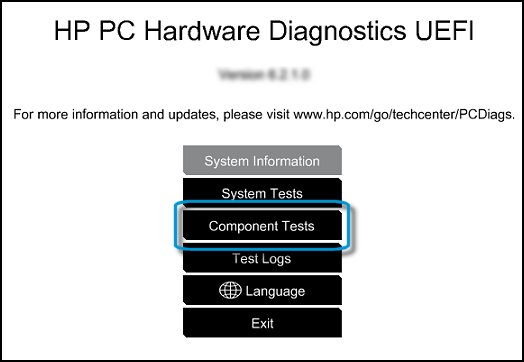
Используйте HP PC Hardware Diagnostics, даже если на вашем компьютере не работает Windows. Начните с быстрого теста (2-3 минуты). Если быстрая проверка не обнаружила проблемы, начните детальную проверку (2 часа и более). Углубленное испытание включает опцию «цикл до отказа».
НОТА. Если тест не запускается и появляется сообщение «Жесткий диск не существует», обратитесь в службу поддержки клиентов HP.
- Подключите адаптер переменного тока к компьютеру.
- Нажмите кнопку питания и удерживайте не менее пяти секунд, чтобы выключить компьютер.
- Включите компьютер и нажимайте Esc примерно раз в секунду. Когда появится меню, нажмите клавишу F2.
- Когда появится меню HP PC Hardware Diagnostics, щелкните Unit Tests.
- В меню «Модульные тесты» выберите «Жесткий диск» и нажмите «Быстрый тест».
- Щелкните Выполнить один раз.
- Начнется быстрая проверка жесткого диска. Если на вашем компьютере более одного жесткого диска, выберите диск, который вы хотите проверить. Чтобы проверить все жесткие диски, выберите Проверить все жесткие диски.
- По окончании теста результаты отображаются на экране. Результаты тестирования также доступны в журналах тестирования в главном меню.
- Если жесткий диск прошел быструю проверку, но проблема с жестким диском не исчезла, запустите глубокую проверку. Этот тест включает в себя тест SMART, короткое летнее время, оптимизированное летнее время и продолжительное летнее время. Чтобы запустить эти тесты по отдельности, выберите их в меню «Тесты жесткого диска».
- Если ваш жесткий диск не прошел проверку, запишите идентификатор ошибки (24-значный код) при обращении в службу поддержки клиентов HP. Информацию также можно найти в отчетах об испытаниях в главном меню.
- Если проверка прошла успешно, но сообщение об ошибке все еще появляется, переходите к следующему шагу.
- Если при проверке жесткого диска отображается сообщение об ошибке и идентификационный код гарантии, обратитесь в HP.
- Представитель службы поддержки клиентов запросит 24-значный код, когда им потребуется отремонтировать или заменить жесткий диск.
Снова подключите жесткий диск или проверьте жесткий диск.
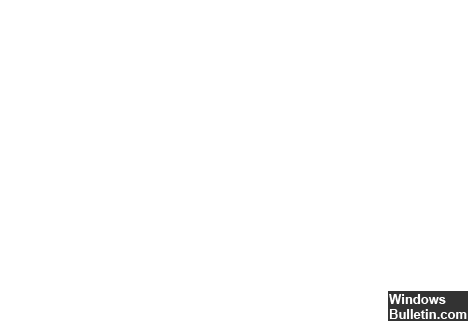
- Это тонкая работа. Если вы не можете сделать это самостоятельно, обратитесь за профессиональной помощью.
- Подключите жесткий диск следующим образом:
- Выключите компьютер и отсоедините шнур питания.
- Если у вас съемный аккумулятор, снимите его.
- Отключите и снова подключите жесткий диск.
- Соберите компьютер и включите его, чтобы посмотреть, решит ли он проблему.
Если вы все еще видите сообщение об ошибке, обратитесь за профессиональной помощью, чтобы убедиться, что ваш жесткий диск не поврежден и не нуждается в замене.
Как исправить ошибку «Загрузочное устройство не найдено» на HP
Для решения вопроса с Boot Device Not Found на HP рекомендую выполнить следующее:
- Измените значение параметра «Legacy Support» в БИОС с «Disabled» на «Enabled». Перейдите в БИОС (обычно это получается путём нажатия на Escape, а потом на F10), выберите вкладку «System Configuration», найдите там параметр «Legacy Support», и измените его значение с «Disabled» на «Enabled». Затем нажмите на F10 для сохранения изменений и перезагрузите ваш HP. После перезагрузки компьютер может попросить вас ввести код (его значение будет на экране) и нажать Enter для подтверждения изменений. Введите указанный код, нажмите Enter и компьютер произведёт стандартную загрузку ОС;

Измените значение ряда параметров БИОСа

Затем меняем значение параметра «Legacy Support» из «Disabled» на «Enabled». В опции «Legacy boot order» выбираем, с чего мы хотим загружаться (обычно, это жёсткий диск ноутбука – hard disk). Для сохранения произведённых изменений жмём на F10, потом на «Yes», и перезагружаем наш ПК, это может помочь избавиться от ошибки Boot Device Not Found на ноутбуке HP;
- Проверьте, виден ли в БИОС ваш жёсткий диск, для исправления Boot Device Not Found. Если нет, тогда проверьте плотность его подключения (выключаем лэптоп, отключаем блок питания, снимаем нижнюю крышку, батарею, отключаем жёсткий диск, визуально проверяем его контакты, подключаем обратно жёсткий диск, батарею, ставим обратно крышку, подключаем блок питания и включаем ноутбук). Если винчестер вновь не виден, тогда есть вероятность, что он вышел из строя (проверьте работоспособность в сервисном центре) или повреждены шлейфы к нему (встречается довольно редко);
- Выполните hard reset вашего HP. Выполнение аппаратного сброса вашего лэптопа (hard reset) позволяет очистить память и восстановить корректные связи между БИОС и аппаратной начинкой ПК. Отключите все внешние, подключенные к ПК, устройства (в частности, USB и блок питания), изымите аккумулятор из ноутбука. Затем нажмите на кнопку питания (Power) и держите её нажатой в течение 15 секунд.
Потом подключите обратно аккумулятор и блок питания, другие внешние устройства не подключайте. Нажмите на кнопку питания, в появившемся меню выберите «Обычная загрузка Виндовс» (Start Windows Normally), и нажмите ввод.
- Загрузите настройки БИОС по умолчанию. Перейдите в БИОС, нажмите на F9 и загрузите настройки БИОС по умолчанию. Затем нажмите на F10, подтвердите изменения, и перезагрузите ваш компьютер;
- Выполните тест вашего компьютера с помощью HP PC Hardware Diagnostics UEFI. Выключите ваш компьютер, затем включите его и быстро нажимайте на клавишу F2. Когда меню HP PC Hardware Diagnostics UEFI появится на экране, выберите тест компонентов (Component Tests). Тестируем компоненты нашего ПК с помощью HP PC Hardware Diagnostics UEFI
В данном меню уделите особое внимание тесту жёсткого диска (Hard Drive – Extensive Test – Run Once). Просмотрите полученные результаты, возможно ваш накопитель попросту вышел из строя, и необходима его замена
Вероятные неисправности, требующие ремонта
Специалисты «РемТытТех» вернули в строй уже 6072 (!) стиральные машины марок Аристон и Хотпойнт Аристон. На базе статистики этих ремонтов, мы собрали в таблицу основные поломки, при которых машинки данной марки пишут ошибку F 03 / F 3.
| Признаки | Вероятная причина | Ремонт или замена |
Стоимость* (только работа) |
| Стиралка Аристон выдаёт ошибку F03 сразу при включении или через 10 — 20 минут после начала стирки, когда приступает к нагреву воды. Воду не греет. | Вышел из строя датчик температуры (NTC), который измеряет температуру воды в стиральной машине. В 70% случаев, когда возникает ошибка, «виноват» именно он. | Требуется замена температурного датчика. | от 1400 руб. |
|
Стиральная машина Ariston при запуске показывает код F 03. Может набирать и тут же сливать воду, перед тем как загорится ошибка. |
Сбой памяти (прошивки) блока управления — микропрограммы, в которую заложен алгоритм работы машинки. Из-за этого стирка не начинается. | Необходимо перепрограммировать микросхему памяти блока управления, на профессиональном языке «перепрошить» с помощью специального программатора. | от 2000 руб. |
| Машинка показывает ошибку через несколько минут после включения или выдаёт код F3 в момент включения нагрева воды. |
Неисправен блок управления (электронный контроллер) — микросхема, управляющая работой всей стиральной машины. Чаще всего, «горит» реле ТЭНа и / или другие радиоэлементы в цепи нагрева (резистроры, кондесаторы и т.п.). Иногда прогорают дорожки микросхемы. В редких случаях из строя выходит процессор. |
Мастер прозванивает радиоэлементы блока управления в цепи нагрева и при необходимости заменяет неисправные. Также восстанавливает прогоревшие дорожки микросхемы. Если восстановить блок посредством описанных действий не удаётся, то он полностью подлежит замене. Если вышел из строя процессор, то блок управления сразу заменяется на новый, смысла ремонтировать его нет. |
|
| Повреждены проводка и/или контактные группы на участке цепи от блока управления до датчика температуры. | Контактные группы пропаивают или заменяют на новые. Поврежденные провода скручивают с использованием термоусадки или полностью меняют шлейф с проводами. | от 1600 руб. |
* Запчасти не включены в стоимость и оплачиваются дополнительно. Точная цена зависит от модели стиральной машины Аристон и определяется мастером после диагностики.
Если самостоятельные попытки справиться с ошибкой F03 в стиральной машине Ariston не приводят к успеху, обратитесь к профессионалам в мастерскую «РемБытТех». Колл-центр принимает заявки на ремонт ежедневно с 8 до 22 часов без выходных:
А в ночное время вы можете заполнить онлайн-форму.
Мастер приедет в удобное для вас время, определит точную причину возникновения ошибки и при необходимости проведёт ремонт прямо при вас. После устранения поломки вам будет выдан чек с перечнем проведённых работ и заменённых деталей, а также гарантийными обязательствами сроком до 2 лет в зависимости от неисправности.
Как сделать, если загрузочное устройство HP для ноутбука не найдено?
1. Hard reset вашего ноутбука
Чтобы выполнить полный сброс на ноутбуке со съемным аккумулятором, выполните следующие действия:
- Выключить систему
- Отключите ноутбук от каждого подключенного устройства и отсоедините шнур питания
- Выньте аккумулятор из его отсека
- Нажмите кнопку питания и удерживайте ее не менее 15 секунд
- Вставьте аккумулятор обратно и подключите адаптер переменного тока
- Включи ноутбук
- Если загрузка происходит нормально, подключите все необходимые устройства к ноутбуку.
Если у вас есть ноутбук с несъемным аккумулятором, выполните те же действия, не пытаясь вынуть аккумулятор, конечно.
2. Сбросить настройки BIOS к настройкам по умолчанию
- Выключите компьютер и дайте ему отдохнуть не менее 5 секунд
- Включите компьютер> нажмите F10 во время загрузки, чтобы получить доступ к меню BIOS
- После появления приглашения в меню BIOS нажмите клавишу F9, чтобы выбрать и загрузить настройки BIOS Setup по умолчанию.
- Нажмите F10, чтобы сохранить изменения и выйти из BIOS
- Выберите Да и нажмите Enter
- Перезагрузите компьютер и посмотрите, устранена ли проблема.
3. Используйте средство HP Hardware Diagnostics
- Включите компьютер и продолжайте нажимать Esc, пока не откроется меню> нажмите F2
- В меню «Диагностика оборудования ПК» выберите «Тесты компонентов».
- Выберите «Жесткий диск»> «Быстрая проверка»> «Запустить один раз».
- Если у вас несколько дисков, выберите «Тестировать все жесткие диски».
- Подождите, пока процесс не закончится, тогда результаты появятся на экране
- Если проблемы не исчезнут после завершения Быстрого теста, выберите Выполнить расширенный тест.
4. Подключите ваш жесткий диск
- Это деликатная задача. Если вы не можете выполнить его самостоятельно, обратитесь за профессиональной помощью.
- Подключите жесткий диск, выполнив следующие действия:
- Выключите компьютер и отсоедините кабель питания
- Если у вас есть съемный аккумулятор, выньте его
- Отключите ваш жесткий диск, а затем подключите его обратно
- Соберите ваш компьютер и включите компьютер, чтобы увидеть, если это решило проблему.
Если сообщение об ошибке все еще появляется, обратитесь за профессиональной помощью, чтобы убедиться, что ваш жесткий диск не поврежден и нуждается в замене.
Дайте нам знать в разделе комментариев, если эта статья помогла вам решить проблему.
