Checking file system on c
Causes of Checking File System On C?
Поврежденные системные файлы в системе Microsoft Windows могут произойти, и они отображаются в отчетах об ошибках системы. Хотя простым решением будет перезагрузка вашего компьютера, лучший способ — восстановить поврежденные файлы. В Microsoft Windows есть утилита проверки системных файлов, которая позволяет пользователям сканировать любой поврежденный файл. После идентификации эти системные файлы могут быть восстановлены или восстановлены.
Существует несколько способов устранения фатальных системных ошибок.
- Исполнение Подпись Отключить драйвер
- Использовать команду DISM
- Заменить поврежденные файлы
- Запуск сканирования SFC
- Восстановление реестра
- Удалите недавно установленные драйверы или приложение
- Установите последние обновления драйверов
- Откат драйверов
Большинство этих ошибок файлов можно легко устранить, применив последние обновления программного обеспечения от Microsoft. Однако иногда некоторые типы ошибок могут быть тяжелыми для ремонта.
Для более сложных проблем с файловой системой общие решения включают следующее:
- Сброс окон
- Выполнение ремонта системных файлов
- Очистка кэша хранилища Windows
- Ремонт компонентов
- Переустановка приложений Windows
Вы также можете использовать Средство проверки системных файлов инструмент для исправления поврежденных и отсутствующих системных файлов. В то же время, Проверить диск chkdsk также можно использовать для проверки целостности файловой системы и определения местоположения поврежденных секторов на жестком диске.
Что делать, если строка с сообщением «Checking file system» появляется при каждой загрузке
В данном случае имеется несколько решений. Для начала стоит проверить диск какой-нибудь сторонней утилитой, в которой имеется функция сканирования поверхности диска и автоматического исправления (восстановления) поврежденных секторов. Программ для этого существует достаточно много. Среди лучших можно выделить приложение Victoria и HDD Regenerator. Последняя утилита, кстати, способна восстанавливать даже физически поврежденные секторы.

Можно использовать и другие методы. Одной из самых простых методик является исполнение в командной строке или в меню «Выполнить» команды chkdsk c: /f, chkdsk c: /f /r или chkdsk c: /f /v /r /x. Система выдаст уведомление о том, что используется системой и проверка невозможна. Ничего страшного. Жмем Enter и ждем завершения процесса. При вводе второй команды проверка будет производиться несколько дольше. На некоторых машинах она может занимать до нескольких часов. Но если не хотите переустанавливать систему, лучше подождать.

К примеру, если запускается процесс «Checking file system on D» (для диска D) также можно использовать команду chkntfs x/ c:, но только для дисков и разделов с файловой системой NTFS. Наверное, и так понятно, что к файловым системам типа FAT32 такая команда не применима.

В крайнем случае, чтобы убрать постоянно возникающее сообщение о проверке «Checking file system on C», можно зайти в системный реестр HKEY_LOCAL_MACHINESYSTEMCurrentControlSetControlSession Manager, найти там параметр BootExecute и изменить его значение с установленного на стандартное, устанавливаемое по умолчанию autocheck autochk*. Но неопытным пользователям заниматься редактированием реестра крайне не рекомендуется. Это может вывести из строя всю систему.
Внимание, только СЕГОДНЯ!
Винда не загружается
Опции темы
Драйвер обнаружил ошибку контроллера \Device\Harddisk0\D.
Надоело быть жертвой? Стань профи по информационной безопасности, получай самую свежую информацию об угрозах и средствах защиты от ведущего российского аналитического центра Anti-Malware.ru:
Сейчас комп запустился нормально, но так всегда было после обновлений.
Кстати на данный момент ошибок ни в логе системы, ни в логе приложений не наблюдается, только пара предупреждений.
Checking file system on C: The type of the file system is NTFS.
33399103 KB total disk space. 15054336 KB in 144529 files. 106320 KB in 8952 indexes. 4 KB in bad sectors. 226767 KB in use by the system. 65536 KB occupied by the log file. 18011676 KB available on disk.
4096 bytes in each allocation unit. 8349775 total allocation units on disk. 4502919 allocation units available on disk.
А можно поточнее узнать в чем дело и как это определилось?и еще чем это могло быть вызвано?
Присоединяюсь. Прежде чем сделать вывод о физических неисправностях, нужно посмотреть данные SMART. Скачайте это: http://www.ihdd.ru/download/software. DDScan_v31.zip Разархивируйте в отдельную папку, запустите HDDScan.exe. Выберите в выпадающем списке проблемный винчестер. Нажмите кнопку S.M.A.R.T. В появившемся окне нажмите «Save to File», выберите путь и сохраните файл, затем прикрепите его здесь к вашему сообщению.
Но у него UltraDMA CRC Error Count как-раз ровным счетом ноль.
вызывает сомнение!. т.к. 1. если данные уже повреждены, то их никаким копированием неподнять
Теперь можно безопасно остановить проверку файловой системы
После проверки диска С на ошибки, вы должны задаться вопросом, как остановить этот процесс при каждом запуске операционной системы Windows 7. Вот два эффективных решения, которые для этого можно использовать.
Во-первых, для этого можно использовать редактор реестра
Шаг 1. Воспользуйтесь сочетание клавиш Windows + R, чтобы открыть диалоговое окно «Выполнить». Введите название приложения regedit и нажмите на клавишу Enter или кнопку OK, чтобы открыть редактор реестра.
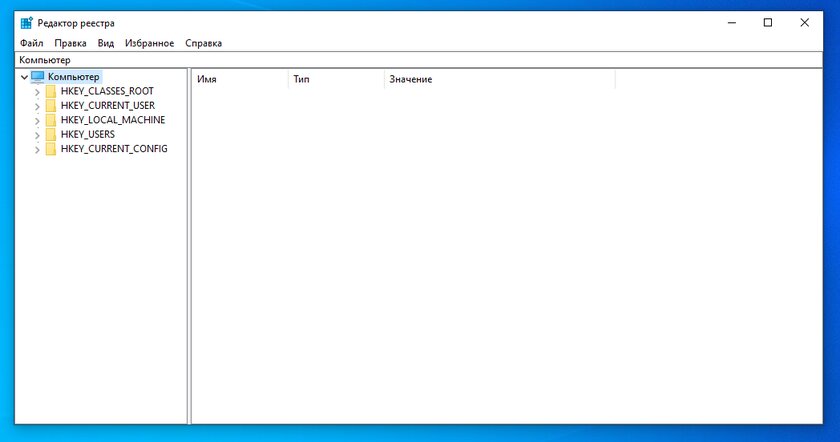
Шаг 2. Используйте левую панель данного приложения, чтобы перейти в следующий каталог:
Шаг 3. Откройте файл BootExecute из правой части данного приложения.

Шаг 4. Добавьте значение /K:C в поле ключа перед значком *. Нажмите на кнопку OK, чтобы применить изменение.

Примечания:
- * — этот значок говорит о том, что каждый диск проверяется на согласованность.
- Ключ /K отключает проверку диска при запуске Windows — в данном случае он имеет отношение к диску C.
Шаг 5. Закройте редактор реестра.
Во-вторых, для этого можно использовать «Планировщик заданий»
Шаг 1. Нажмите на кнопку «Пуск» и перейдите в «Панель управления», разверните меню «Система и безопасность» и откройте раздел «Администрирование».
Шаг 2. Откройте «Планировщик заданий». Выберите пункт Autochk и нажмите на кнопку «Отключить» в правой панели.

Check if there are errors on C drive
When you meet the problem that checking file system on C runs automatically at startup, what you should do first is to check if there are errors on C drive.
Check file system errors
1. Double click the “Computer” icon on the desktop and find C drive. Right-click C drive and select “Properties”.
2. Click the “Tools” tab and then the “Check now” button.

3. In the pop-up window, tick before “Automatically fix file system errors” and hit “Start”.
Check bad sectors
If there are no file system errors on C drive, check bad sectors then. AOMEI Partition Assistant Professional as a handy, complete hard disk management tool comes to help. You can use it to check bad sectors easily:
1. Install and launch AOMEI Partition Assistant. Right-click C drive. Select “Advanced” and then “Check Partition”.

2. Select the way of checking errors to perform. In the pop-up window, choose “Check whether there is bad sector on the partition” and click “OK”.

3. Click “Start” to perform checking.

Notes:● If there are bad sectors detected, backup C drive first. Send the disk to professional data recovery center if there are important data on bad sectors. Don’t recover the data by yourself with recovery tools because it’s a destruction of data rather than a recovery of data.● Not all bad sectors can be recovered, so it’s necessary for you to build schedule backups.
Windows will now check the disk что это?
Всем добра Значит Windows will now check the disk это ошибка/надпись, которая появляется после проверки диска CHKDSK (Scandisk). На одном форуме прочитал, что это возможно признак того, что диск умирает..
Один человек пишет — назначил проверку системного диска в свойствах, выбрал автоматически исправлять системные ошибки, имеется ввиду вот эта галочка:
Так как диск системный, то он сможет провериться только при включении ПК. Чел перезагрузил комп — пошла проверка. Ну и самое главное, что пишет человек — у его на экране появилась надпись:
A disk check has been scheduled. Windows will now check the disk.
Как видите в этой надписи упоминается Windows will now check the disk. Вот перевод надписи:
То есть надпись означает просто что теперь Windows проверит диск. Если вы видите эту ошибку, вернее надпись — то ничего не делайте, просто нужно подождать. Виндовс или проверяет или подготавливается к проверке.
И весь процесс зависит от жесткого диска, если он у вас.. например на терабайт, то проверка может занять.. ну пару часов (зависит от количества файлов).
А если на терабайта 4 и более — сами понимаете, времени может уйти много..
Едем дальше. Еще надпись Windows will now check the disk может быть в журнале событий, после проверки.
- У некоторых юзеров надпись Windows will now check the disk появляется при включении ПК, так как автоматически запускается Скандиск.
- Помимо этой надписи также там будут и другие, среди которых:
CHKDSK is verifying files
CHKDSK is verifying indexes
Скажу только одно — это нормально. Есть несколько уровней проверки CHKDSK (вроде 4 или 5).
При любых проблемах с жестким диском — первым делом проверяем программой Викторией
Мое мнение — аппаратная проблема с диском. Проверка скандиском просто так не появляется, а только при ошибках в файловой системе. Может битые сектора появились, или еще что-то..
что делать? Нужно проверить программой Викторией (на 2018 год стабильная версия 4.47). Протестировать, она покажет состояние диска. Также в Виктории есть таблица показаний S.M.A.R.T.
, которую посмотреть также полезно. Внешний вид Виктории:
Ну а вот собственно как и выглядит эта надпись (получается что это не ошибка вовсе):
Я могу ошибаться, но вроде на синим фоне — это проверка в Windows XP, а на черном — в Windows 7..
Причины появления этой надписи при включении ПК
Давайте хоть немного разберемся с причинами.. вот какие они могут быть:
- Вы выключили комп неправильно — из розетки. Или пропало электричество. Такой тип выключения ПК часто вызывает проверку при включении. Кстати, при таком выключении — файлы могут повредиться. Поэтому и запускается проверка — при возможности они восстановятся.
- Ваш диск банально уже подустал и пора его заменить. Ему тяжело работать и он уже.. как говорится — сыпется. Что делать? Первым делом проверить программой Виктория, если вы думаете что то очень сложно — ошибаетесь
- Проблемы с файловой системой — да, такое может быть, хоть и редко. Если вы продвинутый юзер, то вот вам совет — перенесите все данные с проблемного диска на другой, но не путайте — перенести нужно именно на диск, а не на локальный раздел. Далее на проблемном диске выполните полное форматирование, не быстрое. После — в управление дисками — удалите раздел или том на диске, не помню точка как создается. И потом создайте его заново. Если все равно будут проблемы.. тогда стоит обратится в мастерскую
Что делать если проверка зависает?
При зависании стоит повторить — то есть принудительно выключить ПК и включить. Если снова будет зависать — нужно принимать меры. Дело в том, что принудительное выключение, как мне кажется.. не очень хорошо отражается на диске. Поэтому играться с этим не стоит
Вот еще некоторые мои мыслишки:
- Если это возможно — попробуйте подключить диск к другому ПК. Если нет — загрузитесь с Live CD, если он у вас есть.
- В крайнем случае попробуйте при загрузке зажимать кнопку F8, пока не появится меню — там есть пункт Загрузка последней удачной конфигурации (точно не помню) — попробуйте, возможно поможет.
- В самом крайнем случае — несите ПК или диск в мастерскую. Или, как вариант, если на компе нет важных данных — попробуйте переустановить виндовс. Если и тут ничего не получится, тогда уже точно в мастерскую..
- Маловероятно, но.. может стоит попробовать подключить жесткий диск в другой порт на материнке?
- На всякий случай скажу — разбирать диск ни в коем случае нельзя в домашних условиях.
Вот ребята мы и поговорили об Windows will now check the disk, надеюсь что хотя бы немного из того что я здесь написал — оказалось полезным. Ну а если нет — сори. Удачи вам и всех благ
! 11.11.2018
Checking file system on D
Пример для диска D (или любого другого), на который не установлена система: chkdsk D: /f /r Появится предупреждение о том, что диск используется и предлагают отключить диск для проверки. Соглашаемся, написав букву Y и нажав Enter.

Если во время проверки будут найдены не исправимые ошибки или проверка прервется – начинаем откладывать деньги на замену жесткого диска. Полный или частичный отказ работы жесткого диска в этом случае, может произойти сразу (в течении нескольких дней) или же длится месяцами (будут появляться ошибки о чтении файла, перестанут запускаться программы).
Так же советую проверить жесткий диск с помощью программы Victoria
Наверное, не нужно говорить, что большинство пользователей компьютерных систем очень часто при перезагрузке терминала или ноутбука сталкивались с появлением сообщения «Checking file system on C». Попробуем разобраться, что это такое и как его отключить.
Что собой представляет строка с сообщением «Checking file system on C»?
Сразу скажем, не стоит пугаться. Ничего страшного в сообщении «Checking file system on C» нет. Это стандартный процесс проверки целостности операционной системы и диска C на наличие ошибок при загрузке компьютера. Такая надпись возникает после подтверждения запроса о том, что один или несколько дисков требуют проверки («One of discs needs to be checked for consistency»).
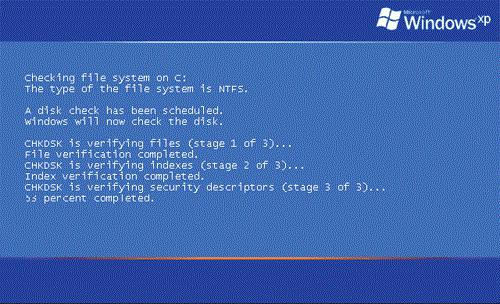
Когда нажимается клавиша ввода, и стартует данный процесс. К сожалению, очень многие пользователи игнорируют проверку, что имеет негативные последствия. Достаточно часто подобное сообщение может возникать при перезагрузке снова и снова, иногда игнорирование проверки вообще может привести к полному крашу системы.
How to Restore a Bad Superblock
-
Become superuser.
-
Change to a directory outside the damaged file system.
-
Unmount the file system.
# umount mount-point
Caution —
Be sure to use the newfs -N in the next step. If
you omit the -N option, you will create a new, empty file
system. -
Display the superblock values with the newfs -N command.
# newfs -N /dev/rdsk/device-name
The output of this command displays the block numbers that were used
for the superblock copies when newfs created the file system,
unless the file system was created with special parameters. See «Deciding on Custom File System Parameters»
for information on creating a customized file system. -
Provide an alternative superblock with the fsck command.
# fsck -F ufs -o b=block-number /dev/rdsk/device-name
fsck uses the alternative superblock you specify
to restore the primary superblock. You can always try 32
as an alternative block, or use any of the alternative blocks shown by newfs -N.
Example—Restoring a Bad Superblock
The following example restores the superblock copy 5264
for the /files7 file system:
# cd / # umount /files7 # newfs -N /dev/rdsk/c0t3d0s7 /dev/rdsk/c0t3d0s7: 163944 sectors in 506 cylinders of 9 tracks, 36 sectors 83.9MB in 32 cyl groups (16 c/g, 2.65MB/g, 1216 i/g) super-block backups (for fsck -b #) at: 32, 5264, 10496, 15728, 20960, 26192, 31424, 36656, 41888, 47120, 52352, 57584, 62816, 68048, 73280, 78512, 82976, 88208, 93440, 98672, 103904, 109136, 114368, 119600, 124832, 130064, 135296, 140528, 145760, 150992, 156224, 161456, # fsck -F ufs -o b=5264 /dev/rdsk/c0t3d0s7 Alternate superblock location: 5264. ** /dev/rdsk/c0t3d0s7 ** Last Mounted on ** Phase 1 - Check Blocks and Sizes ** Phase 2 - Check Pathnames ** Phase 3 - Check Connectivity ** Phase 4 - Check Reference Counts ** Phase 5 - Check Cyl groups 36 files, 867 used, 75712 free (16 frags, 9462 blocks, 0.0% fragmentation) /dev/rdsk/c0t3d0s7 FILE SYSTEM STATE SET TO OKAY ***** FILE SYSTEM WAS MODIFIED ***** # |
If the superblock in the root () file system becomes
damaged and you cannot boot the system, reinstall /kernel/unix
and rebuild the root () file system with newfs. Because a superblock is created by the newfs
command, you do not need to restore it.
Meaning of Checking file system on D: The type of the file system is FAT32?
Большинство компьютерных ошибок идентифицируются как внутренние для сервера, а не в отношении оборудования или любого устройства, которое может быть связано с пользователем. Одним из примеров является системная ошибка, в которой проблема нарушает процедурные правила. Системные ошибки не распознаются операционной системой и уведомляют пользователя с сообщением, “A system error has been encountered. Please try again.”
Системная ошибка может быть фатальной, и это происходит, когда операционная система останавливается на мгновение, потому что она находится в состоянии, когда она больше не работает безопасно. Некоторые из этих ошибок — ошибка остановки, проверка ошибок, сбой системы и ошибка ядра.
Ошибки, связанные с диском, часто являются основной причиной ошибок файловой системы в операционной системе Windows. Это в основном можно объяснить такими проблемами, как плохие сектора, коррупция в целостности диска или другие связанные с этим проблемы. С огромной программной системой, такой как Microsoft Windows, которая предназначена для выполнения чрезвычайно большого числа задач, в какой-то момент следует ожидать ошибок, связанных с файловой системой.
Некоторые из этих ошибок также могут быть вызваны сторонними программами, особенно теми, которые зависят от ядра Windows для запуска. Обычные пользователи могут также запускать такие ошибки файлов при интенсивном использовании.
Run chkdsk via Command Prompt
In order to run chkdsk from the command line, you need to open an administrator command prompt. Just click on Start, type in cmd and then right-click on it and choose Run as administrator.

At the prompt, go ahead and type in the following command:
chkdsk c: /f /r /x

If you are scanning the drive that Windows is currently running from, you’ll get a message that Chkdsk cannot run because the volume is in use by another process. Type in Y to schedule the volume to be checked the next time the system restarts.
Restart your computer and you’ll see a message to press any key to skip disk checking. Obviously, don’t press anything, otherwise the scan will be cancelled.

This scan will take much longer than the scan from within Windows and there’s a much better chance that it will find errors on the disk, if any exist. If there are no errors, it will simply exit out and boot up Windows normally. If there are errors, you’ll see a summary of the errors and whether they were repaired or not.
If you don’t see the summary, log into Windows and open the Event Viewer. Go to Application log and scroll down till you see an event with Source as Wininit and Event ID 1001.

It will give you all the details about the scan here. If your drive does have errors on it, you need to make sure you copy any critical data off as quickly as possible. Even if the errors are fixed, it doesn’t mean your drive is working properly. It could fail at any moment and you shouldn’t take any risks with your data. Backup as much data as you can as soon as possible. If you have any questions, feel free to comment. Enjoy!
Исправляем баг PXE-E61
Вам просто необходимо выполнить это действие. Если вы измените порядок загрузки с сети на жесткий диск, то вероятно предотвратите загрузку компьютера из сети и появление сообщений об ошибке PXE.
Зайдите в BIOS и удостоверьтесь, что жесткий диск там виден. Иногда баг PXE-E61 появляется при условии, что ПК производит попытку загрузки с нерабочего или отключенного жесткого диска.
Вам нужно зайти в меню Boot и удостовериться, что на вкладке Boot Drive Order (или что-то с аналогичным названием) показан ваш жесткий диск, а не отображена надпись “No Boot Drive.” В случае, когда BIOS не видит жесткого диска, отключите ПК, откройте его корпус (если вы используете настольную версию) и проверьте, чтобы провода жесткого диска были корректно подсоединены.
В случае, когда провода подсоединены, но жесткого диска компьютер по-прежнему не видит, возможно, нужно его заменить. Но предварительно следует удостовериться в том, что он действительно нерабочий при помощи утилиты, тестирующей жесткие диски (при поврежденном диске, данные утилиты его не отобразят).
При попытке загрузки с USB-носителя, такого как жесткий диск, удостоверьтесь, что носитель реально загружается. Если нет, то BIOS может производить поиск иного устройства, с которого можно загрузиться, и, возможно, попробует загрузиться из сети, что приведет к ошибке PXE-E61.
Рекомендуем использовать утилиты, вроде Rufus, чтобы сделать загрузочный USB-носитель. Если вы не знаете, как ей пользоваться, то найдите в интернете информацию о записи ISO-файла на USB-носитель.
И в этом случае тоже необходимо, чтобы загрузка в BIOS происходила именно с USB, чтобы носитель был корректно подключен. Чтобы убадиться в праильной работе USB — порта, временно подключите другому USB-порту.
- Также вы можете в настройках BIOS отключить PXE, в случае, если не собираетесь пользоваться этой функцией. Она должна называться наподобие Boot to Network или Ethernet, и искать ее стоит в меню Boot.
- Если вы все же решили пользоваться PXE для загрузки с сетевого устройства, удостоверьтесь в корректном подключении сетевого кабеля. Если надежное подключение не обеспечено, PXE не будет обмениваться данными через сеть и выдаст ошибку PXE-E61.
Еcли вы сомневаетесь в исправности используемого провода, советуем заменить его на проверенный.
Также для устранения ошибки PXE-E61, можете попытаться обновить драйвер сетевой карты. Старый, отсутствующий или поврежденный драйвер может быть причиной отсутствия у компьютера доступа к сети, и это мешает правильной работе PXE.
Так как у вас, вероятно, не получается запустить ПК для обновления сетевых драйверов, вам может помочь запуск из безопасного режима или изменение приоритетов загрузки на загрузку с жесткого диска. Когда вы обновите драйвер на сетевую карту, попробуйте снова загрузиться, использую сеть.
Произведите очистку CMOS, чтобы сбросить BIOS. ВОзможно, баг PXE-E61 вызван некорректными настройками в BIOS, приведение настроек к параметрам по умолчанию, вероятно, решит вашу проблему.
How to Fix a UFS File System fsck Cannot Repair
Sometimes you need to run fsck a few times to fix
a file system because problems corrected on one pass might uncover other problems
not found in earlier passes. fsck does not keep running
until it comes up clean, so you must rerun it manually.
Pay attention to the information displayed by fsck.
It might help you fix the problem. For example, the messages might point to
a bad directory. If you delete the directory, you might find that fsck runs cleanly.
If fsck still cannot repair the file system, you
can try to use the fsdb, ff, clri, and ncheck commands to figure out and fix
what is wrong. See fsdb(1M), ff(1M), clri(1M), and ncheck(1M)
for information about how to use these commands. You might, ultimately, need
to re-create the file system and restore its contents from backup media. See Chapter 44, Restoring Files and File Systems (Tasks) for information about restoring complete
file systems.
If you cannot fully repair a file system but you can mount it read-only,
try using cp, tar, or cpio to retrieve all or part of the data from the file system.
If hardware disk errors are causing the problem, you might need to reformat
and divide the disk into slices again before re-creating and restoring file
systems. Hardware errors usually display the same error again and again across
different commands. The format command tries to work around
bad blocks on the disk. If the disk is too severely damaged, however, the
problems might persist, even after reformatting. See format(1M) for information about using
the format command. See Chapter 30, SPARC: Adding a Disk (Tasks)
or Chapter 31, IA: Adding a Disk (Tasks) for information about installing a new
disk.
Syntax and Options for the fsck Command
The fsck command checks and repairs inconsistencies
in file systems. It has four options:
-
Checks only whether a file system can be mounted (fsck -m)
-
Interactively asks for confirmation before making
repairs (fsck) -
Assumes yes or no response for all repairs (fsck -y or fsck -n)
-
Noninteractively preens the file system, fixing
all expected (innocuous) inconsistencies, but exiting when a serious problem
is encountered (fsck -o p)
Checking file system on c windows 7 что это такое
Похожая проблема, но с одним отличием: проверка диска при старте Windows зависает
Началось после принудительного выключения компа, после его зависания в игре.
Начинается обычно: при загрузке на синем экране появлется сообщение:
Если в этот момент нажать клавишу (почему-то, по словам владельца, только F8 или F9, на другие клавиши коп не реагирует), то Windows загружается и работает OK. Иначе:
И всё, виснет (Владелец говорит, что один раз, после нескольких минут простоя, Windows всё же загрузилась.)
Проверка диска, запущенная из свойств диска в проводнике Wndows говорит, что всё OK.
Но Chkdsk.exe, запущенный в командной строке Windows тоже останавливается на середине проверки
«Назначенные задания» в Windows отсутствуют.
В реестре параметр, о котором пишет Microsoft, стоит как надо: «BootExecute» = «autocheck autochk *»
ОС Windows XP SP2. Комп P4 3 ГГц, ≥ 512 МБ памяти DDR-400, хард IDE не знаю какого объёма.
Раскопал пока 2 варианта:
1. Появились сбойные блоки на харде, на которых CHKDSK затыкается. На их наличие ещё не проверял.
2. Касперский антивирус созаёт большой служебный то ли файл, то ли каталог, на котором затыкается CHKDSK. Разработчики советуют запустить CHKDSK с ключём /I… вот только как запустить с этим ключом при старте Windows?! Или они имеют в виду, что надо запустить один раз в командной строке, и тогда при следующих загрузках проверка не будет запускаться?
Пока запускать CHKDSK /I владелец не пробовал, стоит ли у него Касперский, я тоже не знаю.
Нее, /I это — «менее строгая проверка индексных элементов». А собсна на «verifying indexes (stage 2 of 3)» CHKDSK и стопорится.
The /I switch directs CHKDSK to skip the checks that compare directory entries to their corresponding file record segments.
Ну вот разработчики Касперского пишут, что он о-очень долго проверяет какую-то там базу, которую Касперский создаёт. А с ключём /I он проверку её в т. ч. пропускает.
Продолжение. Удалили папки, оставшиеся от Касперского, стоявшего до переустановки Системы (всё что нашлось на C: по слову «Kasper»; в скрытых и системных папках тоже искали): C:\Program Files\Kaspersky Lab C:\Documents and Settings\All Users\Application Data\Kaspersky Lab C:\Documents and Settings\All Users\Application Data\Kaspersky Lab Setup Files Очистили все C:\Documents and Settings\ \Local Settings\Temp C:\Windows\Temp и Корзину
Не помогло. То ли эту «базу» Касперского не нашли, то ли дело не в ней.
Что делать при появлении этой ошибки? Для начала нужно проверить диск C на наличие ошибок
Если сообщение Checking file system on C появляется каждый раз при запуске Windows 7, для начала нужно разобраться, если ли ошибки на диске.
Во-первых, нужно проверить ошибки файловой системы
Шаг 1. Откройте «Проводник» и найдите диск C. Запустите контекстное меню нажатием правой кнопки по значку диска и выберите пункт «Свойства».
Шаг 2. Перейдите на вкладку «Инструменты» и нажмите на кнопку «Проверить».
Шаг 3. Переведите в активное положение переключатель «Исправлять ошибки файловой системы автоматически» и нажмите на кнопку «Пуск».
Во-вторых, следует проверить диск C на битые сектора
Если на диске C нет ошибок файловой системы, следует проверить поврежденные сектора. В этом, к примеру, я буду использовать приложение AOMEI Partition Assistant Professional — это удобный инструмент для управления жесткими дисками. Но у него есть аналоги: WinDFT, Seagate Seatools, Victoria.
Шаг 1. Установите и запустите приложение AOMEI Partition Assistant. Откройте контекстное меню диска C, перейдите в пункт «Расширенный» и выберите возможность «Проверить раздел».

Шаг 2. Выберите способ проверки ошибок для выполнения «Проверить на наличие плохих секторов на разделе» и нажмите на кнопку OK.

Шаг 3. Нажмите на кнопку «Старт», чтобы начать проверку.
Примечания:
Если утилита найдет поврежденные сектора, нужно создать резервную копию диска C. Если в поврежденных секторах есть важные данные, отправьте накопитель в профессиональный центр восстановления данных
Браться за этот процесс самостоятельно не стоит — велик риск навсегда лишиться важной информации. Учитывайте, что не все поврежденные сектора могут быть восстановлены, поэтому лучше всего приучите себя создавать резервные копии хранилища по расписанию
Бекап системы. Работа chkdsk c: /f (1703)
Здравствуйте. Уже несколько дней пытаюсь решить две проблемы. 1. Полный бекап системы, средствами windows 7, вываливает в журнал событий: Диспетчеру фильтров не удалось подключиться к тому «\Device\HarddiskVolume12». Этот том будет недоступен для фильтрации до выполнения перезагрузки. Конечное состояние было 0xC03A001C.
Мешается системный процесс №4, так что не понимаю как это исправить.
sfc /scannow проблем не находит.
2. Запускаем из под системы chkdsk c: /f, жмём Y, перезапускаем пк. В отчёте видим :
Checking file system on C: The type of the file system is NTFS.
A disk check has been scheduled. Windows will now check the disk.
Windows has made corrections to the file system. No further action is required.
249061861 KB total disk space. 81520660 KB in 251106 files. 154036 KB in 43505 indexes. 0 KB in bad sectors. 555893 KB in use by the system. 65536 KB occupied by the log file. 166831272 KB available on disk.
4096 bytes in each allocation unit. 62265465 total allocation units on disk. 41707818 allocation units available on disk.
Windows has finished checking your disk. Please wait while your computer restarts.
Запускаем повторно, получаем тоже самое.
Запускаем chkdsk c: Windows проверила файловую систему и не обнаружила проблем. Дальнейшие действия не требуются.
Прогнал chkdsk с параметром /f, абсолютно все разделы, в том числе и скрытые, нет ошибок.
Повторяем из под windows и снова получаем: Windows has made corrections to the file system. No further action is required.
Ставим 1703 с нуля chkdsk c: /f проходит из под системы без ошибок. Резервного копирования не пробовал.
Обновить с 1607 до 1703 пробовал раз 10, с разных образов(бекапов) 1607. chkdsk c: /f стабильно регистрирует ошибку или же может прогнать один раз, мол всё в норме, после опять зарегистрировать ошибку. Резервное копирование сработало только один раз, но после, когда систему повторно начал делать бекап, выкатилась ошибка в журнал.
В чем собственно проблема? Наблюдается ли у кого-либо подобное? Как исправить?
ps: Извините, тут что-то с абзацами беда, пришлось в word подредактировать.
Что означает?
Данная группа сообщений при включении ПК говорит о том, что в данный момент он пытается загрузиться из сети. Все дело в том, что помимо стандартной загрузки с локального носителя, будь то жесткий диск, оптический накопитель или флешка, существует загрузка из локальной сети. Чаще всего ей пользуются крупные организации, когда требуется создание единой информационной системы. В этом случае на клиентских компьютерах попросту отсутствуют жесткие диски, а операционная система и все рабочие инструменты хранятся централизовано на главном сервере.
В случае начала сетевой загрузки экран компьютера выглядит примерно вот так:

Начало загрузки из сети
Текст видео
Всем привет, сегодня столкнулся с такой проблемой и решил снять видео по её решению. Проблема возникает из за каких либо нарушений в файловой структуре жесткого диска. Операционная система пытается проверить диск на наличие ошибок и исправить их, но бывает что система зависает во время проверки не дойдя до конца и приходится принудительно перезагружать систему.Я покажу 3 разных способа по решению этой проблемы.
1-й, самый действенный по моему мнению – это отключить в реестре эту проверку. Для этого заходим в Пуск, нажимаем Выполнить и пишем там Regedit, нажимаем ОК.
Раскрываем раздел Находим параметр BootExecute и меняем его значение на это autocheck autochk * – После этого можно перезапустить компьютер и проверить есть ли проверка или нет. Она должна исчезнуть.
Если осталась, то нужно убедится что во всех параметрах выставлено нужно значение. Для этогораскройте раздел Опять находим BootExecute и меняем значение на autocheck autochk * (если оно уже стоит, менять ничего не нужно)
Далее всё тоже самое проделываем с разделом
Если всё сделано правильно, окно не должно появляться при загрузке Windows.
2-й способ достаточно быстрый, но мне он не помог.
Вы должны обладать полными правами админа, чтобы получилось отключить проверку. Заходим в пуск, выполнить, пишем CMD, в консоли пишем chkntfs /x (имя диска, который проверяется при запуске windows)
3-й способ должен не обойти проверку, а выполнить её правильно и исправить все ошибки. Для этого крайне рекомендуется выполнять действия в безопасном режиме. Заходим в Пуск – Выполнить и пишем в консоли chkdsk ?: /f /v /r /x – вместо ? пишем наш диск. Потребуется перезагрузка, пишем в консоли букву «Y» и нажимаем Enter, потом просто ждем пока проверка не закончится. Если возникают проблемы в решение этого вопроса – воспользуйтесь первым способом, просто обойти эту проверку.
Оценивайте видео, комментируйте, подписывайтесь, всем удачи
Checking file system on C: Голубой экран появляющийся при включении компьютера, предлагающий нам проверить винчестер на наличие ошибок, но к сожалению 90% людей отменяют проверку нажатием любой кнопки. Отмена проверки приводит к краху системы, а порой к потери диска. Никогда не прерывайте проверку . Возникает эта ошибка из-за поломки жесткого диска или внезапного выключения компьютера.

Если вы не прерываете проверку, но при каждом включении она начинается снова, вам необходимо:
- Определить какой диск проверяется, он написан вверху этого окна «Checking file system on C:» где С, буква диска для которого требуется проверка, она может быть любой.
- После включения компьютера открыть «Меню Пуск» — «Выполнить», ввести cmd и нажать «ОК».
- В открывшемся окне командной строки ввести команду chkdsk (буква диска): /f /r и нажать Enter.
“Checking file system…”
Дословный перевод фразы: “Проверка файловой системы на диске C. Формат файловой системы – NTFS”. Суть сообщения и процедуры проверки – автоматическое сканирование системного раздела “винчестера”. Обычно это диск C: – тот, где находится Windows.
Почему возникает такое сообщение? Windows по какой-то причине считает, что в файловой системе (среди сохранённых данных), могли возникнуть ошибки. Причинами могут быть:
Раз в несколько месяцев рекомендуется запускать проверку жесткого диска на наличие ошибок вручную. Это поможет как можно дольше работать вашему компьютеру с наименьшим количеством ошибок.
Чтобы вручную запланировать проверку при перезагрузке, зайдите в Свойства диска (правая кнопка мышки по C:). Вкладка Сервис, кнопка “Выполнить проверку…”. Появится уведомление о невозможности выполнить задачу, и предложение запланировать сканирование при перезагрузке.
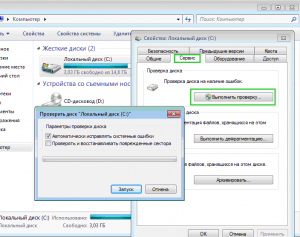
Ручной запуск проверки локального диска
Полностью загруженная ОС не умеет качественно сканировать диск, на котором находится сама, а потому механизмы Windows назначат задачу проверки HDD при следующей загрузке. Можно отказаться от этой процедуры, нажав любую клавишу в течение 10 секунд после появления предупреждения. Однако делать это не рекомендуется. Пользователь должен знать о надписи Checking file system on C the type of the file system is NTFS”, что это полезная профилактика работоспособности компьютера.
