Как правильно пользоваться программой mhdd?
Спасаем накопитель
В ходе применения программы Victoria происходит замена 8% битых секторов, исправление ошибок и плохое функционирование секторов в томе, если в системе наблюдаются сбои. Исправлением физических повреждений HDD Виктория не занимается.

При лечении исправляемых секторов оставшиеся перезаписываются в резерв, что способствует увеличению продолжительности работы. Он служит устройством дополнительного типа, а ОС Windows требует размещения на качественном накопителе.
Аналогами являются HDD Regerenator и MHDD. Первой программе присущ ограниченный функционал. Второе ПО дублирует Victoria и работает на базе MS-DOS.
Команды для чтения секторов
Вы можете провести считывание целого диска или же нескольких определенных секторов в определенный файл или же созданный набор файлов. В первую очередь, вам следует использовать команду TOF, которая занимается полным пропусканием дефектных секторов. Если вы собираетесь создавать образы, объем которых будет составлять более 1 Гб, то в таком случае уже нужно будет пользоваться командой ATOF, позволяющей проводить автоматическую нарезку отзывов.
Если вы хотите записывать сектора из файла на диск, просто используйте команду FF. Вам будет предложено ввести номер первого сектора, в который будет осуществляться запись, а также общее количество секторов, которые будут записываться подряд. Эти две команды часто требуются для того, чтобы провести полноценное восстановление данных с неисправных накопителей. Первоначально осуществляется создание посекторного образа неисправного устройства, после чего его точно так же переносят посекторно на другой, исправный жесткий диск. Уже потом можно будет использовать специализированные программы, позволяющие восстанавливать различные данные.
02 декабря 2019
« Как делается сброс уровня чернил в Epson L210
CrystalDiskInfo – программа для диагностики дисков »
Сканирование и проверка Hard Drive на ошибки
Чтобы вызвать окно параметром сканирования, используем команду «SCAN». Подтверждение выбора одной из команд выполняется кнопкой «F4». После этого начинается сканирование. Ознакомимся с главными функциями сканирования.
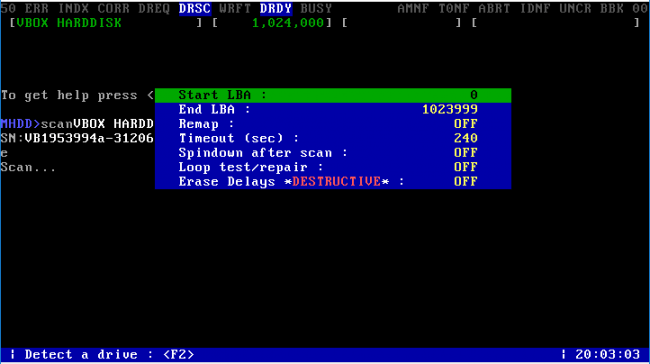
- Start LBA и End LBA – дает возможность установить пределы сканирования. Указываем необходимый сектор, после чего MHDD начинает диагностику.
- Remap – данная функция, в процессе сканирования, самостоятельно переназначает ошибочные сектора.
- Erase Delays – параметр затирает битые сектора в ходе сканирования. Благодаря этому диск освобождается от системных ошибок и «soft-bad» блоков.
Во время первой диагностики сканируем винчестер, не включая функции Erase Delays и Remap. Активация этих параметров приведет к потере данных на компьютере. В ходе обнаружения серьезных проблем при первой проверки, необходимо переместить важную информацию на другой накопитель и провести повторное сканирование, активировав Erase Delays.
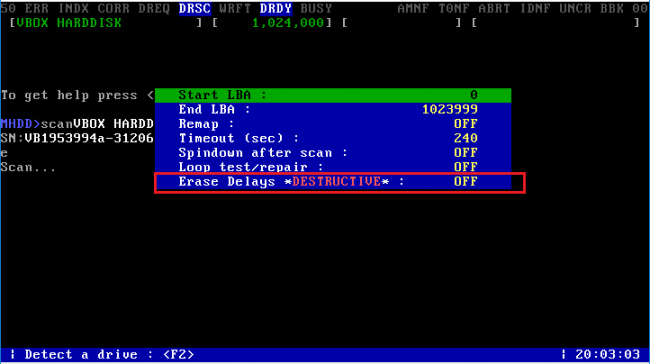
После второй диагностики Hard Drive, проводим повторное сканирование для определения оставшихся битых секторов. Если MHDD показывает, что они есть, запускаем проверку с включенной функцией Remap. В случае, когда программа снова показывает ошибочные сектора, стоит задуматься о замене винчестера. Последнее сканирование показывает наличие физических повреждений жесткого диска, которое не исправить с помощью MHDD.
Сканирование жесткого диска и проверка на ошибки
Для того, чтобы сканировать поверхность жесткого диска необходимо воспользоваться командой «scan», при вводе этой команды нажимаем Enter, откроется окно с параметрами сканирования. После выбора нужных параметров нажмите «F4» что бы начать сканирование.

Основные параметры сканирования жесткого диска:
Start LBA и End LBA параметр в котором задается сектор с которого необходимо начать сканирование и сектор на котором сканирование необходимо закончить.
Remap – этот параметр позволит автоматически переназначить битый(ошибочный) сектор который будет обнаружен в ходе сканирования.
Erase Delays – если включить данный параметр при сканировании жесткого диска, тогда при обнаружении битого(ошибочного) блока программа будет затирать такой сектор. Накопитель пересчитает поля ECC для каждого сектора. Это помогает избавиться от так называемых «soft-bad» блоков, который вызван ошибками системы, а не физическим повреждением жесткого диска.
Если вы первый раз запускаете сканирование жесткого диска, необходимо провести его без активации параметров Remap и Erase Delays, так как данные параметры могут привести к потере данных.
В том случае если первое сканирование обнаружило битые сектора, необходимо перенести всю информацию с жесткого диска и провести сканирование с активированным параметром Erase Delays, для этого при выборе параметров сканирование перевести этот параметр в состояние «ON» и начать сканирование.
После сканирования с параметром Erase Delays запускаем еще одно сканирование без включения каких-либо параметров, чтобы определить остались ли битые сектора. Если повторное сканирование определило оставшиеся битые сектора, мы можем быть уверены в том, что это физическое повреждение жесткого диска, в этом случае стоит прибегнуть к более радикальному решению, а именно запустить повторное сканирование с включенным параметром Remap.
В том случае если при запуске сканирования вы видите, что каждый блок обнаруживается как битый сектор, проводить низкоуровневое форматирование не имеет смысла. В этом случае поверхность жесткого диска, либо служебная область повреждены, стандартные средства программы MHDD не смогут это исправить.
Анализ результатов сканирования
После того, как проверка будет завершена, вы увидите окно с подробной информацией в виде разноцветных квадратиков и буквенных обозначений.

Что означает каждый из них:
- Серые квадраты (3-50 ms) — показывают общее количество наиболее быстрых секторов, с которыми никаких проблем не наблюдается.
- Зеленые ( 500 ms) – сбойные сектора (бэд блоки). Существенно замедляют работу винчестера, вызывают различные сбои в работе Windows и программ.
- UNC – сбойная область не поддающаяся восстановлению. Скорее всего это «логический бэд блок». Обычно устраняется перезаписью функцией «ERASE».
- AMNF – пропавшая адресная метка. Чаще всего возникает из-за неисправности аппаратной части винчестера. Можно попробовать провести ERASE или REMAP, но в большинстве случаев это не приносит результата.
- ABTR – запрос на чтение отвергнут. Может появляться в результате аппаратной неисправности, либо по причине несовместимости программы MHDD с конкретным винчестером.
- IDNF – не найден идентификационный номер. Говорит о неисправности, либо о неудачной попытке обращения к области.
- T0NF – нулевой трек не был найден, рекалибровка не удалась. Говорит о неисправности HDD.
Как создать загрузочную флешку с программами для HDD
В этой статье пойдет речь о создании загрузочной флешки с нужными программами для работы с HDD. Изначально я пользовался старыми сборками популярных реаниматоров, пока не стал вопрос с нетбуком. DVD там нет, поэтому реанимация только с USB, вот и настало время сделать хорошую, рабочую загрузочную flash с программами для HDD. Я перепробовал кучу загрузочных образов и сборок для настройки HDD нетбука, мне нужны были программы для теста винчестера и разбивки HDD. Среди всего выделил самую подходящую для моих целей. Хорошей альтернативой всяким реаниматорам для работы из DOS, стала вот эта сборка. Плюсы: требуется мало места (можно взять старую флеху, а не покупать новую, объемную для мега сборок), быстрое создание загрузчика и интеграция софта.
Состав сборки:
- True Image 2014 — build 6673 Premium Rus;
- True Image 2013 — build 5551 Rus;
- Disk Director 12.0.3223;
- Disk Director 11 Home Update 2 build 11.0.2343 Rus;
- Memtest 5.01;
- Victoria 3.52;
- MHDD 4.6.
Я взял флешку объемом 1 Gb, но вполне хватит и 512Mb. Для начала ее нужно отформатировать (хватит и стандартного) Мой компьютер—>наводим на флешку правой кнопкой—> «Форматировать»—Начать
Качаем программу-загрузчик тут . Запускаем загрузчик BOOTICE.EXE. Выбираем свой флеш диск—>ProcessMBR—>GRUB4DOS—>Intall/Config—>Save to Disk—>Close .
Есть, теперь у нас есть на флешке MBR и можем просто закинуть программы и меню.
Качаем сборку тут или тут (ЯД) , разархивируем ее и копируем на диск. Должно получиться вот так:
Теперь идем в настройки bios и выставляем загрузку с флеш накопителя (у меня на acer e1-531 это выглядит вот так):
Теперь необходимо дождаться загрузки меню и выбрать нужную нам программу. Enjoy.
В одной из следующих статей я опишу процесс конвертации диска из GPT в MBR.
Полезная статья? Помогла? Поддержи блог.
Говорят, жмаканье на соц. кнопки лечит геморрой, исправляет карму и способно победить Эболу! Жми — спаси мир!
Подпишись на новые материалы и новости блога:
Как создать загрузочную флешку с программой Victoria
Программа Victoria является одним из лучших средств проверки жестких дисков компьютера. Однако, она не работает в 64-битных версиях Windows. Использовать программу Victoria на компьютерах с такой операционной системой можно, только «загрузившись» со специальной флешки или диска.
В статье описан порядок создания загрузочной флешки с этой программой.
Для создания загрузочной флешки с программой Victoria понадобится:
Порядок действий следующий:
1. Подключить флешку к компьютеру
Обратите внимание, что все находящиеся на ней файлы будут удалены. В случае надобности, не забудьте сохранить их резервные копии на другом носителе;
2. Скачать программу Ghost32 и образ диска с программой Victoria (ссылки на загрузку см. выше);
3. Запустить программу Ghost32 (установки она не требует). В стартовом окне нажать кнопку «Ок»;
4. В окне программы Ghost32 пройти по пути (нажимая кнопки): «Local» — «Disk» — «From image» ;

5. Откроется проводник, в котором нужно указать на образ программы Victoria (файл » victoria.gho «);

6. На следующем этапе необходимо указать на флешку, которую нужно превратить в загрузочную флешку “Victoria”. Будьте внимательны. Не укажите случайно вместо флешки на жесткий диск или другой носитель;

7. Нажать кнопку «ОК» и на всех следующих этапах также подтвердить свое намерение создать загрузочную флешку.
О завершении процесса свидетельствует появление окна с надписью «Clone Completed Successfully» . После этого программу Ghost32 можно закрыть (нажать кнопку «Continue» и затем кнопку «Quit»).

Созданную указанным способом флешку можно использовать для проверки жесткого диска любого компьютера. Подробнее о том, как это сделать, читайте здесь. Кроме того, она содержит программу Memtest86 и поэтому может быть использована для проверки еще и оперативной памяти компьютера.
AHCI – продвинутый режим работы интерфейса (разъема) SATA, через который современные запоминающие устройства (жесткие диски, SSD) подключаются к материнской плате компьютера. Использование AHCI позволяет ускорить работу дисковой подсистемы компьютера.
В статье описан порядок активации AHCI в Windows Vista и Windows 7.
Внутренние запоминающие устройства компьютера (жесткие диски и SSD) с включенным режимом AHCI работают быстрее. Это позитивно сказывается на общем быстродействии всего компьютера.
О том, как включить AHCI на компьютерах с Windows 8, речь пойдет в этой статье.
Активация режима AHCI интерфейса SATA позволяет компьютеру использовать расширенные возможности работы с внутренними запоминающими устройствами (жесткими дисками, SSD) и таким образом повысить их быстродействие.
Подробнее о режиме AHCI, а также о том, что необходимо для его активации, речь пойдет в этой статье.
Если на компьютере с Windows Вам чем-то не нравится стандартная иконка локального диска, ее можно изменить на любую другую.
Все, что понадобится — это новая иконка в виде файла с расширением ICO. Ее можно скачать с интернета или же создать самостоятельно. Желательно, чтобы изображение этой иконки было достаточно большим (не менее 64х64 пикселов), иначе внешний вид диска, к которому вы собираетесь ее «приделать», в некоторых режимах отображения будет не очень привлекательным.
Нужно также внести несколько несложных изменений в системный реестр Windows.
Каждый пользователь компьютера рано или поздно сталкивается с ситуацией, когда определенный жесткий диск, флешка или другое запоминающее устройство начинает работать нестабильно. При попытке получить доступ к хранящимся на нем файлам, компьютер сообщает о наличии на устройстве ошибок.
Причиной этому может стать неправильное отключение носителя от компьютера, внезапное исчезновение напряжения в сети электропитания, перезагрузка компьютера кнопкой «Reset» на системном блоке и др.
В большинстве случаев, проблема решается штатными средствами Windows. Установка дополнительного программного обеспечения не требуется.
Как Вам уже, наверное, известно, каждому запоминающему устройству, подключенному к компьютеру (локальные диски, съемные винчестеры, флешки, дисководы оптических дисков и др.), присваивается буква латинского алфавита.
Как правило, процесс назначения устройству этой буквы происходит автоматически во время его подключения к компьютеру. Но, в случае необходимости, пользователь может самостоятельно переназначить букву любому устройству, если результаты автоматического выбора его чем-то не устраивают.
О том, как это сделать, и пойдет речь в этой статье.
Просмотр SMART информации
Просмотреть SMART состояние вашего жесткого диска возможно по команде «smart att» и нажав после ввода клавишу «F8». Теперь мы видим информацию SMART жесткого диска.

Главные атрибуты, на которые стоит обратить внимание:
Reallocated Sectors Count — это значение обозначает количество секторов, которые были переназначены жестким диском, если значение в столбце «RAW» больше чем 50 (100), тогда необходимо заменить жесткий диск, или срочно перенести всю важную информацию на другой жесткий диск, который находится в хорошем состоянии.
HAD Temperature – этот параметр показывает температуру жесткого диска, нормальная температура для работы жесткого диска варьируется от (Val) 20°С до (Worts) 40°С, (RAW) среднее значение 30°С, если значение будут выше, вам необходимо задуматься об охлаждении.
Ultra ATA CRC error rate — означает количество ошибок, которые возникают при передаче данных по IDE/SATA кабелю. Значение этого атрибута должно равняться нулю, если значение больше, тогда необходимо заменить кабель, или же убрать разгон жесткого диска, если таков имеется.
Просмотрев SMART жесткого диска мы сможем понять в каком состоянии он находится и предпринять действия.
Проблемы, с которыми вы можете столкнуться
Бывает, что утилита MHDD не видит подключенный жесткий диск, даже несмотря на то, что он отображается в Windows. Скорее всего дело в физической неисправности. Попробуйте подключить устройство к другому разъему используя новый SATA кабель или удалите окислы на плате.
Если устройство издает сторонние шумы, то скорее всего дело во внутреннем механизме, тогда поможет только замена.
О неисправном механизме может говорить и зависание на этапе проверки. Или отвал HDD в основном меню с сообщением «driver has been disconnected».
Профессиональная помощь
Если не получилось самостоятельно устранить возникшие неполадки, то скорее всего, проблема кроется на более техническом уровне. Это может быть: поломка материнской платы, блока питания, жесткого диска, видеокарты, оперативной памяти и т.д.
Важно вовремя диагностировать и устранить поломку, чтобы предотвратить выход из строя других комплектующих. В этом вам поможет наш специалист
В этом вам поможет наш специалист.
Это бесплатно и ни к чему не обязывает. Мы перезвоним Вам в течении 30 мин.

Victoira HDD
Коротко рассмотрим для чего она нужна, какие функции выполняет. Программа предназначена для проверки HDD на повреждения (бэд-сектора) и устранения их. Появляются они в процессе долгой эксплуатации, вирусов или физических повреждений. Мы будем проверять HDD на битые сектора, а так же устраним их с помощью Ramap. Что такое Remap – это замена бэд-сектора существующим свободным функционирующим сектором, что в свою очередь урезает объем жесткого диска. Так же анализ и устранение ошибок с помощью этой программы поможет вам решить такие проблемы как «Зависает ноутбук» и «Ноутбук не включается» и ряд других проблем которые связанные с HDD.
Сложный компьютер простыми словами
Купил новый жестки диск (HDD) или есть подозрение что твой старенький HDD уже не тот, – настоятельно рекомендую проверить его на наличие бэдов.
Ссылки на программу:
- Оффициальный сайт Mhdd (на русском)
- Скачать последнюю версию iso образа (на момент написания статью версия 4.6) mhdd32ver4.6iso
Приведу пошаговую инструкцию по тестированию HDD на примере программы MHDD. Программа при должном умении и опыте дает шанс исправить некоторые бэды, по незнанию лучше ничего не пытаться исправить. А вот проверить исправность диска – довольно просто и безболезненно, об этом и напишу.
- Запиши образ на дискдискетуфлешку.
- Диагностируемый накопитель IDE должен быть переключен в режим MASTER. Все устройства SLAVE должны быть отключены. Поэтому, проверь в каком режиме жесткий диск (в качестве примера смотри рисунок)
Иными словами – >
Через несколько секунд на мониторе появится окно, где нужно выбрать номер тестируемого HDD. В этом примере жесткий диск находится под номером 1, его и выберем. Жмем ентер!
Для подготовки к тестированию нужно нажать либо F4, либо написать scan и нажать ентер.
Появится окно параметров сканирования, оставим все значения как есть. Для запуска тестирования жмем CTRL+ENTER или F4
Далее начнется сканирование жесткого диска на наличие ошибок
Особое внимание следует обратить табличную часть справа
Как работает сканирование?
- MHDD посылает команду VERIFY SECTORS с номером LBA (номер сектора) и номером секторов в качестве параметров
- Накопитель поднимает флаг BUSY(диск блокируется)
- MHDD запускает таймер (таймер замеряет время блокировки диска,т.е. когда он был BUSY или по-русски – занят!)
- После того, как накопитель выполнил команду, он опускает флаг BUSY
- MHDD вычисляет затраченное накопителем время и выводит соответствующий блок на экран ( табличная часть справа ). Если встретилась ошибка (bad block), программа выводит соответствующую букву, которая описывает ошибку.
MHDD повторяет шаги 1—5 до конечного сектора.
Как разобраться в результатах скана?
Наличие красных (>500ms) блоков на полностью здоровом накопителе недопустимо. Я бью тревогу когда появляются зеленые блоки ( ). Можно попытаться исправить эти блоки стиранием всей поверхности диска (естественно все данные будут потеряны) и, если это не помогло – можно делать выводы (накопитель перестал быть достаточно надёжным).
Буквенно-символьные блоки говорят о наличии BAD блоков на поверхности.
Расшифровка ошибок mhdd:
UNC (Uncorrectable Data Error) – Не удалось скорректировать данные избыточным кодом, блок признан нечитаемым. Может быть как следствием нарушения контрольной суммы данных, так и следствием физического повреждения HDD;
ABRT (Aborted Command) – hdd отверг команду в результате неисправности, или команда не поддерживается данным HDD (возможно установлен пароль, устаревшая или слишком новая модель…).
IDNF (ID Not Found) – Не идентифицирован сектор. Обычно говорит о разрушении микрокода или формата нижнего уровня HDD. У исправных винчестеров такая ошибка выдается при попытке обратиться к несуществующему адресу (проблема в том, что в современных винтах сектора не всегда имеются заголовки);
AMNF (Address Mark Not Found) – невозможно прочитать сектор, обычно в результате серьезной аппаратной проблемы (например, на HDD Toshiba, Maxtor – говорит о неисправности магнитных головок);
T0NF (Track 0 Not Found) – невозможно выполнить рекалибровку на стартовый цилиндр рабочей области. На современных HDD говорит о неисправности микрокода или магнитных головок;
BBK (Bad Block Detected) – Найден бэд-блок. Ошибка устарела;
Подробнее об этих ошибках можно узнать в описании ATA-стандарта на сайте www.t13.org (но найти там нужный документ -нудное дело ).
Исправить буквенно-символьные блоки можно (только осторожно и 100% гарантии нет):
- Полная очистка поверхности командой erase.
- Если это не помогло, то scan с включенной опцией EraseWaits.
- Если Bad блоки так и не исчезли, следует запустить scan с включенной опцией Remap.
И самое главное. Перед тем как что-то пытаться исправить подумай трижды! Сохрани исправную информацию (все сотрется)! Почитай дополнительную информацию:
З.Ы. ПОМНИ! Если что-то не знаешьне понимаешьне уверен – не пытайся сам исправлять, можно все угробить!
каталог компьютерных инструкций
Установка и использование Victoria HDD DOS
Я использую Victoria HDD DOS 3,5 и рекомендую вам. Записывается она как и Windows через Rufus или Win setup и другие аналоги, для этого вам понадобиться флешка и скачать iso образ Victoria HDD DOS, думаю вы с этим справитесь.
Используйте горячие клавиши при загрузке ноутбука или ПК, представлены ниже в списке и выберете загрузку с флешки, если это не дало результатов тогда зайдите в БИОС за частую это F2 или Del при загрузке, в разделе boot выберите приоритет запуска first boot device – USB flash. Сохраните и выйдете.
- Моноблоки и ноутбуки HP — клавиша F9 или Esc, а затем — F9.
- Ноутбуки Dell — F12.
- Ноутбуки Samsung — Esc.
- Ноутбуки Toshiba — F12.
- Материнские платы Gigabyte — F12.
- Материнские платы Intel — Esc.
- Материнские платы Asus — F8.
- Материнские платы MSI — F11
Далее вы увидите перед собой такое окно если у вас ноутбук выбирайте пункт 2 если же системны блок то 1
После чего нам откроется рабочая область программы
Обращаем внимание на нижнюю панель предлагаемые нам команды под цифрами от 1 до 10 это F1-F10 т.е. чтобы вызвать «1Help» нужно нажать F1. В разделе «1Help» вы можете ознакомиться клавишами управления для выхода из данного раздела нажмите любую клавишу
В разделе «1Help» вы можете ознакомиться клавишами управления для выхода из данного раздела нажмите любую клавишу.
Нажимаем “P” для выбора IDE канала после чего видим:
После выбора видим следующее:
Вводим номер канала как нас просят в данном примере это номер 1 и нажимаем Enter
После чего в нижнем левом углу появляется оповещение что наша операция выполнена.
Если у вас HDD с портом IDE выбираем пункт меню Primary Master/Primary slave/Secondary master/Secondary slave выбор зависит от вида подключения, нажимаем Enter.
(Данное меню вызывается «P»)
После выбора нужного нам диска мы нажимаем F2 , после этого F4,
- Start LBA: 0 (по умолчанию)
- End LBA: 4018890 (по умолчанию) у вас будут другие цифры, вы их не меняете!
- Линейное чтение(по умолчанию)
И поменять параметр Ignore Bad Blocks на BB=Advanced Remap (сделать это можно с помощью клавиши пробел)
По нажатию Enter будет происходить считывание битых секторов. Видеть результаты считывания вы можете с права, в верхней части идет пересчет кластеров и их время отклика на запрос. Ниже видно адреса бэд секторов и время до завершения. Ramap происходит автоматически. В нашем примере Victoria обнаружила 210 битых секторов и заменила их резервными. После завершения можете выходить из программы и загружать ОС.
Вот и все дорогие друзья подведем итог: мы самостоятельно правили диагностику жесткого диска и немного его подлечили, теперь он будет работать лучше, еще мы ознакомились с базовым назначением данной программы, она имеет больше возможностей но мы преследовали конкретно эту цель.
Конечно если в HDD появляются битые сектора то можно сказать что он начинает «сыпаться» и Ramap просто пластырь который спасает лишь на время, поэтому делайте резервные копии файлов и не храните важную информацию на таком HDD.Надеюсь эта статья была для вас полезной.
Victoria DOS ISO
Особенности установки
- Работает Victoria под DOS то есть компьютер должен запускаться не с жёсткого диска, а с носителя на который была записана эта программа.
- Работает на любых компьютерах и ноутбуках только с жесткими дисками HDD у которых интерфейс IDE или Serial ATA.
- Программа Victoria на русском языке но можно переключить на английский.
- В архиве находятся файлы: WinSetupFromUSB. Victoria 3 52 RUS ISO.
Чтобы начать пользоваться программой необходимо её записать на CD/DVD диск или на флешку. Загрузочный диск делается программой Alcohol, а с помощью программы WinSetupFromUSB делается из образа Victoria HDD загрузочная флешка. Чтобы записанная программа Victoria HDD ISO на флешку запустилась нужно будет в BIOS выставить флешку первой.
Особенности программы
- Для управления программой используют горячие клавиши или командную строку.
- Делает проверку диска на битые сектора Victoria, а также восстанавливает информацию с повреждённых секторов диска.
- Битые сектора на жестком диске исправить Victoria может несколькими способами.
- Производит Victoria низкоуровневое форматирование.
- Определяет все подключенные ATA и SATA контроллеры.
- Выводит на экран паспортные и C.M.A.R.T данные диска.
- Производит программный сброс жёсткого диска к заводским настройкам.
- Можно управлять уровнем акустического шума жёсткого диска.
- Можно изменять размер диска и восстанавливать его заводской размер.
- Тестирует механику жёстких дисков.
- Устанавливает и снимает ATA пароль с HDD.
- Имеется файловый просмотрщик файлов.
- Выдаёт информацию о логических разделах имеющихся на жёстких дисках.
- Регулирует скорость вращения диска в HDD.
- Может останавливать шпиндельный двигатель.
Программой Victoria HDD как пользоваться
Вставляется с программой Victoria загрузочная флешка или диск. Из под DOS запускаете программу. Работать в программе можно только с помощью клавиатуры.
В программе можете сразу подсмотреть какими клавишами какие функции запускаются для этого нажмите клавишу F1. Чтобы закрыть подсказку нажмите любую клавишу на клавиатуре. Далее нажимаете клавишу P. Отобразится список в котором с помощью стрелок на клавиатуре выбираете самый последний пункт и нажимаете Enter. Появится таблица со всеми подключёнными жёсткими дисками. Если Victoria не видит жесткий диск то вам нужно будет зайти в BIOS и переключить режим работы HDD из AHCI в IDE. Чтобы выбрать диск который необходимо проверить нужно нажать его порядковый номер и нажать Enter. После этого нажимаете клавишу F4. Появится меню в котором выбираете режим проверки, режим построения графика и выбрав пункт Start нажимаете Enter. Программа начнёт проверку жёсткого диска, если нужно будет прервать процесс нажмите клавишу Esc. Если в меню ничего не менять то запустится быстрый тест HDD Victoria при этом ничего менять не будет но отобразит плохие сектора.

Если вы захотите работать в программе с помощью командной строки тогда нажмите на клавиатуре стрелку вниз, а затем клавишу F1 и у вас отобразится список команд для командной строки.
Создание загрузочной флешки MHDD
Использовать MHDD с компьютера нельзя. Необходимо перенести установочные файлы MHDD на отдельную загрузочную флешку с помощью программы UltralSO:
- правой кнопкой мыши кликнуть по папке с программой;
- в меню «Открыть с помощью» выбрать UltralSO;
- в появившемся окне найти подраздел «Самозагрузка»;
- нажать, открыть «Записать образ с диска…»;
- появится небольшое диалоговое окно, пункт Disk Drive настроить на нужный накопитель, метод записи выставляем «USB — HDD», оставшиеся параметры можно оставить;
- нажать «Записать».
По завершении процесса компьютер важно перезагрузить, запуск устройства осуществляется с флэшки (в БИОСе выставить приоритет выбора при загрузке). Для записи можно использовать любую утилиту, которая поддерживает запись образов. Для записи можно использовать любую утилиту, которая поддерживает запись образов
Для записи можно использовать любую утилиту, которая поддерживает запись образов.
Программа MHDD является наиболее популярной при проведении диагностики работы накопителя. Понятный и простой интерфейс поможет провести анализ системы, выявить не только явные ошибки, но и возможные в будущем (например, увеличение показателей температуры приводит к поломке).
Инструкция по созданию загрузочной флешки

Как сделать загрузочную флешку
1. Для начала, необходимо вставить в ваше устройство флешку, вместительностью не менее 16 Гб.
2. Теперь нужно ее отформатировать. Для этого необходимо запустить программу HP USB Disk Storage FormatTool от имени Администратора.
3. В следующем окне необходимо указать следующие параметры:
- в графе Device выберите путь к вашей флешке;
- в File system укажите NTFS;
- в графе Format options обозначьте Quick format, что означает полное форматирование носителя;
- после указания всех параметров нажмите Start.

Настройка форматирования носителя
4. Теперь необходимо установить на флешку загрузчик, посредством утилиты Bootice.
5. Выберите носитель для загрузки, нажмите Process MBR.

Выбор носителя для загрузки
6. В следующем окне укажите второй тип загрузки, совершите установку, выбрав Install/ Config.

Выбор типа установки
7. На последнем этапе отметьте две позиции в первом столбце, нажмите Save to disk.

8. После окончания всех примененных действий загрузочная флешка будет готова.
Теперь необходимо в корневую папку носителя скопировать весь набор инструментов, которые были приведены выше.
Теперь вы сможете ее применять, когда возникнет необходимость установки, переустановки и восстановления операционной системы.
Создание загрузочной USB флешки с набором программ
Как создать загрузочную USB флешку на которой будет комплект программ для диагностики и обслуживания ПК. Запись Hirens boot cd на флешку.
HDD Regenerator: как пользоваться
Освоить и использовать это приложение очень легко. Это программное средство предназначено для реанимации поврежденных секторов НЖМД и восстановления поверхности. Характерной особенностью программы является особый принцип перемагничивания покрытия, на базе которого и функционирует программное обеспечение.
Приложение также имеет приятный интерфейс и удобное управление — тут нет никаких сложных надстроек и меню с большим количеством уровней, а команды активизации тех или иных опций понятны любому пользователю. Однако регенератор обладает массой преимуществ и функций. Не станем детально рассматривать все достоинства программы, а разберем лишь основные варианты использования, которые пользуются наибольшей популярностью среди компьютерных пользователей.
Итак, HDD Regenerator для восстановления жесткого диска зачастую применяется в следующих случаях:
- для оперативного диагностирования НЖМД и обнаружения поврежденных секторов и сбоев;
- для углубленного сканирования и идентификации проблем жесткого диска, а также их автоматического устранения;
- для восстановления поврежденной поверхности с применением особой технологии перемагничивания.
Помимо широкого «ассортимента» опций, разработчики также заложили в это приложение несколько вариантов активизации, — «регенератор» функционирует сугубо на физическом уровне, потому у него нет никакой зависимости от версии и разновидности О. С. Установка , запуск и использование возможны в среде Windows, а при активизации программы с диска или флэш-накопителя — и в режиме DOS. На этом моменте следует остановиться более подробно.
Возможно, Вам будет полезна информация о разнице между типами оперативной памяти DDR3 и DDR3L.
Процедура восстановления
Программа для клонирования жесткого диска под windows Теперь, судя по полученному отчету мы можем действовать дальше по инструкции.
- Если были найдены UNC, AMNF, IDNF сектора, то необходимо выполнять сканирование с функцией «Erase Delays». Скорее всего это поможет избавиться от сбойной области. Если проблема останется, то выполняем «ERASE».
- В случае с оранжевыми, коричневыми блоками, выполняем «REMAP». Еще может помочь комбинация «ERASE» — «REMAP» или «Erase Delays».
Необходимо помнить, что команда «Erase Delays» удалит лишь некоторые ваши файлы, в то время как команда «ERASE» произведет полное удаление всех файлов. Поэтому предварительно рекомендую сохранить все важные файлы на другой носитель.
После чего производим повторную проверку. Если некоторые бэд блоки останутся, то очевидно, что они вызваны физической неисправностью жесткого диска. В таком случае поможет только опция «REMAP», либо замена накопителя. Иначе такой HDD может выйти из строя в любой момент.
Теперь о том, как делаю я. Для начала начинаю обычное сканирование с функцией Remap. Затем запускаю Windows и сохраняю всю информацию на другой носитель. Затем с помощью утилиты MHDD произвожу перезапись поврежденных областей функцией «ERASE». Такой подход повышает шансы эффективного восстановления работоспособности HDD и экономит время.
