Acronis disk director как пользоваться
Создание образа диска с помощью Acronis.
Для начала нам надо создать, собственно, загрузочный диск. Для этого в окне Acronis переходим на вкладкуИнструменты и утилиты – Создание загрузочного носителя. Следуем инструкциям:
- На первых трех вкладках все время жмем “Далее“.
- На четвертой, где нам предложат выбрать доступное устройство, выбираем “Устройство для записи компакт дисков“, т.е. Ваш привод. Выбираем его мышкой и жмем “Далее“.
- Вставляем чистый CD-диск в привод и жмем “Приступить“.
- По окончании записи давим в кнопочку ОК.
Дальше нам, собственно, надо сделать так, чтобы загрузка происходила не с жесткого диска, а с только что записанного CD. Для этого надо зайти в BIOS (кнопочка DEL на САМОЙ ранней стадии загрузки компьютера), а затем найти там раздел, связанный с Boot и выбрать как первый источник загрузки Ваш CD-ROM. После чего сохранить изменения и перезагрузить компьютер.
Если на стадии выше Вы все сделали правильно, то начнется загрузка с вставленного диска с Acronis. В появившемся загрузчике выбираем Acronis True Image Home.
И ждем загрузки оного.
В окне программы выбираем “Резервное копирование” – “Диски”.
На следующей вкладке оставляем все как есть, т.е. не трогаем кружок “Создать новый архив резервных копий“. Следом нам надо указать куда мы хотим сохранить файл образа копии диска (рекомендуется указывать внешний жесткий диск или флешку куда этот образ влезет) и, используя, кнопочку “Обзор“, собственно, указываем путь. Не забываем задать имя для образа, чтобы было понятно когда Вы его делали и какой это вообще раздел. Проделав оное сначала нажимаем в “ОК“, чтобы подтвердить выбор места где будет храниться образ, а потом, опять таки, давим в кнопку “Далее“.
Прежде чем нажать кнопку “Приступить” рекомендую заскочить сначала в “Параметры” (кнопочка рядом). Там можно будет задать дополнительные настройки для создания образа, как то: уровень сжатия (чтобы образ весил меньше), пароль (на случай, если беспокоитесь, что кто-то может стащить Ваш образ) и прочие разности. Я бы рекомендовал поставить там галочку “Проверять архив после его создания“, а так же не использовать сжатие вообще (на всякий случай, для, так сказать, целостности образа и увеличения скорости его создания). Всё остальное на Ваше усмотрение.
А и да, на вкладке “Метод копирования” поставьте “Полное“. Предпосылки такого выбора, как и в случае с сжатием – целостность образа. Да, может кто-то сочтет это излишней перестраховкой, но лично по мне, лучше уж так.
Установив все необходимые настройки, собственно, остается просто нажать в кнопочку приступить и ожидать окончания создания. Если вдруг образ большой, а на дворе ночь, то можете поставить галочку “Выключить компьютер после завершения операции” и смело идти спать.
Примечание. Вообще, если нет под рукой болванки, то можно “подшить” Acronis в систему, т.е, используяF11 на стадии до загрузки Windows (аналогично моменту, когда обычно Вы нажимаете F8 для загрузки безопасного режима) будет загружаться Acronis, который мы выше записали на диск. Только дело в том, что в случае выхода из строя раздела куда, собственно, оно и подшито, само собой, никакой Acronis уже загружаться не будет, в отличии от болванки, вставленной в привод.
Синхронизация
Для того, чтобы синхронизировать свой компьютер с облачным хранилищем Acronis Cloud, и иметь доступ к данным с любого устройства, с главного окна программы Acronis True Image, переходим во вкладку «Синхронизация».

В открывшемся окне, в котором в общих чертах описываются возможности синхронизации, жмем на кнопку «OK».

Далее, открывается файловый менеджер, где нужно выбрать именно ту папку, которую мы хотим синхронизировать с облаком. Ищем нужную нам директорию, и жмем на кнопку «OK».

После этого, создается синхронизация между папкой на компьютере и облачным сервисом. Процесс может занять некоторое время, но теперь любые изменения в указанной папке будут автоматически передаваться Acronis Cloud.

Прочее.
Кстати с любым созданным образом можно взаимодействовать как с системным диском и вытаскивать или добавлять в него файлы. Для этого перейдите на вкладку “Инструменты” и утилиты и выберите пункт “Подключить образ“.
Дальше, собственно, укажите образ и, – вуаля, – он будет использоваться как диск в системе.
К слову, в программе множество всяких разных других функций, связанных с работой с данными и восстановлением, начиная от резервирования по расписанию и заканчивая очисткой системы или шредером файлов. Думаю, что ознакомиться с ними Вам не составит труда, благо все на русском языке, а напортачить Вы уже не сможете, т.к. сделали, следуя инструкциям выше, резервную копию раздела с системой
Принцип работы
Чаще всего пользователи используют Акронис для того, чтобы разбить основной логический диск на 2 части. Чтобы сделать это, пользователю необходимо войти в соответствующий раздел, а затем выбрать пункт «Разделить том».
После того как откроется новое окно, нужно будет установить размер нового тома. Размер можно изменить цифрами или сдвинуть ползунок
Важно отметить, что после изменения размера возможно осуществить перенос файлов на другой диск. Чтобы сделать это, достаточно установить галочку напротив пункта «Перенести выбранные файлы»

Если пользователь изменяет размер зарезервированного системой диска, существует вероятность, что компьютер не включится, так как будут повреждены важные файлы. На практике же, опытные пользователи все-таки совершают манипуляции с основным логическим диском.
Закончив изменять размер диска, следует кликнуть по кнопке «Ок». После этого в главном окне можно увидеть, что появился новый раздел. Если же диск был разбит раньше, то у него просто изменится размер. Для применения изменений, нужно нажать на ссылку «Применить ожидающие операции».

На следующем шаге произойдет перезагрузка компьютера. Когда операционная система загрузится, размер логических дисков будет изменен. Категорически запрещается в процессе работы программы самостоятельно выключать или перезагружать компьютер, так как это чревато повреждением системных файлов и разделов тома.
Что касается остальных возможностей программы, то к ним стоит обращаться только после изучения мануала. Только так можно снизить вероятность появления ошибок в процессе работы с программой.
Acronis Snap Deploy 2.0 Server
Acronis Snap Deploy 2.0 Server – это комплексное решение по развертыванию компьютерных систем, позволяющее быстро и легко развертывать и восстанавливать серверы.
- Установка серверов с помощью утилиты Snap Deploy
- Одновременное развертывание слепков серверов на несколько систем
- Полное развертывание систем на серверах
- Развертывайте системы на различном оборудовании при помощи дополнительного модуля Universal Deploy
- Новая, усовершенствованная утилита создания сменных носителей данных
- Поддержка 64-битных версий Windows
Функции и преимущества
Развертывание на различных видах оборудования при помощи модуля Acronis Universal Deploy – Возможность добавления драйверов и создания шаблонов для определенных типов оборудования гарантирует, что ваши новые системы будут загружаться.
Новая утилита создания носителей данных облегчает развертывание новых систем за счет расширения опций создания загрузочных носителей данных. Создавайте ISO-образы, пакеты Microsoft Remote Installation Service (RIS) и размещайте несколько конфигураций на одном компакт-диске.
Поддержка 64-битных версий Windows – Развертывайте как старые, так и новые системы при помощи одного приложения.
Настраиваемые параметры развертывания – Оптимизируйте производительность новых машин путем изменения размера дисковых разделов. Возможность перезагрузки или выключения системы после установки главного образа обеспечивает правильное развертывание систем на новых машинах.
Исправляем неполадки файловой системы на жестком диске
У многих пользователей на компьютерах с Windows часто наблюдаются проблемы, связанные с ошибками файловой системы NTFS. Неполадки в файловой системе возникают из-за вредоносных утилит и различного программного обеспечения. Также чаще всего неполадки в файловой системе происходят по неопытности самого пользователя ПК. Например, неправильное обращение с утилитой Acronis Disk Director. Для решения поставленной задачи нам поможет сама Windows. В Windows предусмотрено средство исправления файловой системы. Чтобы исправить файловую систему на конкретном разделе, необходимо перейти к его свойствам. В нашем случае это системный раздел операционной системы Windows 10. Для запуска исправления нам нужно перейти на вкладку «Сервис».

На этой вкладке есть кнопка Проверить, которую мы нажмем.

После этого действия появится окно, в котором нужно подтвердить наши действия.

Подтвердив действия, Windows произведет сканирование этого раздела.

После сканирования система выдаст сообщение с результатами сканирования раздела на наличие ошибок.

Используя этот метод, многие пользователи восстанавливали нормальную работоспособность операционной системы, не прибегая к ее переустановке. Если же неполадки кроются в самом HDD, то никакая проверка диска и переустановка ОС в этом случае не поможет. Единственным вариантом в этом случае будет то, что можно прибегнуть к утилите Victoria или же делать полную замену винта на новый, переустановив при этом Windows.
Считываем показания SMART с винчестера
Если у вас на компьютере не копируются файлы, программы после открытия зависают, то возможной причиной этому может быть неисправный HDD. Обычно такое поведение операционной системы связано с неисправными секторами в жестком диске. Чтобы быть уверенным, что проблема связана с битыми секторами HDD, а не с вредоносными программами, первым делом необходимо подтвердить эту догадку. Если на компьютере наблюдается описанная выше ситуация, мы установим на него утилиту CrystalDiskInfo. Эта утилита описывает состояние всех винчестеров, установленных у вас на компьютере. Скачать CrystalDiskInfo можно с ее официального сайта https://crystalmark.info. Утилита поддерживает ОС Windows, начиная с XP и заканчивая Windows 10.
Для проверки информации о винчестере утилита использует технологию самодиагностики SMART. Технология SMART используется на всех выпускаемых HDD. Ниже изображен пример проверки показаний SMART с помощью утилиты CrystalDiskInfo в винчестере WD1200JS. Из этого окна видно, что программа обнаружила его состояние, как «Хорошо» — это означает, что этот винчестер в полном порядке и о нем не следует беспокоиться.

На следующем изображении в показаниях SMART утилита CrystalDiskInfo обнаружила состояние винта сообщением «Тревога». Это сообщение означает, что в винчестере уже присутствуют битые сектора или он перегревается.

Если вы увидите сообщение «Плохое», то это будет означать, что на винчестере переназначены все битые сектора и в скором времени он полностью накроется.

В обоих случаях, когда программа обнаружила сообщения «Тревога» и «Плохое», вам следует сделать резервную копию всех данных на компьютере, так как в скором времени винт придет в негодность.
Одним из решений, которое может временно починить ваш винт, является утилита Victoria. Эта утилита может сделать REMAP BAD секторов, то есть она переназначит битые сектора на резервные. В следующем разделе мы подробно опишем процесс REMAP BAD секторов с помощью утилиты Victoria.
Считываем показания SMART с винчестера
Если у вас на компьютере не копируются файлы, программы после открытия зависают, то возможной причиной этому может быть неисправный HDD. Обычно такое поведение операционной системы связано с неисправными секторами в жестком диске. Чтобы быть уверенным, что проблема связана с битыми секторами HDD, а не с вредоносными программами, первым делом необходимо подтвердить эту догадку. Если на компьютере наблюдается описанная выше ситуация, мы установим на него утилиту CrystalDiskInfo. Эта утилита описывает состояние всех винчестеров, установленных у вас на компьютере. Скачать CrystalDiskInfo можно с ее официального сайта https://crystalmark.info. Утилита поддерживает ОС Windows, начиная с XP и заканчивая Windows 10.
Для проверки информации о винчестере утилита использует технологию самодиагностики SMART. Технология SMART используется на всех выпускаемых HDD. Ниже изображен пример проверки показаний SMART с помощью утилиты CrystalDiskInfo в винчестере WD1200JS. Из этого окна видно, что программа обнаружила его состояние, как «Хорошо» — это означает, что этот винчестер в полном порядке и о нем не следует беспокоиться.

На следующем изображении в показаниях SMART утилита CrystalDiskInfo обнаружила состояние винта сообщением «Тревога». Это сообщение означает, что в винчестере уже присутствуют битые сектора или он перегревается.

Если вы увидите сообщение «Плохое», то это будет означать, что на винчестере переназначены все битые сектора и в скором времени он полностью накроется.

В обоих случаях, когда программа обнаружила сообщения «Тревога» и «Плохое», вам следует сделать резервную копию всех данных на компьютере, так как в скором времени винт придет в негодность.
Одним из решений, которое может временно починить ваш винт, является утилита Victoria. Эта утилита может сделать REMAP BAD секторов, то есть она переназначит битые сектора на резервные. В следующем разделе мы подробно опишем процесс REMAP BAD секторов с помощью утилиты Victoria.
Восстанавливаем жесткий диск с помощью программы Victoria
Утилита Victoria создана силами белорусского программиста и распространяется бесплатно. Скачать утилиту можно на ее официальном сайте hdd-911.com. Утилита Victoria распространяется в двух версиях для Windows и DOS. В нашем случае мы загрузим версию для Windows. После запуска утилиты Victoria на Windows мы попадем в такое окно.

Для исправления жесткого диска нам необходимо перейти на вкладку «Tests». На этой вкладке нас интересует область с радио кнопками Ignore, Erase, Remap и Restore, а также кнопка Start. Для исправления нам необходимо выбрать радио кнопку Remap и нажать Start.

После этих действий программа Victoria начнет процесс исправления секторов, который может занять довольно продолжительное время.

После переназначения секторов возможно программе Victoria удастся восстановить битые сектора, и в утилите CrystalDiskInfo будет выдаваться значение «Хорошо». Но волшебного исправления может и не произойти, так как резервные сектора могут попросту отсутствовать и Victoria ничем помочь не сможет. В этом случае остается один выход — делать полную замену HDD. Кроме лечения винта в Victoria также предусмотрено проверка показаний SMART на вкладке «SMART».
Хочется отметить, что все операции, которые вы производите с помощью Victoria, вы делаете на свой страх и риск. Используя утилиту, неопытный пользователь может повредить винчестер, а также лишить его гарантийного обслуживания.
Операция резервного копирования, Параметры резервного копирования, Полная версия резервной копии
Полное резервное копирование, Проверка, Резервная копия в онлайн-хранилище, Резервная копия диска (образ)
- Изображение
- Текст
200
Copyright Acronis International GmbH, 2002-2017
Операция резервного
копирования
Эта операция создает копию данных жесткого диска машины для восстановления данных или возврата к состоянию на определенные дату и время.
П
Параметры резервного
копирования
Набор правил, установленных пользователем при создании новой резервной копии. Правила контролируют процесс резервного копирования. Параметры резервного копирования можно изменить позднее, чтобы изменить или оптимизировать процесс.
Полная версия резервной копии
Самодостаточная версия резервной копии (стр. 197), содержащая все данные, выбранные для резервного копирования. Для восстановления данных из полной версии резервной копии доступ к каким-либо другим версиям резервных копий не требуется.
Полное резервное копирование
1. Метод резервного копирования,
используемый для сохранения всех выбранных данных.
2. Процесс резервного копирования, при
котором создается полная версия резервной копии (стр. 200).
Проверка
Операция, позволяющая оценить возможность восстановления данных из определенной версии резервной копии.
При выборе для проверки:
полной версии резервной копии — программа проверит только выбранную полную версию;
дифференциальной версии резервной копии программа проверит первоначальную полную версию резервной копии и выбранную версию дифференциальной резервной копии;
инкрементной версии резервной копии программа проверит первоначальную полную версию резервной копии, выбранную версию инкрементной резервной копии и полную цепочку версий от полной до выбранной инкрементной (если такие версии существуют). Если цепочка содержит одну или несколько версий дифференциальных резервных копий, программа также проверит (помимо первоначальной полной версии резервной копии и выбранной инкрементной резервной копии) только самую последнюю версию дифференциальной резервной копии и все следующие за ней инкрементные версии между дифференциальной и выбранной инкрементной (если такие версии существуют).
Р
Резервная копия в
онлайн-хранилище
Резервная копия в онлайн-хранилище — это резервная копия, созданная с помощью службы Acronis Online Backup. Такие резервные копии хранятся в специальном хранилище, которое называется Acronis Cloud и доступно через Интернет. Таким образом, все резервные копии хранятся удаленно, что обеспечивает сохранность резервных копий независимо от локальных хранилищ пользователя. Для использования Acronis Cloud необходимо подписаться на услугу.
Резервная копия диска (образ)
Резервная копия (стр. 201), содержащая посекторную копию диска или раздела в упакованной форме. Обычно копируются только сектора, содержащие данные. Acronis True Image 2021 предоставляет

Комментарии
Выделить → Я нашла инструкцию для своего софта здесь! #manualza
Кликнуть →
Купила новый препарат в аптеке для похудания. Открываю, а там пусто и только инструкция по применению, два слова: — Не жрать!
Мануалза!manualza.ru
Первый запуск программы
После перезагрузки операционной системы можно приступить к работе. Когда запустится приложение, на экране появится форма с лицензионным соглашением. Чтобы продолжить работу с программой, требуется установить галку напротив поля «Согласен», а затем кликнуть по кнопке «ОК».

На следующем шаге потребуется создать учетную запись. Для этого рекомендуется заполнить все имеющиеся поля, а затем кликнуть по кнопке «Создать учетную запись».

Когда учетная запись будет создана, появится новое окно. Пользователю нужно выбрать одно из предложенных действий:
- Ввести лицензионный ключ;
- Запустить пробную версию;
- Приобрести программу.

Для бесплатного использования требуется нажать на кнопку «Пробная версия».
Acronis Snap Deploy 2.0
Acronis Snap Deploy 2.0 — комплексное решение, предназначенное для одновременного развертывания операционных систем на большом количестве удаленных компьютеров из предварительно созданного эталонного образа.
Acronis Snap Deploy позволяет существенно сократить время и трудозатраты, необходимые для установки операционных систем и программного обеспечения с последующей настройкой сетевых параметров и учетных записей. Уникальная технология создания образов дает возможность сохранить точный образ жесткого диска компьютера, включающий установленную операционную систему и программы, данные, личные настройки и т.д.
Благодаря одновременному развертыванию образа, установка операционных систем и программного обеспечения на десятках новых рабочих станций занимает буквально считанные минуты.
Как пользоваться Acronis True Image 2011
Про программу Acronis True Image уже довольно много написано на нашем сайте и даже существует специальный раздел, в двух словах скажу, что если вы умеете пользоваться Acronis True Image, то вам под силу восстановить свою операционную систему из предварительно созданной резервной копии при любых неполадках, также программа может развернуть вашу систему на другой раздел жёсткого диска, другой винчестер, и даже другой компьютер с абсолютно другим железом. Хранить резервные копии вы можете на различных накопителях, в том числе в облачном хранилище Acronis Cloud.
При самых сложных случаях восстановления (операционная система не загружается из-за сбоя) вы можете создать в программе загрузочную флешку и восстановить компьютер с помощью неё.
Ещё в Acronis существует несколько хороших инструментов, которые возможно вам понадобятся, например:
— Acronis Drive Cleanser, с помощью него можно удалить без возможности восстановления любую информацию с жёсткого диска.
— Специальный модуль активации восстановления при загрузке с помощью клавиши F11 (Activate Acronis Startup Recovery Manager).
— Try&Decide — инструмент очень похожий на программы Sandboxie и Toolwiz Time Freeze, даёт возможность работать в виртуальной среде (песочнице), где практически невозможно заразиться вредоносными программами и нарушить целостность операционной системы неаккуратными действиями пользователя, так как после перезагрузки виртуальная среда удаляется.
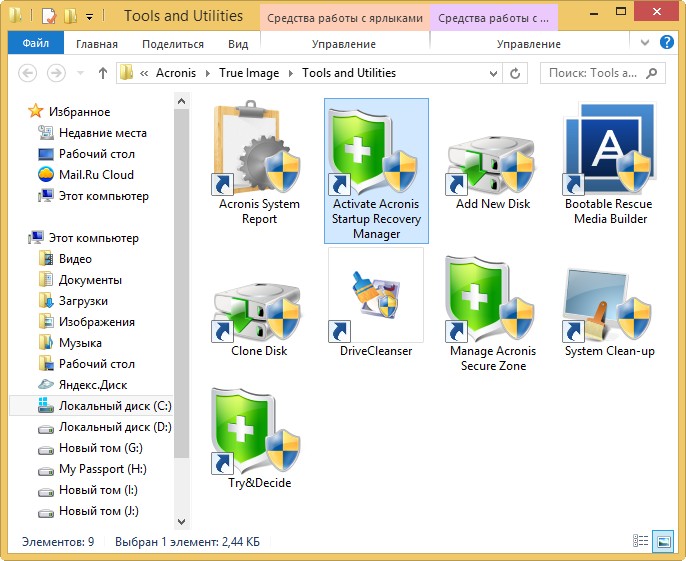
Для того чтобы вы узнали в подробностях как работает программа, предлагаю создать в Acronis True Image 2016 бэкап операционной системы Windows 8.1 установленной на новый ноутбук с БИОСом UEFI и восстановиться из него.
Создадим резервную копию диска (C:) с файлами Windows 8.1 и всех скрытых служебных разделов и расположим её на диске (D:).

Переходим на страницу загрузки программы. http://www.acronis.com/ru-ru/personal/ Выбираем Acronis True Image 2016 и жмём кнопку «Попробовать бесплатно (30 дней)».
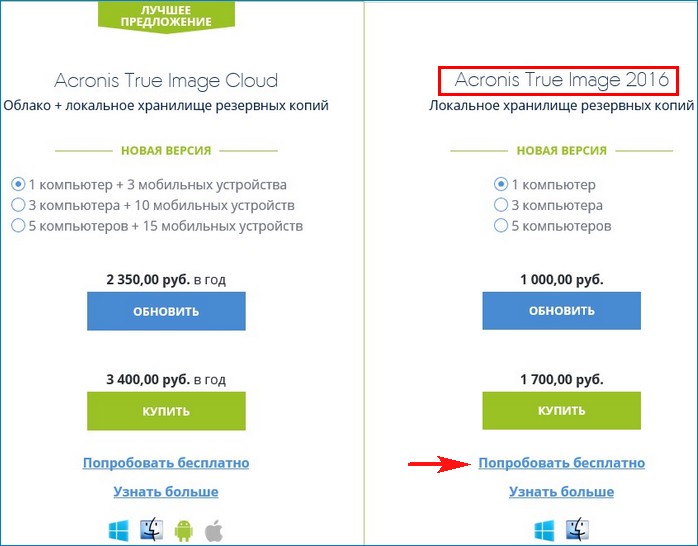
Нам на компьютер скачивается установщик программы, запускаем его.
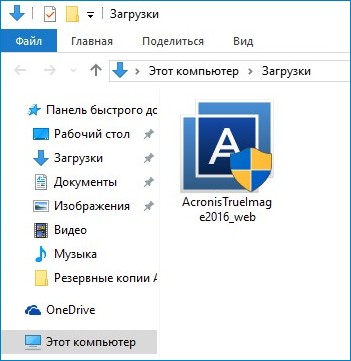
Установить
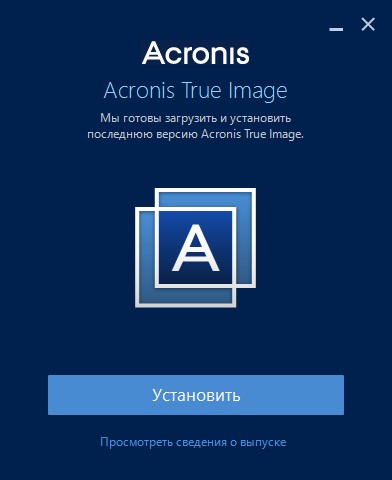
Запустить приложение
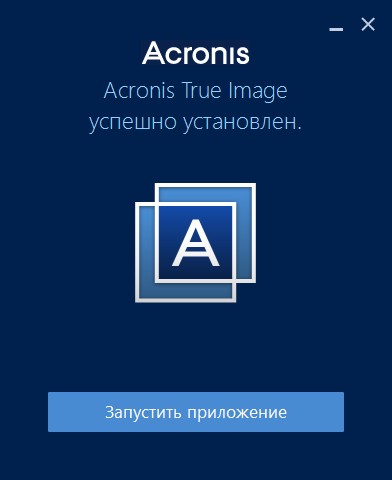
Принимаем условия лицензионного соглашения.
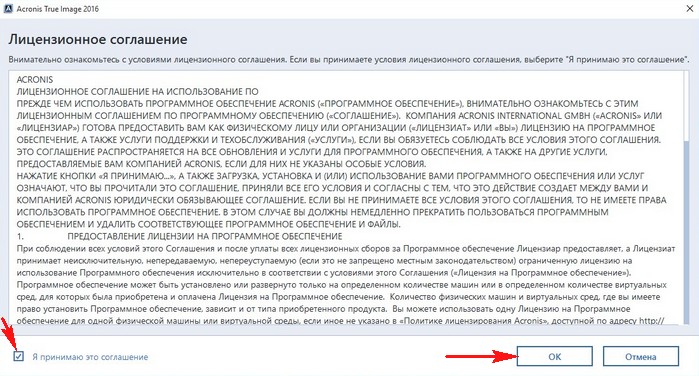
Хотим регистрируемся, а если нет, то просто закрываем это окно.
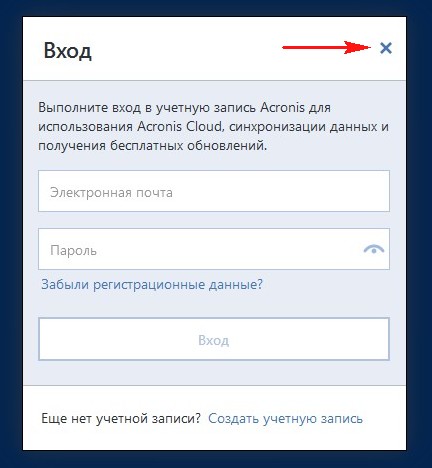
Жмём на кнопку «Продолжить в пробном режиме».
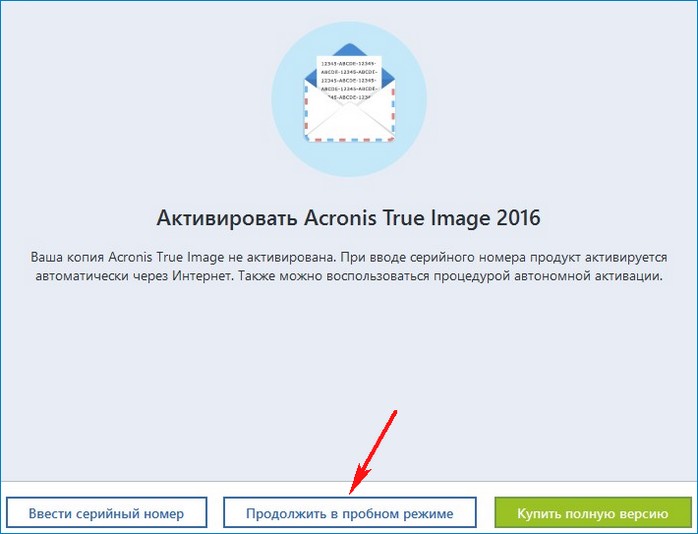
Открывается главное окно Acronis True Image 2016.
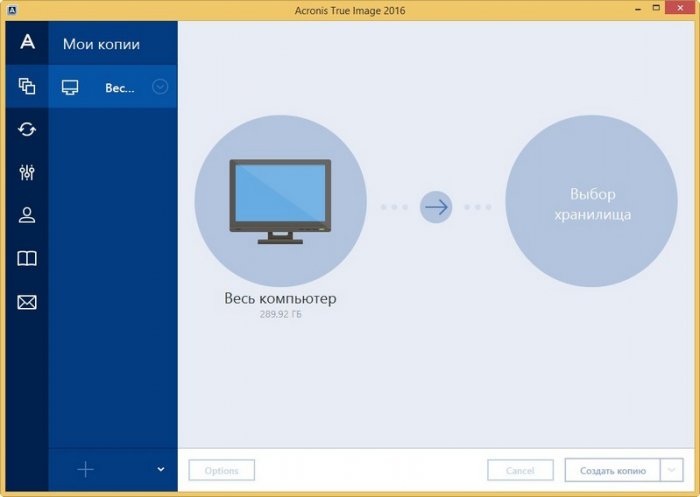
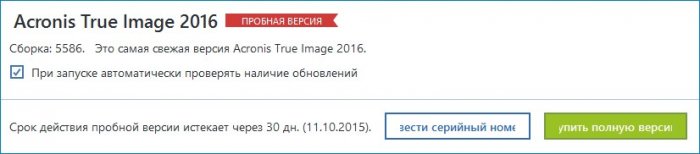
Создаём резервную копию диска (C:) и всех скрытых служебных разделов и располагаем её на диске (D:). Весь компьютер->Диски и разделы.
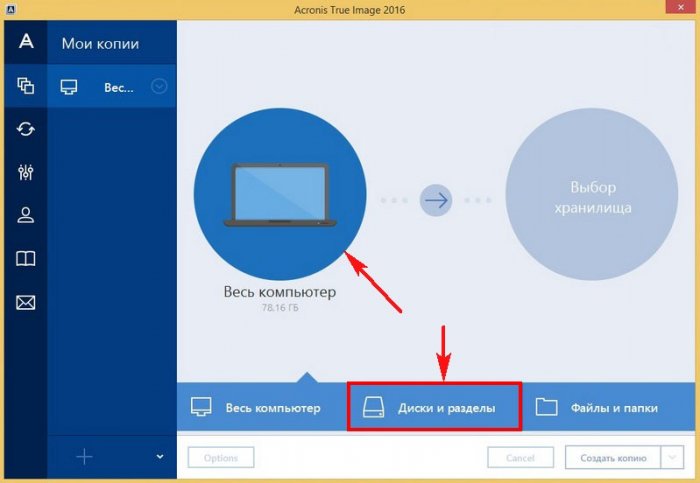
Полный список разделов
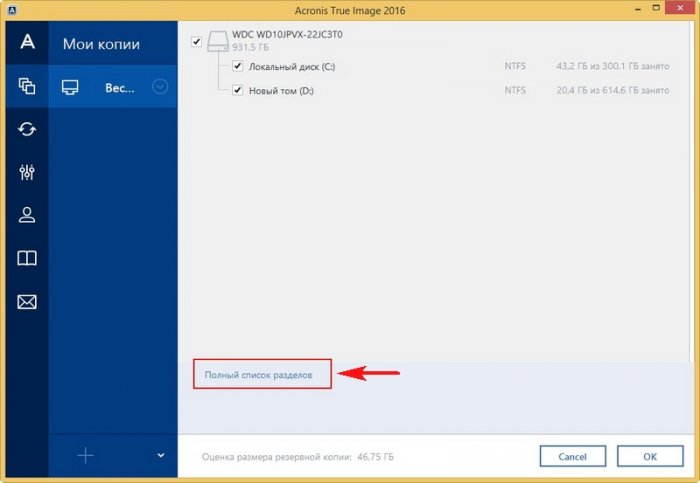
Отмечаем галочками разделы, которые будут включены в резервную копию, то есть все, кроме диска (D:) и жмём ОК.
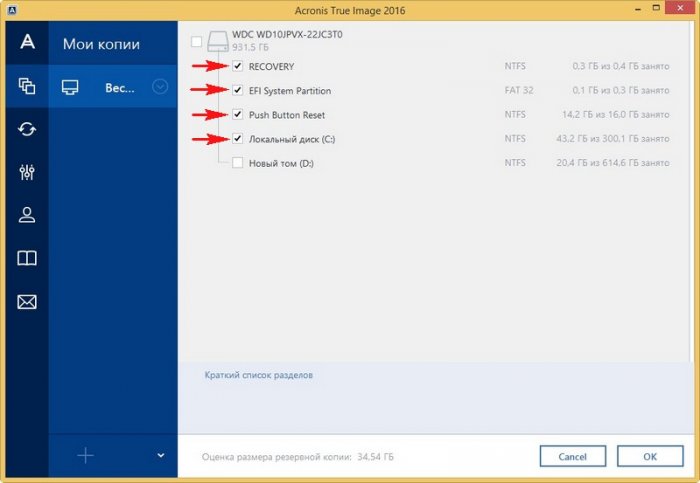
Выбор хранилища. Обзор.
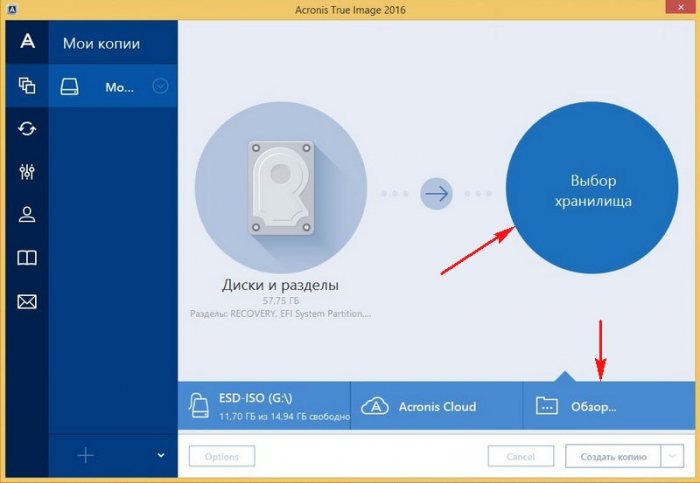
Сохранять резервную копию будем на диске (D:), его и выбираем. ОК.
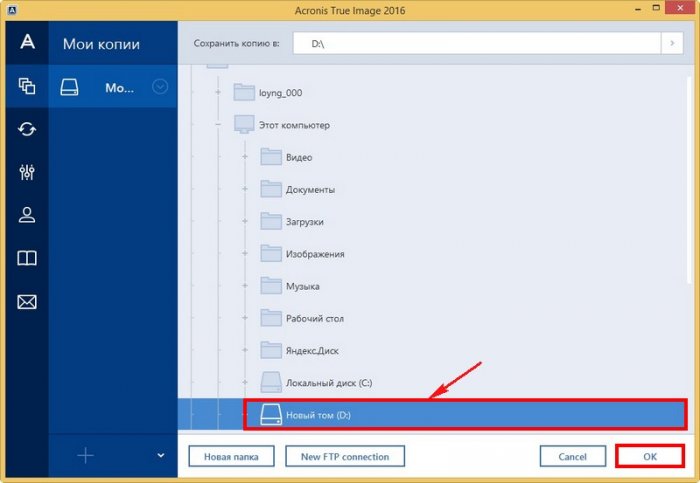
Создать копию
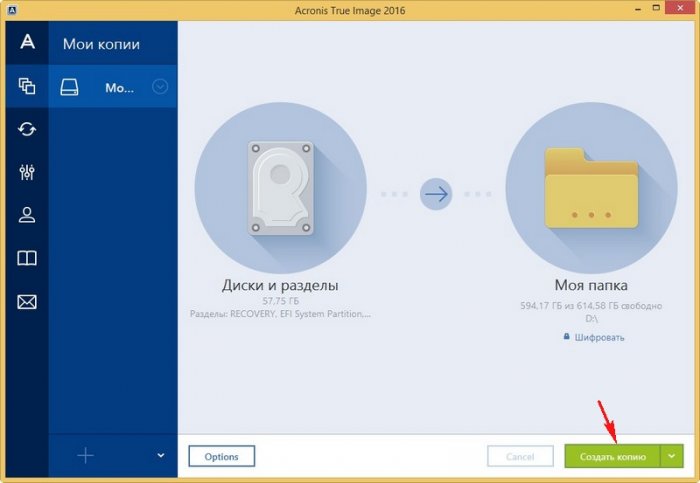
Начинается процесс создания резервной копии: выбранных разделов жёсткого диска ноутбука на диске (D:).
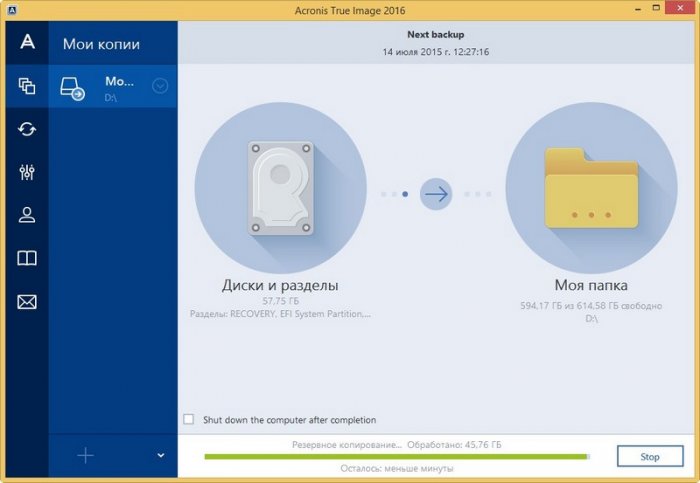
Через 15 минут резервная копия готова.
Восстанавливаем Windows 8.1 с помощью Acronis True Image 2016
Если ваша операционная система работает с ошибками или вы нахватали вирусов и не можете от них избавится, то просто восстановите свой ноутбук из резервной копии. В главном окне программы выбираем «Восстановить файлы».
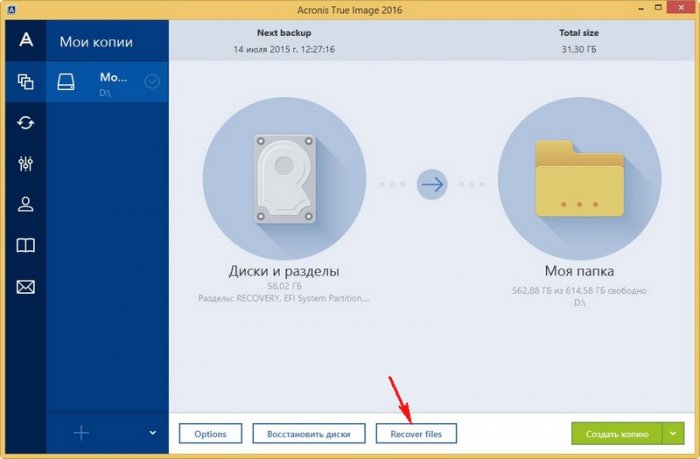
Выбираем версию резервной копии (если у вас их несколько). Жмём левой мышью на «Мой компьютер» и отмечаем галочками разделы для восстановления.
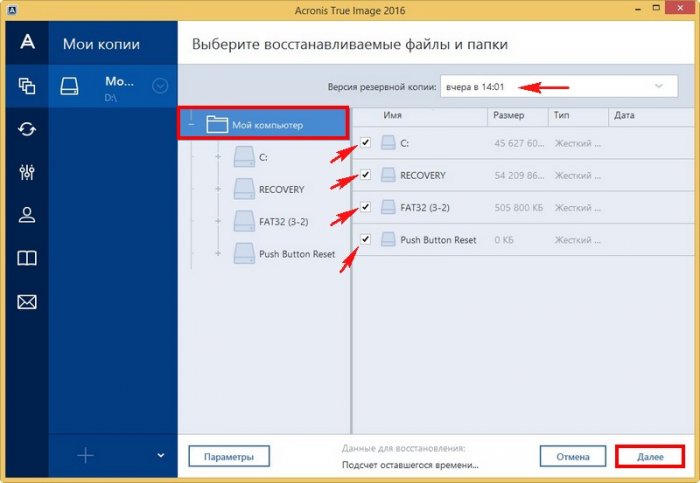
Восстановить сейчас.
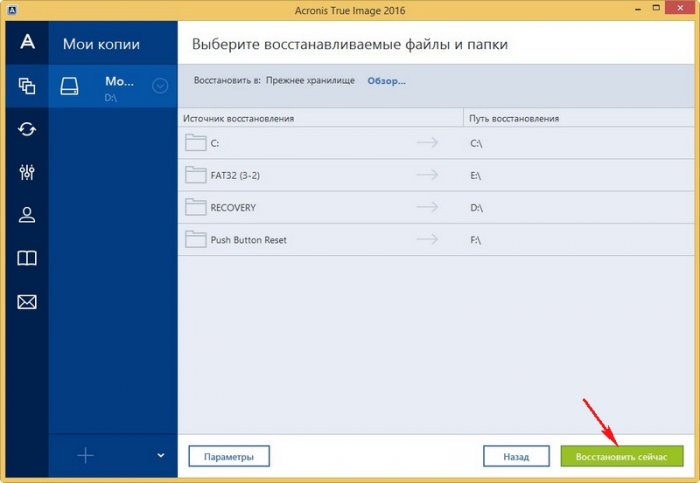
Начинается процесс восстановления.
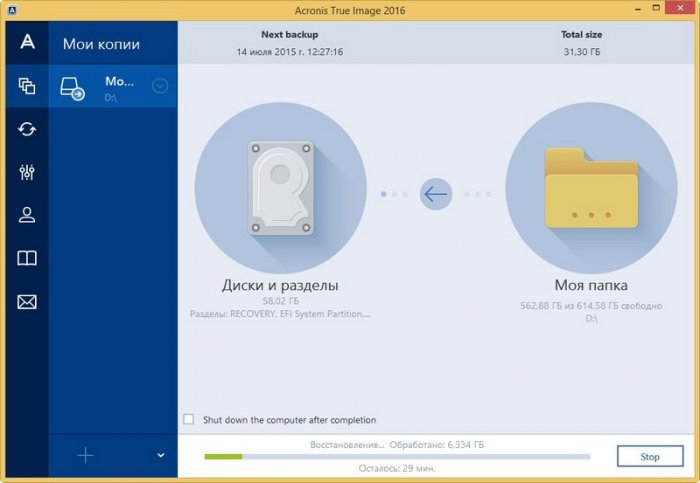
Параметры резервного копирования
В программе Acronis True Image 2016 можно настроить различные параметры резервного копирования, например вы можете запрограммировать создание резервных копий вашей операционной системы ежедневно или раз в неделю, а можете раз в месяц, также можно совсем запретить программе создавать автоматически резервные копии и создавать их только вручную. Ещё можете выбрать методы резервного копирования: инкрементное (резервная копия не создаётся каждый раз заново, а в неё вносятся только изменения) или обычное и многое другое. Нажмите Параметры и настройте программу так, как вам нужно.
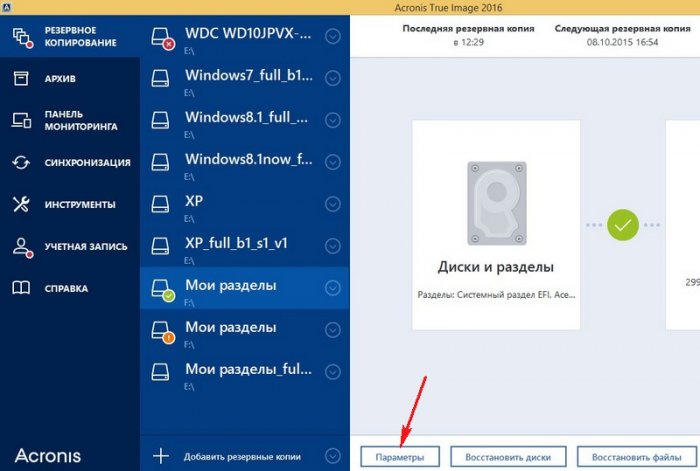
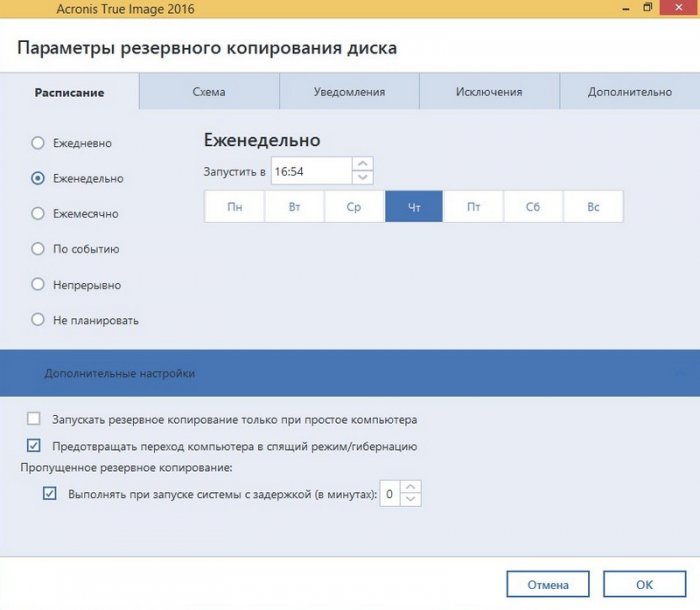
Спасибо за внимание. Приятной работы с программой Acronis True Image 2016
Немного о разработчике
Компания Acronis появилась на свет в 2000 году. И ее, как ни странно, основали разработчики из России. С самого начала ребята планировали выпускать специализированное программное обеспечение для управления жесткими дисками, создания резервных копий и прочего. Вероятно, самые известные программы для резервного копирования данных — Acronis Backup и True Image. Однако и софт другого направления в арсенале компании тоже имеется. К примеру, специализированное программное обеспечение для переноса данных или их уничтожения. Но только утилита для управления дисками достигла такой популярности, что очень многие пользователи заинтересовались ее и хотели бы знать, как пользоваться Acronus Disk Director 12″.

Принцип работы
Чаще всего пользователи используют Акронис для того, чтобы разбить основной логический диск на 2 части. Чтобы сделать это, пользователю необходимо войти в соответствующий раздел, а затем выбрать пункт «Разделить том».
После того как откроется новое окно, нужно будет установить размер нового тома. Размер можно изменить цифрами или сдвинуть ползунок
Важно отметить, что после изменения размера возможно осуществить перенос файлов на другой диск. Чтобы сделать это, достаточно установить галочку напротив пункта «Перенести выбранные файлы»

Если пользователь изменяет размер зарезервированного системой диска, существует вероятность, что компьютер не включится, так как будут повреждены важные файлы. На практике же, опытные пользователи все-таки совершают манипуляции с основным логическим диском.
Закончив изменять размер диска, следует кликнуть по кнопке «Ок». После этого в главном окне можно увидеть, что появился новый раздел. Если же диск был разбит раньше, то у него просто изменится размер. Для применения изменений, нужно нажать на ссылку «Применить ожидающие операции».

На следующем шаге произойдет перезагрузка компьютера. Когда операционная система загрузится, размер логических дисков будет изменен. Категорически запрещается в процессе работы программы самостоятельно выключать или перезагружать компьютер, так как это чревато повреждением системных файлов и разделов тома.
Что касается остальных возможностей программы, то к ним стоит обращаться только после изучения мануала. Только так можно снизить вероятность появления ошибок в процессе работы с программой.
Исправляем неполадки файловой системы на жестком диске
У многих пользователей на компьютерах с Windows часто наблюдаются проблемы, связанные с ошибками файловой системы NTFS. Неполадки в файловой системе возникают из-за вредоносных утилит и различного программного обеспечения. Также чаще всего неполадки в файловой системе происходят по неопытности самого пользователя ПК. Например, неправильное обращение с утилитой Acronis Disk Director. Для решения поставленной задачи нам поможет сама Windows. В Windows предусмотрено средство исправления файловой системы. Чтобы исправить файловую систему на конкретном разделе, необходимо перейти к его свойствам. В нашем случае это системный раздел операционной системы Windows 10. Для запуска исправления нам нужно перейти на вкладку «Сервис».

На этой вкладке есть кнопка Проверить, которую мы нажмем.

После этого действия появится окно, в котором нужно подтвердить наши действия.

Подтвердив действия, Windows произведет сканирование этого раздела.

После сканирования система выдаст сообщение с результатами сканирования раздела на наличие ошибок.

Используя этот метод, многие пользователи восстанавливали нормальную работоспособность операционной системы, не прибегая к ее переустановке. Если же неполадки кроются в самом HDD, то никакая проверка диска и переустановка ОС в этом случае не поможет. Единственным вариантом в этом случае будет то, что можно прибегнуть к утилите Victoria или же делать полную замену винта на новый, переустановив при этом Windows.
Увеличение объема раздела
Стоит сразу отметить, что такая операция возможна только в том случае, если имеется некая неразмеченная область. Тогда увеличить объем уже созданного раздела не составит никакого труда. Эта операция производится без повреждения данных, находящихся на диске. Но изменить размер системного раздела из-под работающей ОС не получится. Итак, в главном окошке утилиты выбираем нужный диск и щелкаем пункт «Изменить размер тома». Сразу же запустится мастер по выполнению этой операции. На первом этапе будет предложено выбрать размер изменяемого раздела. Здесь оставляем все как есть и нажимаем «Далее». Теперь предлагается выбрать пространство, от которого планируется «отщипнуть» кусок. Выбираем неразмеченную область и выставляем нужный объем. Теперь нажимаем на «ОК». Перемещаемся в верхнюю строку окна и жмем кнопку подтверждения операций. В появившемся окошке щелкаем «Продолжить». Процесс запущен. Теперь осталось только дождаться его окончания. Но как работать с Acronis Disk Director 12 Build 12.0.3223, если нужно объединить диски? Есть ответ и на этот вопрос.

Объединение разделов
Данная опция может понадобиться в том случае, если целесообразно объединить все разделы в один для более успешного использования HDD. Есть несколько вариантов этой операции: с полным удалением данных разделов и с переносом всех данных. Последний, конечно, предпочтительнее. Но процесс займет очень много времени. Итак, выделяем нужный диск и жмем «Объединить том». Откроется окно мастера, в котором пользователю будет предложено выбрать раздел для объединения. Если нужно сохранить всю информацию, то следует поставить галочку напротив пункта «Перенести пользовательские данные». Это, кстати, один из ответов на вопрос о том, как пользоваться Acronis Disk Director 12 для переноса файлов на новый диск. Однако продолжим. После выбора всех параметров необходимо нажать на кнопку «Завершить» и щелкнуть по кнопке применения операций
Стоит обратить внимание и на то, что данная процедура не может быть отменена, если уже была нажата кнопка «Продолжить». И если вы не выбрали опцию переноса данных, то можете с ними попрощаться
После нажатия на «Продолжить» в соответствующем окошке начнется процесс объединения и переноса данных. Он займет много времени. Но об успехе программа проинформирует.
Важно.
При создании образа диска Вы полностью снимаете целиком копию всех файлов раздела, в том числе, если это системный раздел, то и реестра, а посему, в случае полного восстановления из образа, все данные будут заменены теми, которые были на момент создания резервной копии, т.е, все созданное и установленное на этом разделе после последнего резервирования, будет заменено и утеряно.
Так что озаботьтесь своевременным созданием свежих резервных копий данных, либо восстанавливайте не весь образ диска целиком, а только необходимые Вам вещи, например, если у Вас был сбой системы, то только системные папки Windows.
Так же я настоятельно рекомендую использовать внешние диски (или внутренние, но съемные (т.е. подключил, сделал на него копию, отключил, убрал на полку))
Создание загрузочной флешки с Acronis Disk Director
Если случилось так, что у вас слетел windows или linux, не спешите переустанавливать систему. В acronis disk director есть специальная утилита которая поможет создать загрузочную live usb флешку или cd носитель. Существует еще несколько причин, по которым может потребоваться запуск данной под программы. Например:
- Если вам понадобилось использовать диск директор в системе отличной от windows, например основанных на дистрибутивах linux.
- В случае если вы редко используете данную программу и не хотите ее хранить на носителе.
- Для создания томов на жестком диске без системы.
- Для случаев, когда выполнить операцию в оперативном режиме не получается, из-за блокировки другими программами или самой системой.
Чтобы запустить программу в меню «Средства» выберите пункт «Мастер создания загрузочных носителей Acronis». Откроется утилита с кнопкой «Далее», нажимаем ее. На следующем экране можно выбрать тип загрузочного носителя и способ представления дисков и томов.
Откроется утилита с кнопкой «Далее», нажимаем ее. На следующем экране можно выбрать тип загрузочного носителя и способ представления дисков и томов. Windows-подобное представление будет использовать структуру дисков С: D: E: и тд. Linux-подобное представление будет отображать тома как hda1 и sdb2. С типом загрузочного носителя разберемся чуточку подробнее.
Windows-подобное представление будет использовать структуру дисков С: D: E: и тд. Linux-подобное представление будет отображать тома как hda1 и sdb2. С типом загрузочного носителя разберемся чуточку подробнее.
Загрузочный носитель на основе Linux
При выборе данной настройки на выходе вы получите загрузочную версию acronis disk director с ядром Linux. С такой флешкой или cd/dvd диском вы сможете запускать программу на любом компьютере: с установленной, поврежденной или вовсе без системы. Также можно будет указать параметры ядра Linux, которые будут выполнены при запуске носителя, но чаще всего это поле остается пустым. Если вы не указали какой-то параметр сразу, вы всегда сможете нажать F11 в меню загрузки и добавить его. Полный список параметров можно увидеть на картинке снизу.
Загрузочный носитель на основе Windows PE
Загрузочная usb флешка на основе Windows PE содержит минимальную систему Windows, а также модуль Acronis. Данное решение чаще применяется в больших средах выполнения. Преимущества:
- Можно использовать помимо Acronis Disk Director любые сценарии и модули добавленные в WinPE
- Возможность поддерживать только выбранные RAID-контроллеры и RAID-массивы
- Доступна динамическая загрузка требуемых драйверов
Для полноценной работы флешки с акронис диском необходимо будет установить один из дистрибутивов WinPE:
- Windows Vista (PE 2.0)
- Windows Vista SP1 (PE 2.1)
- Windows XP SP2 с обновлением KB926044
- Windows 7 (PE 3.0)
- Windows 8 (PE 4.0)
- Windows 8.1 (PE 5.0)
- Windows 10 (PE 10.0)
Как только вы выбрали тип носителя и способ представления дисков, следует выбрать загружаемые компоненты например Acronis Disk Director x64 или x32. Жмем «Далее», нам будет предложено выбрать вид носителя, на которой будет установлен загрузочный Acronis Disk. Это может быть cd/dvd привод с диском(при условии что данное устройство умеет записывать диски), ISO образ или съемный носитель, например флешка.
Жмем «Далее», нам будет предложено выбрать вид носителя, на которой будет установлен загрузочный Acronis Disk. Это может быть cd/dvd привод с диском(при условии что данное устройство умеет записывать диски), ISO образ или съемный носитель, например флешка. Если вы выбрали носитель ISO, необходимо будет указать его имя и путь расположения, а после можно будет добавить необходимые драйвера. Останется только нажать «Продолжить» и ваша загрузочная флешка или iso образ с Acronis Disk Director готова.
Если вы выбрали носитель ISO, необходимо будет указать его имя и путь расположения, а после можно будет добавить необходимые драйвера. Останется только нажать «Продолжить» и ваша загрузочная флешка или iso образ с Acronis Disk Director готова.
Подводим итог
Из этой статьи можно подчеркнуть, что восстановление жесткого диска задача несильно простая, но смотря от ситуации, с ней сможет справиться даже обычный пользователь ПК. Также хочется посоветовать владельцам ноутбуков обращаться с ним максимально бережно. Например, если ноутбук упадет или подвергнется сильному удару, это может повредить HDD. Кроме этого, если вы самостоятельно выявили проблемный винт, то не бойтесь самостоятельно вскрывать корпус ноутбука или стационарного компьютера, так как замена HDD довольно простая задача. А мы в свою очередь надеемся, что наш материал будет полезен нашим читателям и позволит вам восстановить жёсткий диск.
