Автоповорот экрана на планшете не работает: частые ошибки
Перевернулся экран компьютера или ноутбука, что делать?

Операционная система Windows работает на самых разных устройствах, и она имеет сотни настроек, которые обычным пользователям ни к чему. Одной из «скрытых» возможностей Windows является переворот выводимого на монитор или любой другой экран изображения на 90, 180 или 270 градусов. Повернуть изображение можно сознательно, но что делать, если экран на ноутбуке перевернулся или подобная проблема произошла на стационарном компьютере против вашей воли? Есть несколько способов, как вернуть привычную картинку на мониторе.
Переворот изображения с помощью «горячих клавиш» Перевернуть экран ноутбука или компьютера стандартными средствами Windows Переворот изображения компьютера в программном обеспечении видеокарты инструкция: как повернуть экран Почему перевернулся экран на ноутбуке или компьютере?
В некоторых версиях Windows 7, 8 и 10 перевернуть экран можно с помощью нажатия комбинации «горячих клавиш». Для того чтобы нижняя часть выводимого изображения оказалась с той стороны, которая вам необходима, следует нажать на клавиатуре: Ctrl + Alt + стрелка (в зависимости от направления).
Важно:работа «горячих клавиш» настроена не во всех сборках Windows, и столь простое решение проблемы с поворотом экрана сработает на малом количестве компьютеров. Если решить проблему и вернуть экран в привычное положение не удалось, следует воспользоваться настройками Windows или видеокарты
Если решить проблему и вернуть экран в привычное положение не удалось, следует воспользоваться настройками Windows или видеокарты.
Windows 7, Windows 8
- Нажмите правой кнопкой мыши на рабочем столе компьютера и выберете пункт «Разрешение экрана». Далее откроется меню, в котором вас будет интересовать графа «Ориентация». Стандартный режим отображения экрана – это альбомная ориентация, но если у вас перевернулся экран на ноутбуке или компьютере и произошло это по вине настроек Windows, то вы увидите, что другой пункт является активным
- В таком случае необходимо сменить ориентацию на «альбомная» (или другую, если ваш монитор установлен нестандартно), а после нажать на клавишу «Применить»
- Далее экран перевернется в предполагаемую сторону и останется только подтвердить правильность выбранного направления кнопкой «Сохранить изменения»
Windows 10
На Windows 10 имеется несколько способов перевернуть экран средствами операционной системы.
Первый способ:
- Нажмите правой кнопкой мыши по значку «Пуск»
- Далее необходимо выбрать пункт «Панель управления»
- Следом выбираете «Настройка разрешения экрана»
- В графе «Ориентация» устанавливаете «Альбомная», после чего необходимо нажать на кнопку «Применить»
- Появится окно подтверждения выбранного направления переворота экрана, и останется «Сохранить изменения»
Второй способ:
- На рабочем столе нажмите правой кнопкой и выберете пункт «Параметры экрана»
- Следом откроется системное меню Windows 10, в котором необходимо установить в графе «Ориентация» пункт «Альбомная»
- Далее нажмите применить, и в появившемся окне (после предварительного переворота экрана) надо будет выбрать пункт «Сохранить изменения».
Важно: Операционная система Windows 10 часто устанавливается на ноутбуки-трансформеры, которые сочетают в себе функции настольного компьютера и планшета. В подобных устройствах используются акселерометры, которые отвечают за автоматический поворот экрана в зависимости от его положения в пространстве
Отключить переворот изображения в них можно средствами операционной системы Windows 10 в пункте «Параметры экрана».
Переворот изображения компьютера в программном обеспечении видеокарты
Если в компьютере установлена дискретная видеокарта, она с большой долей вероятности поставляется с собственным программным обеспечением. Поскольку за вывод изображения на экран монитора (в том числе и на ноутбуке) отвечает видеокарта, необходимо проверить заданные для нее настройки. В зависимости от производителя видеокарты, программное обеспечение может отличаться.
Переворот экрана в видеокартах AMD
- Нажмите правой кнопкой на рабочем столе и нажмите «AMD Catalyst Control Center»
- Далее необходимо перейти в пункт «Общие задачи дисплея» и выбрать «Повернуть рабочий стол»
- Следом определяете, какой поворот вам необходимо выполнить и жмете «Применить», после чего подтверждаете свое действие в новом диалоговом окне нажатием на кнопку «Да»
Переворот экрана в видеокартах NVIDIA
Заходим в программное обеспечение NVIDIA, далее выбираем «Дисплей» и «Поворот дисплея», после чего устанавливаете ориентацию экрана необходимым образом
Приложения для управления положением дисплея в качестве альтернативы автоповороту
В Гугл Плей существует немало софта, позволяющего повернуть сенсорный экран телефона. Данная возможность особенно актуальна для тех, у кого не работает встроенный режим автоматического поворота. Далее будут рассмотрены самые популярные приложения для выполнения поставленной задачи.
Обратите внимание! Большинство программ, представленных в Гугл Плей, являются платными
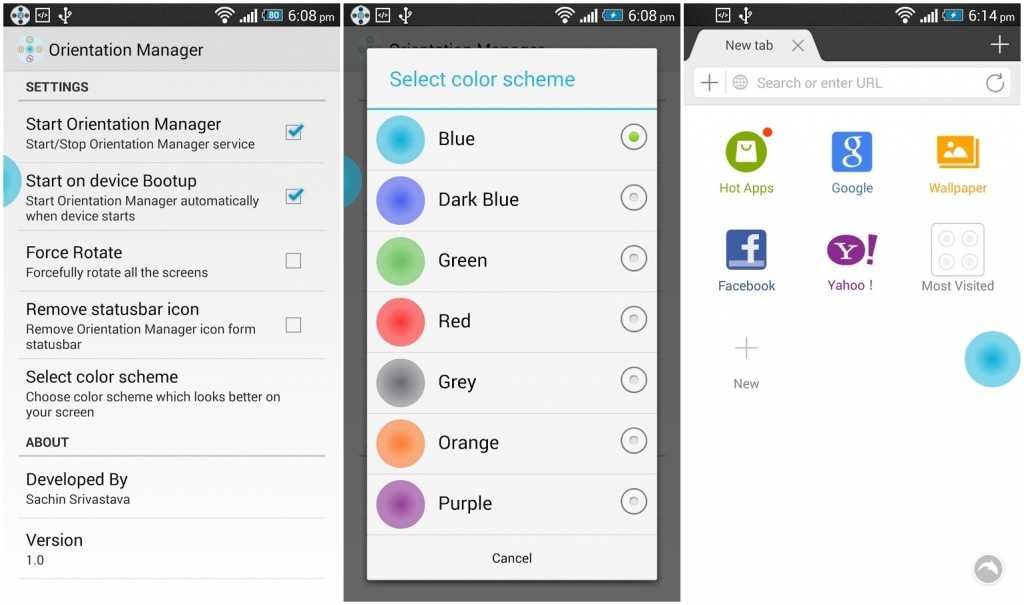
Приложение Orientation Manager
Rotation Manager — Control
Одна из самых эффективных программ для поворота дисплея. Обладает следующими особенностями:
- возможность смены ориентации дисплея;
- наличие нескольких режимов поворота;
- приложение может работать в фоновом режиме;
- постой и понятный интерфейс на русском языке;
- софт может работать на смартфоне, оснащённом 1 Гб ОЗУ.
Orientation Manager
Не менее популярный софт, который может стать альтернативой автоповороту. Имеет несколько особенностей:
Обратите внимание! Чтобы скачивать софт с Google Play Market, необходимо зарегистрировать свой аккаунт. Таким образом, функцию автоповорота дисплея можно настроить, воспользовавшись вышеуказанными рекомендациями. Информация, представленная в данной статье, позволяет ответить на вопрос, почему экран телефона не переворачивается на андроиде
Информация, представленная в данной статье, позволяет ответить на вопрос, почему экран телефона не переворачивается на андроиде
Таким образом, функцию автоповорота дисплея можно настроить, воспользовавшись вышеуказанными рекомендациями. Информация, представленная в данной статье, позволяет ответить на вопрос, почему экран телефона не переворачивается на андроиде.
Что делать, если автоповорот экрана перестал работать
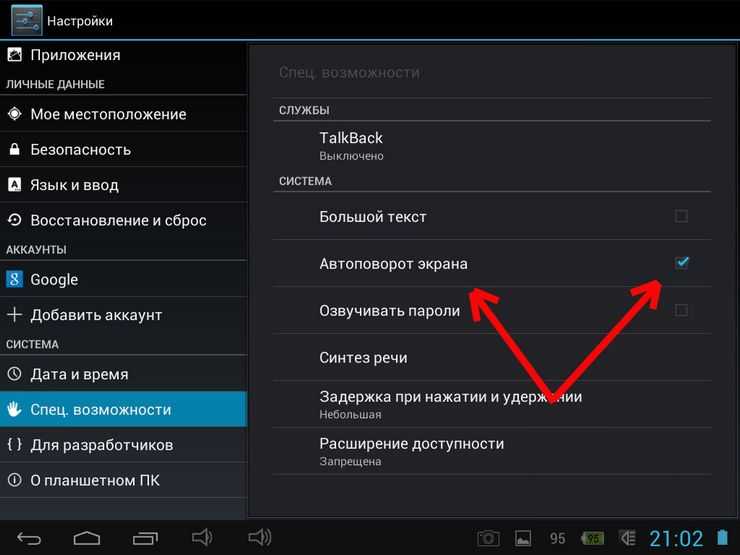
Если на планшете перестала работать функция автоматического поворота экрана, первым делом необходимо заглянуть в настройки и проверить, активна ли она. Если функция выключена, то все, что вам требуется — это произвести ее включение. Если все включено, но автоповорот отказывается работать, запустите проверку ПО гаджета на наличие в нем вирусов, после чего выполните его перезагрузку.
Если выше предложенные действия не дали результатов, попробуйте произвести полную перезагрузку. Для этого, полностью выключите устройство и снимите с него аккумулятор не менее чем на четверть часа. Выждав необходимое время, верните все в исходное состояние и проверьте, работает ли функция.
Отказ автоповорота может быть следствием сбоев в функционировании G – датчика, определяющего угол и скорость поворота гаджета относительно пространства. Для устранения неполадки, перейдите в инженерное меню и произведите настройку гиродатчика. Чтобы это сделать, следует открыть меню настроек, отыскать в них пункт «Специальные возможности», а в нем выбрать раздел «Датчик ускорения». В данном разделе вам необходимо активировать параметр «Калибровка акселерометра». На все задаваемые вам во время проведения калибровки вопросы, следует отвечать «да» или «согласен», а само устройство на это время разместить на ровной поверхности. Будьте внимательны во время проведения калибровки гаджета, поскольку ваши ошибочные действия могут в будущем отрицательно сказаться на его работе.
Дополнительно в некоторых устройствах можно сделать специальные приложения, предназначенные для его тестирования и калибровки.
Если при нарушении работы автоповорота планшета есть вероятность что вышло из строя его программное обеспечение можно попробовать перепрошить устройство. Для этого перейдите в «Настройки» найдите там раздел «О планшете». Выберете в нем «Обновить систему». Система гаджета произведет поиск обновленной версии его программного обеспечения и автоматически произведет ее установку.
Если после всех этих действий автоповорот экрана планшета не заработал, попробуйте произвести сброс его настроек до заводских, выбрав в главном меню раздел «Настройки», а в нем — «Восстановление и сброс». В денном подразделе следует нажать «Сброс настроек»
При этом важно помнить, что выполнение данного действия повлечет за собой удаление всей находящейся на нем информации, поэтому те данные, которые вам особо важны, предварительно следует сохранить на флешке или другом устройстве. После завершения сброса настроек, необходимо проверить работает ли необходимая вам функция. Если и после сброса настроек функция не работает — помочь вам сможет только специалист, который произведет полную диагностику устройства и выявит истинную причину неполадки
Если и после сброса настроек функция не работает — помочь вам сможет только специалист, который произведет полную диагностику устройства и выявит истинную причину неполадки.
На телефоне Андроид не работает автоповорот экрана (G-sensor) — причины и калибровка

В этой статье я расскажу о причинах, почему не хочет поворачиваться экран на Android телефоне или планшете, а так же что делать для успешного решения проблемы.
Чаще всего причиной служит программный сбой или настройки телефона. Проблемы с G-датчиком встречаются реже и поломкой его служит физическое повреждение (удар телефона, падение, влага под корпусом, температура).
Данная статья подходит для всех брендов, выпускающих телефоны на Android 10/9/8/7: Samsung, HTC, Lenovo, LG, Sony, ZTE, Huawei, Meizu, Fly, Alcatel, Xiaomi, Nokia и прочие. Мы не несем ответственности за ваши действия.
Внимание! Вы можете задать свой вопрос специалисту в конце статьи
Не включен автоповорот
На большинстве планшетов и смартфонов эта функция активирована изначально. Для иных устройств данную функцию требуется включить самостоятельно.
Если вы в руках держите новый планшет или смартфон, а в нем автоповорот экрана не функционирует, то следует зайти в меню гаджета, выбрать «Настройки», указать «Экран» и активировать строчку «Автоповорот экрана». Зачастую после этого автоповорот экрана будет работать.
Увеличить
Автопопорот экрана перестал работать
Иная ситуация состоит в том, что вообще перестал работать экран, хотя ранее он работал корректно. Сначала пользователю нужно проверить, что функция автоповорота экрана активирована, так как довольно часто владельцы сами не специально отключают ее.
Если после проверки вы убедились, что включен автоповорот, но он все равно не работает, есть вероятность, что отключают функцию некоторые приложения, оптимизирующие энергопотребление телефона.
Читайте: Android неправильно показывает заряд батареи
Например, в ОС Андроид имеется приложение «Es Диспетчер». В подобной ситуации следует перезагрузить используемый планшет или смартфон, после чего снова проверить работоспособность функции.
Программные настройки
Если автоповорот экрана перестал функционировать на проверенном гаджете, который ранее нормально работал, то следует проверить настройки, которые могли сбиться. Если самостоятельно разобраться в них сможет не каждый пользовать, то в исправлении проблемы сложностей нет:
Перезагружаем устройство. Достаточно просто выключить его, несколько минут подождать и снова включить. Не исключено, что автоповорот заработает.
Если вышеуказанный способ не решил проблему, то проводим более глубокую перезагрузку. Необходимо выключить смартфон, достать аккумулятор, минимум 10 мин подождать и включить его снова. Проверяем, заработает ли автоповорот.
Проверяем версию операционной системы. Есть вероятность, что текущая система функционирует с ошибками
Важно, чтобы на устройстве Андроид работала актуальная прошивка.
Читайте: Android не обновляется по воздуху прошивка
Чтобы проверить версию прошивки, выполняем такие шаги:
- Переходим в «Настройки».
- Выбираем раздел «О телефоне».
- Выбираем пункт «Обновление системы».
- Гаджет автоматически осуществит проверку наличия новой версии программного обеспечения. Если на девайсе установлено неактуальное ПО, то будет предложено произвести его обновление.
Увеличить
Если после вышеописанных действий автоповорот экрана не работает, нужно попробовать возвратиться к заводским настройкам. Пользователю следует перейти в меню, потом выбрать «Настройки», нажать на пункт «Восстановление и сброс». Затем нажимаем «Сброс настроек».
Сброс сотрет всю информацию, а также удалит все инсталлированные программы. После сброса нужно проверить работоспособность функции вышеуказанным способом.
Читайте Как откалибровать батарею на Android
Сбилась калибровка сенсора
Еще одна причина поломки – нарушение калибровки G-sensor. Еще его называют акселерометром или гиродатчиком. Он необходим для определения положения планшета (смартфона) в пространстве. Еще он рассчитывает угол и скорость поворота. К примеру, в гоночных играх управление автомобилем путем наклона планшета (смартфона).
Откалибровать гиродатчик можно в инженерном меню. Там есть весь необходимый функционал для проведения тестирования и калибровки. Еще существуют специальные приложения, которые помогают выполнить данную операцию.
Если будете применять инженерное меню, то вначале следует изучить соответствующую информацию для каждого отдельного гаджета. В случае неправильного применения инженерного меню, можно потерять данные с устройства или спровоцировать программный сбой.
Читайте Калибровка экрана телефона Android (сенсора)
Самая неприятная ситуация заключается в физическом повреждении акселерометра. В данной ситуации нужно обратиться в сервисный центр для соответствующего ремонта устройства.
Как включить поворот экрана на Андроиде
Включение автоматического поворота, как говорилось ранее, проходит в настройках системы. Также есть возможность активировать его при помощи быстрой панели доступа. На Айфонах и на Андроидах, например, различный способ активации поворота. Стоит поговорить об Андроид системах, так как они достаточно популярны.
Для того, чтобы включить автоматический поворот через настройки, необходимо следующее:
- Для начала стоит открыть настройки на телефоне. Они располагаются, как правило, на главном экране устройства. Напоминают иконку в виде шестерёнки. Тапом открываем их;
- После находим специальный раздел под названием «Экран». На разных устройствах автоповорот может располагаться в отличных друг от друга разделах;
- Теперь стоит найти необходимый раздел под названием «Автоповорот» и перевести ползунок в активное состояние.
Теперь, чтобы проверить включенность функции, стоит перевернуть девайс. Если экран поменял свое положение, то пользователю правильно активировал автоматический поворот.
Также присутствует другой способ – через панель быстрого доступа. Она помогает пользователю без перехода в настройки активировать необходимую функцию. Для этого необходимо открыть панель при помощи свайпа вниз, а далее найти иконку, под которой написано «Автоповорот». Кликаем на неё, тем самым и активируем необходимую функцию.

Как видно, автоматический поворот активировать очень просто. Для этого необходимо воспользоваться либо настройками на телефоне, либо же панелью быстрого доступа. Выбор способа зависит от предпочтений пользователя.
Каким образом работает автоповорот в Android
В современных мобильных устройствах за поворот экрана отвечает специальный чип — акселерометр. Благодаря нехитрому приспособлению системе удаётся узнать ориентацию корпуса телефона и автоматически регулировать экран. Его структура такова, что работает он только в Земной атмосфере. Это значит, что в вакууме автоповорот на планшетах и мобильных телефонах работать не будет.
Акселерометр в мобильных устройствах
Проблемы с автоматической перестройкой ориентации скрина могут появляться на разных брендах и моделях телефонов. Иногда — это временные баги, но в некоторых случаях проблема может быть серьёзней. В таких случаях нам ничего не остаётся, как отдать устройство в ремонт. Но прежде нужно попытаться устранить проблему самостоятельно на Андроиде.
Как зафиксировать поворот экрана на андроид
Сделать настройки автоповорота экрана вам может помочь довольно неплохая программа «Rotation control».
После установки все опции будут на виду – можете применить любой вариант включая авто лишь одним кликом по значку.

Ошибки, связанные с настройками системы отдельных компонентов могут быть также решены с помощью сервисного меню, которое скрыто от владельцев устройств.
Они могут быть вызваны в зависимости от производителя планшета или смартфона.
Без знания можете натворить еще больше проблем. Все на свой риск. Успехов.
Иногда данный эпизод при использовании смартфонов или планшетов начинает досаждать. В данной статье мы расскажем, как можно принудительно отключить данный параметр, чтобы экран не разворачивался в самый неподходящий момент.
Отключаем автоповорот экрана для устройств на базе Android
В смартфонах и планшетах на базе операционной системы Android операция по блокированию автоповорота экрана проходит довольно просто, через панель быстрых настроек.
Чтобы добраться до нее, нужно провести пальцем от верхнего края экрана вниз. Таким образом вы откроете панель быстрых настроек, в которой вам нужно будет найти опцию отключения автоповорота. В данной статье для примера взят смартфон Samsung Galaxy S3. Но и на других смартфонах алгоритм абсолютно идентичен.
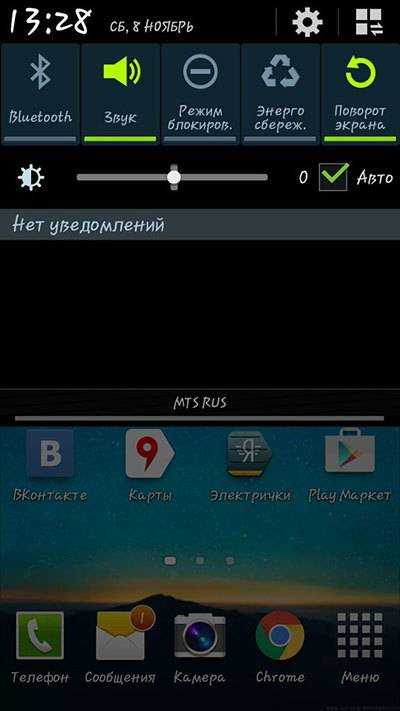
После отключения опции автоматического поворота экран будет постоянно находиться в портретной ориентации. При повороте дисплея на 90 градусов изображение на экране не будет менять ориентацию.
Чтобы включить обратно автоповорот, проделайте те же действия, что и для отключения данной функции.
Для более новых устройств, данный пункт выглядит и называется «Автоповорот».
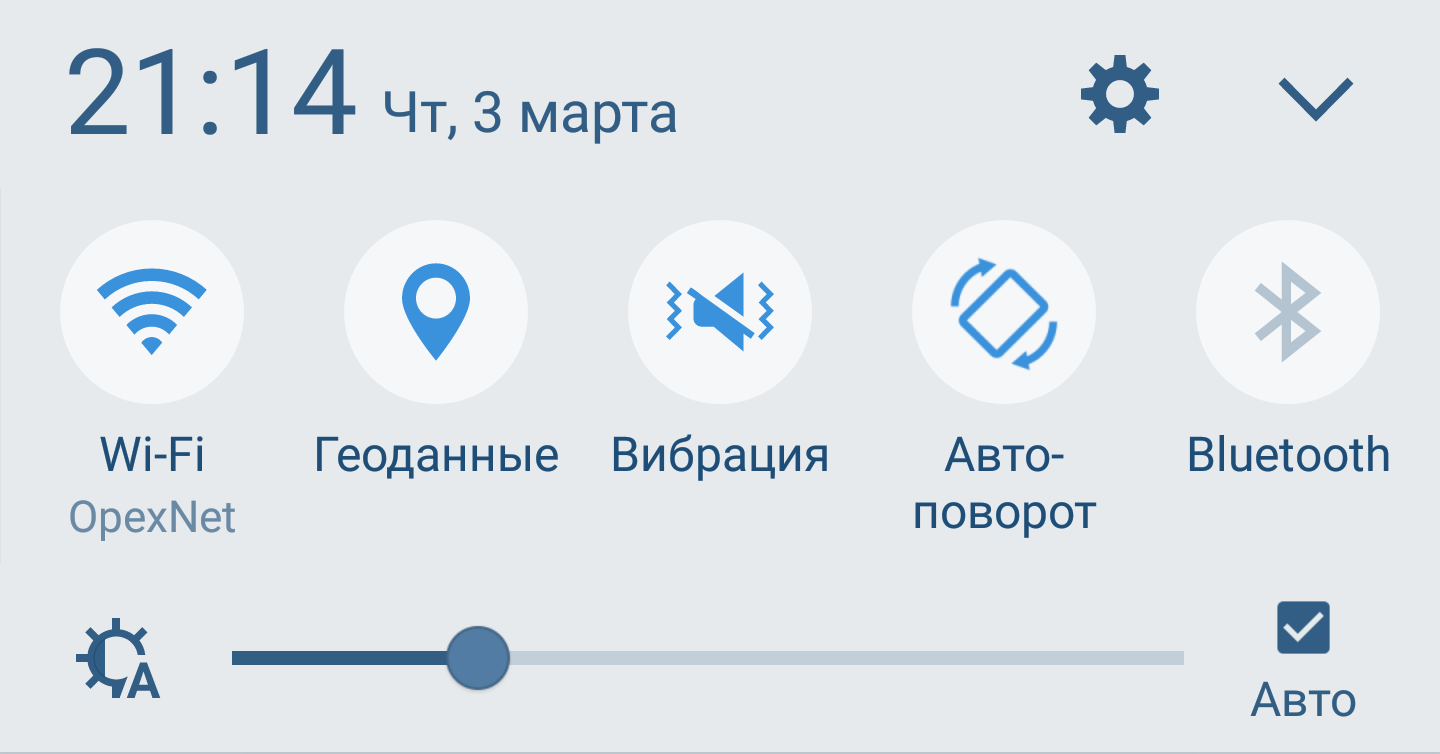
Отключаем автоповорот экрана для устройств на базе iOS
На смартфонах и планшетах от Apple, будь то iPhone или iPad, операция по блокировке автоматической смены ориентации экрана тоже предельно проста, алгоритм почти полностью повторяет принцип отключения автоповорота экрана у устройств на Android.
С выходом iOS 7, а в последующем и iOS 8 процедура отключения автоматической смены ориентации экрана значительно упростилась для пользователей. Напомним, что под управлением данной операционной системы сейчас работают все устройства iPhone (начиная от iPhone 4S и заканчивая недавно вышедшими iPhone 6 и iPhone 6 Plus), а также все устройства iPad (начиная с версии iPad 2).
Чтобы найти пункт отключения автоповорота экрана, пользователям устройств под управлением iOS 8 — iOS 10 необходимо добраться до так называемого «Пункта управления». Чтобы это сделать, нужно провести пальцем от нижнего края смартфона вверх. Появится «Пункт управления» с панелью быстрых настроек. В «Пункте управления» вы увидите пиктограмму автоблокировки, на которую вам следует нажать, чтобы активировать данную функцию. Чтобы отключить ее, проделайте данный алгоритм повторно.
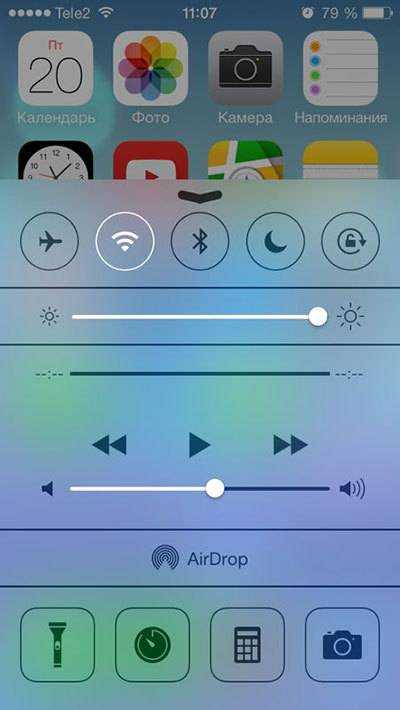
При заблокированном экране в верхней части экрана рядом с отображением статуса заряда аккумулятора будет отображаться пиктограмма, свидетельствующая об активированном состоянии функции блокировки автоповорота экрана.
Отключаем автоповорот экрана для устройств на базе Windows Phone
В данной статье мы рассмотрим алгоритм блокировки автоповорота экрана для устройств на базе последней версии данной операционной системы для мобильных устройств, Windows Phone 8.1.
Чтобы войти в настройки устройства, в списке приложений необходимо выбрать пункт «Настройки», а в нём выбрать пункт «Поворот экрана».
Есть и другой способ, более простой и удобный. Для его использования необходимо добавить пункт «Блокировка поворота» в Центр уведомлений в качестве быстрого действия. Чтобы получить доступ к Центру уведомлений, проведите пальцем от верхнего края экрана вниз. Откроется панель быстрых настроек, практически аналогичная Android, в которой будет возможность отключить тот или иной пункт. В нашем случае пункт «Блокировка поворота».
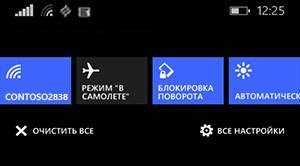
Если данного пункта там нет, его можно добавить. Для этого в списке приложений выберите пункт «Настройки», а затем «Уведомления+действия». В списке быстрых действий выберите пункт «Блокировка поворота».
Отметим, что некоторые быстрые действия в Windows Phone 8.1 доступны и при заблокированном экране, в том числе и нужный нам пункт.
Основные причины, почему на iPad не переворачивается экран
iPad поколенияподобную проблему
После этого действия появится пункт управления. Здесь вы увидите самые важные функции и сможете активировать или отключить любую из них. В том числе, тут вы найдете кнопку дезактивации поворота дисплея. Она изображена в виде замочка с круглой стрелой. Если функция была отключена, кнопка будет светиться красным цветом. Чтобы сделать активацию опции – просто щелкните по этой кнопке. Ее изображение окрасится в серый, а поворот дисплея будет работать в обычном режиме.
Заметим так же, что раздел управления гаджетом состоит из 2-х экранов, обозначенных точками. Нужные нам настройки располагаются в первом. Включенный планшет нужно настраивать именно в этом разделе.
Если вы не желаете, чтобы названный элемент препятствовал повороту дисплея на iPad, сделайте его перенастройку на отключение звука. С этой целью перейдите к основным настройкам гаджета и отыщите блок переключателя сбоку панели. Здесь вы сможете дезактивировать звуковые настройки.
Но если ни один из представленных выше методов не помог, и поворот не работает, может быть, имеет место серьезная поломка самого iPad. Здесь поможет только обращение в ремонтную мастерскую. Опытный мастер должен сначала провести диагностику, полностью разобрав корпус, а затем примет решение о ремонте или полной замене какого-либо элемента.
В домашних условиях разбирать девайс крайне не рекомендуется. Только в исключительных случаях, когда поломка несерьезная, а вы имеете опыт в таких делах
Помните, что все детали гаджета очень хрупкие, и любое неосторожное действие может привести к их поломке. Тогда вы не только не решите проблему, но можете сломать iPad, что потребует дорогостоящего ремонта. Так же напомним, что разборка корпуса iPad – дело более трудное, чем у iPhone
Потребуются специальные приспособления, а еще придется иметь дело с нагревом аппарата. Так что лучше не рисковать и отнести девайс к профессионалу
Так же напомним, что разборка корпуса iPad – дело более трудное, чем у iPhone. Потребуются специальные приспособления, а еще придется иметь дело с нагревом аппарата. Так что лучше не рисковать и отнести девайс к профессионалу.
Причины, связанные с софтом
В случаях, когда ранее работавший автоповорот экрана отказал без видимых причин, тоже может быть виновато железо. Например, из-за заводского брака или старения устройства (чувствительность гиродатчика со временем уменьшается). Однако 90-95% таких ситуаций связано с программным обеспечением.
Например:
- с отключением функции автоповорота в настройках аппарата;
- с системной ошибкой;
- с конфликтом или некорректной работой приложений;
- с действием вредоносных программ.
Самая частая причина
Самая распространенная и легкоустранимая причина сбоя – случайное отключение автоповорота в настройках.
Большинство мобильных девайсов на базе «голого» Андроида или фирменных оболочек имеют кнопку управления автоповоротом в панели уведомлений и быстрого доступа (шторке). Правда, название этой кнопки не всегда точно передает ее назначение. Так, на MIUI 11 и 10 она называется «Ориентация», что сбивает с толку владельцев Xiaomi Redmi 4, 5 и новее:

На ранних версиях MIUI эта кнопка называлась просто «Поворот» или «Автоповорот», как, впрочем, она называется сейчас на многих других устройствах, например, на Samsung, Honor, Meizu, Asus Zen и т. д.

При отключении функции автоповорота название кнопки зачастую меняется на «Вертикальная (горизонтальная) ориентация» или «Книжный (альбомный) экран», что тоже иногда путает пользователей:

Чтобы восстановить автоматический поворот, отключенный этой кнопкой, достаточно коснуться ее еще раз.
Помимо панели быстрого доступа, средства управления автоповоротом дисплея есть в системных настройках. Одна из опций находится в разделе «Экран». Она позволяет выбрать действие при повороте устройства – поворачивать изображение или сохранять ориентацию по умолчанию.

Другая спрятана в «Специальных возможностях». Она, как и кнопка «за шторкой», просто активирует или деактивирует автоповорот.
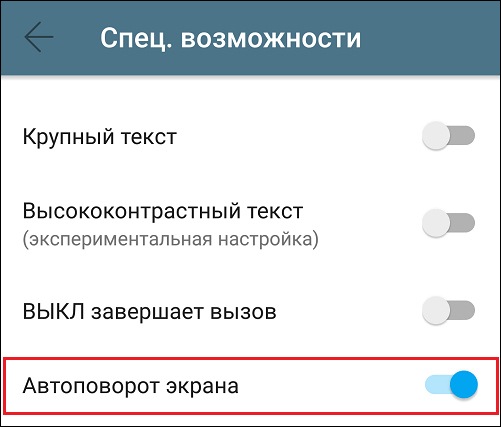
Некоторые модели устройств позволяют включать и отключать автоматический поворот отдельно на главном экране и на экране голосовых вызовов. Управление этой функцией производится через панель быстрого доступа.
Ошибки системы, вирусы, некорректная работа приложений
Системные ошибки бывают временными и постоянными. Первые – это те, которые связаны с текущим выполнением процессов и служб операционной системы и «живут» не дольше одного сеанса. Вторые связаны с изменениями в системных файлах и настройках.
Ошибки первой группы легко устраняются перезапуском устройства, а второй – только устранением причины, которая вызвала сбой.
Временные ошибки возникают спонтанно на любых устройствах зачастую без видимых причин. Постоянные – чаще следствие каких-либо явных событий, например, операций с системными файлами на смартфонах и планшетах с root, установки обновлений и т. д.
Заражение устройства вредоносным ПО тоже нередко сопровождается нарушением системных функций, особенно тех, которые упрощают обнаружение или удаление зловреда, например, операций с приложениями, изменений настроек, запуска аппарата в безопасном режиме и прочего подобного. Функция автоповорота экрана вряд ли является целью создателей вирусов, но она может быть нарушена вместе с чем-то из перечисленного выше.

Заподозрить заражение Андроид-гаджета вредоносным ПО можно по типичным признакам, если они сопутствуют проблеме с поворотом экрана. Например:
- Выскакивающей рекламе, не связанной с какой-либо программой.
- Тревожными сообщениями антивируса.
- Самопроизвольным удалением защитных приложений.
- Появлением новых приложений, которые вы не устанавливали.
- Кражей аккаунтов в мессенджерах и соцсетях, пропаданием денег из электронных кошельков, которыми вы пользуетесь на устройстве и т. п.
При конфликте или сбое в работе приложений чаще всего прослеживается связь появления неполадки с установкой или запуском какой-либо программы, в том числе не использующей гиродатчик. Например, на корректную работу кнопки автоповорота в панели быстрого доступа может влиять сторонний лаунчер или приложение, изменяющее дизайн шторки.
Как восстановить функцию автоповорота экрана при сбоях системы и программ
Если предыдущее действие не помогло, переходите к следующему.
- Перезагрузите аппарат. Это устранит временные ошибки системы.
- Удалите приложения, которые вы установили незадолго до возникновения проблемы.
- Просканируйте устройство на вирусы.
- Сбросьте настройки Android к заводскому состоянию.
Если поворот экрана перестал работать после манипуляций с системными файлами на аппаратах с root, откат к заводским настройкам не поможет. При отсутствии возможности исправить то, что было изменено, вручную, спасет только перепрошивка.
Где находится автоповорот на телефонах «Самсунг»
 Где находится автоповорот на телефонах «Самсунг»
Где находится автоповорот на телефонах «Самсунг»
Расположение этой функции незначительно отличается в зависимости от версии установленной версии Android. Для версий 2.3-6.0 это пункт «Экран» основных настроек устройства, а для версий 7.0-10.0 – «Спец. возможности». Получить быстрый доступ к управлению и настройке можно в сдвигаемой вниз шторке.
Как включить и отключить поворот дисплея
Сделать это можно 2 способами: быстрым и стандартным. В первом случае нужно:
- Сдвинуть шторку вниз.
- Найти в списке быстрого управления основными опциями кнопку с подписью «Бумажный» или «Автоповорот» или одним из изображений:
- экран с замком или стрелками вокруг него;
- 2 перпендикулярно расположенных дисплея.
- Нажать на кнопку и проверить работу функции.
Стандартный метод заключается в следующем:
- Открыть «Настройки».
- Перейти в подпункты «Экран» или «Спец.возможности» в зависимости от версии «Андроид»
- Поставить/снять галочку или передвинуть ползунок чтобы включить/отключить функцию.
Настройки изменения ориентации экрана

Возможность хоть как-то настраивать эту опцию появилась начиная с Android 7.0. Расширенная настройка позволяет поворачивать экран не только в меню «Настройка», плеерах, мессенджерах, но и главный экран и экран голосовых вызовов. Она же позволяет вынести на панель с 3 основными кнопками дополнительную, позволяющую переводить дисплей в альбомный режим при отключенной опции автоповорота.
Пошаговая инструкция как включить или отключить автоповорот экрана
Для активации смены положения картинки достаточно выполнить несколько простых шагов. Включить возможность подстройки картинки под положение дисплея можно, используя несколько вариантов.
Первый способ
Простой алгоритм с минимум последовательных шагов:
свайпнуть по экрану смартфона Самсунг galaxy сверху вниз, вызвав шторку с панелью быстрого доступа;
- найти иконку, выполненную в виде поворачивающегося дисплея и тапнуть по ней;
- изменение цвета на синий или зеленый будет означать – функционал находится в активном режиме. Значит, при повороте смартфона, картинка будет автоматически менять ориентацию и размер.
Для отключения все действия выполняются в идентичном порядке, соответствующая кнопка должна стать серого цвета.
Важно: старые модели мобильников Самсунг не содержат подобной кнопки. В них придется найти раздел «Книжная/альбомная ориентация», проводить переключение при необходимости
В них придется найти раздел «Книжная/альбомная ориентация», проводить переключение при необходимости.
Второй способ
Алгоритм активации предполагает изменения, производимые через системные настройки. Инструкция:
- Разблокировать гаджет, на главной странице тапнуть по «Настройки».
- Войти в раздел «Дисплей».
- В пункте «Автоповорот» поставить галочку для включения.
Смена положения в дальнейшем будет проходить автоматически, при условии – функционал не дезактивирован.
Как подключить приложение Триколор Онлайн ТВ на Samsung Smart TV
Отдельные модели Samsung
Процедура включения поворота на телефоне Самсунг моделей А50, S8, S9, S10, A20, A30 будет несколько отличаться от указанной выше:
выбрать иконку поворота, тапнуть по опции ниже;
- сделать выбор и перевести ползунки в «ВКЛ» или «ОТКЛ» (серый цвет должен смениться ярким: синим, зелёным и др.). Раздел позволяет сделать выбор момента, когда должен происходить переход в альбомный режим – главный или для голосовых вызовах;
- выбрать книжную или альбомную ориентацию;
- подтвердить выбор, тапнув внизу «Готово».
Активировать функцию изменения положения картинки в телефонах южнокорейского производителя можно двумя способами. Задача не трудная, она уже может быть предустановлена в заводских настройках гаджета. Функция облегчает просмотр медиа файлов, общую работу пользователя. Для дезактивирования производят все манипуляции в том же порядке, что и для включения. В конце процедуры убирают галочку или переводят раздел в «серый» режим.
- https://4gltee.ru/avtopovorot-ekrana-na-samsung/
- https://sdelaicomp.ru/programmy/kak-vklyuchit-avtopovorot-ekrana-na-samsung.html
- https://samsung-wiki.com/kak-perevernut-ekran-na-telefone-samsung.html
Что делать, если автоповорот не работает
В некоторых случаях активация разворота экрана в телефоне Samsung не даёт ровным счётом ничего. Вы поворачиваете телефон, но изображение не меняется вслед за поворотом устройства. Почему так происходит?
В некоторых случаях поворот экрана не работает
Обычно причиной дисфункции является гиродатчик телефона, настройки которого сбились или он вовсе выше из строя.
Для решения проблемы попробуйте выполнить следующее:
- Откройте приложение ввода номера телефона;
- Наберите код *#0*# ;
- Откроется инженерное меню вашего Samsung;
- Найдите там опцию «Датчики»;
- Проверьте, меняется ли значение поля «Gyroscope Sensor»;
- С помощью функции «Gyro Selftest» можно провести калибровку данного датчика.
Если это не помогло, рекомендуем отдать телефон на проверку в сервисный центр. Вполне возможно, что датчик физически повреждён и нуждается в ремонте (замене).
