Подключение wi-fi на планшете
Подключение планшета при помощи мобильного Интернета
Включение мобильного Интернета на устройстве любого производителя, независимо от операционной системы, происходит интуитивно понятно и просто. Зачастую все настройки уже автоматически установлены, достаточно провести такие действия, как установка сим карты и включение.
Обратите внимание! Однако не всегда попадается настроенный гаджет, поэтому иногда может быть необходимо ручное подключение
Включение мобильного интернета в системе Android
Ручная настройка планшета андроид для интернета производится таким образом:
- зайти в «Настройки»;
- найти там пункт «Беспроводные сети», в котором будет раздел «Еще»;
- выбрать «Мобильная сеть»;
- перевести ползунок в активный режим.
Важно! Кроме этого, возможно, потребуется ввод данных для подключения в следующие строки: APN, Имя пользователя, Пароль. Подробные данные можно узнать на сайте оператора или заказать СМС-сообщение с настройками при помощи звонка на горячую линию
Подробные данные можно узнать на сайте оператора или заказать СМС-сообщение с настройками при помощи звонка на горячую линию.

Включение мобильного интернета в системе iOs
Для планшетов, которые работают на операционной системе iOs, система включения Интернета приблизительно одинакова:
- желательно заранее уточнить данные у оператора о таких параметрах, как имя пользователя и APN. Сделать это можно на официальном сайте или при помощи поддержки на горячей линии;
- необходимо войти в настройки устройства;
- в них найти и кликнуть на пункт «Сотовая сеть»;
- следует открыть вкладку «Передача данных»;
- ввести полученные значения;
- Вернуться в «Сотовая сеть» и активировать ползунок сотовой сети и стандарта 3G или LTE.
Включение мобильного интернета в системе Windows
Для операционной системы Windows необходимо следовать инструкции:
- в правом нижнем углу нажать на значок «Сеть»;
- далее зайти в окно «Настройки»;
- в открывшемся окне выбрать «Сеть и Интернет» а затем нажать на «Мобильная сеть»;
- выбрать имя сети и нажать «Подключить».
Обратите внимание! Возможно, потом система также попросит ввести данные APN, имени сети и пароля
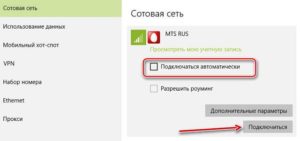
Скорость
3G-соединение имеет довольно большую скорость, однако и цена на него в несколько раз выше (по сравнению с мобильным Интернетом). 3G позволяет просматривать видео, быстро загружает картинки и отлично проигрывает музыку. Такой вариант беспроводного соединения набирает обороты и становится все более и более популярным у пользователей.
Должен быть подключен к интернету. Иначе его возможности будут значительно ограничены, и пользователь не сможет использовать его на все сто процентов. В данном материале мы расскажем о том, как подключить планшет к интернету с помощью WiFi роутера, встроенного 3G модуля, внешнего 3G модема, смартфона, ноутбука и даже .
Настройка подключения
На сегодняшний день все планшеты имеют возможность подключения к сети Интернет при помощи беспроводного соединения. Для этого нужна точка доступа Wi-Fi. Представляет собой она обычный роутер или маршрутизатор, который имеет соединение с Сетью и может раздавать данные на несколько устройств одновременно. Он должен быть правильно настроен.
Подключение и настройки роутера ZyXEL Keenetic модели Lite II
Настройка осуществляется двумя способами:
- автоматическим;
- ручным.
Есть еще несколько видов соединения. Например: режим модема — раздача осуществляется по проводу только на одно устройство, точка доступа — беспроводная передача одному гаджету, роутер — наиболее популярный режим, передающий данные неограниченному числу подключенных приборов.
Автоматическая настройка
Подключить планшет к роутеру по Wi-Fi можно, запустив автоматический ввод всех необходимых параметров. Это наиболее удобный и простой способ для дома и неопытных пользователей. Осуществляется такая настройка следующим образом:
- Нужно зайти в меню «Настройки».
- Найти вкладку с беспроводными сетями, где выбрать режим вай-фай и переместить ползунок для активации.
- Появится перечень доступных для соединения сетей, и нужно выбрать подходящий.
- Система запросит пароль, если он установлен. После ввода произойдет подключение.
Далее требуется проверить работоспособность соединения. Для этого можно открыть браузер и любую страницу. Если Интернет работает, то подключение прошло успешно. Однако возникают проблемы.
Обратите внимание! Зачастую их появление связано с неправильно введенным паролем или системными ошибками в гаджете или маршрутизаторе
- Неверный ввод данных можно исправить, попробовав ввести пароль заново.
- Также часто устройство может не видеть точки подключения, хотя она существует. Можно попробовать подключиться с телефона или ноутбука. Если не получится, то рекомендуется перезагрузить роутер.
- Есть подключение, но данные не передаются. В таком случае это проблема на стороне точки доступа, и самостоятельно ее не исправить.
Ручной метод
Такой способ может понадобиться на некоторых планшетах, которые не имеют автоматической установки параметров, либо для маршрутизаторов, работающих без включенной функции DHCP. Для этого нужно выполнить следующие действия:
</ul>
- Зайти в меню «Настройки».
- Выбрать раздел вай-фай.
- Найти специальный пункт «Ручное соединение».
- Ввести название сети и нажать на раздел «Дополнительно».
- Там выбрать параметры IP под грифом «Пользовательские».
- В появившихся строках ввести DNS и IP-адреса.
- Определить тип безопасности и нажать на «Подключение».
Важно! DNS и IP-адреса можно узнать в подсети маршрутизатора или уточнить у провайдера услуг
Вай-фай
Проводной интернет в данное время все реже используется, предпочтение отдается более удобному и функциональному типу связи — Wi-Fi, который может обслуживать сразу несколько гаджетов.
Поиск общественных точек
Чтобы подключиться к интернету в местах общего пользования, необходимо провести пару несложных действий:
- Зайти в раздел настроек интернета в планшете.
- Нажать на кнопку поиска доступных сетей.
- Выбрать актуальную — ту, что имеет одноименное название ресторана, места отдыха и т. д., где находится пользователь.

Открытый доступ к Wi-Fi спасает в случае отсутствия мобильного интернета
Подключение по Wi-Fi
Даже в самом бюджетном китайском планшете обязательно установлен модуль вай-фай. Поэтому именно беспроводная связь — это самый простой и быстрый доступ к сети Интернет. Процесс подключения понятен даже ребенку: достаточно включить Wi-Fi на гаджете, найти свою сеть и ввести пароль. Устройство сохраняет данные каждой точки доступа, поэтому в следующий раз планшет подключится к Интернету самостоятельно.
Но иногда в простой схеме может произойти сбой: не удается установить связь с вай-фай роутером. Возможны следующие проблемы:
- Многие модели Wi-Fi точек позволяют установить блокировку по MAC-адресу. В таком случае в настройках роутера необходимо вручную ввести MAC вашего гаджета. После этого вы сможете без проблем подключить его к Интернету.
- Если вы выходили в сеть с множества разных точек доступа, проверьте список сохраненных роутеров в планшете. Возможно, вы уже подключались к роутеру с таким же названием и из-за этого происходит сбой. В этом случае необходимо удалить сохраненные данные и попробовать подключить гаджет повторно.
- Если планшет не удается подключить к Интернету после изменения настроек роутера, то возможно в сохраненной точке доступа нужно изменить пароль.
Планшет не подсоединяется к ВайФай
Если планшет не подключается к Вай Фай, это еще не значит, что проблема в гаджете. Бывает он еще пишет «сохранено подключение».
Характер поломки может быть разный, начиная от того, что планшет не видит Вай Фай или часто пропадает соединение, заканчивая фильтром по mac или ip адресу.
Прежде чем переходить к диагностике и решению конкретных неисправностей, попробуйте сделать следующее:
Перезагрузите девайс. Зачастую неполадка решается после обычной перезагрузки. Также в случае с планшетником, можно не перезагружать гаджет, а включить режим “В самолете” и выключить его спустя 10-15 секунд. После этого попробуйте подключиться снова.
Выключите маршрутизатор. Работает принцип включения и выключения, только в этом случае уже не девайса, а роутера. Если на нем нет кнопки питания, выдерните кабель из розетки, подождите минуту и вставьте его обратно
Также обратите внимание, работает ли роутер вообще
Об этом свидетельствуют диоды на корпусе.
Важно: том, как включить специализированные роутеры, провайдеры укажут заранее
Но никто не устанавливает такие в домах.
Проверьте, к какому именно роутеру подключился аппарат. Возможно, девайс автоматически подсоединился к соседскому маршрутизатору.
Если эту же сеть видит другое устройство, и вы уже пробовали его перезагружать, возможно, дело во вредоносном программном обеспечении
Загрузите из магазина приложений один из популярных антивирусов и проведите углубленное сканирование. При обнаружении зловредного кода, лучше удалить его, а не излечивать.
Если эта простая диагностика не помогла, переходите к следующему заголовку.
Internet через Bluetooth
Заходим в меню настроек гаджета, выбираем параметр «Еще», в следующем окне «Режим модема», смотрите ниже.

Создание переносного модема
В окне, смотрите ниже, пользователь может выбрать один из вариантов создания собственной точки, например:
- Через Bluetooth
- Через Wi-Fi, как было описано выше.

Bluetooth-модем
Выбираем последний параметр – ставим галочку, и возвращаемся в главное окно.

Сопряжение устройств
Теперь нажимаем на параметр «Bluetooth», обязательно изменяем положение индикатора на включение, и начинаем сопряжение с другим планшетом или смартфоном. После чего один гаджет раздает, другой принимает.
Бесконечное получение IP-адреса
Это довольно частая проблема, с которой приходится сталкиваться пользователям планшетов, попытавшихся настроить Интернет на гаджете. В таком случае рекомендуется:
- переименовать название сети. Если предыдущее было на кириллице, то желательно использовать английские символы;
- перезагрузить маршрутизатор;
- попробовать в настройках маршрутизатора включить DHCP;
- изменить тип шифрования сети и перезагрузить планшет.
Настроить вай-фай на планшете вручную несложно. В случае удачной настройки можно будет сразу пользоваться Интернетом. Если с первого раза ничего не получится, то рекомендуется покопаться в настройках маршрутизатора. Пошаговые инструкции, как это делать, описаны выше. Все настолько просто, что справится даже новичок.

Как подключить планшет к мобильному интернету 3G
Если ваш планшет оснащен встроенным модулем 3G, вы можете подключиться к мобильному Интернету. Во-первых, купите SIM-карту и вставьте ее в специальный отсек в планшете. Обычно этот отсек расположен на боковой стороне устройства.

После установки SIM-карты необходимо включить «Мобильные данные». (или «Передача данных»). Обычно это делается так же, как и для обычного смартфона. Обычно этого достаточно, чтобы интернет заработал на планшете. Если возникли проблемы с подключением, можно отредактировать настройки APN.
Для этого необходимо открыть настройки, перейти на вкладку «Еще» и открыть подраздел «Мобильная сеть».

Затем появится небольшое всплывающее окно, в котором нужно выбрать «Точки доступа (APN)».

Затем нажмите на кнопку с тремя точками (в правом верхнем углу) и выберите «Новая точка доступа».

Затем просто введите данные своего провайдера.
Включение мобильного интернета в системе Android
Стандартная система Android адаптирована даже для неопытных пользователей, поэтому все настройки в ней достаточно просты. Перетаскивая экран сверху вниз, вы увидите панель с кнопками для быстрого доступа к различным функциям (эту панель часто называют «шторкой»). На «шторке» находится кнопка для управления доступом к мобильному интернету. В зависимости от версии системы эта кнопка может иметь разные названия («Пакетные данные», «Передача данных») или вообще не иметь названия. Визуально это выглядит как две стрелки, направленные вверх и вниз.

Активируйте функцию мобильного интернета, нажав на кнопку «Мобильные данные».
Нажмите кнопку, и она загорится, указывая на то, что модем активирован для приема мобильного интернет-трафика
Обратите внимание, что вы сможете пользоваться сетями 3G или 4G, только если ваш планшет способен работать в таких сетях
Некоторые планшеты Android имеют собственные оболочки, установленные производителями, поэтому внешний вид главного экрана может выглядеть иначе. Одна из самых распространенных оболочек — TouchWiz от Samsung. Его интерфейс отличается от стандартного интерфейса Android, поэтому давайте пошагово рассмотрим, как настроить мобильный интернет для такого устройства. Имеется опция быстрого подключения, аналогичная схеме, рассмотренной выше, когда вы просто перетаскиваете экран сверху вниз и выбираете кнопку для подключения к мобильной сети. Другой вариант подключения выглядит следующим образом:
- На экране планшета найдите кнопку с зубчатым колесом и надписью «Настройки» и нажмите ее. Чтобы подключиться к мобильному Интернету, войдите в настройки устройства
- Выберите «Подключение» и в открывшемся меню нажмите на «Использование данных». Чтобы подключиться к мобильному интернету, выберите строку «Использование данных».
- В появившемся окне установите флажок напротив слов «Мобильные данные». Активируйте использование мобильных данных, установив флажок
- Откройте браузер и убедитесь, что интернет работает.
Иногда могут потребоваться более сложные настройки. Чаще всего это происходит, когда вы впервые подключаетесь к мобильному интернету с новой sim-картой, или когда вам нужно восстановить сброшенные настройки. В этом случае следуйте приведенному ниже алгоритму:
- Войдите в раздел настроек.
- Перейдите на вкладку «Беспроводные сети» в меню (выбранная вкладка может называться «Дополнительно» или «Еще…»).
- Перейдите в пункт меню «Мобильные сети» (или элемент с похожим названием, например, «Мобильная сеть»).
- Выберите строку «Точка доступа» (также возможно название «Точки доступа» или APN).
- Введите новые настройки (где взять данные для ввода, будет описано ниже).
- Нажмите софт-клавишу, отмеченную квадратиком, и выберите действие «Сохранить».
- Отметьте вновь созданную точку доступа «галочкой».
- Перезапустите систему.
Включение мобильного интернета в системе iOS
Конфигурация планшета в iOS выполняется аналогичным образом. Необходимо войти в раздел настроек, а затем выбрать в меню строку «Сотовые данные». В открывшемся окне установите переключатели в положение «Вкл.» у строк «Сотовые данные» и «Включить LTE». Затем нажмите на строку «Настройка APN» и введите в соответствующие поля значения, полученные от оператора мобильной сети. Для проверки доступности Интернета запустите браузер, установленный на устройстве.

Чтобы настроить мобильный интернет на iPad, необходимо ввести настройки подключения, полученные от оператора мобильной сети
WPS
Для подключения планшета к домашней Wi-Fi сети можно воспользоваться WPS. Это протокол для безопасного соединения с точкой доступа без пароля посредством:
- PIN-кода;
- специальной кнопки на роутере.
Кнопка
Для подключения к домашнему роутеру:
- Открываем список доступных беспроводных сетей.
- Тапаем по пиктограмме в виде пары стрелок.

Когда появится окно с просьбой нажать по аппаратной клавише WPS на маршрутизаторе, делаем это.


Ждём несколько десятков секунд необходимых для сопряжения устройств.
PIN-код
В списке доступных подключений открываем дополнительные параметры тапом по кнопке с тремя точками, расположенными вертикально, и выбираем «Вход по PIN-коду WPS».

ПИН-код, показанный в следующем окне, вводим в настройках маршрутизатора (раздел «WPS»).
В первый раз придётся добавить новое устройство. При появлении проблем убедитесь, что опция WPS активирована.
Как подключить интернет с телефона на планшет
Современные технологии позволили не только создать мини-компьютеры, которыми, фактически, являются смартфон и планшет, но и связать их между собой. Установленное соединение позволяет не только передавать информацию с одного на другой, но и организовать выход в интернет с планшета с помощью смартфона. Рассмотрим два способа подключения интернета на планшет с телефона: с использованием Wi-Fi-сетей, и без их применения.
С использованием Wi-Fi
Подключить планшет к интернету с помощью смартфона можно при условии, если телефон поддерживает 3G и 4G сети. Современные смартфоны, почти все, поддерживают эти сети. Для создания подключения необходимо создать на смартфоне точку доступа. Делается это так:
- В настройках телефона находим раздел «Беспроводные сети», далее заходим в подраздел «More», на русском – «Ещё».
- После этого активируем «Режим модема», движок «Точка доступа» передвигаем в позицию «Вкл.».
- Этим мы создали точку доступа. Она позволяет подключение к ней любого устройства, на котором есть такая же программа. Всю остальную необходимую информацию можно найти в настройках.
- На планшете необходимо включить поиск сетей, доступных для подключения. После обнаружения нашей сети, подключаем к ней гаджет.
- Если система потребует вводим заданный пароль.
Таким образом, мы создали систему, позволяющую подключить планшет к интернету через смартфон.
Без использования Wi-Fi
Если поблизости нет точки доступа и ее по каким-либо причинам невозможно создать, то подключение планшета к интернету через телефон можно осуществить с помощью USB-кабеля. Для этого необходимо наличие USB-порта на обоих устройствах. Затем делается так.
- Соединить устройства USB-кабелем.
- Выйти с телефона в интернет.
- Выбрать в настройках режим модема.
- Зайти в любое приложение, для которого требуется интернет, и проверить работу сети.
Этот способ подключения имеет существенный недостаток: мобильность каждого из соединенных устройств ограничена длиной USB-кабеля.
Как получить доступ к интернету с планшета через Wi-Fi
Чтобы установить соединение с интернетом с планшетного компьютера через сеть Wi-Fi, нужно сначала узнать название сети, к которой вы хотите подключиться, и пароль к ней. Если сеть открытая, то пароль не нужен. Дальнейшие действия примерно одинаковы для устройств на платформах iOS и Android. Приведём сначала пошаговую инструкцию для подключения к интернету устройств на платформе iOS:
-
Войдите в раздел «Настройки».
Кнопка «Настройки» выглядит одинаково на всех устройствах Apple
-
Выберите вкладку Wi-Fi.
В окне настроек необходимо выбрать строку Wi-Fi
-
Выберите название сети, к которой хотите подключиться, и введите пароль (при необходимости), после чего нажмите «Подключить».
При подключении к общедоступным сетям вводить пароль не требуется
Планшеты на платформе Android подключаются к интернету по аналогичному принципу. Для подключения сделайте следующее:
-
Потяните экран сверху вниз, чтобы получить доступ к быстрым настройкам. В открывшейся панели нажмите кнопку Wi-Fi.
Кнопки активированных функций подсвечиваются зелёным цветом
-
После нажатия кнопки откроется список всех доступных сетей Wi-Fi. Выберите ту, к которой хотите подключиться.
Выберите сеть, к которой хотите подключить устройство
-
Введите пароль, обеспечивающий присоединение к выбранной беспроводной сети.
Введите пароль для доступа к сети
- Проверьте доступ к интернету, запустив установленный на устройстве браузер.
Создание точки Wi-Fi
Для пользователей Интернета, у которых есть персональный компьютер и планшет (телефон) на «Андроид» или другой операционной системе, есть возможность получить доступ к Глобальной сети. Для этого нужно совсем немного, а именно:
- подсоединение прибора к маршрутизатору вай-фай;
- передача в режиме модема при помощи USB кабеля сигнала на ПК.

Важно! Не имеет значения, какой вид устройства есть в домашнем использовании, подойдет как телефон, так и любой другой девайс. Самое важное, наличие в гаджете беспроводного соединения
Как показывает практика, все гаджеты могут не только раздавать мобильный Интернет с распространенными стандартами 3G или 4G, но и стать источником передачи по Wi-Fi. То есть девайс можно подсоединять в качестве обычного внешнего адаптера. Это позволит сэкономить средства на приобретении специального устройства
Самое важное, наличие в гаджете беспроводного соединения. Как показывает практика, все гаджеты могут не только раздавать мобильный Интернет с распространенными стандартами 3G или 4G, но и стать источником передачи по Wi-Fi
То есть девайс можно подсоединять в качестве обычного внешнего адаптера. Это позволит сэкономить средства на приобретении специального устройства.
Несомненно, включить девайс таким образом может быть очень полезно, ведь иначе придется подключать кабель от маршрутизатора к ПК, что приносит дополнительные трудности. А в представленном варианте нужны только наличие кабеля и соединение вай-фай с устройством.

Обратите внимание! Для успешного подключения нужно осуществить настройки на самом персональном компьютере и гаджете. Когда все готово к проведению соединения, девайс и персональный компьютер включены, можно начинать подключение
Для качественной работы следует совершить следующую последовательность действий:
Когда все готово к проведению соединения, девайс и персональный компьютер включены, можно начинать подключение. Для качественной работы следует совершить следующую последовательность действий:
- Для начала рекомендуется отключить мобильный Интернет при условии его наличия. Иначе, если настроить Wi-Fi не получится, передача данных будет происходить через сотового оператора. В свою очередь это может стать причиной расхода большого количества трафика.
- Подключить гаджет к домашнему вай-фай соединению и проверить возможность передачи информации. Для этого достаточно в браузере открыть любую страницу.
- Далее подключить устройство к персональному компьютеру при помощи USB-провода и соответствующего выхода на ПК. Девайс должен начать зарядку аккумуляторной батареи.
- После этого следует приступить к настройкам. Для начала следует открыть параметры гаджета и зайти в раздел «Подключения».
- Отыскать пункт «Точка доступа и модем», после чего активировать пункт «Точка доступа Wi-Fi». Таким образом откроется общий доступ к Глобальной сети с представленного устройства.
- Одновременно с этим на ПК должен открыться доступ к соединению при помощи гаджета. В таком случае в перечне откроется еще один дополнительный сетевой адаптер. Его наименование может быть различным, в зависимости от модели прибора.
- Можно начинать работу и серфинг в Интернете с компьютера.
- Чтобы деактивировать использование вай-фай адаптера, нужно отключить «Точка доступа Wi-Fi» в параметрах. Также можно просто отсоединить кабель.
Важно! В конкретном варианте представлена настройка подключения для устройства на «Андроид». С другими операционными системами алгоритм примерно одинаков
Настройка подключения планшета к Wi-Fi маршрутизатору
Wi-Fi подключение планшета можно осуществить к роутеру через беспроводное соединение, необходимо лишь найти точку доступа к Wi-Fi. В качестве такой точки служит роутер или маршрутизатор, имеющий соединение с Интернетом, который может раздавать данные сразу на пару устройств. Для этого он должен иметь верные настройки. Настройку можно осуществить как автоматически, так и вручную. Подсоединенный прибор должен работать без ошибок, рекомендуется после подключения осуществить проверку.
Обратите внимание! Редко используется соединение через модемный режим. При этом соединении раздача данных происходит через провод только на одно устройство
Соединение через точку доступа передает данные беспроводным способом одному устройству. Работа через роутер считается самой часто используемой, с его помощью данные могут передаваться большому числу подключенных приборов: телефону, телевизору с функцией Smart, телефонам Android или работающих на любой другой платформе.

Подключение через маршрутизатор
В автоматическом режиме
Соединение гаджета с роутером через вай-фай возможно после запуска автоматического ввода всех нужных параметров. Этот способ считается самым удобным и простым для домашнего подключения для мало разбирающихся в этом чайников. Такую настройку можно выполнить следующим образом:
- Открыть меню настроек.
- Выбрать вкладку «Беспроводные сети», найти режим Wi-Fi и активировать его.
- Из списка появившихся доступных соединений следует найти нужное.
- Появится окно для ввода пароля, введя его, планшет подключится к сети.
Обязательно нужно проверить работоспособность соединения. Чтобы это сделать, необходимо активировать браузер и попробовать войти на любую страницу, открыть новость. Если все открывается без проблем, значит все сделано верно.
Обратите внимание! Ошибки могут возникнуть из-за неверно введенного пароля либо из-за системных ошибок планшета или роутера
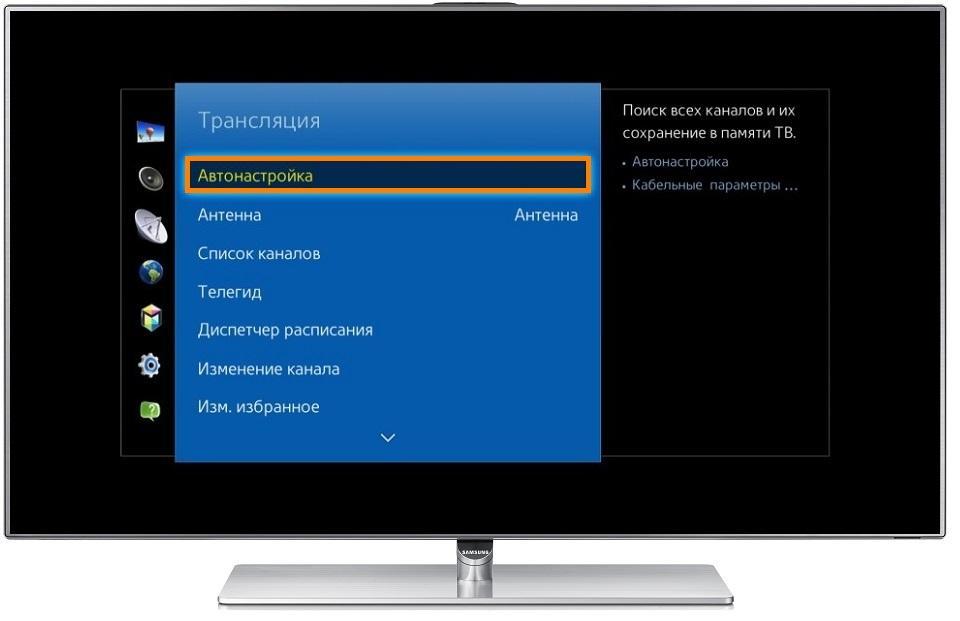
Автонастройка подключения к сети
Первоначально при ошибках рекомендуется переподключиться, ввести заново необходимые данные. Бывает такое, что прибор не видит точку доступа, несмотря на то, что на других устройствах она есть. В этом случае лучше перезагрузить маршрутизатор.
При наличии действующего подключения иногда не выполняется передача данных. Тут проблема в точке доступа, самому ее вряд ли исправить.
Ручная настройка
Ручной способ настройки применяют при отсутствии на устройстве автонастройки необходимых параметром либо роутеров, которые не имеют функцию DHCP. Выполнить такую настройку можно следующим образом:
- Открыть меню настроек.
- Найти пункт Wi-Fi.
- Спуститься до раздела «Ручное соединение».
- Ввести название точки и выбрать пункт «Дополнительно».
- Активировать параметр IP в пользовательских настройках.
- Высветится строчка, в которой следует ввести IP и DNS-адреса.
- Выбрать тип безопасности и подключиться.
Обратите внимание! DNS и IP-адреса можно получить у провайдера или посмотреть в подсети роутера
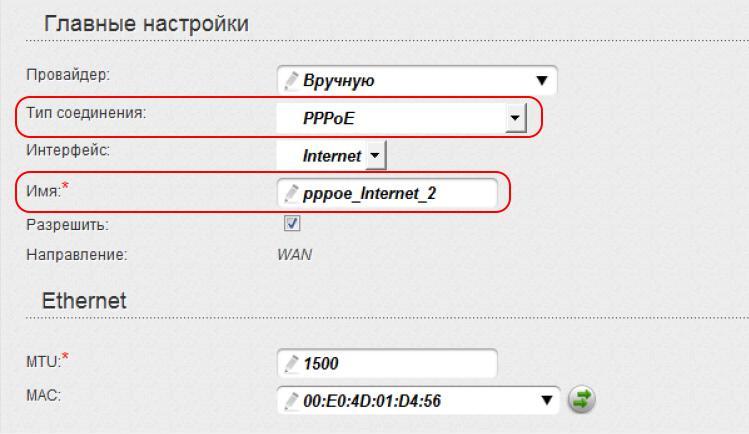
Ручная настройка подключения
Подключение к вай-фай со скрытым SSID
Это значит, что точка доступа работает в режиме, скрытом от посторонних глаз. Даже при поиске доступных подключений система не будет предлагать ее. Однако, если есть уверенность, что подключение существует, то его тоже можно настроить. Для этого нужно зайти в настройки Wi-Fi и нажать «Добавить». Система запросит имя точки и пароль к ней. Если они известны, то остается только ввести данные, если нет, то подключиться будет невозможно.
Важно! При вводе логина и пароля нужно следить за регистром. Система чувствительна к строчным и прописным символам, поэтому если этот момент не проконтролировать, данные не будут приняты
Есть некоторые виды планшетов, в которых недоступна функция подключения к невидимым беспроводным сетями. Это происходит из-за отсутствия необходимого программного обеспечения, которое производитель не предусмотрел.

Как настроить интернет на планшете через СИМ-карту «Мегафона»
Подключаться к интернету можно не только с помощью роутера. Планшеты, поддерживающие наличие SIM-карт, могут подключаться к сети через мобильных операторов. Подключение к мобильной сети позволит вам оставаться онлайн, где бы вы ни были.

Если вы хотите узнать, как настроить интернет на планшете для пользователей «МегаФона», прочтите инструкцию ниже:
- Для начала убедитесь, что в планшет вставлена рабочая карточка «МегаФона».
- Затем следует получить от оператора мобильной связи автонастройки интернета для вашей модели устройства. Для этого нужно отправить бесплатное SMS с цифрой 1 на номер 5049.
- В течение минуты вам придут все необходимые настройки. Они отображаются в сообщениях. После того как вы открыли нужное сообщение, появится кнопка «Установить». Нажмите ее — и в течение минуты все настройки интернета сохранятся в вашем планшете.
- После выполнения первых трех шагов вы получите доступ в интернет, однако по стандартному тарифному плану. Чтобы более детально ознакомиться со всеми предложениями компании «МегаФон», обратитесь к оператору, позвонив по номеру 0500.
Как раздать интернет с телефона на планшет
Ниже я описал способы раздачи интернета для разных устройствэ
iOs
На iPhone-ах и iPad-ах с подписью Cellular (означает, что поддерживается мобильная связь через сим-карту) есть функция режима беспроводного модема.
Через нее аппарат становится точкой доступа Wi-Fi, к которой могут подключаться прочие гаджеты, в том числе и планшетный компьютер.
Инструкция для того как раздавать интернет с мобильного устройства от Apple:
- Перейти в Настройки.
- Открыть раздел “Режим модема”.
- Переключить ползунок в активное положение.
Чтобы посмотреть имя созданной Вай-Фай сети при раздаче интернета с Айфона, нужно кликнуть на пункт “Пароль Wi-Fi”. Помимо имени здесь можно изменить пароль, который должен состоять не менее чем из восьми символов.
Android
Существует несколько методов для того как раздать интернет на планшет с устройства под управлением операционной системы Андроид: через беспроводную сеть, через USB-подключение, через Bluetooth.
Беспроводная сеть
Самый популярный и удобный вариант раздачи Вай-Фай с планшета или телефона — точка доступа Wi-Fi. Так можно использовать мобильную сеть с другого аппарата без проводных подключений. Так же этот метод быстрее другого беспроводного способа через Bluetooth.
Пошаговая инструкция:
- Открыть Настройки.
- Перейти в раздел “Беспроводные подключения”.
- Нажать на надпись “Точка доступа Wi-Fi”.
- Активировать точку доступа, поместив ползунок во включенное положение.
В этой вкладке можно настраивать беспроводную точку доступа, меняя название сети, пароль и частотный диапазон сигнала. Последняя настройка бывает лишь на телефонах флагманского типа, в ней есть два выбора: 2.4 ГГц и 5 ГГц.
Все гаджеты поддерживают диапазон в 2.4 ГГц, он работает медленнее 5 ГГц, но имеет более расширенную зону действия. Увеличенная скорость в 5 ГГц обоснована тем, что этот диапазон практически не заполнен другими пользователями, будь то соседи или иные пользователи.
USB-кабель
В данном случае требуется подключение через USB-кабель. Чаще всего способ используется для раздачи интернета на компьютер или ноутбук, потому что стандартные зарядные устройства можно подключить одной стороной к гаджету, а другой к ПК.
Поэтому для раздачи со смартфона на планшетник понадобится соответствующий кабель.
Поэтапные действия:
- Открыть Настройки на смартфоне.
- Перейти в “Подключения” или “Ещё”.
- Затем открыть раздел “Точка доступа”.
- Тапнуть на вкладку “USB-модем”.
- Подсоединить аппарат через USB-провод.
- Переместить ползунок на телефоне во включенное положение.
Данный метод удобен тем, что никаких паролей и имен сетей здесь не нужно. Достаточно лишь подсоединить провод и использовать смартфон как модем с мобильным интернетом.
Bluetooth-подключение
Второй вариант для беспроводного подключения, но на этот раз уже по Блютузу. Для этого нужно иметь Bluetooth-модуль как на телефоне, так и на планшетном компьютере.
Далее пошаговые действия простые:
- Перейти в Настройки.
- Открыть раздел “Беспроводные сети”.
- Тапнуть на надпись “Режим модема”.
- Выбрать пункт “Bluetooth-модем”, активировав функцию.
Таким образом сеть будет раздаваться через Блютуз. Для автоматического подключения нужно произвести сопряжение устройств.
Другие способы мобильного подключения
Что делать, если нужно выйти в интернет с планшета, а вай-фай сети нет, и планшет без сим-карты, то есть вообще не подразумевается такой способ подключения? В таком случае можно раздать вай-фай со смартфона на планшет или использовать 3G модем.
Через 3G модем
3G модемы распространены повсеместно, но как подключить его к планшету, если у последнего нет USB входа? Вариант первый – купить 3G модем с функцией роутера, стоит он дороже, но пользоваться удобней. Можно просто подключить планшет к роутеру и после гулять с ним по всей квартире, при этом с собой модем носить не придется. Если модем уже есть, то можно сделать подключение через кабель OTG. Это специальный переходник с microUSB на USB, который поможет подключить не только модем, но и любое USB устройство. Способ подойдет для моделей на ОС Windows и Андроид.
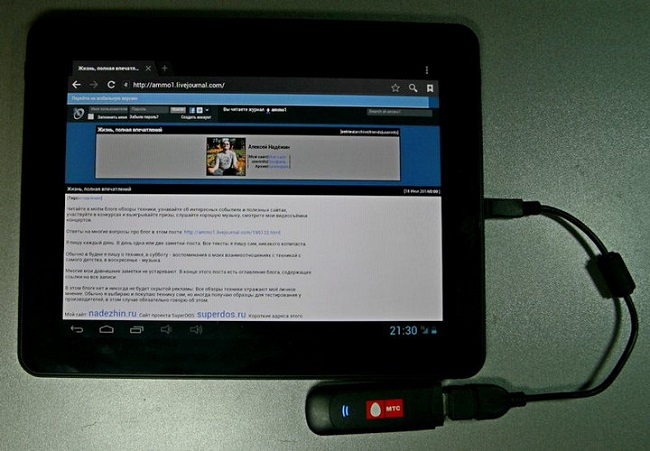
Современные устройства поддерживают такой вариант для выхода в интернет, скорее всего, даже не понадобится установить специальный софт. Но если этого не случилось, то на помощь придет утилита PPP Widget. Через нее выполняется настройка, которая была описана выше для сим-карты. Никаких отличий здесь нет. В некоторых случаях при подключении модема к планшету автоматически запустится софт для установки драйвера, следует лишь дождаться окончания процесса.
Через смартфон
Чтобы поделиться интернетом с телефона на планшет, необходимо включить интернет на планшете через вай-фай. На девайсе, который будет раздавать вай-фай, следует зайти в настройки и включить режим роутера. В зависимости от модели в настройках может быть написано по-разному, но обычно это «Точка доступа Wi-Fi». Чтобы раздавать интернет с телефона на планшет, необходимо активировать этот режим. Настраивать телефон при этом не требуется, раздача интернета с телефона на планшет будет осуществляться автоматически, достаточно лишь найти вай-фай с телефона и ввести от него пароль. Они создаются автоматически, и увидеть их можно в том же пункте – «Точка доступа Wi-Fi». Кликаем по названию сети, после чего появятся ее данные, среди них указан пароль.
Заключение
В данной статье на примере HTC Flyer и Apple iPad описано то, как настроить WiFi на планшете. Ничего сложного в данной операции нет, и с ней может каждый без проблем справиться. Так что можно смело брать и делать.
Несмотря на исключительную простоту действий, проблема подключения планшета Asus к беспроводной сети – довольно распространенная сегодня проблема. Конечно, многим эта статья покажется очень простой (ведь что там подключать, не так ли?). А кому-то она будет очень даже полезна и поможет решить проблему с подключением планшета Asus к Wi-Fi . Ведь взяв в руки свой первый планшетный ПК, отнюдь не каждый может с первого раза разобраться, что к чему
Но, тем не менее, подключить планшет к интернету – очень важно, ведь без него это, по сути, совершенно бесполезная вещь, как впрочем, и все современные гаджеты
Инструкция, приведенная ниже универсальна для всех планшетов Asus. Но подойдет она, также, и для любого другого планшетника на базе ОС Android.
Итак, приступим. У вас дома (или где вы хотите подключиться к сети) должна быть доступная сеть Wi-Fi. Если она защищена, вы, разумеется, должны знать пароль от нее. Хотя сеть может быть и открытой (в этом случае пароль вводить не нужно). Но перейдем ближе к делу.
Для начала, включите на вашем планшете беспроводную связь. Для этого, в случае с планшетами Asus нужно провести по экрану пальцем сверху вниз. Откроется панель настроек. Нажмите на значок настройки беспроводной сети.
Wi-Fi сетипланшете Asus
Чтобы посмотреть, что же вы там вводите (пароль ведь, обычно, при вводе закрывается звездочками, дабы его никто не подглядел) нужно поставить галочку у пункта «Отображать пароль».
На этом, собственно, и все. Если вы все сделали правильно и ввели правильный пароль, планшет подключиться к Wi-Fi.
доступных сетей
А на панели уведомлений вверху появиться значок, который показывает силу сигнала и две небольшие стрелочки, которые «загораются» зеленым цветом, когда интернет используется достаточно интенсивно.
Одна из возможностей, которыми обладают практически все планшеты, — подключение к сети интернет: узнать об этом больше вы сможете из статьи . Не менее важна способность вашего устройства подключиться к беспроводной сети Wi-Fi. Именно этот пункт в освоении нового гаджета вызывает чаще всего наибольшие затруднения, и на нем мы остановимся подробнее.
