Как настроить планшет на андроиде?
Что сделать в первую очередь
Когда аппарат включился и виден рабочий стол (разные программы и иконки на фоне изображения), есть несколько инструкций, которым нужно следовать в первую очередь.
Все они касаются настроек мобильного устройства, и если сделать нижеперечисленные действия после включения, то в последующем эксплуатировать девайс будет легче и удобнее.
Проверяем обновление системы
Системой называется операционная система, на которой работает устройство. Грубо говоря это главный механизм управления, некий “каркас” между всеми элементами и “проводник” между человеком и техникой.
Эта система регулярно обновляется теми, кто ее создал. Главные причины обновления — это пункт о безопасности и добавление новых функций.
Инструкция:
- Разблокировать экран.
- Нажать на символ “Настройки”, отмеченный шестерней.
- В самом верху нажать на “Обновление системы”.
- Выбрать пункт “Проверить обновление”.
- Если оно есть, нажать “Обновить” и не трогать аппарат пока он не обновится.
Язык
Язык системы очень важен, ведь при выборе неправильного языка всё будет не понятно. Если при включении аппарата языком был не русский, то лучше попросить кого-нибудь опытного в эксплуатации гаджетов, чтобы он произвел настройку и поставил русский язык.
Инструкция для смены языка:
- Перейти в Настройки.
- Найти раздел “Язык и ввод”. Если его нет, выбрать “Расширенные настройки” и там найти данный раздел.
- Нажать на вкладку “Язык” или “Языки”.
- В списке языков выбрать нужный.
Важно! Название каждого языка написано на его языке
Дата и время
Параметр даты и времени важен не только для информирования человека, но и для многих внутренних процессов устройства. Так неправильная дата и время могут мешать синхронизации, загрузке обновлений и работе приложений.
Как установить дату и время:
- Открыть Настройки.
- Найти раздел “Дата и время”. Если его нет, выбрать раздел “Расширенные настройки” и там найти нужное.
- Во вкладке “Дата” выбрать дату.
- Во вкладке “Время” выбрать время.
Если планшет уже подключен к работающей мобильной сети через сим-карту или подсоединен к интернету через Wi-Fi, лучше включить функцию “Использовать время сети” и “Использовать часовой пояс сети”.
Установка сим-карты
Сим-карта — это маленький чип, который дает доступ к мобильной сети. Доступ предоставляется операторами, такими как Tele2, МТС, МегаФон, Билайн. Если в планшете есть место для симки, то через нее можно звонить и подключаться к интернету.
Установка сим-карты:
- Выключить аппарат.
- Найти на корпусе место для вставки симки. Его можно посмотреть в инструкции.
- Открыть отсек для сим (если есть именно отсек), вставив скрепку (идет в комплекте с устройством) в маленькое отверстие рядом со слотом. Этой скрепкой надо нажать на кнопку в углублении.
- Вытянуть слот и вставить в него карту.
- Обратно вставить слот и включить гаджет.
Экран
Экран на Андроидах можно настраивать очень детально и я не рекомендую делать это новичкам, так как есть вещи важнее. Единственное, что нужно сделать с экраном в самом начале — это настроить яркость под себя.
Для этого надо:
- Открыть Настройки.
- Перейти в раздел “Экран” или “Дисплей”.
- Нажать на пункт “Яркость”.
- Настроить ее под себя, двигая ползунком влево-вправо.
Можно выбрать автоматическую настройку яркости, поставив галочку напротив такой же надписи.
Распаковка, включение и первоначальная настройка
Итак, перед нами коробка с новым планшетом, с чего начать? Открываем коробку, внутри обнаруживаем сам девайс, зарядное устройство, USB-шнур и руководство пользователя. Если вам не очень понятно, что есть что — лучше прочесть инструкцию. Далее будем двигаться по шагам.
8 шагов для настройки
- Скорее всего, в устройстве ещё остался заряд, но лучше зарядить его полностью. Для этого просто вставляем USB шнур одним концом в планшет, а другим в зарядное устройство или в компьютер/ноутбук (в некоторых случаях зарядное устройство не составное в виде USB шнура и коробочки, а цельное, в этом случае его можно использовать только для зарядки от сети).
- Включаем планшет длительным нажатием кнопки включения. Всего на планшете, как правило, три кнопки. Две длинных — это переключатели громкости. Одна короткая — то, что нам нужно, кнопка включения.
- При первом запуске нас обязательно проведут по первоначальной настройке. Первый экран — выбор языка, ничего сложного, ставим маркер на нужную строчку и подтверждаем свой выбор.
- Выбор сети Wi-Fi. Если у вас в доме настроена точка доступа вайфай — можете подключиться прямо сейчас, в любом другом случае просто пропускайте этот пункт, детальная настройка будет разобрана по пунктам ниже в статье.
- Вам могут предложить настроить Google GPS — это позволит серверам Гугл отслеживать ваше местоположение, что поможет сортировать поисковую выдачу и использовать различные карты в реальном времени.
- Настройка времени и даты. Тут не стоит останавливаться надолго, просто настраиваем и идём дальше.
- Учётная запись Google. Если вы уже имеете Гугл-почту, то вводите данные и авторизовывайтесь. Вы можете зарегистрироваться прямо сейчас или пропустить пункт, ниже в статье будет подробно описан весь процесс создания аккаунта.
- Резервное копирование и восстановление. Неопытному пользователю вряд ли пригодится этот пункт, действуйте по своему усмотрению.
Настройка рабочего стола
Итак, мы на рабочем столе. Как правило, нам должны показать способы перемещения между различными меню, проходим туториал. Далее верным решением будет настроить ваш рабочий стол. Просто перемещайте нужные виджеты и приложения прямо на него, для этого зажмите иконку любой программы пальцем, и, не отпуская его, перемещайте в нужный сектор экрана. На этом первоначальная настройка окончена, переходим к более конкретному описанию возможностей устройства.
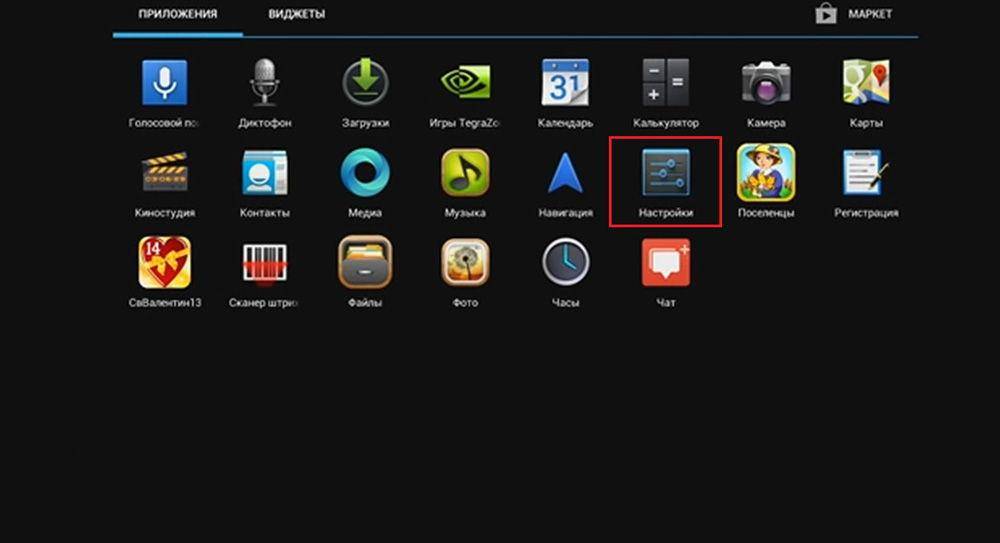
Так выглядит меню планшета, коснитесь пальцем нужной иконки программы и, не отпуская, перемещайте в любой сектор экрана
Технология подключения
Вся технология подключения и порядок действий для планшетов абсолютно идентичны работе с сотовыми смартфонами.
Порядок действий по подключению
Обзор и настройка модема D-Link Dir-320
Для начала требуется вставить Сим-карту в соответствующий отдел. После этого рекомендуется проверить состояние счета и подключение желаемого тарифа для конкретной симки. На планшете это сделать проблематично, поэтому можно позвонить на горячую линию или просмотреть данные в личном кабинете.
После включения устройства можно заняться настройками. Для этого нужно выполнить следующую последовательность:
- в настройках необходимо зайти в «Передача данных»;
- выбрать из списка пункт «Еще»;
- в нем будет раздел «Мобильная сеть»;
- далее появится окно, в котором нужно установить значок напротив раздела «Передача данных»;
- выбрать «Точка доступа».
В этом случае представлена ручная настройка. Можно провести автоматическую, для этого можно на горячей линии заказать отправку настроек при помощи СМС-сообщения. Когда сообщение откроется, все данные внесутся автоматически.
Обратите внимание! Также необходимую информацию можно легко отыскать на сайтах операторов
Возможные проблемы с подключением
В качестве первого шага рекомендуется проверить правильность установки и корректность работы самой СИМ-карты. Она должна работать корректно и быть активной. Если с телефона для проверки можно совершить звонок, то для планшета необходимо:
- снять карту из слота и установить в телефон или другой гаджет, который позволит проверить правильность работы;
- если на этом устройстве подключен Интернет, то проверить корректность соединения или задать вопрос оператору об остатке денег на счете и подключении на карте доступа к сети.
После этого рекомендуется проверить правильность установки симки и попробовать в планшете восстановить интернет:
- часто возле отдела для карты есть небольшая схема, на которой изображается правильная установка;
- следует устанавливать карту до конца, сигналом о корректной установке должен служить небольшой щелчок;
- если планшет отказывается находить карту, то может помочь перезагрузка.
Важно! Если после проведения всех операций результат не достигнут, то рекомендуется обратиться в сервисный центр магазина для проверки устройства
Мобильный интернет: быстрый и дорогой 3G
Наибольшую сетку покрытия на сегодняшний день предоставляет стандарт связи 3G. Ни одна беспроводная сеть или более «продвинутые» стандарты мобильного соединения не сравнятся с ним по этому фактору.
Подключить стандарт третьего поколения можно без каких-либо проблем, обратившись в фирменный магазин любого оператора. Планшеты у них проходят по отдельной категории, в связи с чем там представлены немного другие тарифы и условия. Кроме этого следует учитывать, что планшеты обычно расходуют больше трафика, в связи с чем необходимо выбирать более оснащенный пакет. Довольно часто встречаются различные акции и скидки для пользователей.
Стандарт третьего поколения приобрел большую популярность в связи с высокой стабильностью соединения, хорошим покрытием и неплохой скоростью, достаточной для привычного серфинга по онлайн-ресурсам. Однако перед выбором планшета следует проверить наличие сетевого модуля в выбранной модели.
Обратите внимание! Далеко не все устройства поставляются с поддержкой 3G. На вопрос, нужен ли 3G в планшете, можно однозначно ответить положительно
Работа на планшете
Внизу экран находится еще одно меню. У него три значка
 Меню
Меню
—
стрелка в виде петли, при нажатии на нее происходит возврат на один шаг назад;
—
значок в виде домика, при нажатии на него происходит возврат на главный экран
(рабочий стол);
—
значок в виде сдвоенных прямоугольников (кнопка обзора приложений), при нажатии на него открываются иконки всех запущенных
приложений, можно открыть любое приложение, либо закрыть любое, смахнув
приложение к краю экрана.
Формы
значков могут быть другими, вместо стрелки – треугольник, вместо домика –
кружок, вместо двух прямоугольников – квадратик, но они выполняют те же
функции.
Может
возникнуть вопрос – а как же работать без клавиатуры? Система очень умная, и
если открывается окно, в котором необходимо вводить текст или цифры, всплывает
экранная клавиатура, и мы можем вводить информацию.
Для
работы с сенсорным экраном планшета Вы должны знать некоторые слова, что бы понимать,
о чем идет речь. Свайп – ложится палец
на экран и ведется, не отрывая от экрана в каком либо направлении. Тапнуть – нажать на сенсорный экран.
Для
запуска программы или игры – необходимо тапнуть по значку этого приложения и
оно запускается. Чтобы выйти из него – нужно нажать значок нижнего меню “домой”,
приложение скроется, но останется в памяти. Если тапнуть на кнопку обзора
приложений мы увидим иконку в списке запущенных задач, свайп к краю экрана останавливает
программу и удаляет ее из памяти.
ТОП планшетов для начинающих
Далее представлен обзор простых и недорогих планшетов известных производителей, которые можно купить для пользования в качестве первого гаджета для начинающих.
Irbis TZ716
Краткое описание:
- диагональ 7 дюймов;
- встроенная память 8 ГБ;
- поддерживает карты памяти до 32 ГБ;
- ОС Android 7.0;
- оперативная память — 1 ГБ;
- 4-ядерный процессор Spreadtrum SC7731G 1200 МГц;
- Wi-Fi, Bluetooth, 3G, GPS;
- поддержка сим-карты;
- фронтальная камера 0.3 МПикс;
- акселерометр;
- батарея — 2000 мАч.
Из недостатков — бликующий экран.

Цена — 2735 рублей.
 Irbis TZ716
Irbis TZ716
Prestigio MultiPad PMT3777C 3G
Параметры:
- диагональ 7 дюймов;
- встроенная память 8 ГБ;
- поддерживает карты памяти до 64 ГБ;
- ОС Android 5.1;
- ОЗУ 1 ГБ;
- 4-ядерный процессор Intel Atom x3 C3230 1200 МГц;
- поддержка Wi-Fi;
- поддержка сим-карты;
- основная камера — 2 МПикс;
- передняя камера — 0.3 МПикс;
- батарея — 2800 мАч.

Согласно отзывам, планшет имеет симпатичный дизайн, хороший звук, работает быстро, быстро заряжается. К плюсам относят наличие 3G.
Из минусов — быстрая разрядка батареи, не переносит приложения на карту памяти.
Цена — 2999 рублей.
 Prestigio MultiPad PMT3777C 3G
Prestigio MultiPad PMT3777C 3G
Prestigio Wize PMT1177C 3G
Характеристики планшета:
- диагональ 7 дюймов;
- дисплей TFT IPS;
- встроенная память 8 ГБ;
- поддержка карт памяти до 32 ГБ;
- ОС Android 7.0;
- оперативка — 1 ГБ;
- 4-ядерный процессор 1300 МГц;
- Wi-Fi, Bluetooth, 3G, GPS;
- поддержка сим-карты;
- основная камера — 2 МПикс;
- фронтальная камера — 0.3 МПикс;
- батарея — 2500 мАч.

Плюсы — новый 7 андроид, практически чистая операционная система без лишних установленных приложений, плавная работа и быстрая зарядка.
Минусы — маркий дисплей.
Стоимость — 3690 рублей.

Lenovo TAB 3 Essential 710L 8Gb
Общие характеристики:
- диагональ 7 дюймов;
- встроенная память 8 ГБ;
- поддержка карт памяти до 32 ГБ;
- ОС Android 5.1;
- оперативная память — 1 ГБ;
- 4-ядерный процессор MediaTek MT8321;
- Wi-Fi, Bluetooth, 3G, GPS;
- поддержка сим-карты;
- основная камера — 2 МПикс;
- передняя камера — 0.3 МПикс;
- батарея — 3450 рублей.

Плюсы по отзывам пользователей — постоянное обновление прошивки от производителя, быстрая работа, батарею держит долго, поддержка 2 сим-карт.
К минусам относят — скрип корпуса, низкую чувствительность дисплея, не очень громкий звук.
Стоимость — 4199 рублей.
 Lenovo TAB 3 Essential 710L 8Gb
Lenovo TAB 3 Essential 710L 8Gb
HUAWEI MediaPad T3 7.0 16Gb 3G
Основные параметры:
- 7-дюймовый дисплей;
- встроенная память 16 ГБ, слот microSDXC, поддержка карт памяти до 128 ГБ;
- Android 7.0;
- оперативная память — 1 ГБ;
- 4-ядерный процессор Spreadtrum SC7731G 1300 МГц;
- Wi-Fi, 3G;
- основная камера — 2 МПикс;
- передняя камера — 2 МПикс;
- батарея — 4100 мАч.

Преимущества — легкий и удобный, качественная сборка, хорошо держит заряд.
Недостатки — подтормаживает при запуске нескольких приложений одновременно, слабая камера, медленный мобильный интернет.
Цена — 5765 рублей.
 HUAWEI MediaPad T3 7.0 16Gb 3G
HUAWEI MediaPad T3 7.0 16Gb 3G
На видео о начале работы с планшетом
Как настроить Интернет на планшете Андроид
Основные статьи:
Как настроить планшет для выхода в интернет через вай фай;
Значительная часть функций планшета может быть реализована только посредством включенного Интернета на устройстве. Вариантов подключения может быть несколько:
- беспроводные сети wi-fi;
- встроенный модуль 3G или 4G;
- внешний модем, работающий от мобильного оператора.
Два последних варианта подключения подразумевают получение интернет-трафика от оператора.
Для встроенного модуля придется приобрести сим-карту. Обычно настройки подключения приходят в автоматическом режиме, и пользователю нет необходимости что-то делать. Но иногда возникает необходимость ручного выставления параметров.
Порядок действий в этом случае:
- Зайти в меню настроек.
- Выбрать подменю «Мобильная сеть», в нем найти пункт «Мобильная связь» и там включить параметр «Передача данных».
- В меню «Мобильная связь» выбрать пункт «Точка доступа (APN)»
- Ввести параметры, которые предоставил оператор мобильной связи.
В случае с внешним модемом процесс подключения аналогичен, но предварительно нужно подключить модем к обычному компьютеру и перевести устройство в режим «Только модем».
Используем меню гаджета Андроид
Если у вас есть возможность легко войти в систему, открыть набор номера или перейти в «Настройки», то данный вариант подойдет для вас. Сначала в меню необходимо найти раздел «Сброс настроек».
p, blockquote 4,0,0,0,0 —>
В разных девайсах он называться может по-своему. Рассмотрим несколько примеров для быстрого выполнения сброса настроек:
p, blockquote 5,0,1,0,0 —>
- На гаджетах Андроид 4.0 и выше: переходим в «Меню», выбираем «Настройки» и «Восстановление и сброс».
- На смартфонах и планшетах Самсунг: открываем «Меню», затем «Настройки» и «Архивация и сброс» (в некоторых версиях бывает «Конфиденциальность»).
Huawei: выбираем «Настройки», потом переходим во вкладку «Расширенные» где нажимаем на «Восстановление и сброс».
Переходите в соответствующее меню для выполнения сброса настроек. Система отобразит уведомление, что все данные, которые находятся в памяти гаджета, будут удалены. Еще отобразятся учетные записи, с которых информация будет стерта.
p, blockquote 6,0,0,0,0 —>
Внизу имеется подпункт сброса параметров гаджета или может демонстрироваться что-то похожее. Нажимаем на него.
p, blockquote 7,0,0,0,0 —>
Затем Андроид спросит повторно о согласии удалить всю информацию и скачанные программы без возможности восстановления. Соглашаемся и нажимаем «Стереть все». Все сведения будут сброшены, а устройство перезагрузится.
p, blockquote 8,0,0,0,0 —>
p, blockquote 9,0,0,0,0 —>
Настройка даты и времени
Заходим в общие настройки планшета, спускаемся в самый низ и находим пункт «Дата и время». Настроить часовой пояс, дату и время мы можем либо вручную, либо автоматически. В «ручном» режиме всё понятно — выбираем нужный пункт и ставим время и дату. Автоматически настроить пункты можно, поставив галочку в соответствующей строке, в таком случае устройство будет синхронизироваться со временем и датой сети. Такой способ настройки актуален, только если у вас есть интернет-соединение. Формат даты и времени можно изменить или оставить предложенные по умолчанию варианты.
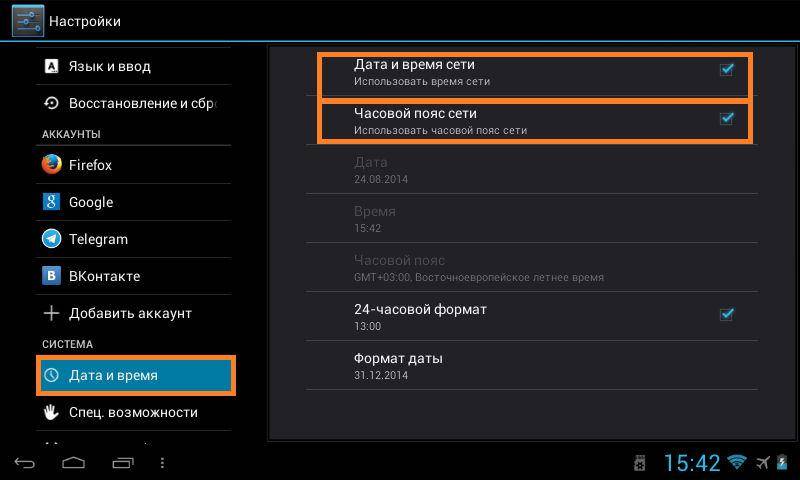
В разделе Дата и время можно выставить автоматические настройки или вручную проставить эти параметры
Распаковка, включение и первоначальная настройка
Итак, перед нами коробка с новым планшетом, с чего начать? Открываем коробку, внутри обнаруживаем сам девайс, зарядное устройство, USB-шнур и руководство пользователя. Если вам не очень понятно, что есть что — лучше прочесть инструкцию. Далее будем двигаться по шагам.
8 шагов для настройки
- Скорее всего, в устройстве ещё остался заряд, но лучше зарядить его полностью. Для этого просто вставляем USB шнур одним концом в планшет, а другим в зарядное устройство или в компьютер/ноутбук (в некоторых случаях зарядное устройство не составное в виде USB шнура и коробочки, а цельное, в этом случае его можно использовать только для зарядки от сети).
- Включаем планшет длительным нажатием кнопки включения. Всего на планшете, как правило, три кнопки. Две длинных — это переключатели громкости. Одна короткая — то, что нам нужно, кнопка включения.
- При первом запуске нас обязательно проведут по первоначальной настройке. Первый экран — выбор языка, ничего сложного, ставим маркер на нужную строчку и подтверждаем свой выбор.
- Выбор сети Wi-Fi. Если у вас в доме настроена точка доступа вайфай — можете подключиться прямо сейчас, в любом другом случае просто пропускайте этот пункт, детальная настройка будет разобрана по пунктам ниже в статье.
- Вам могут предложить настроить Google GPS — это позволит серверам Гугл отслеживать ваше местоположение, что поможет сортировать поисковую выдачу и использовать различные карты в реальном времени.
- Настройка времени и даты. Тут не стоит останавливаться надолго, просто настраиваем и идём дальше.
- Учётная запись Google. Если вы уже имеете Гугл-почту, то вводите данные и авторизовывайтесь. Вы можете зарегистрироваться прямо сейчас или пропустить пункт, ниже в статье будет подробно описан весь процесс создания аккаунта.
- Резервное копирование и восстановление. Неопытному пользователю вряд ли пригодится этот пункт, действуйте по своему усмотрению.
Настройка рабочего стола
Итак, мы на рабочем столе. Как правило, нам должны показать способы перемещения между различными меню, проходим туториал. Далее верным решением будет настроить ваш рабочий стол. Просто перемещайте нужные виджеты и приложения прямо на него, для этого зажмите иконку любой программы пальцем, и, не отпуская его, перемещайте в нужный сектор экрана. На этом первоначальная настройка окончена, переходим к более конкретному описанию возможностей устройства.
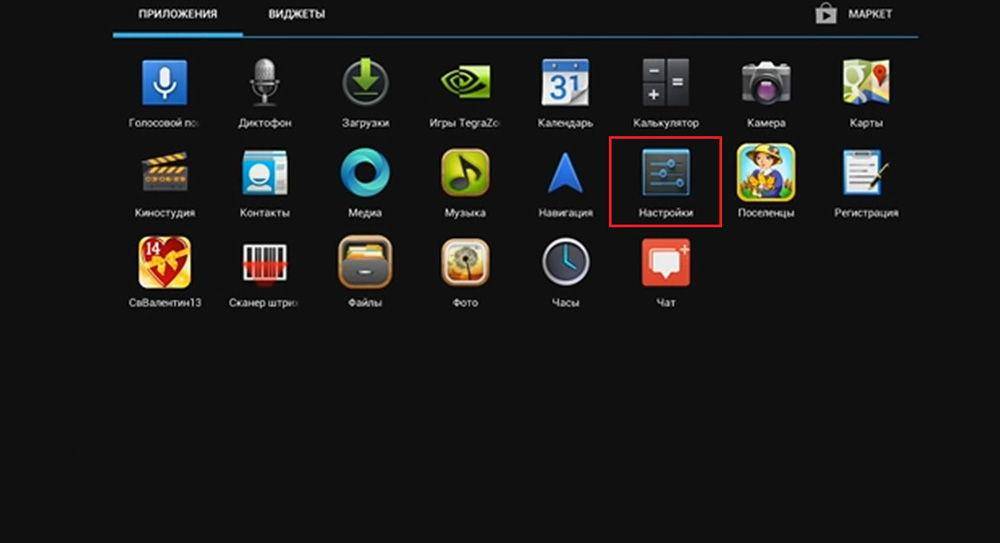
Так выглядит меню планшета, коснитесь пальцем нужной иконки программы и, не отпуская, перемещайте в любой сектор экрана
Инструкция по применению
В начале любому пользователю рекомендуется прочитать инструкцию к устройству. Каждый производитель дает подробную информацию. В ней наглядно показано, куда устанавливать сим-карту и карту памяти, где порты подключения, как включить и отключить планшет, как настроить.
Далее кратко общие правила.

Установка СИМ карты
Работа с планшетом для начинающих начинается с установки сим-карты, если она предусмотрена функционалом. Перед любыми действиями с симкой — установкой или извлечением, устройство необходимо отключить.
Порядок установки сим-карты отличается в зависимости от производителя и модели. Иногда для того, чтобы добраться до нужного лотка, нужно сдвинуть резиновую накладку, которая предназначена для защиты порта от запыления и грязи.
На самых простейших устройствах карточку нужно вставить просто в щель разъема до слышимого щелчка.
Основные кнопки
Набор кнопок также отличается в зависимости от производителя и модели конкретного планшета. Основные:
- Короткая кнопка на ребре, как правило, слева или справа, ближе к верхнему углу — это клавиша включения/выключения.
- Более длинная кнопка — имеет 2 нажатия — сверху и снизу. Необходима для управления громкостью.
Кнопка включения выполняет несколько функций:
- Для включения планшет нужно зажать ее и удерживать несколько секунд.
- Для блокировки экрана при включенном устройстве нужно один раз нажать на кнопку.
- Длительное удержание при включенном планшете вызывает перезагрузку планшета.
Внизу экрана есть 3 сенсорные навигационные кнопки — Домой, Назад и Список запущенных приложений. Кнопка Домой на старых моделях может быть механической.
О расположении кнопок и их назначении можно прочитать в инструкции, где все понятно даже «для чайников».
 Навигационные кнопки внизу планшета
Навигационные кнопки внизу планшета
Настройки системы
Если включить планшет первый раз, операционная система сама даст подсказки по настройке. Здесь можно установить язык системы, время и дату, зарегистрировать учетную запись Google.
Далее войти в настройки можно по значку, который в большинстве моделей имеет вид шестеренки.
Включение интернета
Планшет предполагает либо подключение к сети 3G через сим-карту, либо подключение к домашней или общественной сети Wi-Fi.
Как настроить:
- Зайти в настройки.
- Кликнуть на пункт Сеть и интернет (или Беспроводные сети).
- Перейти в раздел Wi-Fi или Мобильная сеть.
- Выбрать точку доступа (для 3G или 4G LTE).

Установка приложений
Основные приложения уже предустановлены в программном обеспечении — это браузер для выхода в интернет, галерея для просмотра фотографий, телефонная книга с контактами, отправка сообщений и другие.
Далее нужно установить нужные приложения. Для этого необходимо войти в сервис Google Play. В поисковой строке ввести нужное приложение, например, Viber или другое и нажать на лупу. Далее нажать на зеленую кнопку на дисплее рядом с выбранным приложением. Оно скачается и установится на планшет автоматически. Значок появится в меню со всеми приложениями.
Настроить новый планшет несложно даже начинающим, главное, прочитать инструкцию и внимательно следовать подсказкам на экране.

Жёсткий сброс (Hard Reset)
Если Дроид отрешается нормально работать, не Soft Reset был безуспешен, приходится проводить Hard Reset. Спецы советуют, для того утраты инфы, извлечь карту MicroSD.
Жёсткий сброс осуществляется 2-мя методами. 1-ый состоит в том, что юзер должен зайти в меню, перейти во вкладку «Настройки», оттуда в подменю «Восстановление не сброс». Войдя в соответственный в этом разделе, следует снять автоматом установленные галочки с неких подменю, например, с пт «Автовосстановление» не «Копирование данных». По окончании этих действий, есть вариант жать кнопку «Сброс настроек».
И кроме того нажав эту кнопку, Дроид ещё не приступит к процессу Hard Reset, а попросит уточнить, как поступить с имеющимися накопителями. Юзеру следует снять галочку с подменю «Очистить usb-накопитель-карту», чтоб не спровоцировать утрату данных на накопителе. Дальше, вновь нажимается кнопка «Сбросить планшетный ПК», подтверждающая желание скинуть всё не возвратиться к начальному состоянию.
В окончание, Дроид снова выведет уточняющее меню, после нажатия кнопки «Стереть всё», запустится процесс, восстанавливающий заводскую сборку. } миф процесс займёт маленький срок, ориентировочно от 2-ух до 5 минут, после завершения Дроид перезагрузится, не будет готов к работе. Вам, в момент первого пуска после Hard Reset, будет автоматом выставлен британский язык, тогда юзеру следует войти в меню не без помощи других установить требуемый язык как правило.
2-ой метод Hard Reset подходит тем юзерам, Дроид которых отрешается загружаться. Посодействовать вернуть нормальную работоспособность девайса может Hard Reset, осуществляемый из «Recovery menu». Чтоб попасть туда, следует выключить девайс, дальше необходимо надавить определённую комбинацию кнопок (для каждой определенной модели композиция может отличаться, потому её следует отыскать в вебе, указав в поисковике модель девайса).
Для большинства моделей жать следует сразу кнопку включения устройства не кнопку регулировки громкости. Нажатие является не краткосрочным, а с маленьким удержанием. Дальше следует надавить на кнопку уменьшения громкости не задерживать её пока, пока не появится меню режима (Recovery menu), позволяющее вернуть заводское состояние.
Работая в режиме восстановления следует перезагрузить Дроид, вновь надавить кнопку включения не кнопку регулировки громкости, после этого перейти в подменю «Wipe data/factory reset».
Необходимо сказать, что работая в режиме Recovery menu сенсорное управление девайсом труднодоступно, потому производить переход от 1-го подменю к последующему удаётся только с помощью кнопки регулировки громкости.
Получив утвердительный ответ на запрос «Да, удалить нашему клиенту остается данные пользователя», планшет начнёт полное удаление всей имеющейся инфы не установленных приложений, в результате которого, в устройстве будут отсутствовать пользовательские данные, ранее установленный софт не обновления.
Настроить планшет после сброса на заводские настройки.
Hard Reset, он же Жесткий Сброс, делается двумя основными способами. Независимо от выбранного способа, позаботьтесь о резервном копировании личной информации, а также достаньте с планшета карту памяти и на всякий случай сим-карту, если таковые имеются.
Инструкция по настройке андроид планшета
Включите планшет, нажав соответствующую кнопку на корпусе. Обычно аккумуляторы имеют некоторый заряд, поэтому устройство должно включиться. В противном случае сначала подключите зарядное устройство. Планшет поприветствует вас и предложит выбрать язык.
Первый запуск AndroidСистема предлагает 2 варианта ответа:
Google сервисыВажное примечание!
Hard Reset, он же Жесткий Сброс, делается двумя основными способами. Независимо от выбранного способа, позаботьтесь о резервном копировании личной информации, а также достаньте с планшета карту памяти и на всякий случай сим-карту, если таковые имеются.
Заключение
Настройка вашего планшета завершена. Главное, чему мы научились, — устанавливать приложения из Play Market, с их помощью можно превратить своё устройство в настоящего терминатора. Будьте аккуратны с малоизвестными приложениями, устанавливайте только проверенные программы. Удачи!
Жми «Нравится» и читай лучшие посты на FacebookНастройка планшета – ответственное, важное и интересное мероприятие, в особенности для пользователей, занимающихся этим впервые. После ознакомления с нижеизложенной информацией, оно также станет простым и понятным
Первая и основная настройка планшетных компьютеров, работающих под управлением iOS и Android, практически не имеет различий: все начинается с включения, выбора языка, указания Touch ID / данных для авторизации в сервисах Google, настройки подключения к интернету и т.д. В случае же с Windows-гаджетами ситуация обстоит несколько иным образом: компания Microsoft ввиду каких-то соображений расценивает планшет как тот же ноутбук, только без клавиатуры и с сенсорным экраном, поэтому планшетный компьютер под управлением этой операционной системы обычно сразу готов к использованию и в особой настройке, за исключением указания некоторых пользовательских данных, не нуждается.В качестве примера предлагается рассмотреть порядок первичной настройки планшета, работающего под управлением операционной системы Андроид.
