Как очистить внутреннюю память на планшете хуавей
Сброс к заводским настройкам
Последним вариантом решения системных проблем и устранения ошибки с нехваткой памяти является сброс настроек до заводских параметров. Полное форматирование рекомендуется выполнять, когда другие способы оказались малоэффективными или не привели к достижению нужной цели. В результате радикального метода пользовательские данные полностью удаляются из внутреннего хранилища и восстанавливается прежний объем памяти.
Для возврата смартфона в состояние, которое было на момент покупки, целесообразно воспользоваться меню Android. Этот метод предусматривает выполнение следующих действий:
- Открыть «Настройки» через меню приложений или панель быстрого доступа;
- Перейти на вкладку «Восстановление и сброс» (в зависимости от версии Android она может находиться в разделе «Расширенные настройки» или «Дополнительно»);
- Здесь имеются два варианта выполнения процедуры: без потери данных и с полным форматированием накопителя. В данной ситуации предпочтение следует отдать второму варианту.
Далее понадобится нажать на клавишу «Сбросить настройки» и дождаться завершения процесса. Вообще можете почитать нашу статью о том, как сбросить телефон Андроид к заводским настройкам.
Вариантов очистки памяти на Android-устройстве также много, как и причин появления ошибки в случае ее заполнения. Чтобы достичь желаемого результата, необходимо избавиться от лишних файлов, неактуальных приложений, пользовательских данных в виде снимков, видеороликов и аудиозаписей. Если же нужной информации все равно остается слишком много, и она потребляет значительную часть ресурсов, целесообразно приобрести SD-карту с максимально допустимым объемом и перенести определенную часть файлов туда.
Поделиться ссылкой:
Программы для очистки
Программ, которые предназначены справляться с такими вопросами, как очистить память планшета «Андроид» или смартфона, оптимизировать устройство и ускорить его работу – великое множество. Как и везде, есть свои фавориты, здесь тоже имеются наиболее эффективные утилиты.
Популярная и весьма распространенная программа, которая запросто очистит мусорные файлы, кэш и данные с внутренней памяти. Кроме того, имеет весьма полезные функции, как ускорение игр, охлаждение процессора, нахождение вирусных и шпионских программ и много других.

Уже известное нам приложение. Кроме очистки имеет следующие полезные функции: удаление логов смс и звонков, приложений, оптимизация и разгрузка оперативной памяти. Очень простая в использовании.
The Cleaner – Boost & Clean
Если предыдущие варианты в этом деле не помогли, выход по-прежнему есть. The Cleaner – Boost & Clean – отличный ответ на частый вопрос, как очистить внутреннюю память «Андроид». Он без проблем очистит кэш, ненужный мусор, очистит ОЗУ и повысит скорость работы устройства. Кроме того, с ее помощью можно удалить приложения, почистить записи в контактах и смс.

Чистка вручную
Вышеперечисленные методы позволят серьезно освободить память, но иногда этого мало. Кроме того, не все приложения могут быть расположены на MicroSD. В этом случае стоит обратиться к ручным методам чистки.
Самый удобный способ – это диспетчер файлов. Войдя в него, вы получите перечень всех папок, в которых могут содержаться файлы
Важно проверить не только папку с фотографиями, сделанными на телефон, она называется DCIM или Camera, но в особенности каталоги, созданные мессенджерами и клиентами социальных сетей. Все фото, видео и голосовые сообщения хранятся в этих папках, и даже, если они удалены в галерее, то продолжают занимать место, но менее заметным способом
Рекомендую войти в каждую и удалить все, что вам не нужно.
Еще одна рекомендация для любителей фотографировать и активно обмениваться контентом с друзьями в мессенджерах – настроить или подключить облачное хранилище. Настроив синхронизацию девайс будет самостоятельно выгружать файлы в облако, что позволит их сразу удалять. Если вы переживаете о том, что некоторые файлы не были загружены, а вы их случайно удалили, то войдите в облако, откройте настройки и выберите очистка устройства. Из внутренней памяти удалятся все файлы, которые есть на сервере, а значит переживать о том, что вы потеряет нужную информацию не стоит.
Удаление информации из папки .thumbnails на Android
Наверное, немногие знают, но при просмотре галереи система Android создаёт эскизы – это небольшие снэпы картинок. Их основная задача заключается в увеличении скорости следующей загрузки файлов. Несложно догадаться, что эти эскизы занимают место и имеют минимальную практическую пользу.
Что делать, если память телефона заполнена:
- Подключаем смартфон к ПК и включаем режим «Передача файлов».
- Открываем раздел «DCIM» в разделе телефона.
- Переходим в каталог «.thumbnails».
- Нажимаем сочетание Ctrl + A и удаляем всё содержимое.
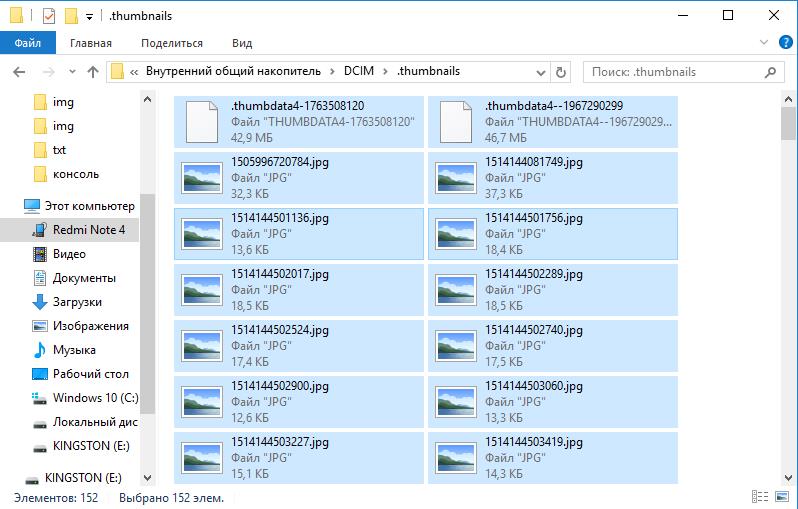
Со временем в данном разделе скапливаются данные на 1-2 Гб. Только их удаление поможет телефону, возможно, он даже перестанет тормозить.
Важно! Это действие рекомендуем выполнять с определенной периодичностью. В зависимости от активности использования смартфона – это 1-3 недели
Если забываем выполнить очистку, в разделе скопиться снова такое же количество файлов.
Признаки заражения
Если на вашем планшете наблюдаются нижеперечисленные симптомы, пора бить тревогу и объявлять охоту на вирусы:
- «тормозит» операционная система: устройство медленно откликается на команды или вообще не реагирует;
- произвольно удаляются файлы (фото, видео, элементы приложений);
- замедляется загрузка страниц в браузере, закачка программ;
- со счёта автоматически снимаются деньги (без явного участия пользователя — отправки SMS/MMS, совершения звонков);
- блокируется доступ к отдельным разделам и настройкам системы, файлам, папкам, программам;
- блокируется запуск ОС.
В противном случае, если никак не отреагируете, можете распрощаться со своими конфиденциальными данными (логинами и паролями, платёжными реквизитами) и деньгами, которые имеются на счету телефонного оператора и в электронных платёжных системах.
AOS Clean Pro
Максимально простое приложение для очистки, которое весит из Play Market всего 6 МБ. В нём собраны все самые нужные функции для очистки как постоянной, так и оперативной памяти.
На главном экране красуются две главные кнопки, «Clean» — для очистки постоянной памяти и, «Boost» — для оперативной. Также ниже представлены дополнительные функции в виде «Junk Clean» — быстрая очитка, «Phone Boost» — выгрузка приложений из оперативной памяти, «Notification Cleaner» — очистка уведомлений и «App Lock» — блокировка приложений паролем.
Очитка работает довольно хорошо. Находит как кэш-память, так и логи, прочие остаточные файлы. Достойная замена SD Maid для смартфонов с очень ограниченным объемом памяти. Также AOS можно использовать как более быстрое и удобное приложение без излишеств.

К уникальным возможностям относится очистка уведомлений. Благодаря этому все уведомления сворачиваются в удобное одно уведомление и через него легче управлять всем хламом.
В левом меню можно изменить язык, узнать нагрев процессора и открыть самый простой менеджер приложений. Ещё через боковое меню открываются настройки, в которых всё максимально просто: настройка уведомлений, язык, единица измерения температуры, добавление бустера на рабочий стол.
Как очистить память с помощью программ
В Google Play (он же Play Маркет) полно программ для очистки оперативной и пользовательской памяти. Мы рассмотрим несколько из них.
Clean Master
После запуска приложения выберите один из трёх пунктов:
- «Мусор» – очищает неиспользуемые системные файлы из пользовательской памяти;
- «Ускорение телефона» – освобождает оперативную память;
- «Охлаждение» – выгружает неиспользуемые приложения и модули.
Также на борту предусмотрены антивирус и система энергосбережения. Неприятной чертой приложения является изобилие рекламы – с платным отключением.
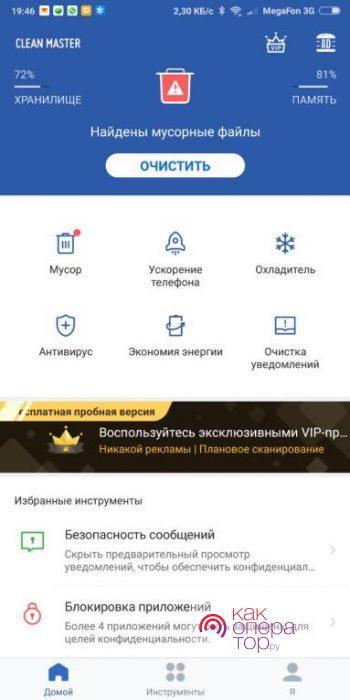
SD Maid
Скачайте бесплатную версию – этого достаточно для большинства пользователей. Запустите приложение, нажмите кнопку «Сканировать». Спустя несколько секунд на экране отобразятся результаты. Нажмите кнопку «Запустить сейчас» – через пару секунд память будет очищена.
Прочие возможности приложения:
- Очистка по расписанию;
- Анализ хранилища – находит самые объёмные файлы;
- Встроенный проводник для самостоятельной работы с памятью.
Платная версия, позволяющая очищать приложения, обойдётся в 155 рублей (единоразово).
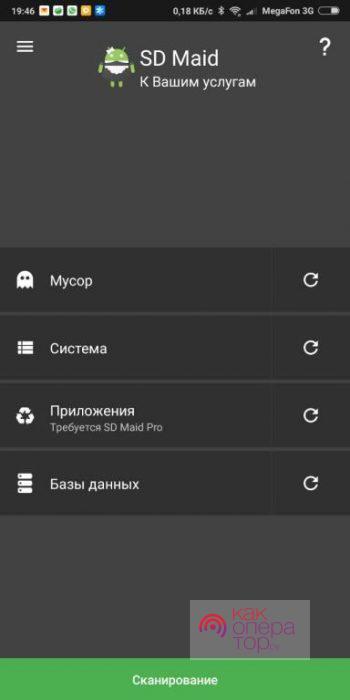
App Cache Cleaner
Приложение для очистки кэша от разработчика VPN Master Labs. У него такой же функционал, как у Clean Master, но есть и небольшой бонус – расширенная очистка мессенджеров. Выберите нужный пункт, и программа сама очистит папки WhatsApp и Telegram. Также предусмотрен поиск дублирующихся фото, занимающих память. Достоинство приложения – минимальное количество рекламы.
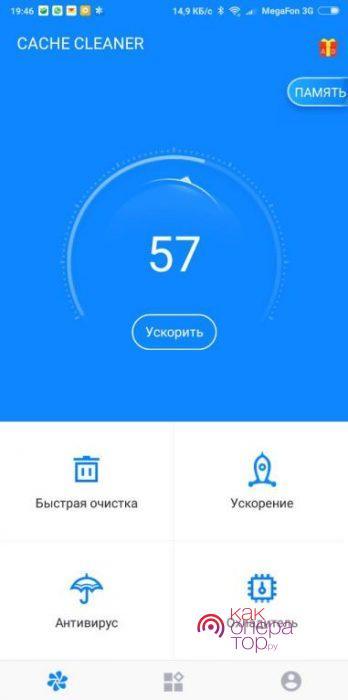
Способы очистки памяти
Данными методами можно воспользоваться абсолютно бесплатно каждому пользователю смартфона Хуавей. Пользователь может сам выбрать наиболее предпочтительный для него способ очистки памяти.
Существует несколько наиболее популярных способа очистки памяти:
- с помощью имеющегося функционала;
- сторонними приложениями;
- через компьютер.
Узнать объем свободной оперативной памяти в смартфонах Хуавей можно следующим образом:
- нажать на клавишу «Список недавних» задач на навигационной панели (значок квадрата);
- увидеть внизу свободный объем (например, 1,5 ГБ из 4 ГБ свободно).
Кроме того, в этом же меню рядом с надписью об свободном объеме памяти есть значок корзины. Пользователь может нажать на него, закрыв все недавние программы, а также освободив дополнительно объем оперативной памяти.
Как почистить оперативную память компьютера
С вопросом о том, как почистить оперативную память компьютера, сталкивался каждый пользователь. Освободить ОЗУ и заставить устройство работать быстрее можно вручную или автоматически, при помощи специальных программ. Справиться с поставленной задачей сможет новичок.
Ручная очистка
Одновременное нажатие клавиш «Ctrl + Shift + Esc» или «Ctrl + Alt + Delete» позволяет открыть «Диспетчер задач».
Для того, чтобы узнать, какие приложения потребляют большое количество памяти центрального процессора (ЦП) перейдите во вкладку «Процессы». Для более подробного изучения расхода памяти откройте: «Быстродействие» → «Монитор ресурсов» → «Память». Открывшееся окно позволит посмотреть количество используемой памяти в настоящий момент и зарезервированной открытыми программами.

Если ресурсы системы расходуются приложениями, которыми вы не пользуетесь или неизвестными файлами, то отключите их. Для этого:
- откройте вкладку «Процессы»;
- наведите курсор на нужное имя в списке;
- нажмите правую кнопку мыши;
- выберите действие «Завершить процесс». В некоторых операционных системах может называться «Снять задачу».

Остановить служебные процессы можно следующим образом:
- отрыть окно поиска (Win + R);
- набрать команду «msconfig» и нажать «Поиск»;
- в открывшейся программе открыть вкладку «Автозагрузка»;
- уберите галочку с приложений, которыми не пользуетесь;
- нажмите «Применить».
После отключения фоновых приложений и системных процессов перезагрузите компьютер, для полного сохранения внесённых изменений.
KCleaner
KCleaner – самая известная утилита, предназначенная для автоматической очистки оперативной памяти компьютера. У приложения имеется два режима работы: стандартный (обычный) и экспертный (с возможностью выбора ненужных файлов). Программа автоматически удаляет остаточную информацию, отключает ненужные процессы, сохраняя системные службы. Для быстрой разгрузки ОЗУ скачайте KCleaner с официального сайта производителя.

Для запуска автоматической очистки нужно лишь «Запустить приложение KCleaner» и нажать курсором мыши на «Очистить». После окончания операции перезагрузите компьютер, сделать это можно не выходя из программы.
Mz RAM Booster
Открыв программу, пользователь имеет возможность выбора способа очистки, основные функции приложения закреплены в панели «Tasks»:
- CPU Boost – отвечает за скорость работы процессора;
- Recover RAM – осуществляет очистку оперативной памяти;
- Smart Optimize – оптимизирует работу операционной системы.

После запуска нужной функции, дождитесь окончания процесса и перезагрузите компьютер.
Mem Reduct
Одна из самых быстрых программ очистки оперативной памяти компьютера – это Mem Reduct. Лицензия предоставляется бесплатно. Утилита проста в использовании, не вызовет сложностей и у новенького пользователя ПК.
В интерфейсе можно выбрать язык программы и настроить очистку, опираясь на индивидуальные требования.

После настройки приложения откройте стартовое окно и нажмите «Очистить память». При завершении работы утилита выдаст подробный отчёт о проведённой операции, который сохранится во внутренней памяти.
Создание кода для очистки оперативной памяти
Если у вас нет установленных программ для очистки оперативной памяти компьютера, а скачать нет возможности, то можно создать собственный скрипт-код. Особенно будет интересно начинающим программистам.
- Запустите стандартную программу «Блокнот».
- В открывшемся окне напишите VBS-код:
MsgBox “Текст RAM?”,0,”Текст ОЗУ”
FreeMen=Space (объём оперативной памяти)
MsgBox”Текст RAM?”,0,”Текст ОЗУ”
Значение Space = N*1024+00000, где N – это объём вашей оперативной памяти.
Например:
MsgBox “Осуществить очистку RAM?”,0,”Быстрая очистка ОЗУ”
FreeMen=Space (409600000)
MsgBox”Очистка RAM существенна”,0,”Быстрая очистка ОЗУ”
Значение N = 4
- Сохраните созданный файл под расширением .vbs.
- Сохранённый файл поместите на рабочий стол, для быстрого запуска.
Запустив созданный программный код, вы очистите оперативную память компьютера.
Как ускорить работу планшета на Андроиде
Существует множество способов того, как ускорить работу планшета на Андроиде, и чаще всего, помогает выполнение именно нескольких методов, а не какого-то одного. Все эффективные варианты ускорения планшетника собраны ниже.
Приложения для ускорения работы
Самый ультимативный вариант того, как очистить гаджет от системного и программного мусора, а значит и увеличить его производительность — специальные приложения.
Такого софта очень много в магазине приложений Play Market. Я отобрал 3 лучших варианта.

3 программы для того, чтобы очистить планшет от мусора:
- CCleaner.
- Nox Cleaner.
- Clean Master.
Все три приложения похожи друг на друга и имеют одинаковый функционал. С помощью них можно не только удалить ненужные файлы, но и остановить ненужные процессы, а также просканировать устройство на наличие вредоносного ПО.
Обновление операционной системы
Чтобы регулярно увеличивать работоспособность своего девайса, надо вовремя обновлять версию операционной системы (только в том случае, если на вашу модель еще выходят официальные обновления прошивки).
Проверить наличие обновлений можно в настройках, перейдя в раздел “О телефоне” и выбрав вкладку “Обновление системы”. В этот момент аппарат должен быть подключен к интернету, чтобы проверить, вышло ли совместимое обновление.

Важно: перед обновлением планшет должен быть заряжен, а во время установки новой версии ОС, нельзя выключать девайс, иначе он превратится в “кирпич”, не подлежащий восстановлению
Ускорение работы через режим для разработчиков
Некоторые планшетные компьютеры, работающие под управлением операционной системы Андроид 4.0 и выше, позволяют ускорять работу процессора и отключать анимации интерфейса.
Для этого нужно включить режим разработчика. Сделать это можно в настройках, перейдя в раздел “Об устройстве”, а затем несколько раз нажав на пункт с номером сборки. Спустя 5-8 кликов, появится сообщение, уведомляющее, что режим для разработчиков активирован.
Осталось перейти в настройки и открыть появившийся раздел “Для разработчиков”.

Здесь нажмите на вкладку “Ускорить работу GPU” и установите галочку напротив пункта “Использовать аппаратное ускорение” (эта опция заметней всего скажется в играх и производительных приложениях).
Там же кликните на вкладку “Окно” и выберите “Отключение анимации”. Теперь интерфейс будет функционировать без анимационных элементов, что снизит нагрузку, и соответственно, увеличит производительность.
Остановка и удаление лишних приложений
Лишние программы не просто занимают память, но и замедляют работу гаджета, так как потребляют какую-то часть мощности на синхронизацию, обновления и т.д.
Я рекомендую удалить неиспользуемые приложения, оставив только самое нужное. А если есть программы, которые используются редко и удалять их не хочется, можно отключить их фоновый процесс.
Для этого откройте настройки, раздел “Приложения”, вкладка “Запущенные”. Появится список всех приложений, работающих в фоновом режиме. Нажмите на название программы, которую хотите отключить, и кликните на кнопку “Остановить”.
Отключение автообновления и синхронизации
Автоматическое обновление приложений и постоянная синхронизация, могут нагружать девайс даже в режиме ожидания.
Очень важно отключить и то, и другое. Это не только повлияет на работоспособность, но и поможет тем, кто ищет, как ускорить интернет соединение.. Инструкция выключения автоматических обновлений:
Инструкция выключения автоматических обновлений:
- Откройте Play Market.
- Свайпните с левого угла вправо, чтобы открыть меню.
- Выберите раздел “Google Play Настройки” или “Настройки”.
- Нажмите на кнопку “Автообновления”.
- Выберите пункт “Никогда”.

Как отключить синхронизацию:
- Зайдите в настройки устройства.
- Откройте раздел “Аккаунты и синхронизация”.
- Пролистните в нижнюю часть, в которой перечислены все синхронизирующиеся приложения.
- Нажмите на название программы, в которой синхронизацию можно выключить.
- Кликните на кнопку “Отключить”.
Закрываем фоновые программы
Довольно много оперативной памяти кушают запущенные в фоновом режиме программы. Решить эту проблему несложно, так как очистить память телефона опять помогут специальные утилиты для сохранения заряда батареи.
DU Battery Saver
Один из лидирующих по популярности инструмент для экономии батареи. Полезен тем, что закрывает фоновые программы, которые загружают оперативку и тем самым тормозят мобильное устройство.

Приложение с той же функцией – сохранение заряда аккумулятора посредством закрытия ненужных фоновых программ. Имеет простой и приятный виджет, на котором с нажатием на серебристый кружочек со стрелками будет запущена очистка.
Автоматическое перемещение информации в устройстве
Сама операционная система при получении информации из различных приложений проводит ее сортировку по определенным папкам. Исключением можно назвать ситуацию, когда файлы сохраняются в ручном режиме. Также не стоит забывать о том, что нужно проводить удаление только тех файлов, которые знаете. Если у вас нет устройства Андроид, скачайте Андроид эмулятор на нашем портале.
Андроид – открытая мобильная операционная система, которая дает доступ к внутренним файлам. Удаление некоторых может стать причиной, по которым операционная система не будет работать.
- Media – папка, в которой содержаться различные медиафайлы. Довольно часто сюда пересылаются файлы, которые система не определила или имеет необычное расширение.
- Папка Music посвящена музыке, которая загружается с интернета и многих других источников
- Movies используется системой для сохранения видео. При этом в эту же папку могут сохранятся отснятые ролики.
- Sounds также могут использоваться для сохранения звуковых файлов, которые могут использоваться системой для работы различных функций.
- Bluetooth – папка, в которой проводится сохранение загруженной информации через рассматриваемый способ передачи.
- DCMI может использоваться системой в различных случаях.
- Download является папкой, в которой сохраняются все загружаемые файлы с сети или через другие источники. В некоторых случаях есть вероятность того, что файл не попадет в эту папку после загрузки, а будет перенаправлен в другую. Все зависит от особенностей операционной системы и установленных настроек системы.
Проводим чистку с компьютера
Для начала отметим, что провести удаление большей части информации с устройства можно и без компьютера. Для этого достаточно провести скачивание специальной программы, которая работает как файловый менеджер.
Процесс удаления информации представлен следующим образом. Для начала следует провести подключение устройства к компьютеру, для чего используется обычный кабель. Достаточно часто устройство потребует установки драйверов, но для открытия внутренней памяти они не нужны. При этом отметим необходимость наличия антивирусной программы, так как вирус может переходить из одного устройства на другой.
После подключения все папки становятся открытыми. Отметим, что компьютер может не видеть некоторые папки по причине их отметки как скрытые каталоги. Поэтому на компьютере следует установить показатель показа скрытых папок.
Способы очистки внутреннего хранилища на Андроиде
Любой телефон или планшет на ОС Android имеет два типа памяти:
- внутреннюю;
- оперативную.
Первая используется для долгосрочного хранения пользовательских и системных файлов, а также для установки приложений. Оперативная же память является временной. В нее записывается информация, требующаяся процессору для выполнения тех или иных операций. Освобождение данных видов памяти осуществляется разными способами.
Чтобы освободить внутреннюю память Андроид от файлов, можно сделать следующее:
- Полностью удалить ненужную информацию с устройства.
- Скопировать пользовательские данные на внешний носитель microsd, компьютер или облачное хранилище.
Удаление информации с Андроида
Если внутренняя память устройства заполнена, необходимо попросту избавиться от мусора. Проще всего делать это через программу-проводник (Total Commander, File Manager или ES Explorer).
Чтобы освободить место на Android от ненужных файлов с помощью проводника, нужно делать следующее:
- Установить утилиту на гаджет через Play Market.
- Войти в программу и выделить требуемый файл или группу фалов.
- В выпадающем списке или через панель инструментов запустить соответствующую команду.
Если на телефоне или планшете Android в качестве проводника используется приложение ES Explorer, то при стирании ненужных файлов они не исчезнут с гаджета окончательно, а попадут в резервную область – корзину. Поэтому чтобы полностью почистить память устройства, дополнительно потребуется перейти в корзину и удалить информацию там.

Если память телефона или планшета сильно заполнена, а стирание файлов не освободило достаточно места, можно удалить ненужные приложения:
- Перейдите в настройки устройства и выберите «Диспетчер приложений» («Приложения»).
- Найдите ненужную программу и откройте ее.
- В появившемся окне тапните «Удалить».
Полностью стереть приложение с устройства Android можно и через ES Explorer. Для этого откройте проводник, перейдите в раздел Apps, отметьте там ненужные программы и удалите их, нажав «Деинсталляция». После этого не забудьте посетить корзину и почистить ее от мусора.

Копирование данных на другой носитель информации
Если все файлы и приложения, находящиеся на телефоне или планшете Android, для вас важные и удалять их вы не планируете, можно перенести некоторую часть данных на другой накопитель. В качестве такого устройства может выступать установленная в девайсе карта памяти, персональный компьютер или облачное хранилище.
Чтобы переместить файлы на встроенную карту microsd и почистить внутреннюю память устройства, нужно делать следующее:
- Запустить File Manager или другой проводник, установленный на девайсе.
- Через него войти во внутреннюю память гаджета.
- Выделить требуемые файлы и папки, а затем в выпавшем списке нажать «Переместить» или «Вырезать».
- Выбрать новое место хранения и тапнуть «Вставить».
Если на телефоне или планшете внешняя память отсутствует или заполнена, а почистить ее не имеется возможности, выходом является перенос информации на компьютер. Для этого необходимо:
- Подсоединить Android к ПК с помощью usb шнура.
- Включить накопитель на гаджете, чтобы компьютер мог с ним работать.
- На ПК открыть носитель информации телефона (планшета), найти требуемые файлы и переместить их на жесткий диск в заданное место.
Вместо компьютера можно воспользоваться облачным хранилищем данных Google, с которым работают все девайсы на ОС Android. Преимуществом данного способа является то, что к скопированным файлам пользователь сможет получить доступ через любые устройства, будь то компьютер, телефон, ноутбук или планшет. Единственное, что нужно – иметь подключение к интернету.
Работать с виртуальным хранилищем можно через любой проводник. Вам всего лишь нужно иметь собственный аккаунт в одном из облачных сервисов (Google Drive, Box или другом). Для перемещения информации необходимо:
- Открыть проводник.
- Выбрать пункт «Облачное хранилище».
- Скопировать (вырезать) требуемые файлы и перенести их на виртуальный диск.
Как очистить ОЗУ на Андроид
Очистить оперативную память на Андроиде можно несколькими способами:
- При помощи внутренних настроек.
- При помощи внешних приложений и утилит.
Вы можете выбирать для себя наиболее подходящий, сами решите что для вас будет удобнее.
Очистка оперативной памяти с помощью внутренних настроек
Для того чтобы очистить ОЗУ на Android, необходимо закрыть все приложения и программы которые работают в фоновом режиме и заполняют оперативную память устройства своими процессами.
Выполните следующие шаги для очистки ОЗУ на Андроиде:
- Откройте приложение «Настройки» на телефоне или планшете.
- Далее перейдите в раздел настроек «Приложения»
- Переключитесь в подраздел «Работающие» (в вашей версии этот пункт может назваться «Запущенные» или «Выполняется».
- Посмотрите сколько внутренней памяти съедает то или иное приложение и выберете которое вам не нужно.
- Кликнув по пункту приложения или утилиты, нужно нажать на кнопку «Остановить».
| Подраздел «Работающие» | «Остановить» приложение |
|---|---|
Таким образом, останавливая работу не нужных приложений, вы будете очищать ОЗН на Андроид.
Также много места во внутренней, занимает кеш приложений, его также нужно очистить, кнопка для «Удаление кеша» находится как правило рядом с кнопкой «Остановить». Более подробнее о том что такое кеш и зачем нужно очищать кеш на Android устройствах в нашей публикации в блоге.
Быстрой способ: чтобы закрыть все открытие приложения которые находятся в фоновом режиме:
- Нажмите на навигационную кнопку «Домой» (значок квадрат)
- Далее откроются меню многозадачности с запущенными приложениями на устройстве.
- Смахните все вкладки-страницы чтобы закрыть приложения.
Очистка оперативной памяти с помощью сторонних приложений
Приложения из Google Play также могут эффективно удалять кеш и закрывать фоновые приложения на Android. Можно выбрать целый комбайна по функциональности типа: Clean Master в котором по мимо очистки кеша, закрытии ненужных программ на устройстве и удаление другого мусора есть еще встроенный анитвирус для Android или CCleaner
Скачать Clean MasterDownload QR-Code Clean Master — Антивирус & Очистка кэша и мусора Developer: Cheetah Mobile Price: Free Скачать CCleanerDownload QR-Code CCleaner: очистка мусора и оптимизация, бесплатно Developer: Piriform Price: Free
Есть платные приложения, одно из которых называется «Ускоритель памяти» позволяет:
- Монитор работы оперативной памяти (RAM) в реальном времени.
- Функция менеджер задач позволяет задавать или отменять автозапуск программ.
- Удалять КЕШ.
- Чистит мусор.
- Функция авто-ускорение.
Скачать Ускоритель памяти
К сторонним приложениям мы относимся двояко, с одной стороны они упрощают некоторые процессы, а с другой стороны в них есть много не нужных функций которые нагромождают процессор телефона или планшета и тем самым замедляют их. Поэтому если вы выбрали для очистки ОЗУ приложения, необходимо (например в Clean Master) отключить ненужные инструменты и настройки.
55(1 голос
Как очистить внутреннюю память на планшете Хуавей вручную
Первый метод, который мы рассмотрим, — это ручной метод. Она предполагает, что владелец устройства самостоятельно удалит хлам из хранилища, где обычно скапливаются ненужные файлы. К ручным методам очистки относятся следующие:
- Перемещайте компоненты с внутреннего накопителя планшета на флэш-накопитель, компьютер, жесткий диск или в облако;
- Удалите ненужные программы или перенесите их на USB-накопитель;
- удаление кэша.
Очистка ненужных файлов
К ненужным файлам относятся:
- скриншоты;
- дублирование фотографий;
- нечеткие или некачественные изображения;
- музыку или фильмы, которые вам больше не нужны.
Если вы не хотите отправлять их в мусорную корзину, потому что надеетесь, что они пригодятся вам в будущем, поместите все содержимое на облачный диск. Это виртуальное резервное копирование, при котором человек создает учетную запись и хранит свои файлы. Популярные бесплатные услуги включают:
- Google Drive;
- Drop Box;
- Фекс. Нет;
- Яндекс Диск и многие другие.
Удаление мусора в браузере
Начнем с самого простого — удаления мусора из браузера. У каждого пользователя есть предустановленный браузер. Наиболее популярными являются Chrome и Yandex, поэтому давайте на их примере разберемся, как это сделать:
- вы открываете поисковую систему;
- нажмите на три точки (Chrome — вверху, Яндекс — внизу), это и есть настройки;
- там мы выбираем «История»;
- Нажмите на кнопку «Очистить историю»;
- В появившемся списке выберите элементы, требующие очистки.
Часто приложение предлагает удалить такие разделы:
- история браузера;
- cookies и информация о сайте;
- изображения и другие кэшированные элементы;
- сайты с сохраненными паролями;
- автозаполнение информации;
- конфигурация веб-сайта.
Почему уведомления приложений не приходят на Honore и Huawei: причины, как исправить?
Поставьте галочку, чтобы все было отправлено в корзину, и подтвердите действие.
Удаление приложений

Если проанализировать статистику различных пользователей, то можно с уверенностью сказать, что больше всего дискового пространства занимают программы. Это системные инструменты, игры, развлекательное программное обеспечение, социальные сети и мессенджеры. Наверняка есть такие, которые вы скачали, но не используете или открываете очень редко. Они занимают довольно много места, что значительно замедляет работу устройства.
Их удаление поможет вашему планшету «выдохнуть» и работать легче. Проведите ревизию в колонке «Все программы» и избавьтесь от хлама. Кроме того, убедитесь, что ваши текущие утилиты обновлены, чтобы оптимизировать работу вашего устройства.
3 лучших программы для чистки Айпада
Универсальный метод очистки — специальные приложения.
Cisdem iPhone Cleaner

Отличное приложение для очистки, которое находит кэш, временные файлы, оффлайновые данные программ и куки. Можно выбрать, от какого именно типа файлов избавиться.
Clean Doctor

Через это приложение можно сортировать файлы, удалять системный мусор, копии и остаточные данные. Доступно бесплатно.
iRemover / Smart Cleaner

Прекрасная программа, которая не только поможет с тем, как почистить Айпад, но и даст возможность создать резервную копию, удалить похожие фото, очистить память от мусора и многое другое. Все действия можно выполнять одним касанием.
