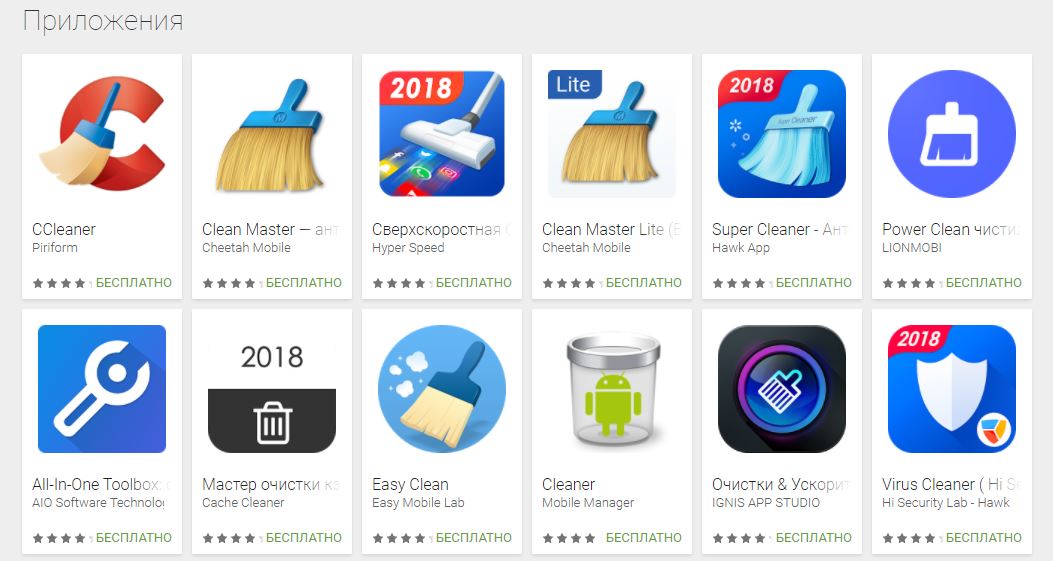Как очистить оперативную память на телефоне на андроид
Зачем регулярно очищать память на андроиде
Внутренняя память по умолчанию используется при выполнении большинства задач. Вот неполный перечень таких задач:
- Скачивание информации из сети.
- Получение файлов через bluetooth или NFC.
- Телефонные звонки и переписка в мессенджерах.
- Обновления Android.
- Установка приложений и обновление.
Если внутренний накопитель заполнен, нормальная работа устройства нарушается, отсутствует доступ к некоторым функциям, перестают работать определенные приложения. Так же системе требуется больше времени на загрузку данных, например музыки в плеере, или отображение миниатюр картинок в галерее.
Как очистить память вручную
Почистить пользовательскую память поможет штатный «Проводник». Он показывает файлы и папки, доступные к просмотру и очистке.
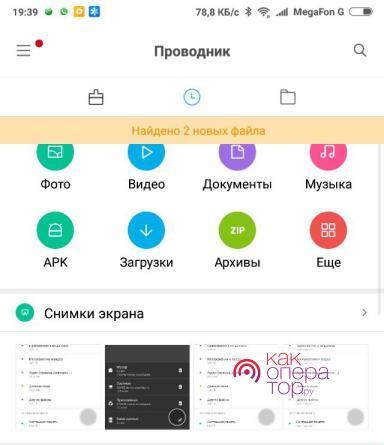
Также он открывает доступ к другим участкам файловой системы, но удалить здесь можно далеко не всё. Для ручной очистки загляните в следующие папки:
- «Download» или «Загрузки» – сюда сохраняются файлы, скачиваемые браузером;
- «DCIM» – здесь хранятся фотографии и видеоролики;
- «WhatsApp» – во внутренних папках «WhatsApp Video» и «WhatsApp Images» хранится невообразимое количество видеороликов и картинок, которыми обмениваются пользователи (иногда интенсивность переписки переходит все разумные пределы – папки вспухают до 2-3 Гб).
По аналогии с WhatsApp проверьте папки других мессенджеров – здесь тоже может оказаться полно мусорных и просто ненужных файлов.
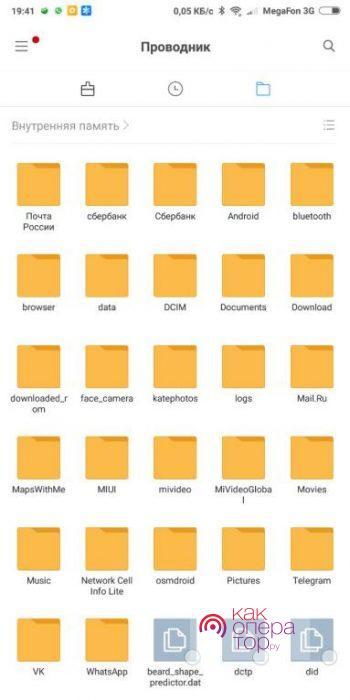
Кэш приложений
Не стоит устанавливать ради очистки кэша приложений отдельную утилиту. Чтобы очистить кэш, пройдите в «Настройки – Хранилище» и дождитесь завершения анализа свободного и занятого места. Тапните по пункту «Кэш» или «Данные кэша», подтвердите очистку – готово. За день здесь набирается до 1,5 Гб мусорных файлов, требующих удаления. В некоторых телефонах (например, в Xiaomi) имеются штатные инструменты для мгновенной очистки кэша и других папок с ненужными служебными данными.
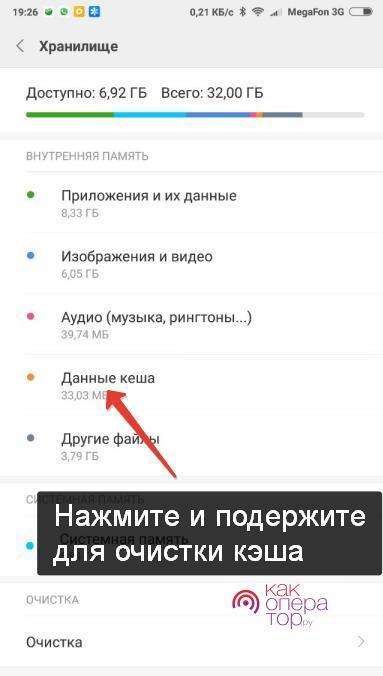
Как удалить «мусор» в браузере
Зайдите в «Настройки – Приложения», найдите установленный браузер, выберите пункт «Память». Здесь отобразятся:
- Занимаемая память (общая);
- Данные – тут хранятся логины и пароли;
- Объём кэша браузера.
Нажмите кнопку «Очистить», выберите «Очистить кэш» и дождитесь окончания очистки. Теперь браузер заработает быстрее.
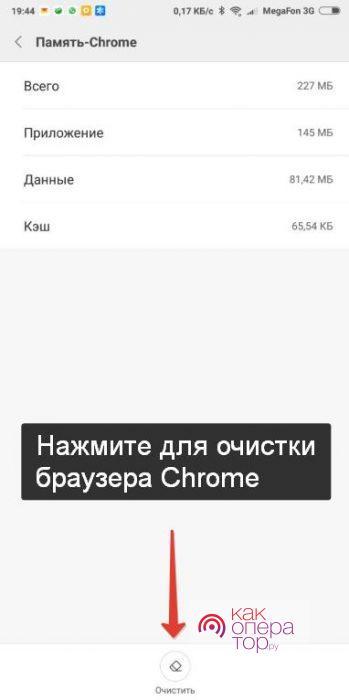
Удаление сообщений
Всё просто – зайдите в «Сообщения», нажмите и удерживайте палец на конкретном адресате, чтобы полностью удалить переписку. Для удаления конкретного сообщения откройте переписку, нажмите и удерживайте ненужное сообщение, удалите его. После длительного удержания доступен выбор всех сообщений или всех переписок для массового удаления.
Удаление приложений
Приложения в операционной системе Android удаляются через «Настройки – Приложения». Зайдите в «Настройки – Приложения, выберите ненужное, щёлкните по нему, нажмите на кнопку удаления. Ещё один способ – найдите приложение в общем меню, нажмите на него и удерживайте до появления пункта «Удалить» (или с изображением корзины). Переместите приложение на этот пункт, отпустите – оно удалится. Аналогичным способом удаляются программы в смартфонах, где меню и рабочие столы объединены в одно целое (по аналогии с iOS).
Удаление файлов
Файлы удаляются согласно вышеуказанной инструкции через встроенный «Проводник». Если его возможностей мало, скачайте приложение «ES Проводник» и поработайте с файловой системой с его помощью. Приложение работает с локальными папками, картой micro-SD и даже облачными хранилищами. Также в нём есть корзина – удалённые файлы сначала помещаются в неё (по аналогии с компьютером). Очистите корзину, чтобы удалить файлы навсегда и очистить память.
Очистка памяти встроенными средствами Android
В Android доступен общий базовый анализ занятого пространства внутренней памяти. Детальный анализ предлагают только сторонние приложения, например, Solid Explorer. Но и базового анализа хватает для выяснения того, на что расходуется память.
В Android версии 5.0 появилась графа с подсчетом кэша – временных данных. Такие файлы появляются в процессе использования приложений. Чем чаще и активнее используются программы, тем больше накапливается кэша. У некоторых пользователей, объем временных файлов составляет 500 – 2500 МБ.
Для очистки кэша проделайте следующие действия:
- Откройте меню системных настроек.
- Выберите пункт «Накопители» или «Память», если пункт называется по-другому.
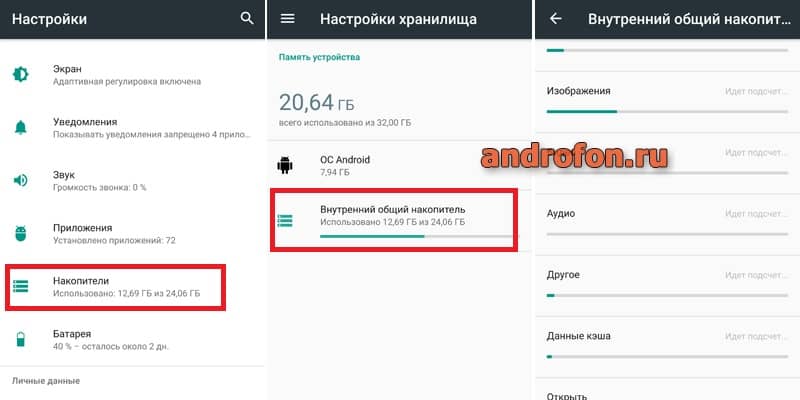
Открываем настройки телефона, идем в раздел Накопители (память)
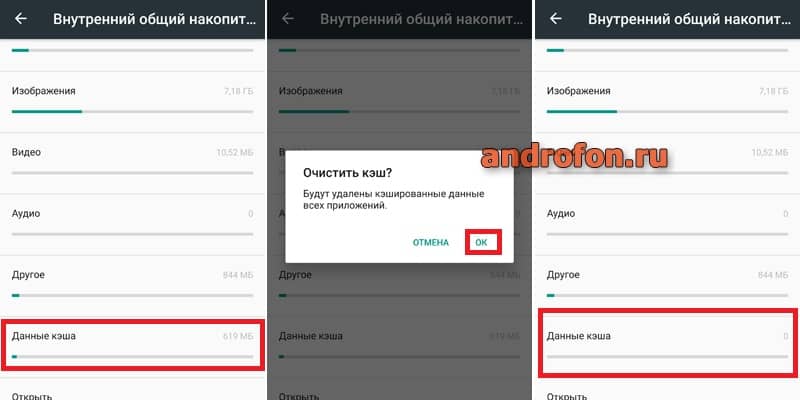
Чистим кэш на телефоне
Очистка диска C. Видео-урок.
Как очистить память компьютера от ненужных файлов в ручную?
Как ни банально это звучит, но в первую очередь следует очистить Корзину. Вот я, например, в самом начале моего знакомства с компьютером не знал, что просто удалить файлы недостаточно, чтобы полностью избавиться от них. Нужно затем ещё и очистить Корзину, в которую они заботливо помещаются операционной системой на случай, если Вы удалили что-то нечаянно или передумали и хотите восстановить некоторые файлы.
- Итак, если речь идёт об удалении конкретного файла, щёлкаем по нему правой кнопкой мышки, выбираем Удалить и одобряем.

После этого щёлкаем правой кнопкой мышки по Корзине, выбираем Очистить Корзину и также одобряем.
Кстати, есть и другой способ удаления файлов, не требующий повторного их удаления из Корзины. Выделяете файл одинарным левым щелчком мыши по нему, после чего одновременно зажимаете клавиши Shift+Delete. Появляется окно с вопросом, отвечаете Да.

Файл удалён с компьютера, миновав Корзину
С одной стороны, довольно удобно и быстро, с другой стороны, такой способ требует осторожности: можно не нарочно, на автомате удалить файл безвозвратно, лишившись возможности восстановить его из Корзины. Так что принимайте этот способ на вооружение, только если твёрдо уверены, что удаляете совершенно ненужные файлы и исключаете вероятность ошибки
Очистка диска в Windows от мусора. Удаляем все лишнее разом.
Итак, мы рассмотрели, как удалять отдельные файлы вручную, но этого ещё недостаточно, чтобы очистить память компьютера. Дело в том, что жёсткий диск, он же винчестер, обычно разбит на несколько локальных дисков. Как правило, это системный диск С и ещё один или несколько локальных дисков. Так вот, на системном диске, помимо самой операционной системы, хранятся многие временные файлы, которые автоматически создаются для обеспечения быстродействия различных программ. Очистка диска С от мусора, нужна не только для освобождения дискового пространства, но и для улучшения работы системы. Поэтому, если хотите обеспечить максимальную работоспособность Вашего компьютера, проводите очистку диска С от мусора как минимум раз в неделю.
Теперь рассмотрим непосредственно, как очистить память компьютера.
1. Для этого открываем Мой Компьютер и щёлкаем правой кнопкой мышки по локальному диску, после чего выбираем пункт Свойства

2. Выбираем пункт Очистка диска

3. Терпеливо ждём, пока программа очистки оценивает объём места и ищет файлы, которые можно удалить. Этот процесс может занять несколько минут, если давно не проводилась очистка диска от ненужных файлов. Если проводить её регулярно, то и времени она, соответственно, будет занимать меньше.

4. Появляется окно, на котором показаны файлы и объём дискового пространства, которое освободится в результате их удаления. Проверьте, чтобы были отмечены все файлы. Обычно система сама это делает, но если где-то нет отметки, поставьте галочку самостоятельно. Жмём ОК.

5. Подтвердите удаление файлов.

6. Ждём, пока идёт очистка жёсткого диска.

7. Процесс завершился, ненужные файлы удалены. Жмём ОК.

Теперь Вы знаете, как почистить память компьютера. Повторите эту процедуру для остальных локальных дисков. На этом очистка дисков закончена.
Как видим, очистка диска в Windows 7 (и в XP, и в Vista) – процесс несложный, удобный и довольно эффективный. Теперь Вы всегда будете знать, как очистить память компьютера, сохранив при этом файлы, которые Вы, возможно, уже собирались удалить в отчаянной попытке освободить дисковое пространство. Не забывайте регулярно очищать диски от мусора и ненужных файлов, ведь так Вы сможете повысить быстродействие системы и тем самым сохранить своё время. Желаю удачи в дальнейшем изучении пользования компьютером.
Нажмите сюда, чтобы посмотреть видеоурок
Файлы, загруженные в WhatsApp
Медиафайлы, которые вы просматриваете в этом мессенджере, находятся в папке WhatsApp. Здесь вам понадобится каталог Media — в нём по папкам сортируются фото, видео, аудио, голосовые сообщения, документы, гифки и обои. Проверьте, какие папки заполнены больше всего, на это указывает число в скобках рядом с названием папки, и стирайте из памяти смартфона лишнее.
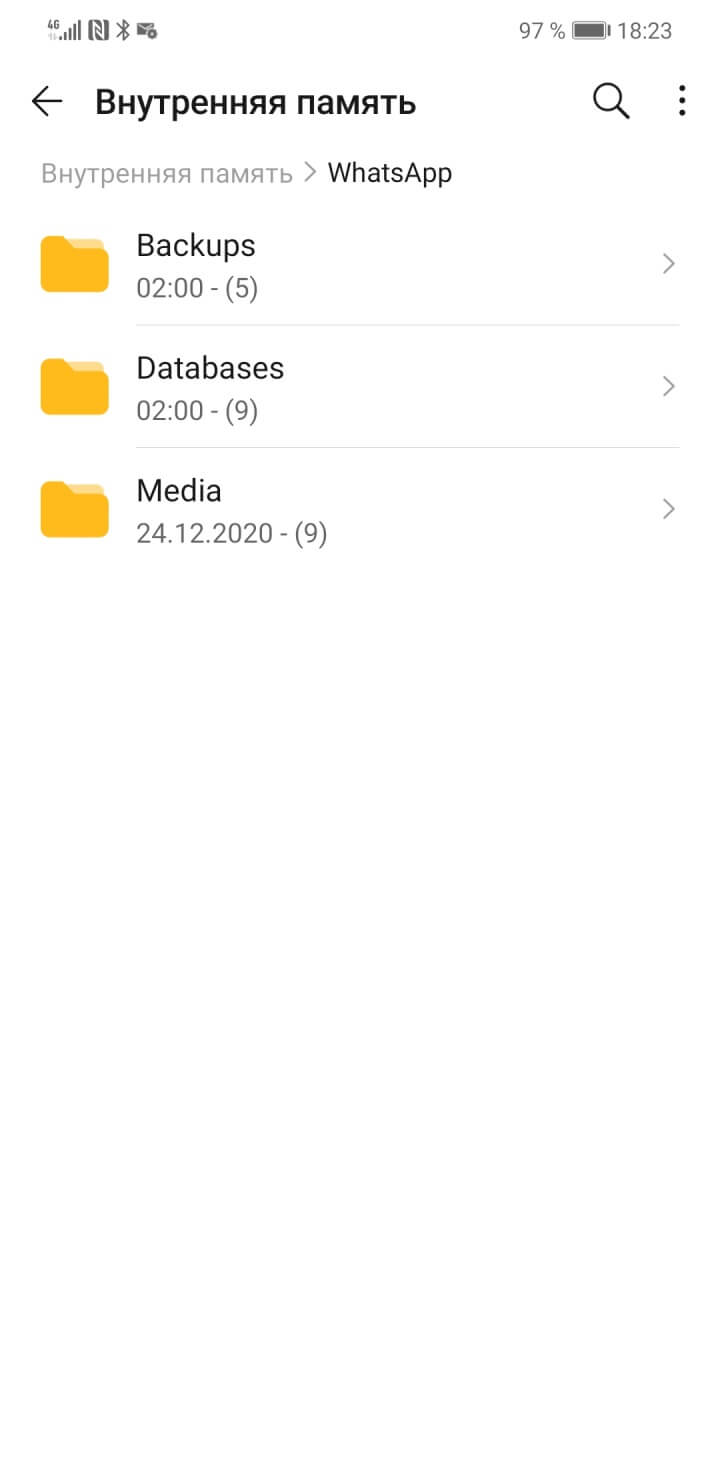
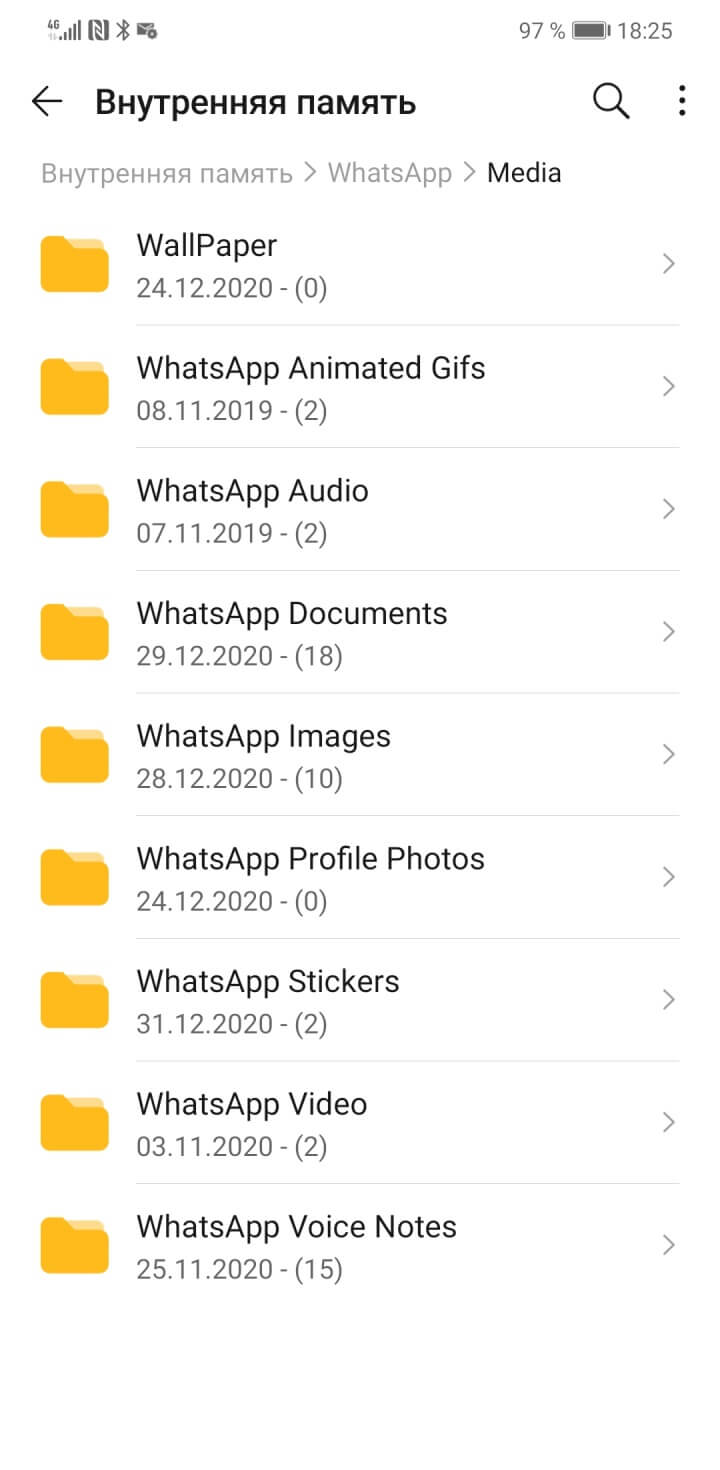
Станислав Гаврилов
Начальник центра по постпродажному обслуживанию Розничной сети МТС
По моему опыту, именно мессенджеры чаще всего ответственны за переполнение памяти. Все эти фотки и прикольные видосики, которые вы смотрите во всех ваших группах и чатах и которые были вам нужны пару минут, остаются в вашем гаджете. И чем активнее ваше общение, тем быстрее засоряется память.
Материал по теме
Что делать, если смартфон стал быстро разряжаться?
Как очистить память Андроид через компьютер

Вариант 1: Проводное подключение
Самый надёжный метод заключается в соединении смартфона или планшета с компьютером через кабель. В свою очередь, для решения поставленной задачи можно воспользоваться приложением-компаньоном или же выполнить всё вручную. Для реализации данного способа потребуется совершить несколько дополнительных действий.
1. Скачайте и инсталлируйте драйверы для вашего девайса.
2. Некоторые программы требуют установленного в системе Android Debug Bridge.
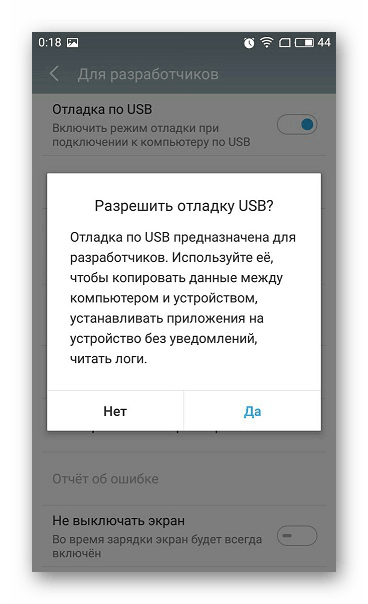
Способ 1: Приложение-компаньон
Нередко современные производители практикуют использование программ для компьютера, с помощью которых можно управлять содержимым Android-устройства, в том числе и очистить память. Пример работы с подобным софтом покажем на основе решения от Huawei под названием HiSuite.
1. Загрузите программу и установите её на компьютер.
2. Подключите Android-устройство к ПК и подождите, пока оно определится приложением. После выполнения процедуры станет доступен просмотр файловой системы девайса – для этого перейдите к вкладке «Устройство».
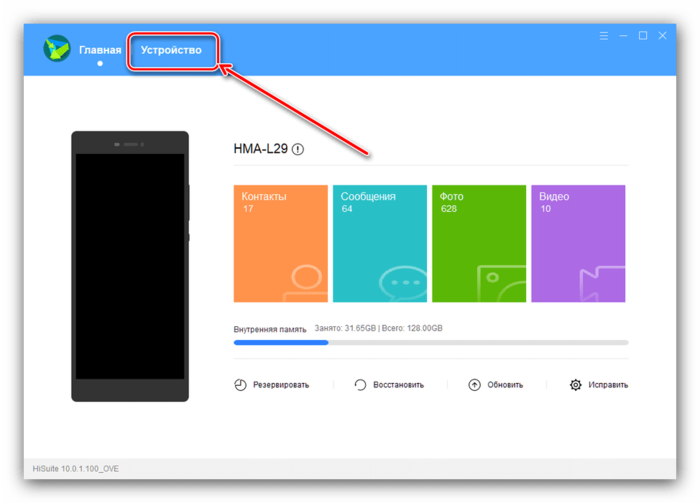
3. Откроется диспетчер файлов, посредством которого можно почистить содержимое хранилища от лишних данных: выделите более ненужные элементы и нажмите «Удалить».
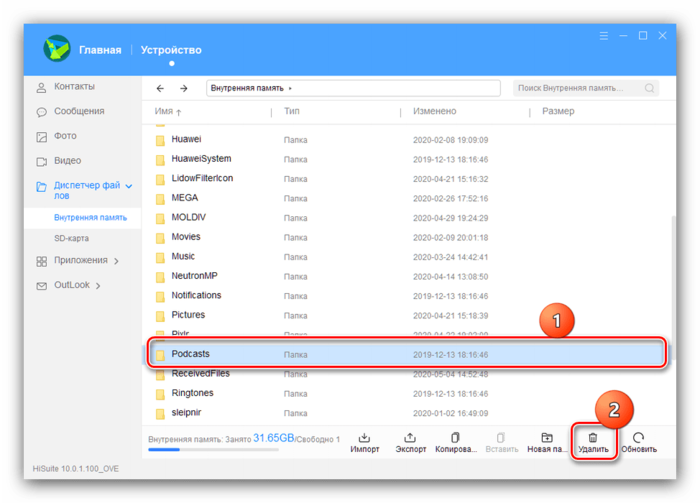
Подтвердите своё желание.
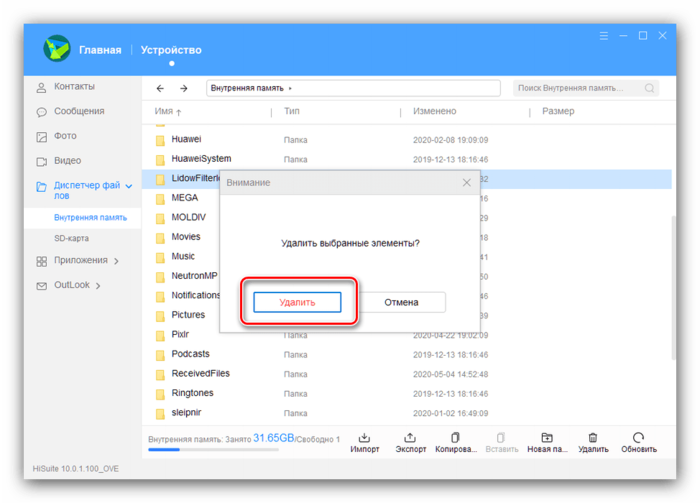
4. Аналогичным образом устроено удаление любого иного контента: файлов мультимедиа, приложений, сообщений и даже контактов.
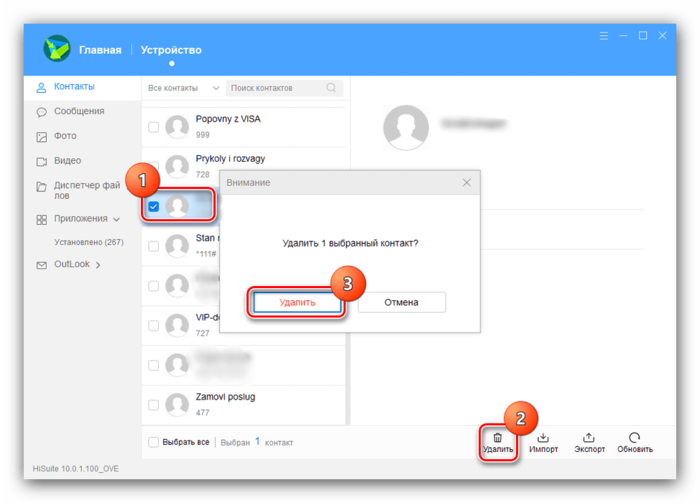
К сожалению, доступ в системные разделы невозможен с помощью большинства программ-компаньонов.
Способ 2: Очистка вручную
Получить доступ к файловой системе телефона можно и посредством обычного соединения по USB
Обратите внимание, что для этого используется протокол MTP, который не позволяет открывать защищённые участки хранилищ телефона или планшета
1. Подключите телефон или планшет к компьютеру в свободный USB-порт.
2. Подождите, пока устройство будет определено системой. При активном автозапуске вы увидите меню выбора действий.
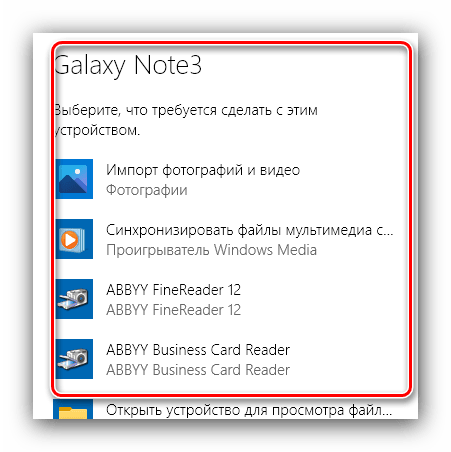
Если автозапуск отключен, получить доступ к памяти гаджета и его SD-карте (если таковая присутствует) можно с помощью окна «Этот компьютер».
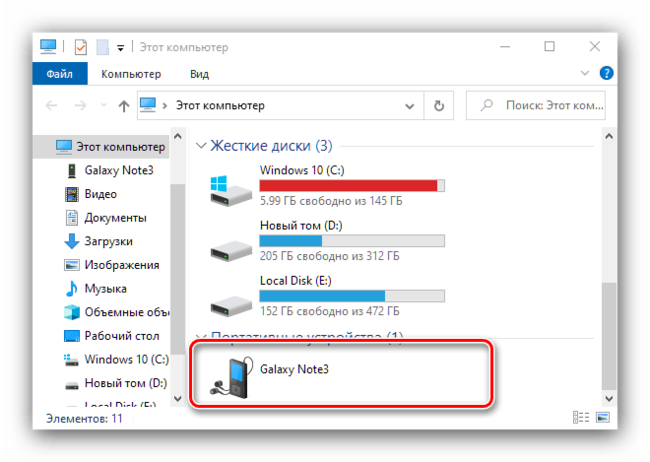
3. После открытия хранилища найдите ненужные файлы и сотрите их.
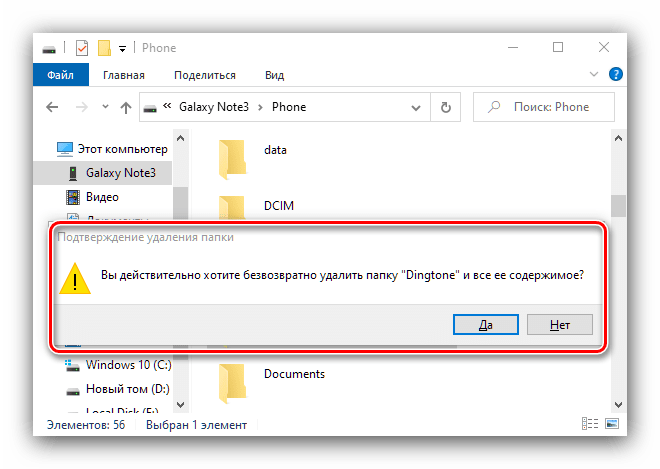
Проводные варианты подключения обычно надёжнее беспроводных и предоставляют больше возможностей для очистки памяти.
Вариант 2: Беспроводное соединение
В качестве альтернативы можно воспользоваться беспроводным подключением по протоколу FTP, посредством специального приложения для компьютера.
2. После запуска на современных версиях Android программа попросит разрешение на доступ к хранилищу, предоставьте его.
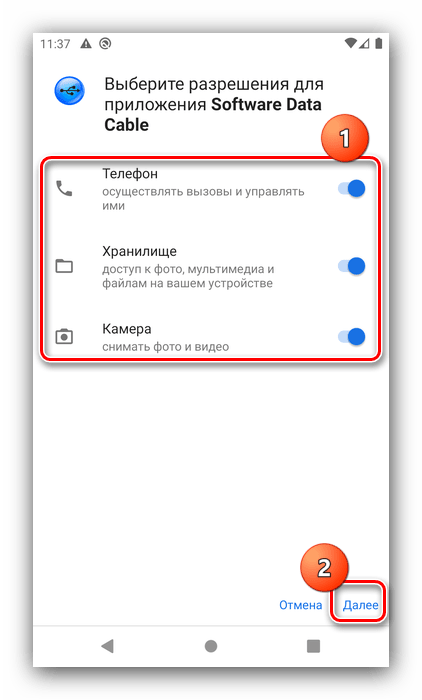
3. Теперь воспользуйтесь панелью инструментов внизу главного окна – тапните по пункту «Computer».
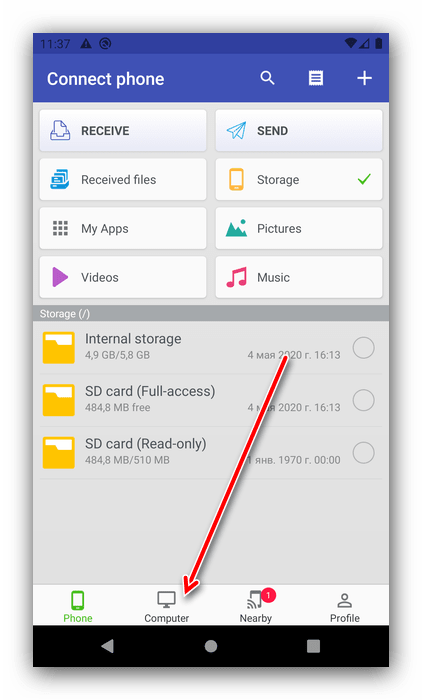
4. Следуя инструкции на экране, нажмите на кнопку в правом нижнем углу.
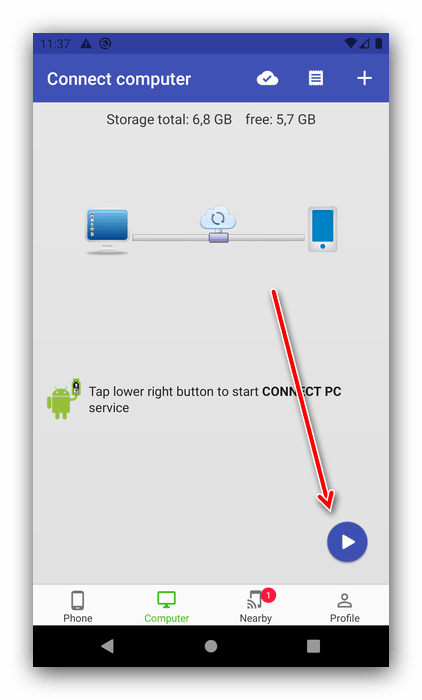
5. Появится ссылка вида:
Скопируйте её или где-то запишите.
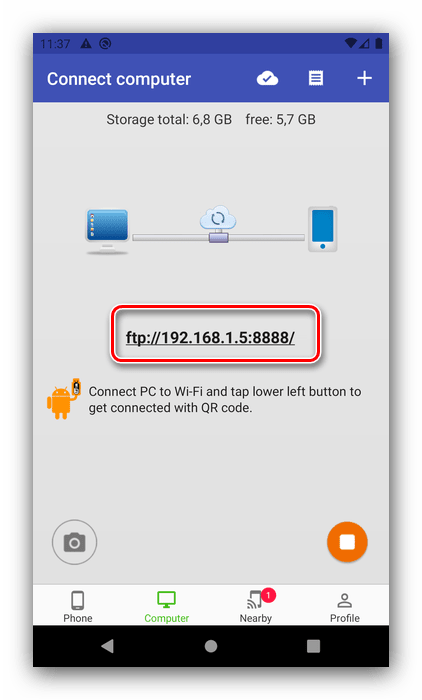
6. Откройте «Проводник» на компьютере, щёлкните левой кнопкой мыши по адресной строке и введите в неё ссылку с экрана Software Data Cable, строго соблюдая последовательность, после чего нажмите на стрелку для перехода.
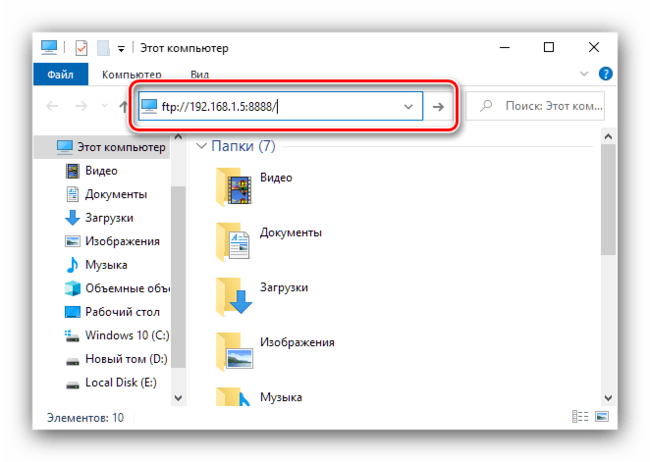
7. Если всё сделано правильно, откроется пространство памяти вашего устройства, доступное для редактирования. Дальнейшее взаимодействие с файлами и папками, в том числе и их удаление, ничем не отличается от такового при работе с содержимым внутреннего накопителя ПК.
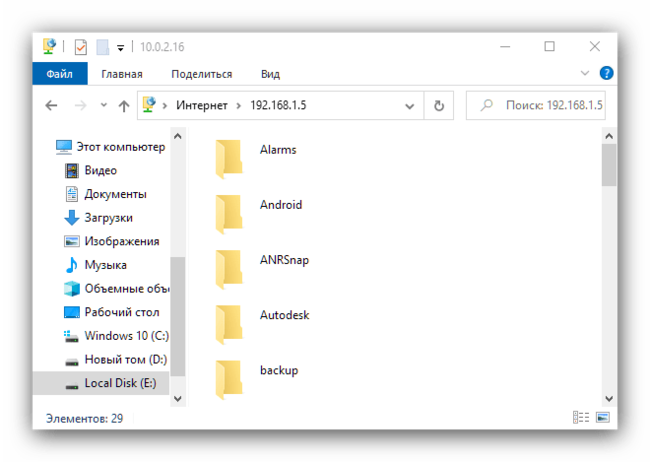
Также для FTP-подключения можно использовать сторонние клиенты вроде FileZilla .
Беспроводное подключение более ограничено, чем соединение по кабелю, и работает медленнее, однако пригодится для ситуаций, когда соответствующего аксессуара нет под рукой.
Как почистить телефон Андроид от ненужных файлов вручную BQ?
Подобный метод с использованием bq позволяет очистить устройство от накопившегося кэша. Убрать его можно только вручную. Для этого выполняются следующие действия:
- Открывается меню с настройками и выбирается пункт Память;
- Откроется страницы с собранной статистикой и памятью, которая может быть занята или свободна. Здесь нужно нажать на Внутренний накопитель;
- Страница листается вниз и нажимается пункт Данные кэша. Для запуска процесса удаления нажимается кнопка ОК.

Данная системная операция удаляет временные приложения и кэш на смартфоне, оставшийся от видео, скачанных фото и музыки. Иные файлы могут быть скачаны и загружены второй раз. По этой причине не стоит опасаться, что будет удален важный файл.
Какой программой почистить телефон от мусора
В GooglePlay и AppStore существуют десятки приложений, которые обещают ускорить смартфон на Android или iOS: очистить память, удалить ненужные файлы и т.д. Часть из них платные, но есть возможность почистить телефон бесплатно, при этом используя официальные программы, напрямую от разработчиков. Вы можете скачать их в магазине приложений, не нужно искать взломанные версии на трекерах или сомнительных сайтах.
В лучшем случае плохое приложение-уборщик забивает дисковое пространство, в худшем случае оно может заразить смартфон вредоносными программами и вирусами. Вы доверяете этой программе, даете доступ к телефону, так что выбирайте внимательно.
Внимательно читайте описания! Для некоторых программ требуются root-права, superuser, доступ супер-администратора. Если вы не знаете, что это, или ваш телефон не был разрутован – такие приложения вам не подойдут!
3 надежных программы, которые смогут почистить телефон, чтобы не тормозил:
При выборе конкретно этих рекомендуемых приложений мы руководствовались независимыми тестами и рейтингами, а также отзывами пользователей, которые с их помощью смогли почистить телефон от ненужного.
CCleaner
Чуть ли не самый известный клинер, который выбирают миллионы пользователей по всему миру. Простой, понятный, доступный на русском языке, он даже в бесплатной версии предлагает все функции, которые нужны, чтобы почистить внутреннюю память телефона и удалить мусор. Никаких подвохов, рекламы или чего-то еще. Среди дополнительных функций – инструменты для контроля батареи, температуры, процессора, ОЗУ. Не знаете, что выбрать, чтобы почистить Андроид – ставьте CCleaner.
AVG Cleaner & Battery Booster для Android
Помогает в очистке нежелательных файлов, управлении приложениями, экономии батареи и сокращении использования данных. Он также очищает историю просмотров, удаляет большие файлы и журналы телефонных звонков, чтобы ускорить работу устройства. Убивает ненужные фоновые приложения и контролирует использование данных приложениями
Важное отличие от CCleaner – экономит заряд батареи, по крайней мере, так заявлено разработчиком. На разных телефонах эффект проявляется по-разному, и заметен не всегда, но нужно пробовать
В течение 30 дней вы получите функции Pro, дальше или платите, или пользуйтесь ограниченной версией (функций там все равно достаточно).
iMyfone Umate
Как видно из названия, предназначен для iPhone или iPad. Эта программа способна удалить более 30 типов файлов, выполнить сжатие данных и тем самым освободить до 75% объема памяти, используемой фотографиями, удалять приложения, высвобождать память и увеличивать скорость работы вашего устройства. Можно пользоваться бесплатной версией или заплатить за Pro, в которой доступно полное стирание данных и выборочное удаление личных файлов.
Выбирайте приложение, которое чистит память телефона, внимательно, и ваш гаджет будет работать быстро и прослужит вам дольше.
Как почистить оперативную память компьютера
С вопросом о том, как почистить оперативную память компьютера, сталкивался каждый пользователь. Освободить ОЗУ и заставить устройство работать быстрее можно вручную или автоматически, при помощи специальных программ. Справиться с поставленной задачей сможет новичок.
Ручная очистка
Одновременное нажатие клавиш «Ctrl + Shift + Esc» или «Ctrl + Alt + Delete» позволяет открыть «Диспетчер задач».
Для того, чтобы узнать, какие приложения потребляют большое количество памяти центрального процессора (ЦП) перейдите во вкладку «Процессы». Для более подробного изучения расхода памяти откройте: «Быстродействие» → «Монитор ресурсов» → «Память». Открывшееся окно позволит посмотреть количество используемой памяти в настоящий момент и зарезервированной открытыми программами.

Если ресурсы системы расходуются приложениями, которыми вы не пользуетесь или неизвестными файлами, то отключите их. Для этого:
- откройте вкладку «Процессы»;
- наведите курсор на нужное имя в списке;
- нажмите правую кнопку мыши;
- выберите действие «Завершить процесс». В некоторых операционных системах может называться «Снять задачу».

Остановить служебные процессы можно следующим образом:
- отрыть окно поиска (Win + R);
- набрать команду «msconfig» и нажать «Поиск»;
- в открывшейся программе открыть вкладку «Автозагрузка»;
- уберите галочку с приложений, которыми не пользуетесь;
- нажмите «Применить».
После отключения фоновых приложений и системных процессов перезагрузите компьютер, для полного сохранения внесённых изменений.
KCleaner
KCleaner – самая известная утилита, предназначенная для автоматической очистки оперативной памяти компьютера. У приложения имеется два режима работы: стандартный (обычный) и экспертный (с возможностью выбора ненужных файлов). Программа автоматически удаляет остаточную информацию, отключает ненужные процессы, сохраняя системные службы. Для быстрой разгрузки ОЗУ скачайте KCleaner с официального сайта производителя.

Для запуска автоматической очистки нужно лишь «Запустить приложение KCleaner» и нажать курсором мыши на «Очистить». После окончания операции перезагрузите компьютер, сделать это можно не выходя из программы.
Mz RAM Booster
Открыв программу, пользователь имеет возможность выбора способа очистки, основные функции приложения закреплены в панели «Tasks»:
- CPU Boost – отвечает за скорость работы процессора;
- Recover RAM – осуществляет очистку оперативной памяти;
- Smart Optimize – оптимизирует работу операционной системы.

После запуска нужной функции, дождитесь окончания процесса и перезагрузите компьютер.
Mem Reduct
Одна из самых быстрых программ очистки оперативной памяти компьютера – это Mem Reduct. Лицензия предоставляется бесплатно. Утилита проста в использовании, не вызовет сложностей и у новенького пользователя ПК.
В интерфейсе можно выбрать язык программы и настроить очистку, опираясь на индивидуальные требования.

После настройки приложения откройте стартовое окно и нажмите «Очистить память». При завершении работы утилита выдаст подробный отчёт о проведённой операции, который сохранится во внутренней памяти.
Создание кода для очистки оперативной памяти
Если у вас нет установленных программ для очистки оперативной памяти компьютера, а скачать нет возможности, то можно создать собственный скрипт-код. Особенно будет интересно начинающим программистам.
- Запустите стандартную программу «Блокнот».
- В открывшемся окне напишите VBS-код:
MsgBox “Текст RAM?”,0,”Текст ОЗУ”
FreeMen=Space (объём оперативной памяти)
MsgBox”Текст RAM?”,0,”Текст ОЗУ”
Значение Space = N*1024+00000, где N – это объём вашей оперативной памяти.
Например:
MsgBox “Осуществить очистку RAM?”,0,”Быстрая очистка ОЗУ”
FreeMen=Space (409600000)
MsgBox”Очистка RAM существенна”,0,”Быстрая очистка ОЗУ”
Значение N = 4
- Сохраните созданный файл под расширением .vbs.
- Сохранённый файл поместите на рабочий стол, для быстрого запуска.
Запустив созданный программный код, вы очистите оперативную память компьютера.
Как очистить память на Андроиде
Вот мы и добрались до самого главного. Переходим к действиям, которые можно предпринять, чтобы освободить место на Android-смартфоне.
Папка “Другое” и кэш
В Android предусмотрена замечательная функция, которая позволяет посмотреть соотношение свободного и занятого пространства и даже разбивку последнего на типы. Сделать это можно, перейдя по пути «Настройки > Память» или «Файлы > Категории > Внутренняя память».
Для начала давайте разберемся в том, что это. «Другое» включает в себя кэш операционной системы Android, встроенных приложений, установочные файлы, а также данные, необходимые для корректного запуска и работы игр.
Вариантов решения проблемы несколько:
Заходим в Диспетчер телефона или Диспетчер и выбираем опцию «Очистка памяти». При этом можно использовать функцию глубокой или специальной очистки, дабы места стало еще больше.
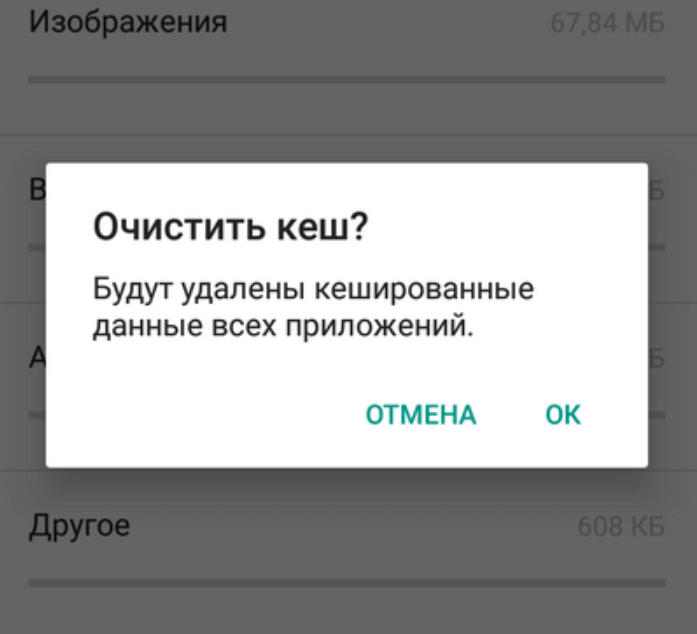
Глубокая очистка позволяет освободить значительно больше места в хранилище памяти
- Изменить место хранения данных по умолчанию. Изначально файлы типа «Другое» сохраняются в собственную память устройства. Если у вас есть карта памяти, можно перебазировать их на нее. Для этого следует перейти по пути «Настройки > Память > Место сохранения по умолчанию». Затем нужно поменять место хранения на карту памяти, перебазировав тем самым собственные данные без их удаления.
- Factory Reset. Функция полезна, когда телефон находится в использовании очень долго, ведь рано или поздно в его памяти накапливается большое количество файлов, которые просто так не почистить. Сделать сброс до заводских настроек несложно. Для каждого смартфона способы разнятся. Чтобы узнать, как сделать Factory Reset на вашем аппарате, используйте поисковик. И не забудьте предварительно выполнить резервное копирование своих данных, поскольку при активации Factory Reset будут не только сброшены абсолютно ВСЕ настройки, но и удалены данные.
Папка .thumbnails
В любой ОС есть папка .thumbnails. В ней-то как раз и накапливаются ненужные файлы, поэтому очистка обозначенной папки – отличный способ освободить место на смартфоне в целом.
Сделать это можно с помощью стороннего приложения для очистки, вроде утилиты DiskUsage. Она сама найдет необходимую папку и предложит ее форматировать.
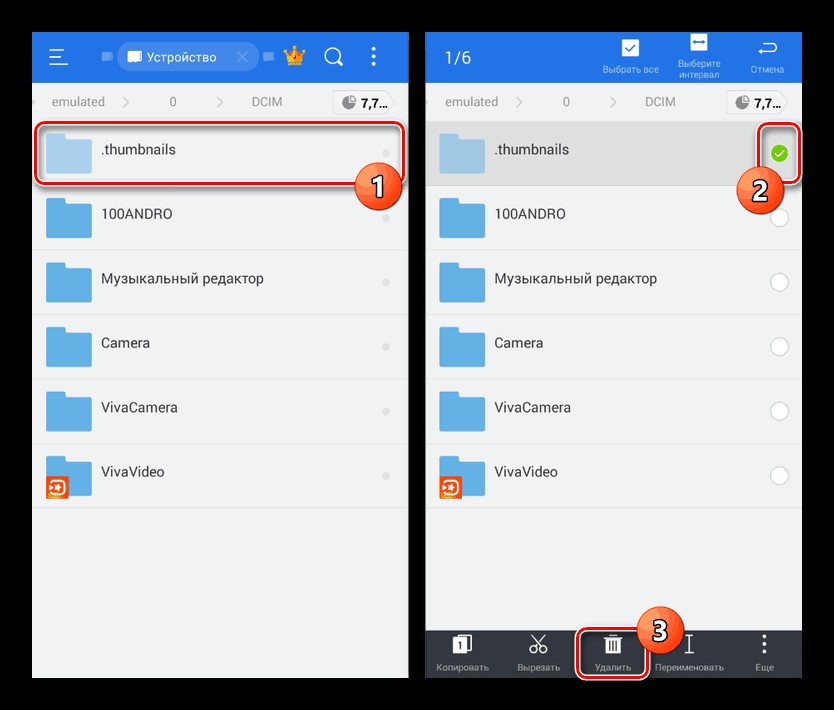
Удаление ненужных приложений
Неиспользуемые приложения – это реальная проблема, которая наносит ущерб свободному пространству смартфона. Их удаление значительно ускорит работу устройства, поэтому обязательно полистайте на досуге список установленных на телефон программ, отметьте те, что вы не использовали за последние несколько недель ни разу, а затем смело их удаляйте.
Многие хранят на телефонах приложения только потому, что те могут «когда-нибудь» им понадобиться. Так вот, откроем вам секрет: при необходимости любую удаленную программу можно легко установить снова!
Перенос на внешний носитель
Если на вашем смартфоне установлена microSD-карта, то можно перенести на нее ваши файлы с основной памяти устройства.
Перенос файлов осуществляется следующим образом:
- Открываем File Manager.
- Переходим в память устройства.
- Выбираем нужный объект и удерживаем его иконку в течение несколько секунд.
- Жмем на значок «ножницы», чтобы вырезать файл.
- Переходим на съемный носитель.
- Нажимаем кнопку «Вставить».
- Повторяем процедуру для каждого файла или группы файлов (при массовом выделении).
Перенести часть приложений можно и через «Настройки». Для этого следует перейти в подраздел «Память», отметить microSD галочкой, а затем перезагрузить смартфон.

Съемные носители обязательно должны соответствовать смартфону. Слишком большие карты памяти могут оказаться тяжелыми для устаревших моделей.
Клинмастеры
Существует множество платных и бесплатных оптимизационных приложений для очистки памяти смартфона от остаточных файлов и прочего мусора. Большинство из них имеют интуитивно понятный интерфейс, который в значительной мере упрощает их применение.
И вот, пожалуй, самые популярные оптимизаторы для мобильных и стационарных устройств:
- Clean Master;
- CCleaner;
- Advanced Phone Cleaner Antivirus & Speed Booster;
- DU Speed Booster;
- Avast Cleanup;
- GO Speed.

Другое дело, что ждать чудес от применения таких утилит не приходится. И если хочется увидеть реальный результат, то придется почистить телефон вручную, попутно заглянув даже в самые потаенные уголки его скрытых папок.
Карта памяти
Логичным и самым простым решением проблем с нехваткой памяти является покупка карты памяти (если в смартфоне есть соответствующий разъем). При установке microSD на некоторых устройствах потребуется ее активация, потому что по умолчанию телефон так и продолжит сохранять файлы во внутреннею память. Зайдите в раздел «Память/Хранилище» и поставьте маркер возле опции «Карта памяти».
Нужно отметить, что в смартфонах на свежих версиях Android есть возможность объединения внутреннее хранилище с картой памяти. В таких случаях смартфон сам предложит произвести соединение после установки карты.
Чистим телефон вручную
Чтобы избавиться от мусора, не всегда нужно скачивать дополнительный софт. Функционал современных смартфонов позволяет решить проблему самостоятельно. Далее речь пойдет об очистке внутреннего хранилища, которую можно произвести вручную.
Чистка кэша программ

Как часто вы замечали, что скачав приложение на 50 мегабайт, через некоторое время оно сильно прибавляет в размере? С подобной проблемой сталкиваются абсолютно все пользователи, а ее причина – кэш.
Кэш – это информация, которая хранится в памяти приложения. К ней можно отнести картинки и текст, подгружаемые дополнительно. Если очистить кэш, размер программы вернется к начальным значениям. Но со временем он все равно увеличится.
Для очистки кэша нужно:
- Открыть настройки телефона.
- Перейти в раздел «Приложения».
- Выбрать интересующую программу.
- Нажать кнопку «Очистить кэш».
На выполнение операции потребуется не больше одной минуты, но на смартфоне человек вряд ли использует меньше 10-20 приложений. Очистку кэша придется произвести для каждого из них. Зато гарантированно будет освобождено от нескольких мегабайт до целых гигабайт памяти.
Чистка истории браузера

Пользуясь интернет-браузером, мы посещаем различные ресурсы, к некоторым из которых порой хочется вернуться. Для удобства создатели браузеров хранят кэш некоторых сайтов. Это помогает быстрее открывать страницы, но в то же время сильно нагружает внутреннюю память. Очистка истории поможет выиграть еще несколько мегабайт.
Для удаления записей истории нужно:
- Открыть свой браузер.
- Перейти в настройки.
- Выбрать пункт с историей просмотров.
- Нажать на «Очистить историю».
В некоторых браузерах работает следующая фишка: человек очищает его кэш в разделе с приложениями, в связи с чем чистится и история. Но так происходит не всегда. Поэтому рекомендуется производить очистку параллельно.
Удаление мусорных файлов
Найти некоторое количество мусора на телефоне можно самостоятельно. Но как понять, что файл действительно не нужен? Во-первых, многое будет зависеть от предпочтений пользователя. Ведь, например, можно избавиться от неудачных снимков или видео, а также лишних программ. Но, как показывает практика, если человек обратился к материалу об очистке мусора на телефоне, от ненужных файлов он уже избавился.
Но! Некоторые люди, обращая внимание на картинки и видео, не замечают присутствия посторонних файлов. К подобному мусору можно смело отнести apk
Если нужная программа уже установлена, можно смело удалять подобный файл. Его легко обнаружить, если внимательно порыться в «Проводнике».
Удаление сообщений

СМСки не сильно влияют на память устройства. Но, если в руках у человека смартфон с объемом накопителя меньше 16 гигабайт, то и удаление сообщений поможет сэкономить внутреннее пространство.
Итак, открываем приложение «Сообщения» и начинаем удалять SMS, которые в дальнейшем не понадобятся. Это могут быть письма из рекламной рассылки или предупреждения от МЧС, которые приходят едва ли не каждый день. Так не только освободится места на накопителе, но и упорядочатся письма, чтобы в дальнейшем их было удобнее читать.
СМС – не единственные сообщения, занимающие внутреннее пространство. Для выигрыша места рекомендуется также очистить письма из мессенджеров и социальных сетей.
Удаление приложений

Радикальная мера, которая, впрочем, позволяет очистить хранилище максимально эффективно. Если человек пользуется смартфоном несколько месяцев, то наверняка за это время появилось внушительное количество редко запускаемых программ. Их можно удалить.
Для очистки достаточно удержать палец на иконке приложения несколько секунд и направить иконку в появившийся на экране мусорный ящик. Если ненужную программу найти не удается, можно попробовать выполнить ту же операцию через настройки:
- Открыть настройки устройства.
- Перейти в раздел с приложениями.
- Выбрать интересующую программу.
- Кликнуть на «Удалить».
Зачем освобождать память на телефоне
 Здравствуйте, друзья! При работе с Андроид мы не только совершаем звонки но и используем, программы, файлы, картинки, музыку, видео, фильмы и другое. Время от времени память телефона «забивается» перечисленными файлами, историей, системным «мусором». Поэтому, телефонное устройство тормозит и при этом нельзя запустить программы или войти в Интернет.
Здравствуйте, друзья! При работе с Андроид мы не только совершаем звонки но и используем, программы, файлы, картинки, музыку, видео, фильмы и другое. Время от времени память телефона «забивается» перечисленными файлами, историей, системным «мусором». Поэтому, телефонное устройство тормозит и при этом нельзя запустить программы или войти в Интернет.
Чтобы избежать перечисленных выше проблем, пользователи телефонов очищают память. Это помогает не только ее увеличить, но и поднять производительность Андроид (увеличить скорость). Очистка делается с помощью инструментов Андроид или с помощью программам. Далее рассмотрим подробно 6 способов очистки памяти на телефоне.
Как очистить телефон от мусора через компьютер
Чтобы очистить телефон на компьютере, приготовьте такой USB провод от телефона.

Далее вставьте один конец в телефон, другой в разъем на компьютере. После чего перейдите в ярлык «Мой компьютер» и откройте внутреннюю память вашего гаджета.

В памяти телефона будут находится папки с файлами. Вам нужно открыть ту, где есть файлы, например, папка «Music».
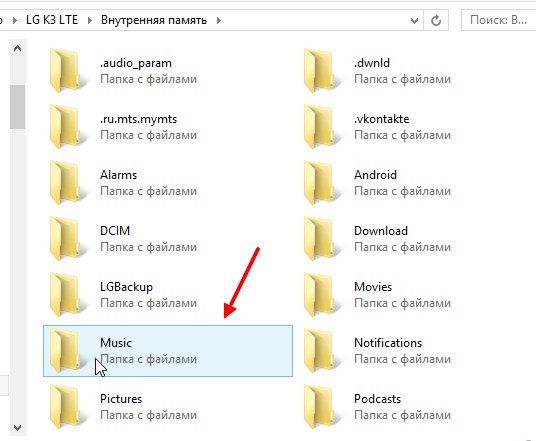
нажимаете правой кнопкой мыши по файлу и из меню выбираете «Удалить». После этого ненужный файл удалится навсегда.
Таким образом вы можете удалить на телефоне Андроид любой файл. Далее разберем приложения, которые делают эту работу автоматически.
Очистка кэша и хранилища
Очистить внутреннюю память телефона на Андроиде можно путем очистки кэша и хранилища приложений. Этот способ позволяет высвободить от нескольких десятков мегабайт до 2-3 Гб дискового пространства, но у него есть и свой недостаток – очистка кеша временно снизит скорость работы приложений, а очистка хранилища приведет к потере сохраненных настроек. Перейдите в раздел управления приложениями, тапните по программе, данные которой хотите очистить, и нажмите в следующем окне кнопку «Очистить кеш».
В этом же окне также должна быть кнопка управления хранилищем. Она может называться «Стереть данные» или «Управление местом».


Вторая функция отличается от первой тем, что даёт больше возможностей, позволяя выбирать, какие именно данные хранилища приложения должны быть очищены, а какие оставлены.
В настройках последних версий Android присутствует раздел «Память», отражающий общее состояние внутренней памяти. Воспользовавшись инструментами этого раздела, вы можете получить точные сведения о заполненности памяти теми или иными типами данных, а также выполнить очистку кэша всех приложений сразу.


Как почистить телефон Samsung от не нужных файлов и программ?
Для осуществления подобной операции необходимо использовать специальный файловый менеджер. Это может быть проводник, диспетчер файлов, что обладают обилием дополнительных опций. Среди них есть встроенная операция, связанная с очисткой свободного места.
Самсунг J1
Для модели j1 требуется утилита, которая справляется с очисткой браузера за пару минут. Нужно выбрать одну из ПО и запустить для очистки. Для этого выполняются следующие действия:
- Запускается Google Play и в нём нужно найти проводник.
- Производится установка обычным способом и запускается.
- На главном экране нажимается кнопка Очистки. Здесь потребуется немного подождать, пока ПО просканирует память гаджета.
- Проставляются галочки рядом с категориями ненужной информации.
- Активируется кнопка Очистить.
Если покажется, что данной операции недостаточно, крупные файлы можно удалить. Для этого требуется перейти в меню и далее в локальное хранилище. Проверяются папки на предмет ненужных файлов. Сюда можно отнести каталоги с музыкой и видео, есть специальные файлы с журналами и книгами.
Чтобы избавиться от ненужного файла, требуется определенное время подержать палец на значке, пока не появится меню. Здесь требуется нажать на удалить. Данное действие нужно повторить для всех кандидатов, предназначенных для уничтожения. При желании разрешается выбрать не один файл, но группу. Специальные проводники, предназначенные для очищения гаджетов, представляют собой оптимальный выбор в качестве сочетания утилиты и очистки меню.