Копирование фото с android-девайса на пк
Зачем переносить фото с внутренней памяти телефона на SD-карту
Вот причины перекидывать фото с внутренней памяти телефона на SD-карту:
Внутренняя память забита. Бывает так, что люди приобретают себе мобильные телефоны на 32 или 64 Гб внутренней памяти. И им этого не хватает. В таком случае нужно приобрести карту памяти microSD, благо слот для него есть во многих смартфонах. Нужно учесть, что у каждого телефона разное значение максимально допустимого объёма внешней памяти. Однако за аксиому точно можно считать одно – карты памяти должны быть 10 класса, если хотите быструю передачу данных.
Приобретение нового смартфона
При его покупке в нем не будет ничего, что пользователю важно. А вот со старого телефона все можно выгрузить на карту памяти, поместить её в новый аппарат и загрузить в его внутреннюю память
Такой случай возникает, если у пользователя нет своей карты и ее пришлось одолжить.
Передача видео с помощью внешнего накопителя
Передать видео с одного смартфона на другой можно также с использованием внешнего накопителя. Лучше всего на его роль подойдет карта памяти. Использовать можно как стандартную USB, так и microSD (при условии, что телефон поддерживает ее подключение).
Для передачи видео с помощью USB флеш-карты понадобится OTG-переходник, который позволит подключить накопитель к разъему micro USB или USB Type-C. Процедура очень проста и потребует выполнения следующих действий:
- надеть на карту памяти переходник;
- подключить его к телефону;
- с помощью проводника скопировать нужное видео на накопитель;
- извлечь флешку;
- таким же образом подключить ее к другому смартфону;
- с использованием проводника найти в корневом каталоге карты памяти нужный файл и скопировать его на внутреннюю память устройства.
Процедура для microSD будет отличаться. Будет нужно:
- скопировать на карту памяти нужное видео;
- выключить телефон;
- извлечь накопитель;
- выключить смартфон, на который надо передать файл;
- подключить карту памяти к нему;
- включить его;
- найти и скопировать на внутреннюю память гаджета видеофайл;
- подключить microSD к первому телефону в обратном порядке.

Посмотреть, как пользоваться OTG, можно здесь
Как передать видео с Андроида на Андроид через Wi-Fi
По умолчанию в операционной системе Android не предусмотрена отправка файлов между двумя разными устройствами с использованием беспроводного протокола беспроводной передачи данных Wi-Fi. Однако она становится возможной если установить на смартфон специальное приложение. Одна из таких программ — WiFi File Transfer. Она доступна для скачивания и установки в официальном магазине приложений Google Play.

Когда программа инсталлирована, она позволяет просматривать файловую систему телефона с компьютера или другого мобильного устройства. Для этого используется браузер. В его адресную строку необходимо ввести IP-адрес, который можно увидеть после нажатия в окне приложения кнопки Start. Из браузера можно найти и скачать нужный видеофайл.
Как пользоваться программой, показано в этом видео
Перекидываем фотографии с телефона на компьютер — кабель, email, беспроводное соединение
Большинство фотокамер, которыми оснащаются современные телефоны, позволяют снимать видео в высоком разрешении и делать качественные снимки. При заполнении памяти телефона или для просмотра отснятого материала возникает необходимость переместить фотографии с телефона на компьютер или ноутбук.
Перекинуть фотографии с телефона на компьютер можно несколькими способами — для этого можно подключить телефон к компьютеру с помощью USB-кабеля или использовать беспроводные технологии.
Быстрая навигация по статье
- 1 USB-соединение
- 2 Bluetooth
- 3 Электронная почта
USB-соединение
Для того чтобы скопировать фотографии с телефона на компьютер необходимо:
- Подключить телефон к компьютеру с помощью USB-кабеля, входящего в комплект поставки;
- Дождаться звукового уведомления о подключении нового устройства. Система компьютера произведёт идентификацию подключенного мобильного телефона (в случае, когда система не может опознать подключенный телефон, необходимо установить программное обеспечение с диска, идущего в комплекте с телефоном, или скачать нужные драйвера с сайта производителя устройства);
- Перейти в папку «Мой Компьютер» и открыть память телефона, опознанную системой как обычный съемный накопитель;
- Выбрать необходимые файлы и переместить их в любую папку на компьютере;
- Выполнить команду «Безопасное извлечение устройства» и отсоединить телефон.
Bluetooth
Перенос фотографий и видеофайлов с телефона на компьютер возможен при помощи беспроводного сервиса Bluetooth. Для его подключения и последующей передачи информации необходимо:
- Включить модуль Bluetooth на обоих устройствах телефоне (если компьютер не оборудован модулем Bluetooth, следует приобрести и USB-адаптер);
- Произвести поиск устройств с телефона или компьютера и установить между ними связь, введя на обоих устройствах одинаковый пароль при запросе;
- Найти в телефоне необходимые для передачи файлы и произвести их отправку.
Следует обратить внимание на то, что скорость передачи данных по Bluetooth значительно ниже, чем при использовании USB-кабеля
Электронная почта
В случае, когда нет возможности воспользоваться Bluetooth или USB, передачу фото с телефона на компьютер можно произвести через электронную почту. Для этого необходимо:
- Произвести в телефоне настройку мобильного интернета (данную услугу предоставляет оператор сотовой связи);
- Войти с телефона в личную почту;
- Отправить на свой же почтовый ящик письмо с вложенными фотографиями.
- Зайти с компьютера в почтовый ящик и скачать вложения из письма на диск.
Скидываем фото через Wi-Fi Direct
Это новенький стандарт беспроводной связи, он даёт возможность передавать инфу между несколькими устройствами, поддерживающими эту технологию. Следует отметить, что для соединения и передачи файлов вам не потребуется точка доступа. Т.е. вы сможете соединить два и более устройства напрямую. К примеру, вы можете соединить два телефона на базе Андроид через Wi-Fi, если они поддерживают эту технологию.
Эта функция поддерживается практически каждым современным планшетом и смартфоном с системой Андроид. Конечно, если речь идет о бюджетном гаджете, то подобные функции могут отсутствовать.
Настраивать практически ничего не нужно. Устройства определяют друг друга автоматом. Помимо привычных нам гаджетов, таких, как ноутбуки, смартфоны, планшеты и так далее, при помощи Вай-Фай Direct вы можете подключить и принтеры, сканеры, Smart TV, цифровые фоторамки, DVD-проигрыватели и т. п. Главное, чтобы девайс был оснащен этой функцией.

Откройте настройки смартфона. Перейдите в раздел Вай-Фай (WLAN). К интернету подключаться необязательно. Перейдите во вкладку Вай-Фай Direct — она может быть спрятана в дополнительном меню.
Включите Вай-Фай Direct на обоих устройствах и установите сопряжение. Найдите в памяти телефона фото, которое хотите передать, нажмите «Поделиться» и выберите способ отправки «Wi-Fi Direct». На принимающем смартфоне согласитесь с загрузкой файла.
При передаче файлов между телефонами от разных производителей может происходить обрыв связи и прочие ошибки, так что порой приходится юзать сторонние программы.

Видео про Wi-Fi Direct + ES проводник
Способ второй: Карта памяти или флешка
Перенос фото с помощью обычной флешки сработает не всегда. У вас должен быть OTG-переходник, а сам телефон должен поддерживать передачу файлов на внешний носитель. Этот вариант точно не «для чайников».
Другое дело – карта памяти. Этот способ может быть даже удобнее, чем предыдущий, потому что сбои во время передачи фото исключены, а провод не нужен. Хотя здесь вам потребуется картридер с переходником или специальный разъём для чтения карт на компьютере. И ещё один немаловажный факт: в вашем телефоне должна быть извлекаемая карта памяти.

Теперь снова, пошагово для чайников: как перенести фотографии с телефона на компьютер с помощью карты памяти.
- Нужно вынуть карту памяти из смартфона. Вы должны знать, как это сделать для вашей модели: из-под крышки девайса или из бокового слота.
- Вставьте карту памяти в картридер, либо картридер-флешку.
- Подключите картридер в специальный порт компьютера либо картридер-флешку в обычный USB-порт.
- В обоих случаях ПК распознает карту памяти как новый диск. Откройте его и найдите папку «DCIM» – точно так же, как пошагово было описано в предыдущем (проводном) способе подключения. Теперь нужно перенести или скопировать файлы на компьютер – с этим справятся и «чайники».
- Затем извлеките картридер из ПК, карту памяти из картридера и обратно вставьте её в телефон.

Нажмите на него и подождите появления списка устройств. Нажмите на то, которое хотите извлечь.

Дождитесь надписи «Оборудование может быть извлечено» и тогда спокойно вынимайте карту памяти.

Если вы увидите сообщение, что «Оборудование используется», то закройте все программы и повторите снова. Если это не поможет, а вы всё-таки решили извлечь карту памяти безопасно, то выключите компьютер и спокойно вынимайте её из порта.

Как скинуть фото с телефона Android на ноутбук
Шаг №1
Для начала убедитесь, что у вас имеется провод, которым можно соединить телефон с компьютером. Напутать здесь ничего нельзя, поэтому не бойтесь экспериментов. Зачастую шнур от телефона имеет:
- разъем miniUSB или microUSB с одной стороны (для телефона);
- разъем USB с другой стороны (для компьютера или ноутбука).
Осмотрите хорошо зарядное устройство к телефону. Часто такой провод просто вставляется в головную часть адаптера. Если шнур вытаскивается из зарядки (где вилка розетки), то именно этот провод вам и нужен

Шаг №2
Подключаем один конец провода к телефону Аднроид, а другой – вставляем в ноутбук. Если все правильно (а ошибиться здесь просто нельзя), на экране телефона появляется значок робота и сообщение «Запоминающее устройство USB», ниже кнопка «Включить USB-накопитель». Жмем на эту кнопку.

Если появится информационное сообщение – подтверждаем «ОК»
Шаг №3
Если подключение проходит успешно – робот Android становится красным, оранжевым. При этом на компьютере или ноутбуке срабатывает автозагрузка. На нашем скриншоте автозагрузка сработала для основной памяти телефона и для флешки SD. Поэтому мы видим 2 окошка сообщений об автозапуске.
В обоих окнах выбираем «Открыть папку для просмотра файлов». Если у вас появляется только одно окно автозагрузки – все нормально. Выбирайте те же опции.

Шаг №4
Допустим, что все прошло успешно и вы добрались к этому пункту. Тогда вы увидите открытую папу памяти вашего телефона Android. Здесь масса вложенных папок, но нам нужно найти именно те, где вложены фотографии.
Даже чисто теоретически можно предположить, что фотоснимки будут размещены в папках вроде:
- DCIM
- PICTURES
- IMAGES
- КАРТИНКИ
- FOTO
- МОИ ФОТОГРАФИИ
- ФОТО
- MyFoto
- Camera

Простым методом «ТЫКА» (проб и ошибок) загляните в такие папки. Скорее всего, ваши фото будут именно в них. Если в этих папках будут еще и вложенные – походите по ним по всем.
Не бойтесь – никакой беды не причините ни телефону ни компьютеру. Можете смело изучать содержимое своего телефона или его флешки SD.
Итак, папку с нужными фотографиями в нашем случае мы нашли в директории «DCIM
— Camera». Скорее всего, у вас она будет в другом месте. Отыскать, куда сохраняются ваши фото – наиболее сложный этап всей операции.

Шаг №5
Когда вы отыщите ваши фото в памяти флешки, выделите те, которые хотите скопировать. Если вам нужно копировать все, выделяйте все файлики фотоснимков.
Для выделения всех файлов в папке есть комбинация клавиш Ctrl+A (где A – английская буква). Выделить файлы также можно мышкой.
После выделения остается НА ВЫДЕЛЕННОЙ ОБЛАСТИ нажать правую кнопку мыши – выбрать пункт «Копировать».

Шаг №6
На следующем шаге необходимо выбрать место для сохранения фотографий на компьютере. Чтобы скинуть фото с телефона на ноутбук и не спутать все файлы, нужно или создать новую папку или выбрать уже имеющуюся директорию для вставки новых фотоснимков.
В выбранной папке компьютера жмем правую кнопку мышки – выбираем опцию «Вставить». На скриншоте мы создали специальную папку на диске «C», которую назвали «Фотографии с телефона»

Возможно, также Виндовс попросит подтвердить ваше решение. С ним нужно согласиться.
Далее должно запуститься копирование файлов. По сути, фотографии начнут скидываться с телефона в компьютер (или ноутбук), и их можно будет открыть уже из памяти компьютера (или ноутбука).
ВАЖНО: по завершении операции копирования очень важно вернуться к телефону Android и нажать там кнопку «Отключить USB-накопитель»!!! Если по каким-то причинам отключить устройство из компьютера не получается, лучше выключите компьютер/ноутбук и только затем вынимайте шнуры и контакты разъемов. ВАЖНО: выдергивать соединительный шнур из телефона или компьютера во время копирования или открытия файлов крайне не рекомендуем! Так можно повредить память устройства и потерять все фотографии, видео, список контактов, музыку и прочие файлы безвозвратно
В худших случаях можно даже сломать SD накопитель
ВАЖНО: выдергивать соединительный шнур из телефона или компьютера во время копирования или открытия файлов крайне не рекомендуем! Так можно повредить память устройства и потерять все фотографии, видео, список контактов, музыку и прочие файлы безвозвратно. В худших случаях можно даже сломать SD накопитель
В этой пошаговой инструкции мы рассмотрели вопрос, как скинуть фото с телефона на компьютер с наиболее удачными условиями. На практике же вы можете столкнуться с массой сложностей. Решать задачи стоит по мере их возникновения. Эта статья вышла общей, обобщенной, так как по каждой мелкой детали здесь можно было бы написать отдельную пошаговую инструкцию или даже целую книгу.
Специальный сервис Xender
 Интерфейс Xender в браузере
Интерфейс Xender в браузере
- Как работает: через подключение к одной сети Wi-Fi
- Какие направления: между Android, Mac и даже iPhone
Для мультиплатформенной передачи файлов придумали достаточно сторонних приложений и сервисов. Перепробовал с десяток и выделил для себя Xender, который больше всего напоминает AirDrop. Он работает относительно стабильно и подводит не в 100% случаев.
Чтобы передать файлы на Mac, откройте приложение, нажмите на кнопку ⊕ и выберите «Подключиться к ПК». После этого зайдите на веб-версию сервиса через браузер компьютера. Нажмите кнопку SCAN на смартфоне и отсканируйте QR-код с экрана.
На нем появится интерфейс для работы со всем содержимым файловой системы смартфона.
 Так этот сервис выглядит на Android
Так этот сервис выглядит на Android
Через Xender можно также передать файлы на iPhone, но для этого приложение сервиса должно быть установлено и на него. Для этого откройте программы там и тут. Нажмите ⊕ на iPhone и выберите Connect Android. На Android выберите Send и отсканируйте QR-код на его экране через iPhone.
Таким образом получится передать не только фотографии, но и документы из приложения «Файлы».
- Скачать Xender на Android (бесплатно)
- Скачать Xender на iPhone (бесплатно)
- Веб-доступ к Xender на Mac (бесплатно)
Перенос фотографий с помощью WIFI
В данном методе позволяется использовать как веб-версию социальной сети, так и мобильное приложение. Также потребуется наличие двух страничек в ВК. С одной мы будем пересылать фото, а со второй получать.
Сначала перейдём в диалог с другим нашим профилем. Здесь нажимаем на «скрепку», расположенную возле строки с сообщением.
Перед нами открывается список с возможными снимками для передачи. Для получения доступа к галерее нажмите «Фото».
Отмечаем нужные изображения и кликаем «Прикрепить». Кстати, напротив данной кнопки указано количество выбранных файлов.
Теперь нажимаем «стрелку» для отправки сообщения.
После заходим в переписку со второго смартфона и открываем фото. В верхнем правом углу нажимаем на три точки, где после выбираем сохранить.
Теперь вы знаете, как перенести фото с Android на Android. Из недостатков можно отметить отсутствие возможности одновременно сохранить все снимки. Однако если пересылать фотки в формате папки или архива, данной проблемы не возникнет.
Инстаграм
Ещё одна социальная сеть с возможностью отправки фотографий, видеозаписей и документов. Первым делом открываем мобильное приложение либо сайт. Конечно, удобнее переносить фото через программу Instagram, но и функционала веб-версии хватает.
Теперь переходим в чат с нашим вторым профилем. Естественно в него нужно войти со второго смартфона. Для отправки снимка кликните по значку «галереи».
Мы видим список наших снимков, среди которых отмечаем нужные варианты. После этого нажимаем на «Стрелку».
Теперь переходим в диалог со второго смартфона и загружаем снимки. Для этого удержите палец на фотографии и кликните «Сохранить».
Как видим, нам удалось перенести фото с Андроида на Андроид быстро и легко. Согласимся, что неудобно загружать каждый снимок по отдельности. Для этого советуем использовать архивы, в которые загружаются требуемые фотографии и в удобной форме пересылаются.
Как передавать файлы через Bluetooth
Чтобы перенести фото с андроид на андроид через блютуз первым делом вам его нужно включить и сделать телефоны видимыми (на старых версиях видимость по истечению некоторого времени отключается автоматически – обязательно учтите это).
Есть два способа включить Bluetooth. Первый — через меню на рабочем столе вашего телефона, после чего вы увидите опцию «Включить отключить Bluetooth». Другой через настройки.
ПРИМЕЧАНИЕ! Не оставляйте включенным блютуз, если им не используете, чтобы сохранить заряд батареи своего телефона.
После обнаружения выберите целевое устройство. Тогда интерфейс приложения с запросом на ввод ключа появится на обоих устройствах. Введите правильный ключ (на последних версиях андроид вводить ключ не нужно, а только согласиться) и начните сопряжение.
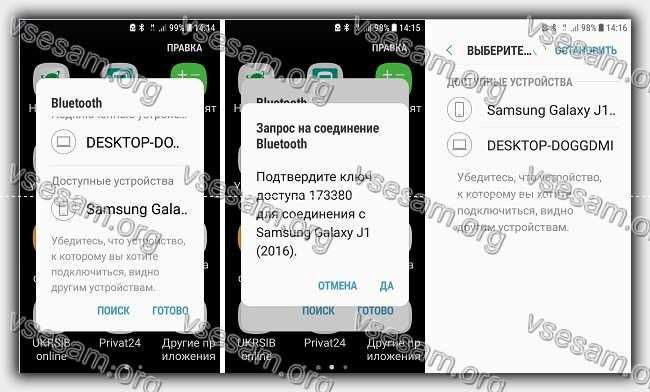
ПРИМЕЧАНИЕ. В следующий раз, когда вы хотите подключить ранее подключенное устройство, вам не нужно повторно вводить ключ и просто включать блютуз в пару напрямую.
Когда два смартфона успешно подключены (сопряжены), вы можете передавать данные, такие как фото, музыку, фильмы, пакеты APK и т. д.
Откройте «Галерею», справа верху нажмите на три вертикальные (или сразу выделите требуемые фотографии – нажать и задержать палец) и нажмите на строку «Поделится», затем выделите фото, которые хотите перенести.
После выбора верху появится опция «Поделится – нажмите на нее. Увидите всплывающее окно, выберите Bluetooth.
После этого попадете в интерфейс Bluetooth, и увидите спаренные устройства — выберите андроид на который хотите перекинуть фото в качестве целевого устройства.
Поле этого на другом телефоне появится запрос – нажмите принять, чтобы начать передачу данных.
Когда процесс завершится, выключите блютуз и проверьте данные. Передача фото между андроидами через блютуз очень проста. Благодаря этому можете беспрепятственно обмениваться с друзьями музыкой, фото, видео и т. д.
Мессенджеры
Сегодня популярность мессенджеров растет с каждым днем. Ну еще бы! Это мега удобно, просто и всегда под рукой! Я думаю, что большинство людей уже не представляет своей жизни без Viber, Whats Up или телеграмма? Так вот, ни для кого же не секрет, что данные платформы также прекрасно справляются с отправкой фото и видео. Есть, конечно, ограничения на количество отсылаемых фото за один раз, но вам никто не мешает это сделать с несколько заходов.
В любом мессенджере есть специальная кнопка, отвечающая за отправку изображения собеседникам. Нажмите на нее и выберите картинки из вашей галереи или найдите папку, в которой хранятся нужные изображения. Поэтому, наверное, данный способ перекидывать фото является одним из самых популярных.

Используйте Samsung Flow для беспроводной передачи файлов
Samsung Flow, ранее известный как Samsung SideSync, подключает смартфон Samsung к компьютеру с помощью локального подключения Wi-Fi. Установив соединение, вы можете передавать фотографии (и другие файлы) с устройства Samsung на компьютер без проводов.
Более того, вы можете использовать свой компьютер для управления устройством Samsung. Samsung Flow создает зеркало экрана вашего устройства Samsung на вашем компьютере. Затем вы можете открывать приложения на своем устройстве, пролистывать фотографии, получать доступ к своим сообщениям и делать все, что вы делаете на телефоне.
Как использовать Samsung Flow для передачи фотографий и файлов
Samsung Flow прост в использовании и работает с множеством устройств Samsung. Вот как вы это настроили:
- На вашем устройстве Samsung перейдите в Google Play и загрузить приложение Samsung Flow Android,
- На вашем компьютере зайдите в Microsoft Store и загрузить приложение Samsung Flow Windows 10,
- Убедитесь, что ваш компьютер и устройство Samsung подключены к одной сети через Ethernet или Wi-Fi.
- Откройте Samsung Flow на устройстве Samsung. Затем откройте Samsung Flow на компьютере и нажмите Старт.
- Выберите свое устройство Samsung в приложении Samsung Flow на компьютере. Подтвердите соединение с помощью пароля на устройстве Samsung, а затем снова на компьютере. После подтверждения Samsung Flow подключен.
После завершения подключения вы можете начать использовать устройство Samsung со своего компьютера. Вот как вы можете переносить фотографии с телефона Samsung на компьютер с помощью Samsung Flow:
- В приложении Samsung Flow выберите значок меню из трех точек в правом верхнем углу и выберите «Настройки».
- Укажите папку для загрузок, используя кнопку «Изменить». Вы должны сделать это, иначе передача файлов не будет завершена.
- По завершении нажмите стрелку Назад, чтобы вернуться на начальный экран.
- Теперь выберите значок «Плюс» в левом нижнем углу.
- Выберите Изображение, затем перейдите к изображению, которое вы хотите отправить.
Несмотря на простоту, этот метод отправляет только одно изображение за раз, что неэффективно. Если вы хотите отправить более одной фотографии с устройства Samsung на компьютер одновременно, попробуйте следующее:
- В приложении Samsung Flow выберите значок «Плюс» в нижнем левом углу.
- Выберите «Мои файлы»> «Изображения», затем проверьте каждую фотографию, которую вы хотите отправить на свой компьютер.
Перенос фотографий с помощью Bluetooth
Данный способ известен всем пользователям кнопочных телефонов. Раньше только его и использовали для передачи файлов, игр, музыки и видеозаписей. В современных смартфонах также имеется Bluetooth, который в основном применяется для подключения гарнитуры, наушников, колонок и умных часов.
Первым делом нужно включить блютуз. Сделать это можно как из шторки уведомлений, так и через настройки.
Теперь переходим в галерею и выбираем нужные фотографии. Отмеченные снимки приобретают галочку в нижнем углу. После кликаем кнопку «Отправить» либо «Передать».
Открывается окно, где видны выбранные картинки. В нижней части экрана появляется меню с возможными вариантами средств для пересылки.
Теперь следует включить Bluetooth на устройстве, на которое нужно перенести фотографии. Оно должно появиться в открытом списке, кликаем на него.
Затем на дисплее второго телефона нужно нажать кнопку «Принять». Начнётся загрузка выбранных файлов.
От данного способа не стоит ожидать высокой скорости передачи. Также из-за возможных сбоев не рекомендуется пересылать большое количество фотографий. Использовать передачу по блютузу лучше только в крайних мерах, когда не работает Интернет.
Перенос фотографий через Google Диск
Практически в каждом современном телефоне по умолчанию установлено хранилище документов от Гугл. Именно с помощью данного сервиса и можно перенести фото с Андроида на Андроид. Сначала включим WiFI либо мобильный интернет.
Первым делом открываем приложение «Диск», кликнув по иконке на рабочем столе.
Мы попадаем на главную страницу сервиса, где в верхнем углу отображается аккаунт, с которого выполнен вход. Для смены учётной записи нажмите по изображению и из предложенного списка выберите нужный профиль. После этого кликаем кнопку «+».
Открывается меню, из которого выбираем «Загрузить».
Попадаем в галерею смартфона, где отмечаем нужные фото и кликаем «ОК».
Через несколько секунд изображения появляются в общем списке загруженных файлов. Теперь заходим в Гугл Диск со второго устройства и просто скачиваем данные снимки. Для этого нажмите на три точки возле картинки и из открывшегося списка выберите «Скачать».
Как видим, передать фото с Андроида на Андроид через Google Диск достаточно удобно. Все файлы быстро загружаются и скачиваются, что позволяет осуществить операцию за несколько минут.
Передаем файлы с ПК на телефон
Выполнить отправку файлов с компьютера вы можете вне зависимости от установленной версии Windows. При этом в отдельных случаях вам может потребоваться подключение к интернету или специальные программы.
Способ 1: Отправка через сеть
Наиболее простой метод пересылки файлов с компьютера на телефон заключается в использовании облачных хранилищ. Для этих целей отлично подойдет любой удобный вам веб-сервис, будь то Облако@Mail.ru, Google Drive, Dropbox, OneDrive или Яндекс Диск.

Что же до самого процесса передачи – вам нужно будет попросту загрузить документ с ПК-версии, после чего скачать его на мобильном устройстве.
Подробнее: Как пользоваться Google Drive, Облаком@Mail.ru, Яндекс Диском, Dropbox
В качестве альтернативы облачным хранилищам можно прибегнуть к использованию электронного почтового ящика. Однако для этих целей вам потребуется сразу два аккаунта, из которых нужно будет авторизоваться на ПК и телефоне.

Подробнее: Как отправить файл или папку по электронной почте
Способ 2: Карта памяти
Многие современные телефоны на Android оснащены дополнительным хранилищем — слотом для подключения карты памяти. Сам же накопитель является универсальным и позволяет производить подключение не только к смартфону, но и к компьютеру.

Этот подход является наиболее простым в сравнении с прочими вариантами.
Способ 3: Прямое подключение
Благодаря этому способу вы можете передать документы с ПК в память смартфона напрямую, игнорируя необходимость использования внешнего хранилища. При этом возможно, потребуется дополнительное программное обеспечение.

Подробнее: Как подключить телефон к ПК
Установив соединение между компьютером и мобильным устройством, выполните действия из предыдущего метода. После этого документы можно будет просмотреть и использовать с помощью любого удобного файлового менеджера.
Способ 4: Синхронизация телефона с ПК
Если вы используете мобильное устройство на платформе Android, и вам нужно перенести не только общедоступные документы, но и некоторые скрытые файлы, можно выполнить синхронизацию. Этот подход является наиболее сложным, однако в результате станет доступна возможность передачи файлов в обе стороны без существенных ограничений.

Подробнее: Как синхронизировать Android с ПК
Как и в случае с Android, благодаря специальному ПО вы можете синхронизировать iPhone с вашим компьютером. Более подробно об этом мы рассказали в одной из инструкций.

Подробнее: Программы для синхронизации iPhone с ПК
Способ 5: Перенос файлов на iPhone
Если вы являетесь владельцем Айфона, вам доступно больше методов передачи данных. При этом многие из них напрямую зависят от формата файлов.

Подробнее:Как скачать видео на iPhone с компьютераКак переместить фото с компьютера на iPhoneКак скинуть музыку на Айфон с компьютера
Для постоянной синхронизации можно также прибегнуть к сервису iTunes.

Подробнее:Как через Айтюнс скинуть видео на АйфонКак перенести фотографии с компьютера на iPhone через iTunesКак добавить музыку на Айфон через Айтюнс
Добавление фото в iCloud
Для того, чтобы фотографии добавлялись в облачное хранилище, сначала нужно выбрать необходимые пункты в «Настройках». Если iOS обновлен до версии не ниже, чем 8.1, значит iCloud может работать на такой прошивке. Итак, чтобы активировать облако нужно:
- Зайдите в «Настройки».
- Далее найдите кнопку «iCloud».
- После нажмите кнопку «Фото».
- Активируйте движением вправо кнопку или нажмите ВКЛ.
- Выберите варианты хранения фотографий. Это кнопки «Оптимизация хранения на iPhone» или «Сохранение оригиналов».
Способ 1. Загрузить фото из iCloud на iPhone
Фото на iPhone могут синхронизироваться двумя способами: оптимизация и хранение оригиналов. Оптимизация фотографий означает то, что файлы сохраняются в «размытом» качестве, но при появлении интернета снова загружаются, а в облаке сохраняется только оригинал. Это делается для того, чтобы в телефоне оставалась как можно больше места.
И наоборот, хранение оригиналов, означает, что iPhone будет сохранять только оригинальные фотографии и видео в хорошем качестве. Итак, как из iCloud перенести фото на iPhone:
- Сохраните все необходимые фотографии и видео в облако. Как это сделать написано выше.
- Далее войдите в учетную запись Айклауда на другом iPhone.
- Выберите в «Настройках» кнопку «Синхронизация».
- Таким образом все файлы переносятся на другой телефон в течение пары минут.
Способ 2. Скачать фото из iCloud на компьютер
Как загрузить фото из Айклауд в Айфон уже понятно, но еще проще загрузить файлы на компьютер. Для того, чтобы сохранить все, что есть на облачном хранилище, не нужно скачивать на компьютер никаких специальных приложений.
Даже если компьютер имеет операционную систему Windows 10 и др., перенести всю информацию совсем не сложно.
Единственное исключение, как скачать все фото — это нахождение фотографий и видео в отдельной папке. Значит можно скачать всю папку со всеми материалами.
Возможные трудности при работе с iCloud
Если в процессе возникают трудности необходимо выполнить ряд следующих действий:
- закрыть вкладку с сайтом, затем снова зайти и войти в свой аккаунт;
- возможно, потребуется перезагрузка компьютера;
- проверить на выполнение всех пунктов в настройках;
- если вышеперечисленные действия не помогают, необходимо связаться с технической поддержкой на сайте.
Скидываем фото через Wi-Fi Direct
Это новенький стандарт беспроводной связи, он даёт возможность передавать инфу между несколькими устройствами, поддерживающими эту технологию. Следует отметить, что для соединения и передачи файлов вам не потребуется точка доступа. Т.е. вы сможете соединить два и более устройства напрямую. К примеру, вы можете соединить два телефона на базе Андроид через Wi-Fi, если они поддерживают эту технологию.
Эта функция поддерживается практически каждым современным планшетом и смартфоном с системой Андроид. Конечно, если речь идет о бюджетном гаджете, то подобные функции могут отсутствовать.
Настраивать практически ничего не нужно. Устройства определяют друг друга автоматом. Помимо привычных нам гаджетов, таких, как ноутбуки, смартфоны, планшеты и так далее, при помощи Вай-Фай Direct вы можете подключить и принтеры, сканеры, Smart TV, цифровые фоторамки, DVD-проигрыватели и т. п. Главное, чтобы девайс был оснащен этой функцией.

Откройте настройки смартфона. Перейдите в раздел Вай-Фай (WLAN). К интернету подключаться необязательно. Перейдите во вкладку Вай-Фай Direct — она может быть спрятана в дополнительном меню.
Включите Вай-Фай Direct на обоих устройствах и установите сопряжение. Найдите в памяти телефона фото, которое хотите передать, нажмите «Поделиться» и выберите способ отправки «Wi-Fi Direct». На принимающем смартфоне согласитесь с загрузкой файла.
При передаче файлов между телефонами от разных производителей может происходить обрыв связи и прочие ошибки, так что порой приходится юзать сторонние программы.

Видео про Wi-Fi Direct + ES проводник
Перенос фотографий с помощью WIFI
В данном методе позволяется использовать как веб-версию социальной сети, так и мобильное приложение. Также потребуется наличие двух страничек в ВК. С одной мы будем пересылать фото, а со второй получать.
Сначала перейдём в диалог с другим нашим профилем. Здесь нажимаем на «скрепку», расположенную возле строки с сообщением.

Перед нами открывается список с возможными снимками для передачи. Для получения доступа к галерее нажмите «Фото».

Отмечаем нужные изображения и кликаем «Прикрепить». Кстати, напротив данной кнопки указано количество выбранных файлов.

Теперь нажимаем «стрелку» для отправки сообщения.

После заходим в переписку со второго смартфона и открываем фото. В верхнем правом углу нажимаем на три точки, где после выбираем сохранить.

Теперь вы знаете, как перенести фото с Android на Android. Из недостатков можно отметить отсутствие возможности одновременно сохранить все снимки. Однако если пересылать фотки в формате папки или архива, данной проблемы не возникнет.
Инстаграм
Ещё одна социальная сеть с возможностью отправки фотографий, видеозаписей и документов. Первым делом открываем мобильное приложение либо сайт. Конечно, удобнее переносить фото через программу Instagram, но и функционала веб-версии хватает.

Теперь переходим в чат с нашим вторым профилем. Естественно в него нужно войти со второго смартфона. Для отправки снимка кликните по значку «галереи».

Мы видим список наших снимков, среди которых отмечаем нужные варианты. После этого нажимаем на «Стрелку».

Теперь переходим в диалог со второго смартфона и загружаем снимки. Для этого удержите палец на фотографии и кликните «Сохранить».

Как видим, нам удалось перенести фото с Андроида на Андроид быстро и легко. Согласимся, что неудобно загружать каждый снимок по отдельности. Для этого советуем использовать архивы, в которые загружаются требуемые фотографии и в удобной форме пересылаются.
Перенос фотографий с помощью Google Photo
Способ с Google Photo работает при наличии двух мобильных телефонов под управлением OS Android. Для успешного переноса фото на каждом гаджете должна быть авторизована одна учетная запись. После авторизации сервис автоматически запускает режим синхронизации двух смартфонов в облаке, тем самым предоставляя авторизованным телефонам открытый параллельный доступ к фотофайлам.
Облачным сервисом Google Photo удобно пользоваться, легко давать доступ другим гаджетам и сохранять через резервное копирование большой объем фотографий. Для этого нужно установить на каждое устройство приложение из Google Play, активировать вход, затем через настройки открыть синхронизацию.
