Резервное копирование данных с устройства
All Backup Restore для Android
Последнее в этом списке приложение All Backup Restore для Android. Это приложение позволяет создавать резервную копию контактов, журнала вызовов, SMS, приложений, истории браузера или даже календаря и восстанавливать их в любое время.
Это приложение хранит все ваши данные на Google Диске, что облегчает вам доступ к ним из любой точки мира. Вы можете создать резервную копию любых приложений и восстановить их одним нажатием.
Кроме того, это приложение также позволяет создавать резервные копии журналов вызовов и других данных, таких как календари, чтобы идеально синхронизировать ваше новое устройство со всеми памятными датами с вашего старого устройства.
Оно также имеет автоматическое резервное копирование всех ваших приложений и других данных, и вы также можете установить его вручную.
Вы будете своевременно уведомлены о том, что резервные копии сделаны или находятся в процессе выполнения.
Кроме того, вы также можете настроить расписание резервного копирования ваших данных и синхронизировать их в вашей учетной записи Google Drive.
Копирование контактов с помощью SD и Сим-карты
Скопировать ваши записи также можно с помощью и Сим-карт, если ваш мобильный поддерживает такую функцию.
Как переместить контакты при помощи SD карты:
Вставить карту в старый смартфон;

Произвести сохранение всех записей на карту SD;

Переустановить карту на новый андроид;

Выгрузите номера в новый смартфон – «Контакты» — далее в меню «Функции» — нажмите «Экспорт контактов / Импорт контактов» — с SD карты.
Самый
старый
способ
по
перемещению
номеров
– это
копирование
с
помощью
Сим-карты
. Его
используют
крайне
редко
, практически
в
самых
безысходных
ситуациях
.
Для резервного хранения телефонных номеров вы можете использовать свой компьютер. Здесь вы узнаете как сохранит свои контакты с вашего смартфона на персональный компьютер. Всегда полезно иметь копию (на всякий случай!).
Стоит сказать, что версий Андроида много и на разных смартфонах будет несколько по разному, но последовательность действий, в принципе одинакова. Залезть в «Контакты» или в телефонную книгу (названия могут быть разные) и там обязательно будет опция с экспортом и импортом.
Ну что ж начнём:
1. Нажимаем на пиктограмму в форме телефонной трубки, с помощь которой вы заходите в телефонную книгу.
2. В правом нижнем углу нажимаете на изображение трёх маленьких вертикально расположенных квадратиков. Вследствие чего появится меню. Выбираете(нажимаете) на пункт меню «Тел. книга».
3. У вас откроется телефонная книга с вашими абонентами. Снова нажимаете в правом нижнем углу на изображение трёх маленьких вертикально расположенных квадратиков и в появившемся
меню выбираете пункт «Импорт/Экспорт».
4. В появившемся окне выбираете пункт откуда хотите сохранить:
— из вашего аккаунта Google;
— с сим-кары (или одной из двух, если у вас смартфон на две симкарты);
— с самого телефона;
— из памяти телефона;
5. Выбрали нужный пункт (например хотите сохранить контакты которые вы сохраняли на телефон). Если вы хотите их сохранить с сим-карты и с телефона, просто повторно выполните эти шаги и выберите нужный пункт сим-карту или телефон. Нажимаете внизу кнопку «Далее».
6. Откроется новое окно, в котором нужно выбрать куда вы хотите их сохранить. В открывшемся окне выбираете пункт «Память …» и нажимаете внизу экрана кнопку «Далее».
7. Откроется окно «Контакты аккаунта». Здесь вы можете выбрать те, которые хотите сохранить. Для этого нужно отметить галочками(нажать квадратик возле имени) контакты, которые вам нужны.
А если вам нужны все абоненты, нажмите на кнопку «Выбрано», под ней появится кнопка «Выбрать все» смело нажимайте на неё и все ваши контакты отметятся галочками.
8. После чего нажимаете на кнопку «ОК» в верхнем правом углу.
9. Появиться всплывающее окно подтверждения действия, в нём будет написано куда будет сохранён файл с вашими контактами. Этот файл будет иметь расширение.vcf . Жмёте кнопку «ОК» в этом окне.
10. Начнётся процесс сохранения файл. Файл будет сохранён в корневой папке памяти телефона.
11. После чего подключаете ваш Android смартфон к компьютеру с помощью кабеля USB. И Копируете файл с абонентамии на свой компьютер.
А вот как выглядит сохранение на примере samsung galaxy s6.
Заходим в «Контакты» и нажимаем «Опции». Вывалится контекстное меню.

Выбираем «Настройки». Открывается экран.

Жмём «Импорт/экспорт «.

Если выбрали в «Память устройства», то файл с контактами будет создан в корне файловой системы.
Теперь у вас есть файл с вашими абонентами и вы в любой момент можете скопировать его к себе на телефон(в память телефона) и восстановить контакты.
Чтобы восстановить контакты из.vcf файла, нужно проделать практически тоже самое, что мы только что сделали для их сохранения, только надо в окне «выберите источник, откуда следу…» нужно выбрать пункт «Память телефона», а в окне «выберите целевое хранилище, куда следует копировать …» выберите пункт «Телефон».
Также есть возможность их сохранения с помощью приложений сторонних разработчиков для сохранения контактов с андроид смартфона на компьютер.
Таких например как MobileGo for Android и др.
Есть ещё возможность сохранения с андроид смартфона на компьютер с помощью аккаунта Google.
Если у Вас есть аккаунт в Гугл, то заходите по .

Нажимаете «Ещё». И выбираете нужный вариант.

Если вам необходимо перенести ваш список контактов с мобильного телефона на компьютер, то, конечно же, перепечатывать каждый номер вручную — это долго и неудобно. Можно сделать проще и просто сбросить все имеющиеся номера автоматически. Адресная книга мобильного устройства может быть перекопирована на ноутбук или компьютер в виде списка или документа. Ниже мы подробно расскажем как это сделать.
Backup для всех данных и настроек
NAND (или Nandroid Backup) – это понятие, которое используется в ОС Андроид для обозначения полного бэкапа установленной на смартфоне прошивки, включая все данные системы и её настройки. В бэкап также входят все установленные программы.
Функция полного бэкапа поддерживается меню рекавери типа TWRP или CWM. TWRP – это усовершенствованное меню восстановления, которое устанавливается на телефон самим пользователем, а CWM – это альтернативное меню рекавери.
Прошивка с одним из двух видов рекавери устанавливается в системный раздел памяти смартфона, после чего вы сможете создавать бэкап абсолютно всех данных. После восстановления появиться возможность снова использовать все утерянные программы, контакты и файлы.
Также, созданный в CWM или TWRP бэкап можно устанавливать на любом другом устройстве Андроид, если он поддерживает работу с созданной версией прошивки. Nandroid Backup Online
Nandroid Manager
Утилита позволяет создать быстрый стандартный (копирование всех данных) или кастомный бэкап системы (пользователь выбирает, что нужно сохранить), не заходя в меню рекавери. В настройках приложения можно выбрать такие параметры резервной копии:
- Название бэкапа – содержит уникальное имя, дату, код и название прошивки;
- Режим создания – обычный (полный), пользовательский выбор разделов памяти;
- Тип копии – CWM или TWRP. Также, возможен выбор сжатия для экономии места на диске;
- Место, где будет храниться бэкап. Вы можете добавить его в память телефона, скачать на ПК или загрузить в облако;
- Исключение из содержимого бэкапа временных файлов, багов, ошибочных настроек системы, кэша и найденных вирусов.
Утилита Nandroid Manager синхронизирует созданный архив бэкапа с облаком, сервером FTP. Пользователям доступна функция создания расписания для обновления резервной копии. Для экономии заряда аккумулятора советуем настроить выгрузку новой версии бэкапа только в том период, когда гаджет заряжается.
Заметьте! Выгрузка полного бэкапа операционной системы через Nandroid Manager может влиять на производительность гаджета.
Dropbox
Как вы все знаете, Dropbox – это облачное хранилище, которое позволяет вам сохранять все ваши файлы и сохранять их в облачном хранилище Dropbox.
Вы можете получить к ним доступ из любого места, просто войдя в свою учетную запись Dropbox. Более того, вы можете отправлять, обмениваться, сохранять, совместно работать над любым проектом или работать в составе команды с этим приложением облачного хранилища.
Вы также получаете уведомление в режиме реального времени, если кто-то изменяет или обновляет файлы. Вы также можете конвертировать доски или квитанции в PDF с помощью встроенного сканера документов.
Оно позволяет хранить все резервные копии, начиная с фотографий, видео, файлов, данных, контактов или почти всего, до облачного хранилища и получать к ним доступ в любом месте.
Вы можете установить ручные и автоматические резервные копии ваших файлов очень плавно. Приложение предлагает чистый пользовательский интерфейс, и вы получите то, что вы хотите очень легко.
Резервное копирование на серверы Google
Для полноценной работы Андроида нужен аккаунт Google – учетная запись почты Gmail, с помощью которой можно авторизоваться на любом сервисе от глобальной корпорации. Поэтому резервная копия Андроид в Google – это самый простой способ сохранить контент и настройки. Чтобы выполнить резервное копирование контактов, данных некоторых приложений, календаря и диска, достаточно добавить в настройках аккаунт Google и включить синхронизацию.
- Откройте настройки, найдите раздел «Аккаунт».
- Зайдите в учетную запись Google или добавьте новый профиль.
- Нажмите на добавленный аккаунт.
- Отметьте галочками все пункты синхронизации.
Отмеченные данные будут автоматически сохраняться на серверы Google. Чтобы восстановить их на телефон из резервной копии или перенести на другое устройство, достаточно добавить аккаунт и включить синхронизацию.
В настройках телефона также есть раздел «Восстановление и сброс». Здесь необходимо включить резервное копирование, добавить аккаунт Google для синхронизации и активировать автовосстановление, которое поможет вернуть копию настроек и данных некоторых приложений при их переустановке.
На серверах Google сохраняется важная информация, но, например, прогресс в игре перенести на другое устройство с помощью такой синхронизации не выйдет. Если хотите сохранить абсолютно все данные, то вам нужно знать, как сделать полный бэкап.
Перенос контактов с Андроида на Андроид
С помощью импорта/экспорта — по интернету
Самым простым вариантом является простой импорт и экспорт контактов с телефона на телефон. Все предельно просто.
1. Откройте стандартное приложение контактов на своем устройстве. Нажмите на значок с тремя точками или полосками в верхней правой части, чтобы открыть меню управления. Выберите там пункт импорта и экспорта.
2. Если появится окно с вопросом о формате — выбирайте VCF, если нет — то просто сохраняйте книгу на карту памяти или телефон, главное, чтобы потом вы могли перекинуть полученный файл на другой смартфон. На симку переносить не стоит, т.к. там ограниченная память и все не поместится.
3. Передайте этот файл на новый телефон, можно перекинуть по USB, можно скинуть по почте или любым удобным вам способом. Зайдите на нем также в «Контакты», откройте их настройки нажав на троеточие и выберите пункт импорта и экспорта. Импортируйте файл указав к нему путь.
Данные будут скопированы. Они могут быть немного изменены, т.к. эта функция может неправильно иногда обрабатывать имена. Приложения, которые будут описаны ниже работают по такому же принципу.
С помощью импорта/экспорта — через компьютер по USB
Этот способ часто помогает если нет возможности воспользоваться интернетом и устройство не поддерживает карты памяти.
1. На телефоне откройте стандартное приложение контактов, нажмите на значок троеточия в правой верхней части и выберите пункт экспорта и импорта. Экспортируйте в формате VCF в удобную для вас папку.
2. Подсоедините оба смартфона к компьютеру и перекиньте этот файл с одного аппарата на другой.
3. На втором телефоне зайди в контактную книгу и откройте настройки, кликнув по троеточию в правой верхней части. Выберите пункт импорта и экспорта. Импортируйте файл указав путь, куда вы его скопировали.
С помощью импорта/экспорта — другими способами
Также, это файл можно передать по: Bluetooth, почте, на флешке, Вайберу, WhatsApp, Вконтакте или любым другим удобным для вас вариантом.
В любом случае, вначале делаете экспорт телефонной книги, а затем передаете ее на другой смартфон, где просто импортируете. Сам файл можно перекинуть из файлового менеджера.
Как скопировать контакты с андроида на андроид — с помощью гугл аккаунта
Можно использовать синхронизацию гугл аккаунта между текущим смартфоном и новым. Плюс этого метода еще заключается в том, что ваши контакты всегда будут актуальны и синхронизированы между всеми телефонами, которые вы используете. Главное, чтобы на них был рабочий интернет.
1. Откройте на текущем телефоне настройки и перейдите в раздел «Аккаунты». Посмотрите добавлена ли учетная запись, если нет, и вы вообще ее не делали, то — создайте и прикрепите ее к устройству. О том, как это сделать написано в статье — как создать новый гугл аккаунт.
Откройте прикрепленный аккаунт и установите галочки у пункта синхронизации контактов. Не забудьте нажать на кнопку синхронизации.
2. На втором телефоне также зайдите в настройки, добавьте эту же учетную запись и нажмите на кнопку синхронизации.
Контакты будут перенесены все и полностью — это самый простой способ держать свои устройства синхронизированными.
Если вы не хотите подключать гугл аккаунт к другому смартфону, а экспорт просто не работает — можно воспользоваться специальными приложениями — об этом читайте ниже.
Как передать контакты с андроида на андроид — приложения
Рассмотрим несколько приложений, которые позволяют сделать это. Выберем только те у которых самый большой рейтинг и лучшие отзывы на Google Play.
Move Contacts Transfer/Backup
Адрес: Move Contacts Transfer/Backup
Поможет быстро и качественно перенести необходимые данные с одного смартфона на другой. Есть поддержка и моделей не на ОС Андроид. Работает очень быстро и стабильно.
X-Transfer — Share/Backup Files/Contacts/SMS/Calls
Адрес: Move Contacts Transfer/Backup
Качественное приложение, для передачи мобильных номеров на Android. Кроме них можно еще скопировать и множество других данных.
Smart Transfer: File Sharing App
Адрес: Smart Transfer: File Sharing App
Отличный вариант без головной боли перенести телефонную книгу со своего старого аппарата на новый. Дополнительно есть поддержка: фото, видео, файлов, настроек и т.д.
Интересно! Другие приложения, которые могут перенести книгу с номерами можете посмотреть в материале — перенос данных с андроида на андроид. Там выложены действительные качественные решения.
В заключение
Как видите, вариантов сделать это есть масса, основные из них банально собирают всю телефонную книгу в VCF файл, который потом можно импортировать на другом аппарате. Кстати его можно использовать и на айфоне.
Бэкап фото и видео
В результате кражи смартфона или сброса к заводским настройкам, самое неприятное – это потеря фотографий, видео, музыки и других личных данных. Все программы можно установить повторно, а вот персональную информацию без преждевременной подготовки вернуть практически невозможно.
Даже если вы уверенны в том, что с вашим гаджетом ничего не случиться, рекомендуем вам настроить как минимум один из описанных ниже способов сохранения ваших мультимедиа-данных.
Использование приложения Google+
Стандартное приложение от Google предустановлено на всех устройствах с ОС Андроид. Цель Google+ — объединение и синхронизация всех сервисов Google в одном аккаунте. Если на вашем устройстве установлено облачное хранилище Google Drive и приложение Google+ — это еще не означает, что синхронизация файлов настроена.
Дело в том, что в мобильной версии Google Drive нельзя настроить синхронизацию конкретной папки. Пользователи могут только через настройки смартфона активировать автоматическую отправку всех фото, которые сделаны на камеру гаджета.
Следуйте инструкции, чтобы синхронизировать любую папку на вашем смартфоне с One Drive и автоматически отправлять в облако копии файлов:
2. Далее для устройств с ОС Android0 и выше не необходимо разрешить доступ к всем папкам и файлам на смартфоне. Для этого просто откройте программу FolderSync сразу после первой установки и во всплывающем окне нажмите на клавишу «Allow»;
3. Чтобы настроить автоматический бэкап фото, видео и других файлов в главном окне FolderSync нажмите на кнопку «Create New Sync»;
Рис.9 – главное окно программы FolderSync
4. Затем откроется окно встроенного помощника. В нем необходимо ввести название для созданной пары «папка-облачное хранилище»;
5. Далее нажмите на «Add Account»;
6. В появившемся коне выберите облачный сервис OneDrive или другой сайт, с которым хотите настроить привязку;
Рис.10 – создание новой синхронизации в FolderSync
7. Далее авторизуйтесь в своем аккаунте облачного хранилища и выберите папку для привязки. Можно выбирать папки как из внутренней памяти, так и содержимое SD-карты;
8. Для подтверждения действия и сохранения настроек кликните на «Authenticate Account»;
Рис.11 – сохранение привязки
Все пользовательские данные добавляются в хранилище. Что бы не случилось с телефоном, вы всегда сможете вернуть свои фото, воспользовавшись любым компьютером или браузером.
На этапе выбора директории вам будет предложено настроить один из приведенных ниже вариантов соединения с облачным хранилищем:
- Соединение с локальной папкой (выберите, если данные для бэкапа будут создаваться и находиться только на вашем смартфоне);
- Синхронизация с удаленной папкой (если вы хотите создать бэкап для папки на своём компьютере);
- Гибридный вариант (для создания бэкапа данный смартфона и других удаленных гаджетов).
Рис.12 – выбор типа бэкапа
В настройках соединения доступен выбор расписания, согласно которому будет происходить синхронизация. Рекомендуем отправлять данные в облако каждый день. В случае ошибки или поломки телефона, все важные файлы будут иметь бэкап.
Рис.13 – выбор расписания для backup
Другие способы
Помимо хранилища Google Drive, вы также можете выбрать любой из представленных сервисов:
- DropBox – самое популярное в мире облачное хранилище. Его особенность заключается в том, что программа умеет автоматически создавать бэкап фото телефона и сразу удалять их, освобождая память. Получить доступ к папке со всеми изображениями вы сможете в любой момент из всех устройств. Понадобится только соединение с интернетом;
- MEGA – облако, которое предоставляет бесплатно 50 ГБ места на виртуальном дисковом пространстве. Пользователь может настраивать синхронизацию с любым устройством, скачивать клиентские программы для ПК и смартфона, управлять доступом к папкам и файлам;
-
Mail.ru облако – после регистрации вам будет доступно 100 ГБ совершенно бесплатно. Управляйте простой синхронизацией файлов и просматривайте в любом браузере.
Все эти облачные хранилища имеют клиентские приложения в магазине Google Play и возможность синхронизации данных телефона с сервером через обычные настройки программы.
Как извлечь данные с резервной копии userdata_*.backup Android?
У вас есть резервная копия userdata_*.backup созданная в стоковом Recovery Android и вам необходимо извлечь из нее данные? Вот как это сделать:
Сайт Android +1 (этот, а не его клоны), замечателен тем, что здесь находиться уникальная информация, которая доступно изложена. В этот раз мы приготовили очередной полезный материал.
Если вы разбили дисплей или у вас установлен графический код, а может быть пин-код, то возможно вы сможете извлечь необходимые данные с помощью резервной копии созданной в стоковом Recovery Android. Об этом мы уже рассказывали вам в прошлой статье, рекомендуем ознакомиться — как создать бэкап Android стоковым Recovery.
Теперь в этой статье мы расскажем вам как вскрыть бэкап, с помощью 2 способов.
Способ 1. Открываем резервную копию userdata_*.backup
- На компьютер загрузить 7-zip архиватор и установить его
- Переместите резервную копию userdata_*.backup
- Правым кликом по резервной копии вызовите дополнительное меню и выберите «Открыть с помощью» и указать «7-zip»
- После чего вы можете извлечь все данные из архива
Если userdata_*.backup при попытке открыть его через 7-zip не увенчалась успехом, переходим ко второму способу.
Способ 2. Открываем резервную копию userdata_*.backup
Прежде всего вам необходимо будет установить на компьютер Ubuntu Linux или создать виртуальную машину с Ubuntu Linux (расскажем позже).
-
- Все Файлы резервной копии userdata_*.backup переместите в Ubuntu
- В папке где находиться резервные копии сделайте правый клик мыши на свободной области и в появившемся меню выбрать «Открыть в терминале»
- Далее вводим команду с помощью которой мы создадим из текущих файлов userdata_*.backup в образы

- Теперь необходимо создать из всех частей образов один целый образ
- Теперь необходимо примонтировать данный образ к системе, чтобы мы могли увидеть что находиться внутри
- Теперь необходимо запустить файловый менеджер под root правами чтобы можно было полностью открыть все что нам необходимо
- Переходим по пути /mnt и видим кучу папок которые являются данными вашего backup файла
Извлекаем данные, где что?
Все файлы видео, фото, видео, аудио, документы, можно найти в папку /media/o/.

Вот и все! Больше полезных статей и инструкций читайте в разделе Статьи и Хаки Android. Оставайтесь вместе с сайтом Android +1, дальше будет еще интересней!
Программы для резервного копирования
При использовании ОС Windows можно воспользоваться стандартным инструментом для computer backup — при подключении флешки или внешнего жесткого диска система сама предложит использовать его в качестве резервного хранилища, а также предоставит возможность выбора папок, которые следует сохранять. Весьма удобно и просто в обращении для неопытного пользователя. Единственный недостаток — отсутствие шифрования.
Среди сторонних программ для резервного копирования файлов есть платные и бесплатные продукты. Среди платных можно выделить:
Acronis True Image. Стандартная версия стоит 50 евро, улучшенная с подпиской на 50 ГБ облачного пространства — 40 евро в год, а премиум, включающий дополнительные продукты и 1-5 ТБ места на облаке, — от 80 до 240 евро в год.
Paragon Backup & Recovery. Стоит всего 890 рублей, быстро копирует все содержимое компьютера и позволяет восстановить данные даже при полной неработоспособности ОС.
ABC Backup Pro. Очень простая программа, управление которой осуществляется буквально тремя кнопками. Имеется планировщик, осуществляющий автоматический бекап через заданные промежутки времени.
Бесплатные программы для computer backup:
- Genie Backup Manager. Удобна в использовании, но требовательна к ресурсам системы.
- Handy Backup. Отличается простотой интерфейса и высокой скоростью работы.
- Back2zip — осуществляет резервирование данных в zip-архивах. Максимально простая программа.
Аналогов у этих продуктов множество, и все они схожи друг с другом. Особой разницы, чем пользоваться, нет. Главное, обеспечить сохранность накопителей и регулярность обновления резервных копий.
Еще раз повторюсь, что бэкапом не стоит пренебрегать, так как создать копию данных можно очень быстро и без усилий. Может показаться, что вероятность утери информации слишком мала, и бэкап — это пустая трата времени, но сэкономленные время, нервы и зачастую деньги в случае поломки компьютера сложно переоценить.
Как посмотреть файл с контактами на компьютере
Просмотр контактов на компьютере является непростой задачей. На андроиде телефонная книга хранится в скрытой папке файлового менеджера. Для просмотра базы номеров потребуется установка инструментов для разработки, настроить элементы, получить права администратора на телефоне.
Перенесение телефонных номеров на компьютер — только часть дела, потому что файлы с расширением VCF с помощью стандартных компьютерных программ не откроются. Они достаточно объемные, потому что, кроме телефонных номеров, содержат еще фотографии, адреса электронной почты и другую информацию о человеке. Таким образом это не просто телефонный справочник, а каталог визитных карточек.
Обратите внимание! Вся информация имеет вид текстового файла, для чтения которого можно применять текстовые редакторы. Многие из них есть на компьютере
На помощь в чтении файлов в формате VCF придут:
- «Блокнот». Широко используется для чтения файлов в VCF формате. С помощью этого редактора открывают телефонную книгу, но ест маленькая проблема — вся информация зашифрованная с применением кодировки ASCII, поэтому прочитать ее будет непросто;
- Notepad++. Проблема расшифровки закодированного файла решается с помощью специального инструмента Notepad++. Если его нет на ПК, то программу нужно будет установить. Дальше с ее помощью открывают контакты, выделяют нужный текст и открывают «Плагины» — «MIME Tools» — «Quoted-printable Decode». После таких простых манипуляций текст становится читабельным. Но если этого не произошло, необходимо заменить кодировку в меню «Кодировки» с ANSI на UTF-8;
- Outlook. Для чтения файла в этом редакторе необходимо просто открыть его. Но тут могут возникнуть проблемы, потому что информация на русском отображается в виде иероглифов, а из списка контактов будет отображаться только один номер телефона. Для раскодировки информации применяют инструмент Notepad;
- Windows. На компьютере выбирают папку Contacts. Затем нажимают кнопку «Импорт», после чего контакты начнут сохраняться в отдельные файлы по одному;
- Почта Гугл. В личном кабинете открывают приложения Гугл и выбирают значок «Контакты». Затем импортируют контакты, указав, куда нужно сохранить файлы. После завершения операции все номера будут представлены в виде списка.
Некорректное отображение данных с телефонной книги устраняется с помощью Notepad++. Данный сервис поможет проверить настройки кодировки. Но для ее просмотра пользователю потребуются специальный проводник и права суперпользователя.
Для чтения скопированных данных с андроида можно использовать фирменные программы своего гаджета. Для смартфонов Lenovo это будет приложение Lenovo Mobile Assistant, LG — LG PC Suite, а для Samsung — Kies. На телефон и компьютер устанавливается ПО, затем устройства соединяются с помощью провода, запускаются утилита и резервное копирование.
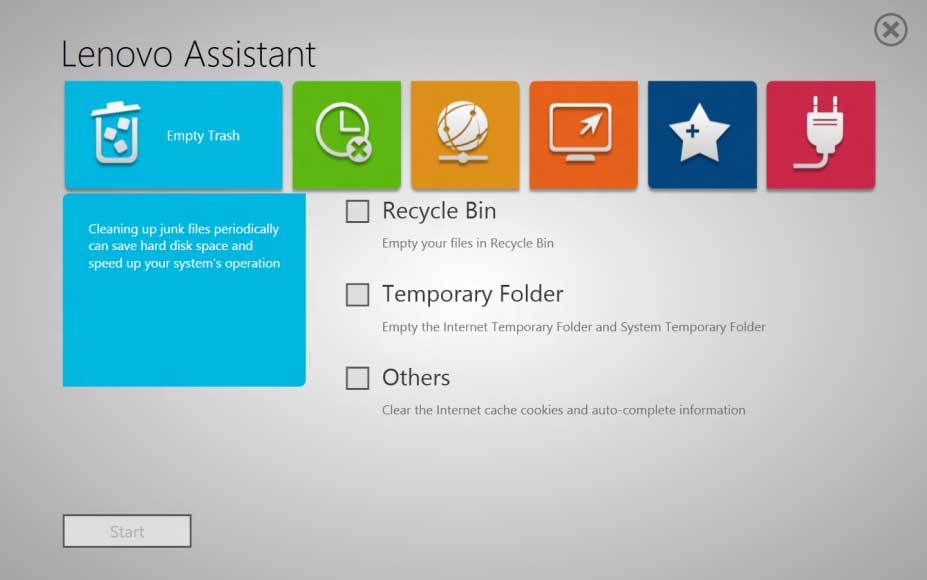
Приложение Lenovo Mobile Assistant
Важно! Для каждого телефона стоит использовать только фирменное приложение, которое подходит к определенной модели, потому что они работают только с определенными гаджетами
Исправление проблемы с кодировкой контактов Android в файле vcf при импорте в Outlook
Если скидывать данные на компьютер, то пользователь в результате получит файл vCard, это текстовый формат, где по специальному алгоритму хранятся контактные данные. Устройства на ОС Андроид работают с такими файлами по кодировке UTF-8, а вот в ОС Windows применяется кодировка Win 1251, в итоге, вместе кириллических символов экран может показать непонятные иероглифы.
Перед юзером встает логичный вопрос, чем открыть на компьютере vcf? В этой ситуации можно:
- Применять софт, который позволит работать с форматомUTF-8 для сохранения данных;
- Прописать к файлу определенные теги, которые сообщат программе Outlook или ее аналогу о кодировке UTF-8;
- При сохранении данных vcf выбрать кодировку Виндовс.
Специалисты советуют применять третий способ, он достаточно простой и оперативный. Действия выполняются в три этапа:
рис.1. Вначале следует скачать софт SublimeText (найти его можно на официальном портале sublimetext.com)
При помощи данной утилиты открыть vcf формат;
рис.2. Выбираем пункт File, далее строку SaveWithEncoding и пункт Cyrillic в кодировке Windows 1251
После таких простых манипуляций открывать файл можно будет через Outlook или другие приложения, забыв об непонятных символах.
