Как перекинуть номера с одной симки на другую в одном телефоне
Сохранение с помощью Data Backup & Restore
Тем, кто ищет, как экспортировать контакты, приложение Data Backup & Restore предлагает безопасный и надежный способ. Оно входит в состав набора инструментов Dr. Fone Toolkit и в настоящее время уже поддерживает более 8 000 различных устройств Android. Это приложение для Windows помогает осуществить резервное копирование контактов на Android всего за нескольких нажатий кнопки мыши.
Для того, чтобы сделать резервную копию контактов с помощью программы Android Data Backup & Restore, нужно выполнить следующие действия:
- Загрузить это приложение с официального сайта разработчика. Установить его на компьютер с операционной системой Windows, следуя инструкциям на экране. Запустить программу. Среди предложенных опций в главном меню приложения выбрать Data Backup & Restore.
- Соединить телефон с компьютером, используя юсб-кабель. Предварительно нужно убедиться, что на мобильном устройстве включена опция USB Debugging. Если появится всплывающее сообщение с просьбой разрешить отладку, то следует нажать OK. Приложение автоматически обнаружит смартфон, после чего произойдет резервное копирование, восстановление. Нужно нажать кнопку Backup для начала процесса.
- В следующем окне можно выбрать типы данных, которые нужно сохранить. Если требуется создать резервную копию контактов, нужно выбрать опцию Contacts и нажать кнопку Backup.
- Начнется процесс сохранения данных. Можно проследить за его текущим состоянием благодаря индикатору на экране. На этом этапе нельзя отключать устройство, соединенное с компьютером.
- Как только резервная копия будет создана, программа оповестит об этом пользователя, отобразив соответствующее сообщение. Можно нажать кнопку View the Backup для просмотра создаваемого файла.
Функционал облачного сервиса Google
Функция облака от известной поисковой системы не ограничиваются одним только переносом телефонной книги. Пользователю смартфона на Android доступна синхронизация:
- SMS сообщений;
- Фотографий;
- Электронной почты;
- Книг, музыки и кино, загруженных в сервисы Гугл;
- Заметок;
- Приложений;
- Настроек смартфона.

Если установленные приложения и мультимедиа будут загружены со временем, так как занимают много места. SMS, контакты и заметки доступны сразу, это позволяет человеку быстро продолжить работу на новом телефоне.
На заметку: потеряли пароль от аккаунта и не знаете, как его вернуть? Статья: «Где хранятся пароли в Android», поможет решить эту проблему.
Фотографии синхронизационные с Google Фото или документы, перекинутые в облачное хранилище Google Диск доступны на компьютере, достаточно воспользоваться браузером с доступом к интернету и ввести данные учетной записи.

Исправление проблемы с кодировкой контактов Android в файле vcf при импорте в Outlook
Если скидывать данные на компьютер, то пользователь в результате получит файл vCard, это текстовый формат, где по специальному алгоритму хранятся контактные данные. Устройства на ОС Андроид работают с такими файлами по кодировке UTF-8, а вот в ОС Windows применяется кодировка Win 1251, в итоге, вместе кириллических символов экран может показать непонятные иероглифы.
Перед юзером встает логичный вопрос, чем открыть на компьютере vcf? В этой ситуации можно:
- Применять софт, который позволит работать с форматомUTF-8 для сохранения данных;
- Прописать к файлу определенные теги, которые сообщат программе Outlook или ее аналогу о кодировке UTF-8;
- При сохранении данных vcf выбрать кодировку Виндовс.
Специалисты советуют применять третий способ, он достаточно простой и оперативный. Действия выполняются в три этапа:
рис.1. Вначале следует скачать софт SublimeText (найти его можно на официальном портале sublimetext.com)
При помощи данной утилиты открыть vcf формат;
рис.2. Выбираем пункт File, далее строку SaveWithEncoding и пункт Cyrillic в кодировке Windows 1251
После таких простых манипуляций открывать файл можно будет через Outlook или другие приложения, забыв об непонятных символах.
Опция «Поделиться»
Полезнейшая встроенная функция, позволяющая перенести с телефона на компьютер один, несколько или все контакты так же просто, как перекинуть контакты с Андроида на Андроид. Удобнее всего сделать это посредством электронной почты; владельцу устройства следует:
Вновь открыть «Контакты» и выделить долгими нажатиями те, которые планируется скинуть с телефона на компьютер.
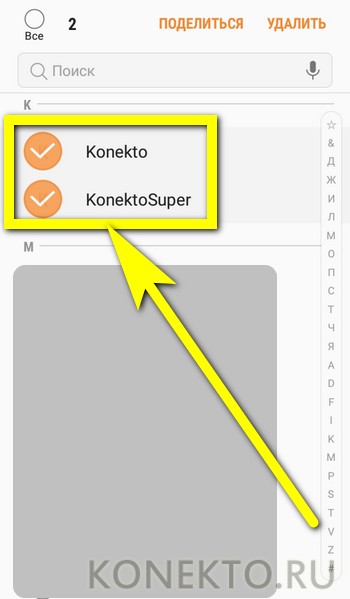
Или, тапнув по чекбоксу вверху слева, все сохранённые в памяти Андроида.
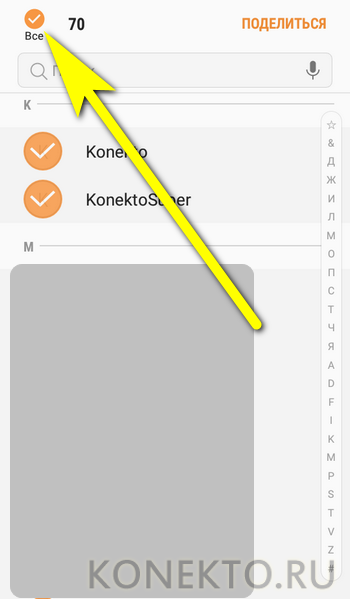
Нажать на кнопку «Поделиться» и выбрать в появившемся списке мобильный почтовый клиент.
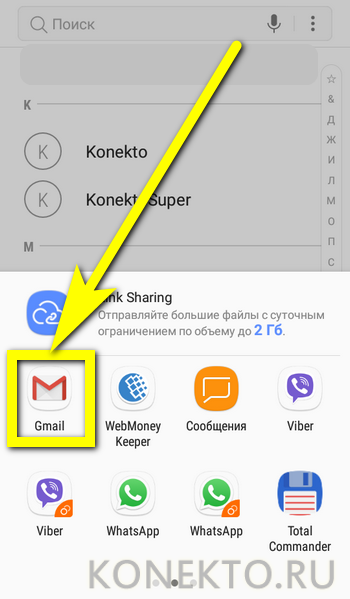
Убедиться, что к письму прикреплено вложение-карточка, и отправить его по своему же виртуальному адресу.
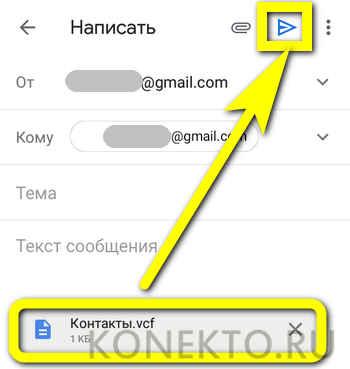
Открыть электронную почту на компьютере, навести указатель мыши на находящийся в теле документа файл.
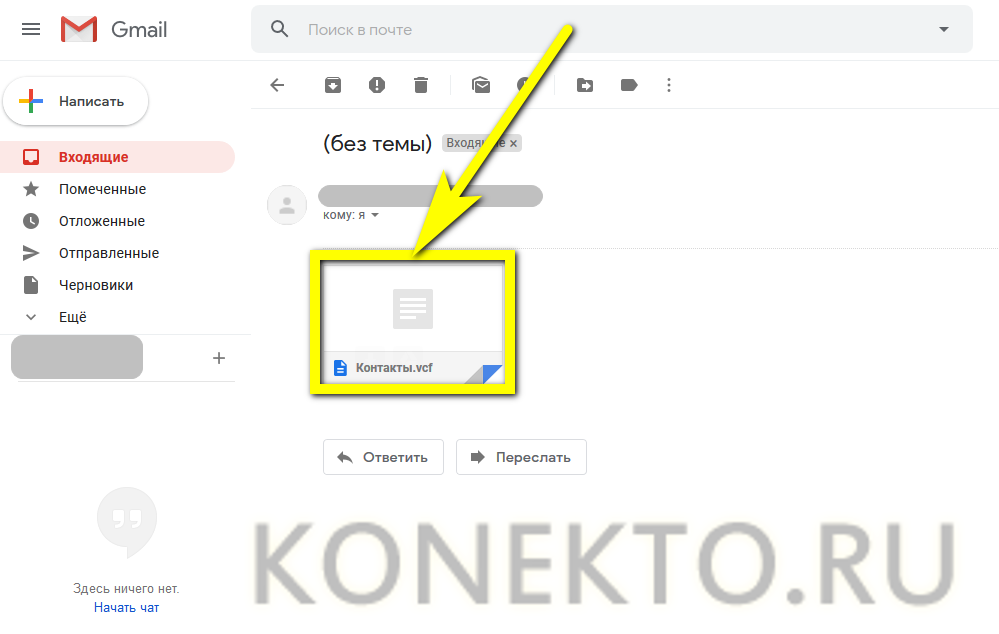
И кликнуть по кнопке «Скачать».
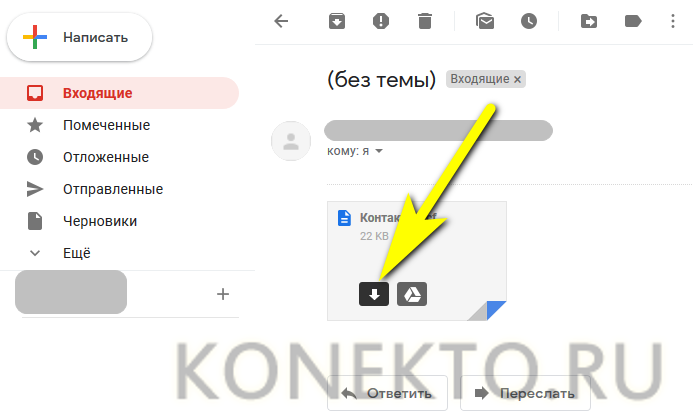
После чего подтвердить сохранение карточки с контактами на жёсткий диск.

Отлично! Теперь юзер может просматривать номера и другие данные абонентов, а при желании — переместить карточку в формате VCF в любой другой каталог компьютера — это не менее легко, чем восстановить фото на телефоне.
Дальнейшие действия с файлом и возможные ошибки
Когда вам удалось перенести файл с контактами на компьютер, то вы можете не просто хранить его на диске, а обезопасить данные ещё лучше, либо же получить дополнительную пользу. Вот что вы можете сделать с файлом:
- перенести его в облачное хранилище, например Яндекс Диск;
- скопировать на флешку;
- открыть с помощью стандартных программ Windows – Контакты или Outlook.

Последний пункт очень полезен: вы сможете использовать все записи телефонной книги на компьютере или в почте. Единственный нюанс – на этом этапе может возникнуть ошибка с отображением имён записей.

Исправить его можно, поменяв кодировку. Для этого придётся установить текстовый редактор с расширенными функциями. Я использую «Notepad++». Откройте файл, перекодируйте его с помощью меню «Кодировка» – Кириллица – Windows 1251 и сохраните. Теперь имена должны отображаться правильно.
Экспорт контактов на SD-карту или в память смартфона

Экспорт контактов Android Вы можете сохранять контакты в формате vCard на SD-карте или во внутренней памяти смартфона. Необходимая для этого функция уже встроена в приложение «Контакты» Android. В зависимости от версии ОС процедура копирования может незначительно отличаться:
- Откройте приложение «Контакты».
- Откройте меню (значок с горизонтальными полосками в верхнем левом углу) и выберите «Настройки».
- В разделе «Управление контактами» нажмите «Экспорт», Выберите нужную учетную запись, а затем нажмите «Экспорт в файл VCF».
- Определите местом хранения карту памяти (если она доступна) или внутреннюю память устройства.
- Введите имя файла, и он будет сохранен.
- Для восстановления контактов, выберите в настройках пункт «Импортировать» вместо «Экспортировать», а затем укажите файл VCF и целевую папку.
Как включить автозагрузку и синхронизацию контактов
Чтобы контакты с устройства автоматически сохранялись в Google Контактах, выполните следующие действия:
Откройте приложение «Настройки» на телефоне или планшете Android.
Нажмите Google Настройки для приложений Google Синхронизация Контактов Google Синхронизация контактов на устройстве Автоматически копировать и синхронизировать контакты с устройства.
Включите параметр Автоматически копировать и синхронизировать контакты с устройства.
Выберите аккаунт, в котором нужно сохранять контакты
Обратите внимание, что для этой цели можно указать только один аккаунт Google.. Примечание
Резервные копии контактов нельзя сохранить в аккаунте G Suite (который используется в компании или учебном заведении), а также в аккаунте ребенка
Примечание. Резервные копии контактов нельзя сохранить в аккаунте G Suite (который используется в компании или учебном заведении), а также в аккаунте ребенка.
Контакты, которые уже есть на устройстве или появятся на нем в будущем, будут автоматически сохраняться в Google Контактах и синхронизироваться с аккаунтом Google.
Если вы выйдете из аккаунта на телефоне или планшете, все ваши контакты Google будут удалены с этого устройства. Они останутся в аккаунте Google и синхронизируются с новым устройством после того, как вы выполните на нем вход.
Примечание. На устройствах некоторых марок и моделей эта функция может не работать.
Перенос контактов с Android телефона на СИМ карту
Первым делом предлагаем рассмотреть процедуру перемещения телефонных номеров непосредственно на СИМ-карту. Напомним, что в зависимости от версии операционной системы и установленной прошивки названия разделов и вкладок могут отличаться от тех, которые приведены в инструкциях. Итак, чтобы перенести контакты на SIM-карту правильно, рекомендуем воспользоваться следующим руководством:
- Открываем приложение, отвечающее за осуществление звонков. Обычно нужная программа расположена на самом видном месте рабочего стола.
- По умолчанию перед вами откроется раздел с вызовами, поэтому переходим во вкладку «Контакты» или «Телефонная книга».
- Открываем дополнительное меню, нажав по иконке в виде «трёх точек». На некоторых телефонах оно разворачивается посредством нажатия по сенсорной клавише, отвечающей за опции.
- В открывшемся меню находим пункт «Импорт и экспорт» и нажимаем по нему. Кстати, его название может быть другим, например, «Копировать контакты».
- Выбираем вариант «Экспорт с SIM-карты». Если в телефоне установлено несколько СИМ-карт, то выбираем ту, на которую нужно переместить номера телефонов.
- Далее отмечаем телефонные номера, которые нужно перенести. А в завершение подтверждаем процедуру экспорта, нажав по кнопке «Ок» в появившемся окне.

Если по каким-либо причинам стандартными возможностями системы не удаётся перенести контакты на SIM-карту, то можно воспользоваться специальным приложением из Google Play.
Download QR-Code
Copy to SIM Card
Developer: copy2sim
Price: Free
Себя неплохо зарекомендовала программа Copy to SIM Card, поэтому ниже приводится инструкция по работе с ней:
- Запускаем приложение и предоставляем разрешение на доступ к телефонной книге устройства.
- Переходим во вкладку «Phone» и отмечаем телефонные номера, подлежащие переносу. Для удобства можно воспользоваться кнопкой «Select all», которая автоматически выделяет все записи.
- Нажимаем по трём точкам, расположенным в правом верхнем углу экрана. В открывшемся меню нажимаем по пункту «Copy selected to SIM».

А на этом инструкция подошла к концу. Как видите, перенести контакты на СИМ-карту можно сразу двумя способами. Выбирайте подходящий метод для себя и в случае необходимости его используйте.
С помощью Яндекс. Диска
Имеется еще один способ скопировать контакты на другой телефон или ПК. Для этого необходимо скачать приложение «Яндекс. Переезд» с официального сайта и установить «Яндекс. Диск» на телефон из Google Play (на старый и новый, если данные переносятся между телефонами).
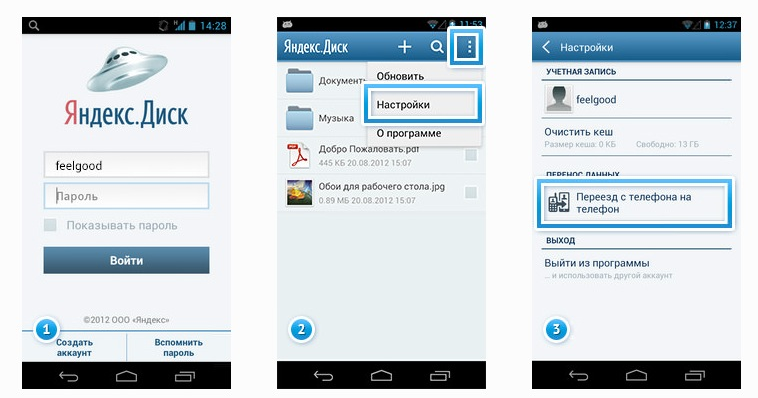 Яндекс. Переезд
Яндекс. Переезд
В приложении сохраняются контакты для переноса. Для этого необходимо иметь аккаунт на Яндекс диске или зарегистрировать его и активировать. Последовательность действий такова:
- Запустить программу на всех устройствах и войти в один и тот же аккаунт.
- В меню настройки выбрать функцию «Переезд с телефона на телефон» и ввести ранее полученный пин-код.
- Программа начнет переносить контакты и оповестит о завершении.
Этот способ не всегда удобен. Многие пользователи жалуются на не всегда стабильную работу приложения.
Опция «Импорт/Экспорт»
Конечно, владелец телефона может перекинуть контакты, созданные под ОС Андроид, при помощи специальных программ и сервисов; эти способы также заслуживают внимания, однако нужно начать с самого начала — с системной опции «Импорт/Экспорт». Пользоваться ею не труднее, чем восстановить файлы на флешке; главное — набраться терпения и аккуратно следовать приведённому алгоритму.
Чтобы скинуть контакты с Андроида на компьютер, используя системную функцию, нужно:
Открыть меню «Контакты» и тапнуть по трём точкам в правом верхнем углу.
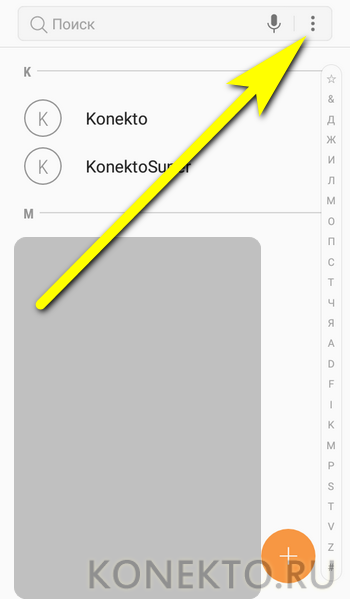
Перейти в раздел «Управление контактами».

Далее — в «Импорт/Экспорт контактов» (найти этот подраздел будет легче, чем удалить кешированные данные в телефоне под управлением ОС Андроид).
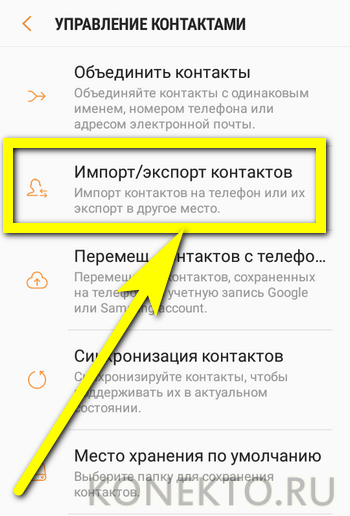
Выбрать опцию «Экспорт».

В качестве каталога хранения карточки контактов указать внешний носитель — карту памяти, установленную в смартфоне.
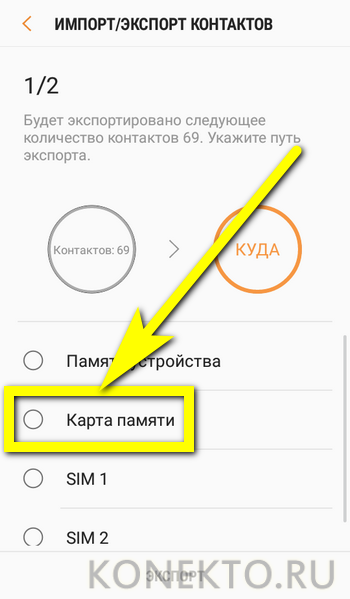
Нажать на кнопку «Экспорт».
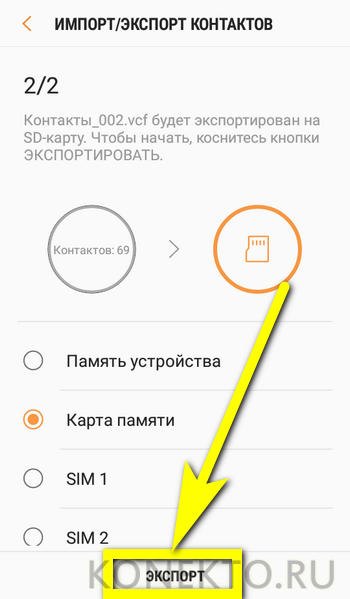
И до завершения процесса оставить устройство в покое.
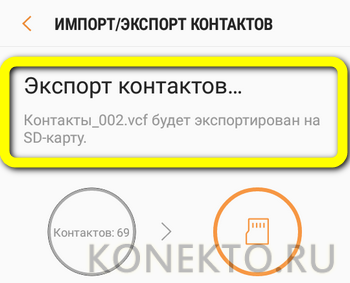
Теперь пользователь может посредством USB-шнура подсоединить телефон к компьютеру.
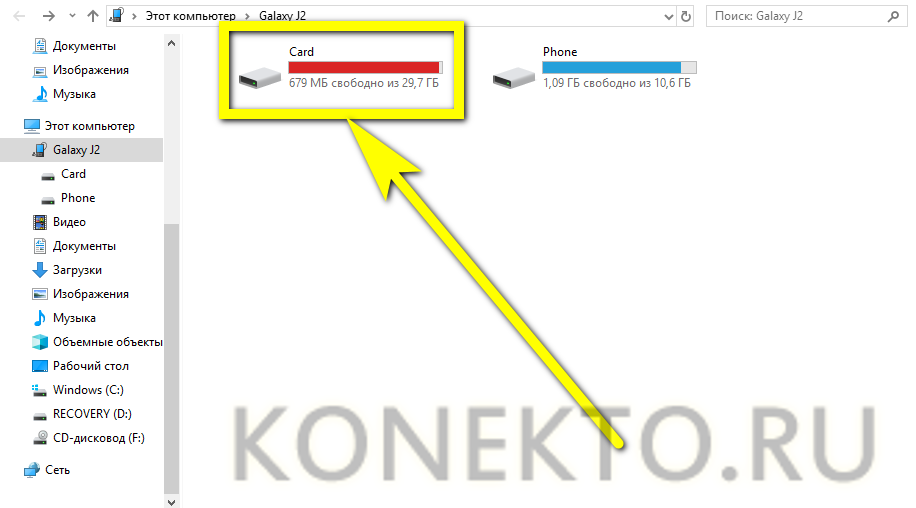
Открыть в «Проводнике» microSD (при необходимости носитель можно извлечь и подключить с помощью адаптера) и найти файл с расширением VCF.
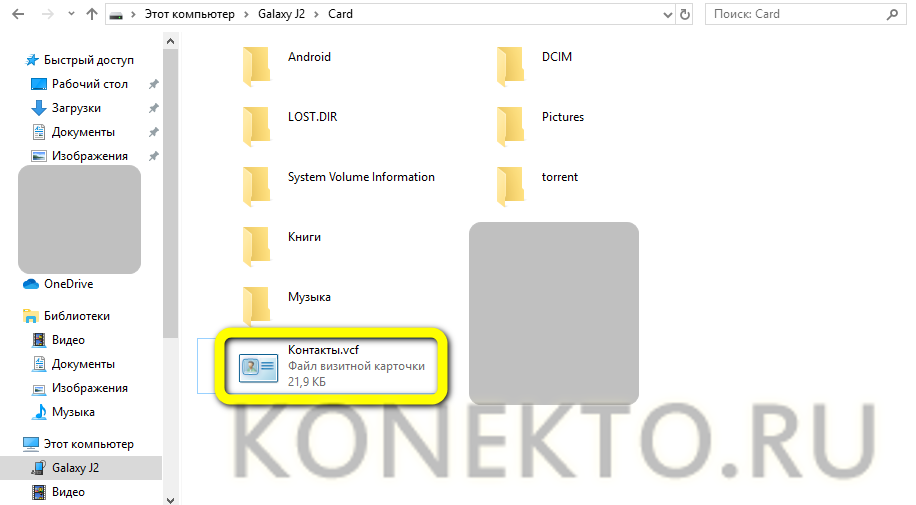
Карточку, содержащую имена и номера родных, друзей и знакомых, следует скопировать и сохранить на жёсткий диск; открыв файл, пользователь увидит окна контактов — и, перемещаясь между вкладками, без проблем отыщет всю экспортированную информацию.
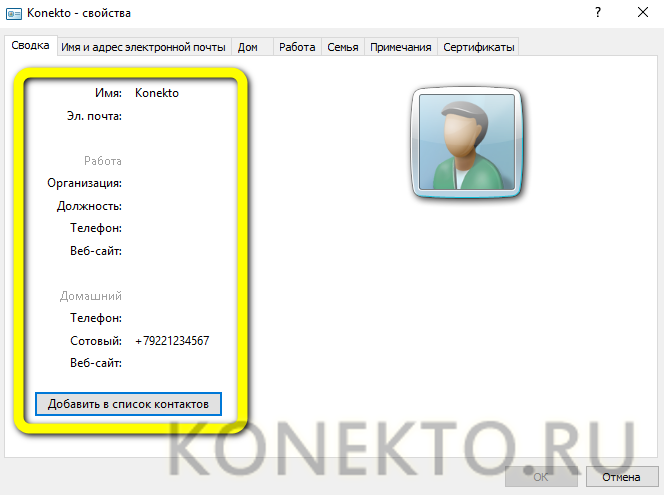
Ваши основные бонусы:
- Можно настроить автоматическое создание контакта при первом же получении почты от нового отправителя.
- Автообновление изменений контакта, которые контактное лицо вносит само о себе.
- Контакты легко сортируются по группам, содержат исчерпывающую информацию.
- В каждом контакте хранится история взаимодействия. Открываете контакт, и сразу видите в хронологическом порядке письма, полученные Вами от этого отправителя. Одним кликом можно зайти в любое письмо, вспомнить детали переписки.
- Восстановление удаленных контактов Google на любой момент времени в пределах одного месяца после удаления.
- Импорт контактов практически из любого источника.
- Поскольку разработчик Android все та же компания Google, то с синхронной работой всех сервисов на устройствах с операционной системой Андроид не бывает никаких проблем.
С применением Google-аккаунта
Для корректной работы смартфона, возможности обновлений его приложений и установки ПО должна быть привязка к гугл-аккаунту. Если таковая имеется, то выполнить перенос достаточно просто. Предварительно необходимо провести синхронизацию. Для этого:
- Зайти в настройки телефона и в меню «Личные данные» выбрать “Аккаунты”.
- Нажать на пункт Google. Если такой отсутствует, его необходимо будет добавить при помощи соответствующей команды.
- Возле каждого пункта имеется переключатель, найти “Контакты” и включить.
- Нажать на меню в верхнем правом углу и выбрать «Синхронизировать» или нажать на значок возле пункта.
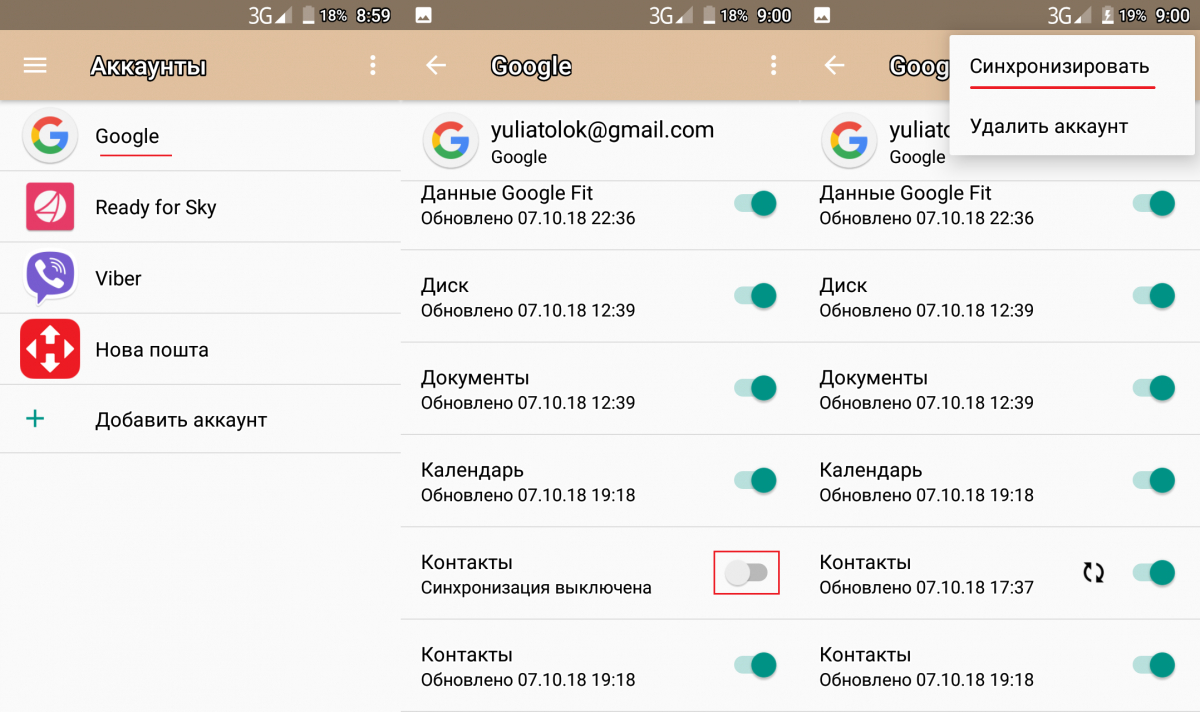 Синхронизация
Синхронизация
После этого начинается процесс копирования номеров. С этой целью используется приложение “Контакты”. В нем уже имеется необходимая функция:
- Открыть “контакты”, в верхнем углу справа выбрать «Импорт/экспорт».
- В качестве источника выбрать встроенную память телефона или сим-карту.
- Выбрать данные для переноса.
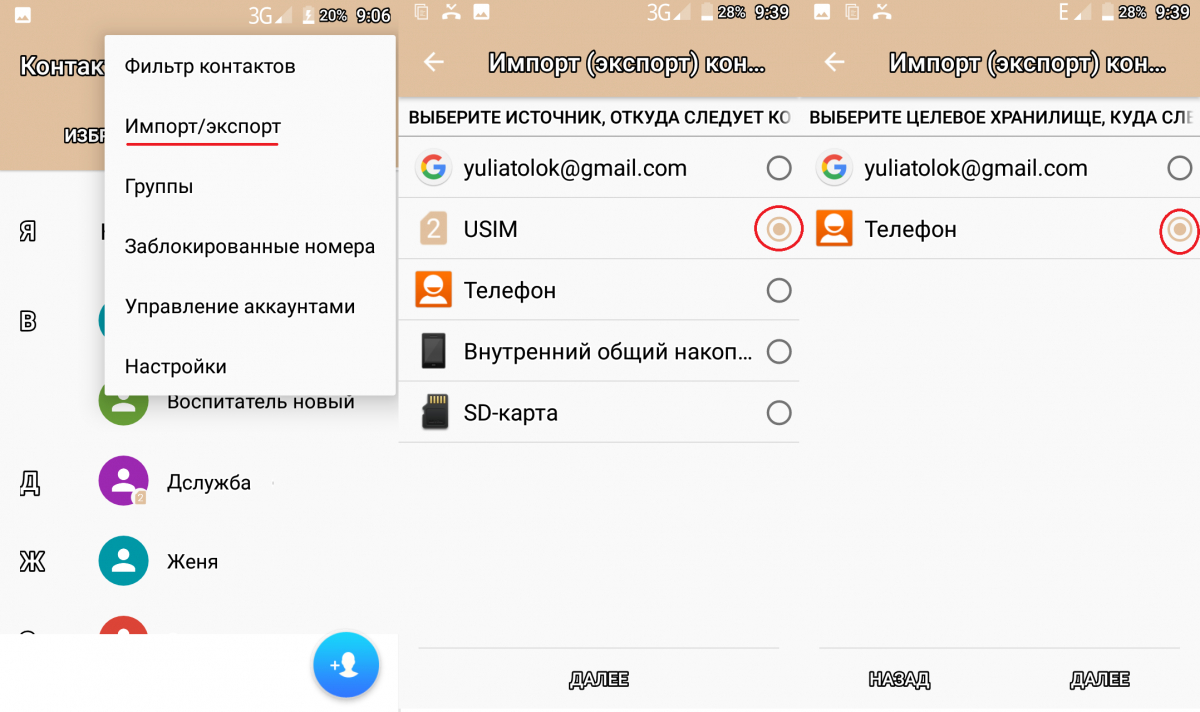 Перенос контактов на телефон
Перенос контактов на телефон
Номера архивируются в файл *vcf, отправляемый далее по электронной почте.
Через облачный сервис Google
Использование облачных сервисов очень удобно, при покупке нового Андроид-смартфона следует обратить внимание на эту опцию и сразу же перенести контакты на Google-аккаунт. Перед переносом необходимо, чтобы была включена синхронизация, как уже было описано в пункте выше
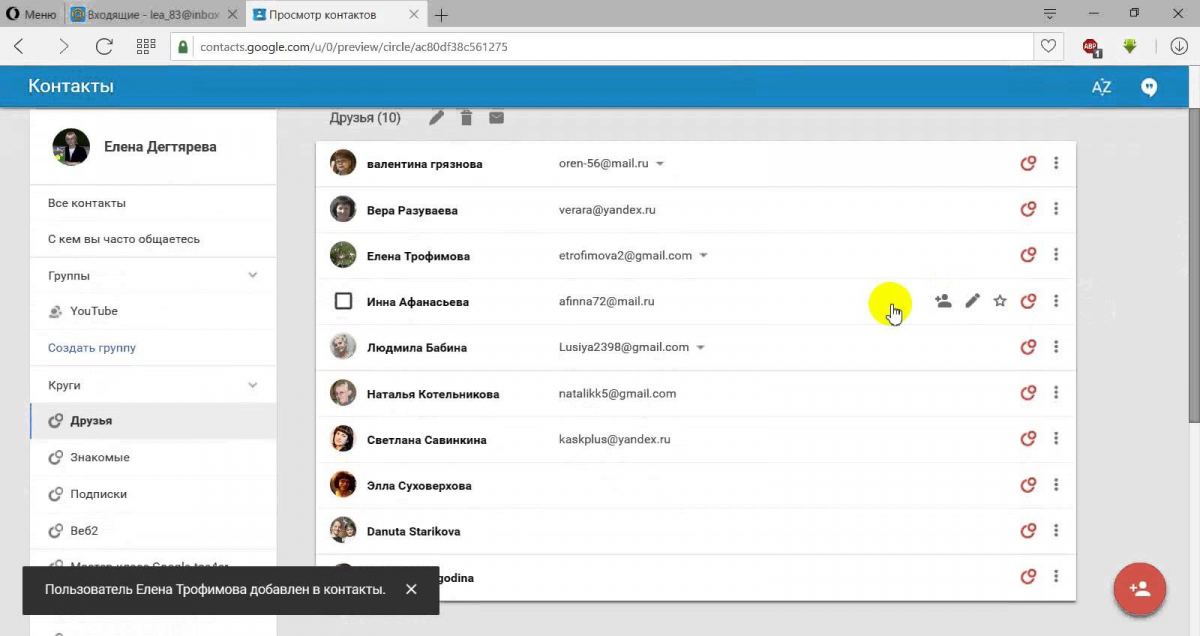 Контакты в облачном сервисе Google
Контакты в облачном сервисе Google
Увидеть свои контакты можно на contacts.google.com. Это дает возможность не только их скопировать, но и редактировать, упорядочивать записи и т. д.
Способ не требует использования смартфона и подходит даже для случая, когда тот утерян или сломан. Нет необходимости иметь и старую сим-карту.
Перенос контактов с айфона на симкарту
Как быть в ситуации, если нужно выполнить прямо противоположное действие и импортировать данные с iPhone на карточку?! Выше мы описали несколько методов «переезда» контактов с симки на Айфон, среди которых рассказано о том, как это сделать при помощи пары простых действий. К сожалению, такого же простого в исполнении обратного варианта действий еще не предусмотрено.
Всего существует два способа, как сделать обратный импорт. В первом случае обязательно потребуется гаджет на оси Android, а во втором – необходимо скачать и поставить стороннюю программу с App Store или Google Play (наличие Андроида необязательно). Выберите то, что подходит вам больше.
Перенос при помощи почтового сервиса Gmail и девайса на базе Андроид
Для этого понадобится любое устройство, работающее на Android и наличие аккаунта в Google (а точнее – почта Gmail). Если кратко описывать этот метод, то вам придется импортировать телефонную книгу сначала в Gmail, потом импортировать их на карту и переставить обратно на iPhone.
Последовательность шагов такая:
- Запустите «Настройки» и найдите в списке вкладку «Контакты»;
- Далее выберите откладку «Учетные записи» и найдите в появившемся списке Gmail.
- Авторизуйтесь в почтовом сервисе или заведите новый аккаунт;
- После этого сдвиньте тумблер вправо на «Контакты». Нужно немного подождать, прежде, чем завершится процесс синхронизации;
- Следующим этапом убедитесь, что устройство подключено к интернету (желательно через беспроводную сеть Wi-Fi);
- Извлеките симку из iPhone и вставьте в любой гаджет на операционной системе Android;
- В настройках устройства авторизуйтесь под своим логином и паролем в Google. Отыскать этот пункт несложно, так как на разных версиях Андроида вкладка находится почти в одинаковых местах: в «Настройках», «Учетные записи». И выберите соответствующую строку;
- Подождите, пока смартфон синхронизирует данные. После окончания этого действия зайдите в справочник и проверьте, появились ли номера;
- В верхнем углу нажмите на три точки (либо любое контекстное меню с дополнительными функциями) и тапните на пункт «Импорт/экспорт»;
- Вам нужно выбрать действие «Экспорт на SIM карту». Гаджет предложит перенести какие-то определенные номера телефонов или все. Выберите то, что вам больше подходит.
- После подтверждения информации, кликните на «Экспорт». Вероятно, что появится сообщение, где говорится о том, что при синхронизации перенесется только часть данных. То есть, самая необходимая – имя контакта и комбинация цифр без фотографии, музыкальных треков и дополнительно указанных сведений. В случае, если это необязательно и не является критичным, то просто нажмите на «Да»;
- Дождитесь, пока все телефонные номера перенесутся на сим-карточку.
После завершения процедуры ее можно вытащить. Распоряжайтесь как угодно: оставьте в смартфоне или верните в iPhone, чтобы быть уверенным, что в случае чего вся информация надежно сохранена.
Бесплатная утилита My Contacts Backup
После того, как вы загрузили приложение, выполните ряд действий:
- Запустите программу. Когда вы в первый раз откроете приложение, она может попросить разрешить доступ к приложению «Контакты». Нажмите вкладку «Да»;
- Кликните на действие «Backup». После этого начнется создание резервной копии, дополнительно делать ничего не нужно;
- Дождитесь, пока информация синхронизируется. После того, как процесс завершится, файл нужно отправить в другое место, например, на электронную почту, социальную сеть или облачный сервис. Выберите то, что больше всего подходит;
- Вставьте карточку от iPhone в стороннее устройство;
- Откройте файл на новом гаджете либо перенесите его через USB (предварительно скачав его на компьютер);
- Начнется процесс распаковки. Выберите, куда сохранить данные: в данном случае выберите «Сохранить на SIM». После этого верните симку в Айфон.
Поделиться ссылкой:
Восстановление номеров
Телефон может быть утерян или разбит. Как вернуть в этом случае утерянные номера? На самом деле это можно сделать 2 способами:
- синхронизировав учетную запись Google Disk;
- загрузив VCF файл.
Каждый вариант рассмотрим отдельно.
Способ 1. Синхронизация с аккаунтом
Перед тем, как добавить номера из учетной записи Гугл, необходимо подключить почтовый ящик. После этого нужно:
- Открыть настройки телефона.
- Кликнуть по надписи: «Аккаунты».
- Выбрать «Google».
- Открыть меню, нажав на три точки.
- Нажать «Синхронизировать».
После этого все данные, хранящиеся в облачном сервисе, будут импортированы в мобильное устройство.
Способ 2. Копирование из VCF
Как восстановить данные если синхронизация не возможна? Для этого нужно экспортировать VCF файл через веб-интерфейс:
- Открыть интернет ресурс contacts.google.com.
- Перейти в категорию «Еще», а затем кликнуть по «Экспортировать».
- Выбрать «vCard».
На следующем шаге требуется подключить смартфон к компьютеру. Когда устройство определится, файл с контактами копируется на SD-карту или внутреннюю память телефона. После этого требуется:
- Открыть адресную книгу.
- В дополнительном меню выбрать «Импорт/Экспорт».
- Кликнуть по надписи: «Импортировать из VCF».
- Определиться с местом хранения файла.
Когда файл загрузится, в телефонной книге появятся новые номера.
Заключение
Чтобы сохранить контакты телефона, необходимо перенести их в Google Disk. Процедура выполняется одним из 3 способов за 3-5 минут. Чтобы не возникало сложностей, рекомендуется переносить номера по инструкции.
Что можно перенести через сервисы Гугл?
- Список контактов. Они будут автоматически храниться на сервере. Список можно просмотреть на любом устройстве, в том числе ПК. С компьютера можно добавить новые номера или отредактировать старые.
- Фото и видео. Они хранятся на Google фото.
- Сообщения. Однако, Google будет их хранить, только если вы дали свое согласие и используете их фирменное приложение и дали на это согласие. Причем речь идет только об СМС. Сохранность переписки в WhatsApp, телеграмм, и т.д. зависит от возможностей этих мессенджеров. Например, секретные часты Telegram не переносятся на другие устройства.
- Приложения. При первой настройке телефона вам предложат установить программы, которые вы использовали ранее. Так с android на android можно перенести календарь.
- Любые файлы в памяти телефона. Бывает, там хранятся пароли или другая важная информация. Достаточно скопировать ее на гугл диск, где каждому клиенту бесплатно предоставляется 15 Гб пространства. Потом просто загрузите данные на новый смартфон или просматривайте через сервисы Google.
- История поиска. Если вы пользуетесь мобильной версией браузера Хром – вся информация автоматически сохраняется в облаке, в вашей учетной записи.

Перенос контактов на симку в Андроид 4
Чтобы перенести контакты с телефона на сим-карту Samsung (либо на устройство любой другой марки) с версией операционной системы Андроид 4, необходимо:
- Перейти в раздел контактов с помощью специального значка на домашнем экране либо в меню.
- Перейти в настройки. Для этого необходимо нажать на кнопку «Меню», «Опции» или «…» в зависимости от модели телефона.
- В открывшемся окне выбрать пункт «Экспорт/импорт контактов».
- Далее выбрать «Экспорт на сим-карту».
- Выбрать контакты, которые нужно скопировать. Можно нажать на кнопку «Выбрать все», если требуется скопировать все контакты из телефонной книги.
- Внимательно прочитать и согласиться с условиями, при которых выполняется копирование данных с телефона на сим-карту.
Как и на других ОС, при копировании сохраняется только имя и номер телефона контакта.
Создание бэкапа с помощью встроенных возможностей Android
Разработчики ОС Андроид позаботились о сохранении персональных данных пользователей и предусмотрели возможность резервного копирования телефонной книги без применения дополнительного софта и даже при отсутствии соединения с интернетом. Данный инструмент называется «Импорт/Экспорт». Он позволяет создавать backup номеров в виде отдельного файла с расширением .vcf. При этом сей документ может быть сохранен во внутренней или встраиваемой памяти гаджета.
Чтобы скопировать контакты на Андроиде в отдельный файл, необходимо:
- Войти в приложение «Контакты», установленное по умолчанию на всех смартфонах с ОС Android;
- Открыть настройки программы. Это делается посредством нажатия на виртуальную кнопку, размещенную в левом верхнем углу окна;
- Вызвать процедуру «Импорт/экспорт»;
- Выбрать один из предложенных вариантов: записать бэкап на внутреннюю память девайса или воспользоваться внешней sd картой;
- Согласиться с резервированием, нажав «Да». Файл со списком номеров будет записан в папку storage/emulated/0/.
С помощью функции «Импорт/Экспорт» также можно скопировать контакты с сим-карты непосредственно на телефонную книгу. Для этого в списке доступных действий нужно нажать «Импорт с SIM-карты».
После резервирования созданный файл можно спокойно перенести на компьютер и открыть через стандартное приложение Microsoft Outlook или Контакты Windows.

Однако нужно учесть, что имена номеров, записанные русскими буквами, будут отображаться в виде иероглифов. Это обусловлено тем, что система Android копирует контакты в текстовый документ с кодировкой UTF-8, а Виндовс работает по умолчанию с кодом Windows 1251.
Избавиться от подобной несогласованности поможет программа Sublime Text:
- Инсталлируем утилиту на ПК;
- С ее помощью открываем ранее сделанный backup;
- Заходим в меню File, выбираем «Сохранить с кодированием» и указываем шифр Windows 1251.
После этого все номера будут отображаться в стандартной форме.
Где хранятся контакты в Android
На большинстве телефонов контакты находятся в файле базы данных SQLite contacts.db или contacts2.db, расположенной по адресу data/data/com.android.providers.contacts/databases в корне файловой системы. Для доступа к папке data на телефоне необходимы права root, поэтому ни через встроенный, ни через сторонний файловые менеджеры открыть её не получится.

Не будет отображаться корень системы и при подключении устройства через USB. Но если телефон рутирован, то можно скопировать файл базы данных с помощью Root Explorer или иного менеджера в нужное вам расположение.
Получение root-прав на Android связано с рисками! Во-первых, вы утрачиваете гарантию производителя, во-вторых, при этом снижается уровень безопасности системы, в-третьих, в процессе рутирования прошивка телефона может выйти из строя, превратив гаджет в «кирпич».
В каких случаях требуется копировать контакты с андроида на компьютер
Каждый раз при необходимости в резервном хранилище используют для этих целей компьютер. На нем сохраняют фотографии и музыку с телефона. Но редко кто задумывается о том, что его можно использовать для хранения телефонной книги. Это позволит не потерять важные контакты, когда сломается телефон, произойдет программный сбой, потеряется или украдут гаджет.
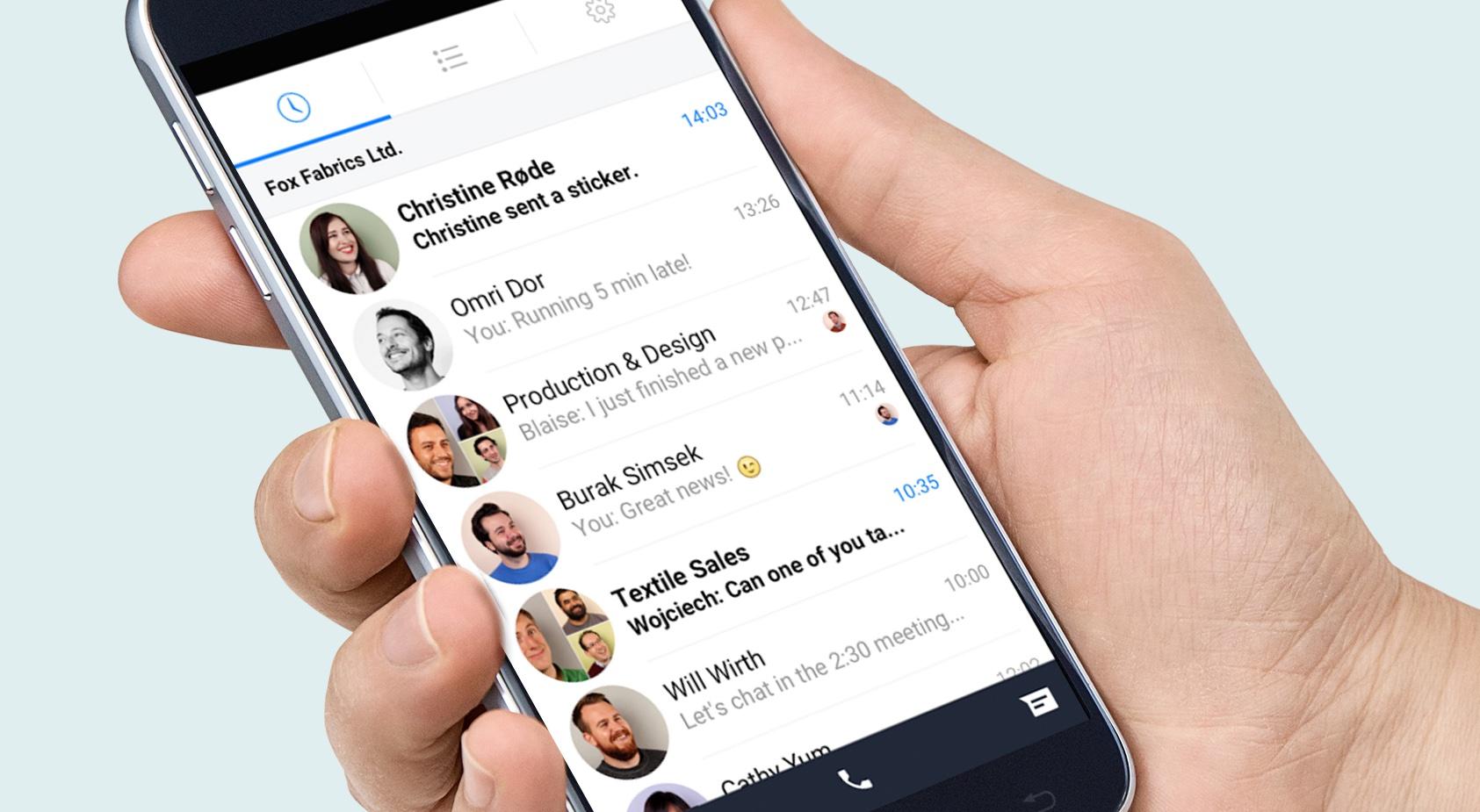
Как выглядит телефонная книга на андроиде
Также это важно при аппаратной неисправности, ошибках пользователей или поломки смартфона. Большой плюс в том, что скопировать номера телефонов можно даже с разбитого телефона
Если сенсор не реагирует на прикосновения, то это не приговор, потому что существует не один способ, как переместить информацию на другое устройство.
Контакты, скопившиеся в телефоне, играют важную роль в личной жизни и деловой сфере человека. Запомнить их все наизусть невозможно, а при их потере придется потратить много сил и времени на восстановление. Но даже потраченные усилия не всегда дают возможность полностью восстановить все контакты. Хранение контактов в резервном хранилище на компьютере защитит от множества проблем в будущем. Телефонная книга на ПК не займет много места и всегда придет на помощь в случае возникновения экстренной ситуации. Ее всегда можно будет обновить, внести новые данные, хранить длительное время и перенести с компьютера на телефон
Поэтому так важно знать, как сохранить контакты с андроида на компьютер
Обратите внимание! Перекинуть контакты нужно не только в случае возникновения непредвиденных ситуаций. Часто удаляются номера телефонов по причине невостребованности
Но проходит время, и возникает необходимость номера человека, контактные данные которого были удалены с телефона.

Даже с разбитого телефона можно извлечь необходимые данные
Копирование номеров с Андроида в файл
Этот простой способ позволяет создать универсальный системный файл со всей базой, которая собрана на момент сохранения. Все необходимые средства уже есть в операционной системе Android. Инструкция по созданию и пересылке следующая:
- В основном меню телефона находим раздел «Контакты».
- В верхнем правом углу будет расположена иконка в виде трех точек, нажимаем на нее.
- В раскрывающемся списке выбираем строку «Импорт/экспорт».
- Во всплывающем окне нажимаем на возможность «Экспортировать в файл VCF».
- Автоматически система перейдет в диалоговое окно по выбору места хранения. Это может быть системная папка на телефоне или облачное хранилище.
- Далее будет предложено дать название сгенерированному документу.
- После этого его можно скопировать на компьютер в штатном режиме. Подключить смартфон через кабель и перейдя в режим «Сохранение данных». Также документ с расширением *.vcf можно передавать через все возможные мессенджеры и социальные сети как вложение.
Загрузка базы на другое устройство проводится через функцию «Импортировать из файла VCF».
Способ 1: Приложение Контакты в Android
Самый лёгкий в плане привлечения средств и количества действий метод сохранения адресной книги Android в виде файла на диске ПК реализуется за счёт наличествующей в большинстве приложений «Контакты» функции «Экспорт».
- Отыскав иконку на Рабочем столе/в меню приложений девайса, запустите приложение «Контакты» для Android. (Переход к просмотру списка записей адресной книги из приложения «Телефон» в рассматриваемом случае не подходит).

Тапнув по выполненной в виде трёх чёрточек и расположенной вверху экрана слева кнопке, вызовите меню и из него переместитесь в «Настройки» средства «Контакты».

Пролистайте открывшийся перечень параметров и опций вниз, в области «Управление контактами» выберите «Экспорт контактов».

В открывшемся файловом менеджере вы можете перейти по пути сохранения файла с контактами, если желаете, чтобы он был сохранен в отличной от выбранной по умолчанию папки «Загрузки», и также присвоить генерируемому объекту информативное имя. Завершив определение параметров, нажмите «СОХРАНИТЬ».

Подождите завершения процедуры экспорта записей из адресной книги мобильного девайса в VCF-файл.
Получив уведомление об окончании процесса, откройте выбранную перед инициацией сохранения файла папку в любом файловом менеджере и убедитесь, что локальная копия контактов в ней наличествует.
Далее необходимо скопировать или переместить полученный в результате выполнения предыдущих пунктов инструкции файл VCF на диск компьютера/ноутбука. Это возможно реализовать большим числом различных методов, далее рассмотрим два чаще всего однозначно доступных всем пользователям Android-девайсов:
- Отправка по электронной почте в свой собственный ящик:
Перейдите в содержащую копируемый VCF-файл папку с помощью файлового менеджера, длительным нажатием на значок выделите его. Тапните по расположенному чаще всего вверху экрана элементу «Поделиться».
В отобразившейся внизу экрана панели найдите иконку используемого вами приложения для работы с электронной корреспонденцией, тапните по ней.
В поле «Кому» внесите адрес своей электронной почты. По желанию добавьте тему сообщения, затем коснитесь «Отправить».
На компьютере или ноутбуке любым предпочитаемым способом откройте указанный на шаге выше в качестве получателя письма с вложенным VCF-файлом почтовый ящик.
Откройте послание и скачайте вложение на диск десктопа.
- Передача посредством USB-подключения:
Соедините мобильный девайс и компьютер USB-кабелем. На первом в списке «РЕЖИМ РАБОТЫ USB» выберите «Передача файлов (MTP)».
С помощью Проводника Windows перейдите к просмотру содержимого хранилища смартфона или планшета, откройте каталог (по умолчанию – «Downloads») с VCF-файлом и
скопируйте его в любую папку на диске ПК.
Как настроить синхронизацию контактов
Синхронизация контактов и других пользовательских контактов включается по умолчанию, во время первой настройки устройства. Если вы случайно ее отключили, то выполните следующие действия:
Шаг 1. Откройте «Настройки» и нажмите «Google» (данный пункт, в зависимости от версии операционной системы может иметь другое название). Здесь найдите и выберите «Резервное копирование».

Шаг 2. Передвиньте ползунок «Загружать на Google Диск» в состояние «Включено», чтобы разрешить устройству делать резервные копии, синхронизировать контакты, журнал звонков и другие данные.

Шаг 3. В настройках резервного копирования вы также можете сменить аккаунт по умолчанию, настроить другие параметры.

После того, как вы включите синхронизацию, все новые контакты и другие изменения будут автоматически копироваться в облачное хранилище.
Совет: копировать контакты не обязательно при помощи облачного хранилища . В зависимости от модели смартфона это может быть Samsung Cloud, Mi Cloud или любой другой сервис.
Способ 4: Windows-софт
Функция, позволяющая в том или ином виде скопировать сохранённые на Андроид-устройстве Контакты на диск компьютера под управлением Windows, предусмотрена во многих десктопных менеджерах для работы с мобильными телефонами. К примеру, производители девайсов часто предлагают собственные разработки (Samsung Smart Suite, Huawei HiSuite, Xiaomi MiPCSuite и т.д.), с помощью которых рассматриваемая возможность реализуема применением функции создания бэкапа адресной книги.
В универсальных программах, таких как MyPhoneExplorer, на примере которого мы рассмотрим копирование данных с Android-смартфона в следующей инструкции, процедура чаще всего может осуществляться разновариантно.
