Как скинуть фото с xiaomi на компьютер?
Как перенести данные с Xiaomi на Xiaomi со всеми настройками и программами

Кроме таких несомненных достоинств, как современная функциональность и высокое качество сборки, бренд из Поднебесной ценится за то, что его фирменная оболочка необычайно дружественна к пользователям. В числе ее удобств — способность без труда осуществить обмен информацией между двумя устройствами.
Конечно, максимальным потенциалом обладают смартфоны, работающие на MIUI 10, 11 и 12. Благодаря тому, что производитель постоянно выпускает обновления, она бывает установлена даже на некоторых старых моделях. Однако и те, на чьих девайсах стоит 7-9 версия прошивки, могут воспользоваться специальными возможностями для дублирования данных.
Через Mi Mover

Если и на старом, и на новом смартфоне стоит MIUI 8x или выше, то вопрос, как перенести данные с Xiaomi на Xiaomi со всеми настройками и программами, сможет решить даже новичок. Этот способ поможет не только за один раз переслать с одного устройства на другое большой объем данных, но и сделать резервное копирование.
Все, что требуется — доступ к Wi-Fi и предварительно установленная утилита Mi Mover. Если она не стоит по умолчанию, можно скачать из Google Play Store:
- В меню «Системные настройки» ищут раздел «Дополнительно» (может быть обозначен как «Расширенные настройки»), а в нем — пункт Mi Mover.
- Гаджет, с которого требуется скачать информацию, отмечают как «Отправитель», а второй — «Получатель».
- На экране принимающего устройства высветится QR-код, который требуется считать через приложение с помощью камеры.
- Устанавливают соединение, появится окно с перечнем файлов. Выбирают нужные и нажимают на кнопку «Отправить». Передача может занять некоторое время, особенно если требуется создание полного бэкапа.
- По завершении на дисплее появится уведомление об успешном окончании процесса.
Через Mi Drop

Этот метод доступен даже владельцам старых моделей с версией прошивки MIUI 7. С помощью высокоскоростного Wi-Fi она позволяет обмениваться фото, видео и аудиофайлами, контактами из адресной книги и документами. В числе преимуществ — отсутствие необходимости скачивать дополнительный софт.
Для того чтобы осуществить обмен между смартфонами, требуется на обоих включить Wi-Fi и активировать функцию. Для этого достаточно просто кликнуть на ее значок — он выглядит, как круг со стрелкой, направленной в центр. Если устройство для приема не определилось автоматически, потребуется сгенерировать на нем QR-код и отсканировать его отправителем. Далее все просто:
- Находят нужный файл, нажимают на него и удерживают, пока не всплывает окно с контекстным меню.
- Выбирают строчку «Отправить», подтверждают действие на принимающем устройстве и ожидают, пока осуществится передача данных.
Этот способ также несложен и подходит для решения задачи, как перенести данные с Xiaomi на Xiaomi со всеми настройками. Перед запуском процесса необходимо на обоих гаджетах включить не только вай-фай, но и блютуз, и не отключать их, пока работа не завершится.
По Bluetooth

Переместить с телефона на телефон медиа-файлы, контакты, документы и приложения можно, используя блютуз-модуль. Этот способ доступен даже неопытным пользователям, и для него не придется задействовать сторонние приложения.
Предварительно надо осуществить сопряжение, чтобы появилась возможность передачи данных. Для этого требуется зайти в настройки Bluetooth, задав поиск, выбрать среди доступных устройств то, которое нужно, и подтвердить согласие на связь.
После этого на одном гаджете выбрать файлы, которые требуется импортировать, нажать «Отправить». На втором действие подтвердить, после чего обмен произойдет автоматически.
Перенос с других моделей телефонов
В других моделях телефонов перенести файлы возможно через фирменные приложения. Это просто, как и в случае с программой Mi Drop для Xiaomi, потому как такие утилиты в большинстве своем повторяют друг друга и даже имеют схожий интерфейс.
Чтобы отправить файлы с других марок телефонов на Сяоми, нужно установить официальное приложение тех производителей, с которых осуществляется перенос. Приложения скачиваются на Xiaomi. Для обратной процедуры, потребуется установить уже программы Mi Drop на смартфоны марок других компаний.
Перенос с iPhone

В перемещении с Айфона контактов на устройства бренда Xiaomi поможет электронная почта Gmail. Чтобы все прошло успешно, потребуется совершить несколько шагов:
- В настройках почты устройства iPhone отключите синхронизацию с iCloud. Но так, чтобы удаления списка телефонных номеров не произошло (для этого нужно снять галочку с соответствующего пункта).
- В своей учетной записи аккаунтом по умолчанию назначить Gmail.
- Синхронизировать данные контактов с Gmail.
- По завершении всех этих действий контакты будут направлены на адрес электронной почты. Затем останется войти с этого же электронного адреса на устройстве Сяоми для быстрой интеграции данных в телефонную книгу.
Отправка данных с Samsung

Чтобы перенести любые данные с Самсунга, потребуется воспользоваться фирменной утилитой Smart Switch. С ее помощью с легкостью можно отправить не только данные контактов, но и любые другие файлы. При этом приложение не только позволяет взаимодействовать с устройствами Android, но и со смартфонами семейства iOS.
Перенос с Sony

Передать данные с Sony можно также просто, как и с Xiaomi посредством Mi Drop. Sony разработала свое приложение под названием Xperia Transfer Mobile. При этом с нее можно отправлять файлы как на Андроид, так и на iOS. Для совершения отправки нужно установить и запустить Xperia Transfer Mobile на другом устройстве, затем активировать программу на Sony и выполнить 4 шага:
- выбрать режим отправки файлов;
- выбрать операционную систему Андроид или iOS;
- выбрать категории для отправки (фото, видео, изображения, документы и т. д.);
- дождаться процесса завершения импорта файлов.
Перенос с Nokia

У смартфонов Нокиа нет программы, которая бы позволила сбросить данные на другой смартфон. Однако контакты можно передать через модуль Bluetooth. Чтобы осуществить задуманное, необходимо войти в раздел со всеми сохраненными номерами телефонов и выбрать номер для передачи. Далее останется нажать на графу «Функции» и затем на «Передать». После указания имени смартфона, на который планируется осуществить экспорт, передача будет осуществлена. При этом некоторые модели данной фирмы позволяют передавать информацию о контактах только по одному наименованию. Преимущество способа заключается в простоте — другое устройство Android автоматически внесет номера контактов в телефонную книгу.
Как можно заметить, у некоторых смартфонов нет официальной программы для переноса данных. Это может вызывать неудобства не только у пользователей других смартфонов, но и у поклонников соответствующей марки. Однако у Xiaomi присутствует достаточно широкая альтернатива, предполагающая сброс файлов сразу несколькими способами.
Смена прошивки
Это тоже не самый простой вариант решения вопроса, но его мы решили вынести в отдельную категорию. Говоря глобально, проблема с невозможностью подключения телефона к компьютеру может зависеть от трёх компонентов:
- Компьютера;
- Телефона;
- USB-шнура.
И если в случае со шнуром нужно искать проблему в механическом повреждении или его соответствии модели гаджета, то в первых двух случаях, так или иначе, виной всему баги в операционных системах.
Как мы чаще всего «лечим» возникшие проблемы на ПК? Правильно, переустановкой Windows. Для телефонов таким категоричным решением может стать смена прошивки. Мало кто сегодня пользуется официальными прошивками, предпочитая бесплатно скачивать пиратские версии. Потому часто и возникают проблемы и неполадки.
Поставить новую прошивку на телефон можно и самостоятельно в режиме Fastboot, но можете ли вы гарантировать, что новая прошивка будет лучше старой, и её смена решит вопрос? Если нет, то лучше не рисковать, а отдать телефон на проверку специалистам, чтобы они могли составить комплексное представление о неполадке и решить её. Да, это потребует определённых финансовых затрат, однако результатом вы останетесь довольны. К тому же, если специалисты дают гарантию на свою работу, то это позволяет не сомневаться, что подобная проблема не побеспокоит вас в обозримом будущем, и можно будет легко подключать смартфон к ПК.
На самом деле Mi Drop, как и многие другие функции MIUI — это очень просто. Для успешной передачи файлов ваш смартфон и компьютер должны быть подключены к одной Wi-Fi сети
. Чтобы перебросить любой файл с компьютера на устройство Xiaomi или обратно вам следует сделать следующее:
- заходим в стандартное приложение Explorer (Проводник)
- затем делаем слайд влево и переходим в раздел категории
- нажимаем на ярлык FTP
После этого мы попадаем в меню создания FTP сервера, нажимаем клавишу Start Server (Запустить Сервер)
и получаем специальную ссылку. Затем заходим в ваш браузер на ПК и в адресной строке дублируем адрес, что нам выдал Mi смартфон/планшет.
Далее жмем Enter и попадаем в древовидную файловую систему вашего Xiaomi устройства. Это все! Теперь вы можете скачивать файлы с вашего Xiaomi на Windows ПК, или передавать их с компьютера на смартфон через домашнюю Wi-Fi сеть. Это касается фотографий, а также любых других файлов
Внимание:
нужно быть аккуратным при работе с системными разделами, чтобы не навредить устройству.

В настройках FTP можно выбрать кодировки, также пользователю доступно пару базовых настроек вроде анонимного входа и включения постоянно активного дисплея во время работы смартфона в режиме FTP.
Совсем недавно мы рассматривали способ выборочной передачи данных со старого смартфона на новый Xiaomi с помощью приложения «Mi Mover». К слову, это не единственный способ копирования и передачи информации. Потому знакомим вас с еще одной функцией – «Mi Drop», которая перенесет все ваши файлы на новый смартфонный носитель.
Мы заговорили о ней только сейчас, ведь данная фишка появилась только с выходом обновления фирменной прошивки MIUI седьмой версии. И здесь для передачи используется скоростное соединение Wi-Fi, а не медленный Bluetooth.
Пользоваться функцией очень просто. Чтобы передать файлы:
● Находим в шторке уведомлений значок «Mi Drop» и нажимаем на него для активации;
● Открываем стандартный «Диспетчер задач», нажимаем на кнопку «Mi Drop» и находим файл, который необходимо передать;

● Нажимаем кнопку «Отправить»;

● На смартфоне-получателе активируем режим (см. пункт 1);
● После того, как откроется меню передачи файлов, устройства автоматически синхронизируются. Затем необходимо подтвердить найденное устройство;

● Одобряем передачу данных, нажав на кнопку «Accept»;

*Процесс передачи отображается на обоих смартфонах.

С помощью этой функции можно легко и удобно передавать файлы между под управлением MIUI. Это быстро, легко и доступно абсолютно каждому, лишь бы под боком был Wi-Fi.
Узнавайте и пользуйтесь полезными и удобными функциями вместе с Xistore!
Если у вас возникла необходимость переместить данные с вашего смартфона Сяоми на компьютер, то совершить эту операцию можно в течение нескольких минут. Существует несколько способов, как скинуть с Xiaomi файлы, о чем мы и расскажем в нашей статье.
Приложение «Mi Mover» выполнит перенос файлов на Poco X3
Если у вас имеются два телефона от Xiaomi, то наиболее эффективным будет использование приложения «Mi Mover». Данное приложение специально разработано для задач копирования со старого телефона Xiaomi на новый, и на большинстве телефонов Xiaomi оно является предустановленным. Вы также можете использовать его в случае вашего старого Андроид-телефона от иного производителя, нежели Xiaomi.
Для копирования данных на телефон Poco X3 выполните следующее:
-
Установите на старый и новый телефон приложение «Mi Mover»;
- Запустите приложение на обоих телефонах, и предоставьте им все необходимые разрешения;
-
На старом телефоне выберите «Я отправитель», а на новом «Я получатель»;
- Дождитесь, когда они обнаружат друг друга;
-
Когда старый телефон обнаружит ваш Poco X3 Pro, нажимаем на его название;
- Приложение предложит отправить информацию со старого телефона на новый. Укажите, какие виды файлов вы хотите переместить. Не рекомендуется переносить системные настройки на новое устройство, так как последнее после переноса может начать сбоить;
- Нажмите на старом телефоне «Отправить» — «Понятно»;
-
Начнётся процесс передачи данных;
Дождитесь завершения процедуры переноса данных
- После завершения отправки дайте вашему телефону еще несколько минут на установку необходимых данных. Оптимально не нагружать ваш телефон примерно 15 минут после переноса для гарантированной установки данных;
- После завершения копирования данных нажмите на «Готово».
Как с телефона xiaomi скинуть фото на компьютер или ноутбук
Приветствую вас, друзья! Во всем мире растет количество пользователей xiaomi. Людей разных поколений привлекает симпатичный дизайн, низкая цена и многофункциональность. Все модели смартфона, в том числе redmi note 7, оборудованы камерой. Фотографии, полученные на устройстве можно переносить на ноутбуки, компьютеры для хранения и дальнейшей обработки. Не знаете как это сделать? Тогда приглашаем прочитать нашу инструкцию со всеми возможными вариантами.
Как с телефона xiaomi перекинуть фото на компьютер
Фотографии, снятые на камеру смартфона марки xiaomi, можно перенести на компьютер, ноутбук, планшет.

Для импорта снимков предлагаем воспользоваться несколькими способами. Вы можете выбрать тот, который покажется самым удобным.
Первый способ — скинуть с помощью usb-кабеля.
Действует он таким образом:
- подключите кабель к пк и мобильному;
- на компе автоматически появится уведомление с предложением зарядить телефон или использовать его для передачи файлов. Выберите второй вариант. Если уведомление не появилось, перейдите в проводник windows, найдите свой телефон среди подключенных устройств;
- нажмите на смартфон и найдите папку dcim — в ней хранятся снимки;
- выберите нужные фотки и скопируйте их на пк.
Больше делать ничего не нужно — любуйтесь фотками, редактируйте их, пересылайте друзьям, делитесь в соцсетях.
Следующий способ подразумевает использование протокола для передачи данных — ftp. Прежде чем начать перетаскивать файлы, убедитесь, что оба устройства подключены к wi-fi.
Далее:
- на телефоне зайдите в «проводник», найдите в ftp;
- в меню нажмите start server. Как только вы это сделаете, появится ссылка;
- на пк откройте браузер, впишите в адресную строку полученную ссылку и нажмите ввод;
- на компе отразится содержимое ксиаоми редми;
- найдите папку dcim, скопируйте файлы на компьютер.
Третий способ требует наличия bluetooth на смартфоне и пк.
Чтобы передать снимки:
- подключите bluetooth на обоих устройствах;
- выберите нужные файлы;
- нажмите «отправить».
Четвертый вариант — использование mi cloud. Это облачное хранилище, созданное специально для устройств марки сяоми. Информация между телефоном и сервисом синхронизируется автоматически, если в настройках выбрана соответствующая опция.
Чтобы сбросить изображения на пк, необходимо скачать и установить на нем mi cloud photo manager. Приложение позволяет загружать фотки с облака на комп и обратно. Минус программы в том, что она не выпускается на русском языке.
Выводы
С хиаоми, как и с любого другого смартфона, можно перекачать фотографии на компьютер. Операцию возможно осуществить несколькими способами.
Видеообзор
Подключение на разных моделях Сяоми
Обычно все операции на Xiaomi: , и т. д. аналогичны, но не здесь. Каждая модель устройства имеет, соответственно, разные версии прошивок, разные настройки и даже различные операционные системы. Все это влияет прямым образом на подключение и на возникновения возможных неполадок.
Поэтому в дальнейших статьях мы подробно расскажем о действиях на популярных моделях. Будет прилагаться подробная инструкция к каждой модели Xiaomi, объяснения и советы. А ответ на любой интересующий вопрос вы получите в специальном разделе, не найдете нужную информацию – смело обращайтесь в комментарии. Не забываем и об официальной поддержкеXiaomi, куда можно написать в любой момент!
Приложение «Менеджер буфера обмена»
Если не хочется каждый раз возиться, то имеет смысл установить на смартфон стороннее приложение «Менеджер буфера обмена» (Clipboard Manager). Оно совершенно бесплатное, безопасное, скачать его можно из Google Play https://play.google.com/store/apps/details?id=devdnua.clipboard&hl=ru. Его плюсы – автосохранение, объединение, сортировка, поиск заметок, самоочистка и даже перевод на другой язык. Можно копировать один фрагмент множество раз или восстановить утраченную информацию, есть вдруг исходник был потерян. Доступность, удобный интерфейс, простые настройки делают утилиту весьма популярной.

Главная страница Менеджера буфера обмена и раздел с настройками.
Послу установки на рабочем экране смартфона появится ярлык Менеджера. Конструктивно утилита состоит из двух разделов – «Буфер обмена» с функциями и «Заметки» с хранящейся информацией. Чтобы программа работала на Xiaomi корректно, через настройки нужно активировать пункты «Контролировать буфер обмера» и «Добавить клавиатуру».
Последовательность действий при копировании:
- Скопировать текст или файл.
- Открыть утилиту, выбрать скопированное.
- Перенести в нужное приложение или документ.
То есть принцип работы тот же, единственное, что поменялось – пользователь имеет открытый доступ к заметкам, может их править, сортировать, объединять, использовать не по одному разу и многое другое.
Трансфер данных между устройствами
В версии прошивки MIUI 7 функция так и называется «Трансфер». Работает лишь в том случае, когда имеется на обоих устройствах. Перенос осуществляется посредством соединения через Bluetooth.
Для людей, использующих смартфоны с данной версией операционной системы, работает следующий алгоритм:
- Пройти в меню «Настройки» – «Другие (Дополнительные)» – «Трансфер».
- Затем нужно выбрать из двух пунктов: «Я отправитель», «Я получатель».
- Отправитель должен после нажатия соответствующей кнопки определить категории, которые будут копироваться. Это могут быть системные настройки, приложения, контакты, файлы с карты памяти.
- Затем следует выбрать устройство, для которого будет осуществляться перенос, и процесс бэкапа начнется автоматически.
- Для скачивания выбирается статус получателя.
- Телефон подключается к тому, на котором выполнялся бэкап.
- После подключения начинается отправка, которая выполняется автоматически с внедрением перенесенных контактов, настроек и т.д.
Современная версия функции трансфера данных
На сегодняшний день в последних версиях прошивки MIUI 8.x функция получила другое название – «Mi Mover». Принцип ее работы также изменился и теперь бэкап осуществляться может по расписанию, а передача их впоследствии в нужное время производится за счет формирования отправителем QR кода и его расшифровки получателем.
Как пользоваться Mi Mover:
- Найти функцию можно по следующему пути: меню «Настройки» – блок «Система и устройство» – пункт «Дополнительно» – Mi Mover.
- В открывшемся окне на выбор предлагается статус получателя или отправителя.

- Нажимая «Я получатель» пользователь видит на экране QR код, который должен быть считан на телефоне, на который нужно перенести данные.
- Отправителю открывается сканер QR кодов, который необходим, чтобы расшифровать созданный выше код и загрузить данные. Для загрузки на передающем и принимающем устройстве обязательно должен быть подключен интернет (Wi-Fi).
Выбор данных для передачи:
- Войдя в Mi Mover, нужно зажать функциональную сенсорную кнопку под дисплеем (три горизонтальные черточки).

- Открывшееся меню называется «Бэкап» и в нем можно установить расписание бэкапа данных (дни недели, время), а также определить, что именно будет подвергаться резервному копированию (системные настройки, приложения).
- Шифроваться будет именно то, что выбрано в этом пункте.
Xiaomi: программа для компьютера или дополнительные методы передачи файлов
Помимо приложений на телефон, существует также программа Xiaomi, которую можно скачать на компьютер – Mi PC Suite. Её эксплуатация позволяет передавать ПК большие количества файлов, видеть экран смартфона на компьютере, при этом не используя usb-кабель. Mi PC Suite выполняет функцию файлового менеджера с большими возможностями и расширенным инструменталом.
Преимущества Mi PC Suite:
- Синхронизация компьютера с телефоном всегда проходит успешно;
- Можно сделать бэкап данных или их восстановить;
- Возможность обновления прошивки;
- Доступ к внешней и внутренней памяти телефона;
- Подключение через одну сеть;
- Доступ к интернету через компьютер.
Скачать программу можно на официальном сайте Xiaomi. С этой версией не возникнет проблем или неполадок, тем более, сейчас она полностью переведена на английский язык.
Итак, как пользоваться программой:
- Скачайте её на ПК;
- Найдите в загрузках файл «.exe» и дважды кликните по нему;
- Проведите установку (именно на ПК);
- После установки кликните на логотип программы, и она автоматически подключится к телефону.
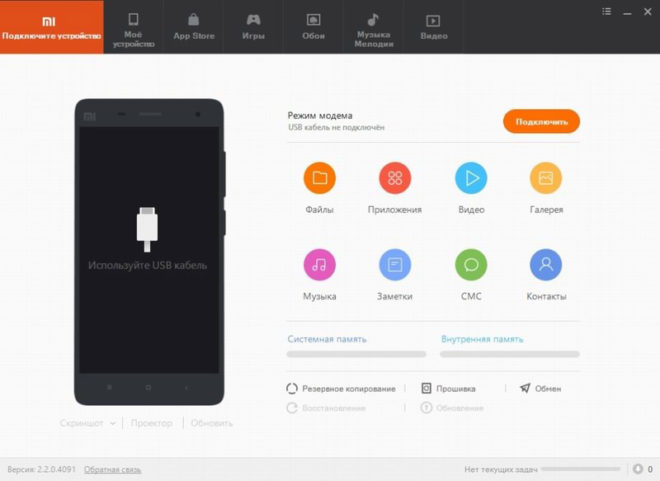 как подключить xiaomi к компьютеру
как подключить xiaomi к компьютеру
Разделы Mi PC Suite:
- «Screenshot» – управление подключениями;
- «Back Up Now» или «Manage Back Up» — раздел резервных копий данных;
- «Update Now» — позволяет обновлять гаджет, не используя «Настройки»;
- «App» — установка программ и приложений на телефон;
- «File Explorer» — обмен файлами между двумя телефонами.
Как перенести фотографии с Xiaomi телефона на компьютер
Для того, чтобы перенести файлы с телефона на компьютер нам понадобиться кабель для зарядки телефона. Как перенести фотографии по Wi-Fi будет описано в другой статье. Берем наш кабель, отсоединяем блок питания. Один конец кабеля подключаем к телефону, другой подключаем к компьютеру. После подключения, на экране телефона появится уведомление. Нам нужно выбрать вариант Передача файлов/Android Auto
Перенести фотографии с телефона на компьютер
Если вы по случайно закрыли этот диалог ничего не выбрав, то открываем шторку уведомлений и находим пункт меню, который отвечает за этот диалог.
Нажимаем его и окно выбора снова открыто. Теперь переключаемся на ваш компьютер. Открываем раздел Этот компьютер (слева) и находим наш телефон.
Перенести фотографии с телефона на компьютер
Открываем эту папку. В следующей нам нужно выбрать либо внутреннюю память, либо SD карту.
Перенести фотографии с телефона на компьютер
Так как у меня нет СД карты, то и выбора у меня нет. Если у вас она есть, то копировать папки, которые будут написаны ниже, надо и из внутренней памяти и из флешки.
После того, как открыли нужную память, мы попадаем на список наших папок. На телефонах Xiaomi нас интересуют следующие папки: Pictures, DCIM, MIUI, Download
Перенести фотографии с телефона на компьютер
Основные фотографии и видео находятся в папке DCIM. Просто щелкайте правой кнопкой мыши, Копируйте и вставляйте у себя на компьютере в нужном месте.
В папке Pictures могут находиться различные картинки, которые были туда сохранены в процессе редактирования или скачивания. Зайдите в эту папку, найдите нужные файлы и скопируйте.
В папке Download могут лежать фотографии и видео, которые были скачаны из интернета. Поэтому не забываем зайти туда тоже и посмотреть файлы там.
В папке MIUI храняться документы, которые непосредственно связаны с оболочкой MIUI. В этой папке нас интересуют следующие директории: Gallery и Video.
Находим в этих папках нужные фотографии и видео, и также копируем их себе на компьютер.
Также хорошей практикой при копировании фотографий считается пройтись по папкам различных мессенджеров. Смотрите на папки типа viber, telegram, whatsapp и др.
Здесь были описаны основные папки, в которые нужно посмотреть, если вам нужно перенести фотографии со своего Xiaomi телефона на компьютер. Некоторые программы могут хранить фотографии в других местах, поэтому всегда стоит проверить, все ли фотографии вы скопировали.
Подключении через Wi-Fi и Mi Drop (ShareMe)
Следующий способ пригодится для быстрого удаленного подключения по Wi-Fi сети без использования проводов. Для этого лучше использовать ноутбук. Также нужно скачать приложение на телефон, это ShareMe (ранее Mi Drop). Это обычный FTP доступ, который работает с использование подобных приложений.
QR-Code
ShareMe (MiDrop) — Transfer files without internet
Developer: Xiaomi Inc.
Price: Free
- Скачиваем ShareMe (на некоторых моделях по умолчанию установлено как стандартное приложение).
- Заходим, предоставляем все разрешения.
- Переходим в меню (верхняя левая сторона) — «Подключение к компьютеру». Ранее такая опция была в Mi-проводнике, но в последних версиях ее перенесли в Mi Drop.
- Проверяем чтобы телефон и ноутбук были в одной сети Wi-Fi. Если все верно нажимаем на кнопку «Запустить».
- Нам предлагают выбрать тип подключения: с паролем или без. Если вы находитесь в домашней сети — можно выбрать незащищенное подключение.
- После появится FTP адрес который нужно ввести в строке компьютера (пример на скриншоте).
- Готово, если вы ввели адрес правильно — будет выдан доступ к просмотру файлов с телефона Xiaomi.
Подключение к компьютеру: установка драйверов
Драйвера – это программное обеспечение, помогающее компьютеру понять, как работает подключенный гаджет/прибор и как с ним «общаться».
У всех устройств есть собственные драйвера: у телефонов, у принтеров, сканеров и т.д.
Бывает, что даже при первом подключении телефона, драйвера устанавливаются сами и впоследствии обновляются, когда нужно. Однако, если этого не произошло, можно проделать процедуру установки самостоятельно.
Как установить драйвера на компьютер:
Проведите ресёрч сайтов с ПО в интернете и выберите наиболее надёжные (например, 4PDA);

как подключить xiaomi к компьютеру
- В разделе с вашей моделью смартфона найдите два архива: «MediaTek программа» и «Qualcomm программа» и скачайте их;
- Привычным путём проведите разархивирование этих файлов и то, что получится поместите на системный диск (как правило, диск С), чтобы не потерять или случайно не удалить;
- Перезагрузите компьютер (самостоятельно, если не пришло уведомление о надобности от самого ПК);
Готово!
Теперь пробуйте подключить телефон. Если он по-прежнему не видит компьютер или вы уже устанавливали драйвера – попробуем их обновить.
Superbeam
По заявлению разработчика, Superbeam – это самая быстрая программа, передающая файлы со скоростью света. Конечно, всё это маркетинг, ведь используется уже знакомый нам протокол Wi-Fi Direct, но нельзя не отметить простоту интерфейса и широкие возможности приложения. Отличительной чертой я назову простоту связывания Xiaomi и второго телефона, в программе возможно сгенерировать QR-код, считать его камерой второго смартфона и вот файлы уже передаются без долгой и нудной настройки и процедуры поиска. Либо, если оба устройства оборудованы NFC, синхронизировать их возможно через него.
Скачать Superbeam
Вернуться к содержанию
Обновление драйверов
При попытке подключения Xiaomi Redmi Note 5, Note 6 Plus или любого устройства компании, одновременно на обеих устройствах запускается несколько процессов. Как правило, во время синхронизации на компьютер автоматически устанавливаются драйвера, благодаря которым ПК видит гаджет Ксиаоми.

При возникновении неполадок можно попробовать воспользоваться других кабелем USB или сменить порт подключения. Если и в этом случае проблема не решается, то резонным будет вручную установить драйвера на компьютер.
Существует 2 типа драйверов для подключения Сяоми. Вся разница заключается в марке процессора, установленного на телефон.
Поэтому обязательно зайдите в настройки смартфона, выберете пункт «О телефоне» и узнайте марку процессора. После того, как вы убедились, что Сяоми обладает тем или иным чипсетом, воспользуйтесь одной из двух ссылок для скачивания, предложенных ниже.
- Драйвера для процессора MediaTek – ссылка (http://files.migid.ru/tools/mtk_usb_driver_v5.1453.03.zip)
- Драйвера для процессора Qualcomm – ссылка (http://files.migid.ru/tools/qualcomm_usb_driver.zip)
Когда файл драйверов будет скачан на компьютер, разархивируйте его и установите на ПК. В конечном итоге проблема с подключением Mi5, Mi8 Lite, Note 6 Pro или другого смартфона Ксиаоми должна исчезнуть.
Если мобильный гаджет после обновления софта до сих пор не видит смартфон, воспользуйтесь следующим способом решения проблемы.
Итоги
Основные проблемы подключения заключаются в мелочах, а первые и простые способы решения их должны помогать в большинстве случаев, ведь как это ни печально, но такое происходит из-за нашей с вами невнимательности. Если же причина в самом устройстве, теперь вы знаете, как их решить надежными и проверенными на практике методами.
Вряд ли случится такое, что данная статья кому-то не поможет, а если ни один способ вам действительно не пригодился, тогда корни неполадки намного глубже, чем вы думаете, скорее всего, придется ставить на аппарат новую прошивку через режим , но это уже отдельная тема для обсуждения. Надеемся, статьи о том, как подключить смартфон Xiaomi к компьютеру вам никогда не понадобится, но если такой вопрос и возникнет, вы сможете его решить благодаря нашей статье.
Совсем недавно мы рассматривали способ выборочной передачи данных со старого смартфона на новый Xiaomi с помощью приложения «Mi Mover». К слову, это не единственный способ копирования и передачи информации. Потому знакомим вас с еще одной функцией – «Mi Drop», которая перенесет все ваши файлы на новый смартфонный носитель.
Мы заговорили о ней только сейчас, ведь данная фишка появилась только с выходом обновления фирменной прошивки MIUI седьмой версии. И здесь для передачи используется скоростное соединение Wi-Fi, а не медленный Bluetooth.
Пользоваться функцией очень просто. Чтобы передать файлы:
● Находим в шторке уведомлений значок «Mi Drop» и нажимаем на него для активации;
● Открываем стандартный «Диспетчер задач», нажимаем на кнопку «Mi Drop» и находим файл, который необходимо передать;

● Нажимаем кнопку «Отправить»;

● На смартфоне-получателе активируем режим (см. пункт 1);
● После того, как откроется меню передачи файлов, устройства автоматически синхронизируются. Затем необходимо подтвердить найденное устройство;

● Одобряем передачу данных, нажав на кнопку «Accept»;

*Процесс передачи отображается на обоих смартфонах.

С помощью этой функции можно легко и удобно передавать файлы между под управлением MIUI. Это быстро, легко и доступно абсолютно каждому, лишь бы под боком был Wi-Fi.
Узнавайте и пользуйтесь полезными и удобными функциями вместе с Xistore!
Существует ни один вариант как перенести фото с Xiaomi на другой носитель. Его выбор зависит от того, куда требуется отправить снимки, какое программное обеспечение имеется и есть ли usb-шнур.
