Как устанавливать приложения на sd карту андроид
Установка приложений
Теперь вопрос о том, как скачивать на карту памяти на «Андроид»-девайсах приложения и игры, пока оставим в стороне, а посмотрим на действия, связанные с последующей инсталляцией программ на самом устройстве.
Основная проблема состоит в том, что даже при установке какого-либо приложения из APK-файла, сохраненного на карте памяти, инсталляция производится исключительно на внутренний накопитель. И ничего с этим не поделаешь. Зато при выставлении карты в виде основного хранилища на некоторых устройствах проблема инсталляции приложения из Google Play решается в два счета. Но как быть с ручной установкой?
Dalvik cache
Dalvik представляет собой виртуальную машину, которая используется устройствами Android для оптимизации приложений. В ней также со временем накапливается кеш, хранящийся в скрытом разделе памяти смартфона. Для удаления Dalvik cache нужно выполнить следующие действия (доступно не на всех гаджетах Андроид):
Выключить телефон и запустить его в режиме Recovery Mode. Для этого требуется удерживать одновременно кнопку включения и регулятор громкости.
В меню Recovery выбрать пункт «Wipe cache partition». Управление в данном режиме осуществляется клавишами громкости и кнопкой питания.
Перейти в раздел «Advanced Options». Нажать «Wipe Dalvik Cache».
Перезагрузить смартфон в обычном режиме.
Как включить SD-карту на Андроиде
Прежде чем, начать пользоваться SD-картой, ее нужно установить и настроить. Несмотря на очевидность процедуры, не все пользователи умеют это делать. В «чистом» Android процесс первичного конфигурирования карты памяти выгладит следующим образом:
- Определить расположение слота под карту памяти. В зависимости от модели он может размещаться на боковой или задней панели.
- Открыть лоток для внешнего накопителя, используя комплектную скрепку или приподнять держатель карты памяти.
- Установить карточку таким образом, чтобы она плотно прилегала к рабочей поверхности.
- Задвинуть слот в корпус аппарата.
С этого момента карта будет считываться мобильным устройством. После включения телефона на экране появится уведомление о том, что обнаружен внешний накопитель, и предложение о его настройке. Чтобы запустить процесс, следует коснуться кнопки «Настроить» и выбрать один из предложенных вариантов конфигурации:
Съемный накопитель. В этом случае на карте можно будет хранить обычные мультимедиа-файлы: фото, видео или музыку, и переносить их на любой девайс без потери качества.

Внутренняя память. Этот вариант позволяет сохранять на внешнем носителе скачанные приложения, которые можно будет использовать только на данном смартфоне. При переносе SD-карты в другое устройство, вся информация будет удалена.
Следуя подсказкам, появляющимся на дисплее смартфона, понадобится закончить настройку памяти и в завершение нажать на клавишу «Готово».
Приложение Clean Master для перемещения информации на SD-карту.
Если первый метод для Вас недоступен, воспользуйтесь новым способом. Повторяйте шаг за шагом следующие действия:
- Скачайте бесплатное приложение Clean Master в Play Market.
- Запустите его.
- Нажмите на иконку «App Manager».
- Далее выберите вкладку «Move».
- Теперь необходимо отыскать приложение, которое нужно переместить на карту памяти, и поставить напротив него галочку. Приложений может быть несколько.
- Для перемещения кликните «Move to SD card”. Подождите, пока действие завершится.
Все необходимые приложения переместились на карту памяти и освободили память самого смартфона. Рекомендуем использовать второй способ, особенно если нужно перенести несколько приложений. Таким образом, Вы сможете сэкономить массу времени.
Прочие способы
Встроенный магазин Play Market располагает множеством решений, позволяющих перенести данные на microSD, однако большинство вариантов предполагает наличие прав суперпользователя, но подобные меры не всегда обязательны.
AppMgr III (App 2 SD)
Наиболее распространённый сервис, обеспечивающий возможность перемещения программ на съёмный накопитель, при этом доступность root доступа не требуется. Дополнительно реализовано множество занимательных функций.
- Скачайте приложение AppMgr III и ожидайте завершения установочного процесса;
- Запустите программу, после чего интерфейс отобразит перечисление доступных вариантов для транспортировки. Затем посредством нажатия необходимо выбрать сервис, после чего кликнуть по команде «Переместить» и в базовом функционале системы перенесите приложение.
Полезно знать Как сохранить фото из Инстаграма на телефон Андроид?
Также важно отметить, что как на всех системах, так и андроиде присутствуют определённые нюансы, поэтому крайне нежелательно затрагивать программы, значения которых пользователь не осознаёт. Чтобы всё сохранялось на карту памяти, рекомендуется сделать выбор только по отношению к персональным данным, не затрагивая предустановленные компоненты
- Как переместить приложения с телефона на карту памяти на Андроиде?
- Как ускорить работу телефона на андроиде? Как увеличить производительность телефона?
- Как на андроид 6.0 перенести приложения на карту памяти. Подробная инструкция.
- Приложение для очистки мусора на андроиде. Очистка телефона андроид от мусора, обзор приложений.
Внутренняя память на смартфонах не бесконечная, а фотографии, видеозаписи, документы и приложения занимают довольно много места. Именно поэтому в большинстве устройств есть слот для карт SD — это позволяет значительно расширить резервы памяти.
И всё же пользователи сталкиваются с такой проблемой: в телефоне установлена внешний носитель, но все приложения автоматически скачиваются во внутреннюю память. Из-за этого постоянно появляется уведомление о том, что недостаточно места. На Андроид эту проблему можно решить несколькими способами.
Объединение карты памяти со внутренней
Есть отличный способ сделать так, чтобы местная память телефона на андроид расширилась за счет карты памяти. Другими словами она будет объединена, и необходимость постоянно менять место сохранения исчезнет.
Способ 1
- Зайдите в «Настройки» и выберите раздел «Память»;
- В разделе «Настройки памяти» поставьте галочку напротив надписи «SD-карта».
- Появится сообщение следующего содержания: «Телефон зашифрован. Перед изменением места сохранения убедитесь, что новое место безопасно».
- Проверьте карту на вирусы, если не уверены, затем нажмите «ОК».
- Если карта не особо вместительная, появится дополнительное сообщение: «У установленной карты малый объем памяти. Переключение не рекомендуется. Переключить?». Сделайте это или замените карту на более вместительную.
- После это появится еще одно сообщение «…При переключении может произойти потеря данных, телефон перезагрузится, для вступления изменений в силу…». Нажмите «Продолжить»
- Дождитесь, пока телефон перезапустится.
После включения смартфона, объем внутренней памяти будет увеличен на «размер» SD-карты, а файлы начнут сохраняться на нее. Аналогичным образом – с перезагрузкой телефона, все возвращается обратно.
Способ 2
Попробуйте следующее:
- Перейдите в «Настройки» > «Накопители» (если он имеется);
- Щелкните по кнопке «Micro SD». Зайдите в меню (3 вертикальные точки);
- Повторно нажмите на «Накопители»;
- Отметьте «Подключить к внутренней памяти».
- На следующей странице очистите и отформатируйте карту памяти.
- Дождитесь окончания процесса
- Перенесите нужные данные на Micro SD, если в этом есть необходимость. Все скачиваемые после этого файлы будут размещаться на ней.
Подготовка флешки
Нам понадобится сама флешка, плюс знание некоторых важных аспектов. Вначале нужно убедиться, что компьютер поддерживает загрузку с USB-устройств. Существует ошибочное мнение, что если в bios (раздел boot) отсутствует возможность выбора загрузки с usb (присутствует только параметры floppi, hdd и dvd-rom), то загрузка с usb не поддерживается. Это не так!
Точнее, не всегда так. Единственно верное решение — обратиться к мануалу (руководству пользователя) вашей материнской платы или с помощью специализированного софта (как вариант — AIDA64) получить подробный отчет об используемом железе.
Второй момент — размер флешки. Здесь все будет зависеть от того, что мы на нее пишем. Например, для создания Live-USB, установочного диска Linux или Windows 7 хватит флешки объемом 4 Гб. Для создания загрузочного устройства с последними версиями Windows желательно иметь под рукой флешку не менее чем на 8 Гб.
Третий момент — перенос файлов с флешки. Как правило, процесс создания загрузочного устройства подразумевает его полное форматирование. Если на флешке есть важные файлы, заранее перенесите их на другое устройство. Для создания загрузочной флешки и последующей работы с ней как с загрузочным устройством используйте порт USB-2.0 (Windows 7 не поддерживает USB 3.0).
Скачивание приложений на Android на SD-карту при помощи сторонних программ
В магазинах приложений можно найти утилиты, помогающих перенести данные на дополнительный накопитель. Но для корректной работы большинство из них требует получения root-прав. Однако есть программы, не нуждающиеся в расширенном доступе.
AppMgr III
Одна из наиболее востребованных программ для переноса данных. AppMgr III может работать без root-прав. Ее следует загрузить из PlayMarket, а после скачивания установка произойдет автоматически.
При запуске утилита подготовит список всех приложений, доступных для переноса на внешний накопитель. Нужно только выбрать необходимые программы и опцию «Переместить приложение». При перемещении нужно быть внимательными и выбирать только те, которые пользователь установил самостоятельно.
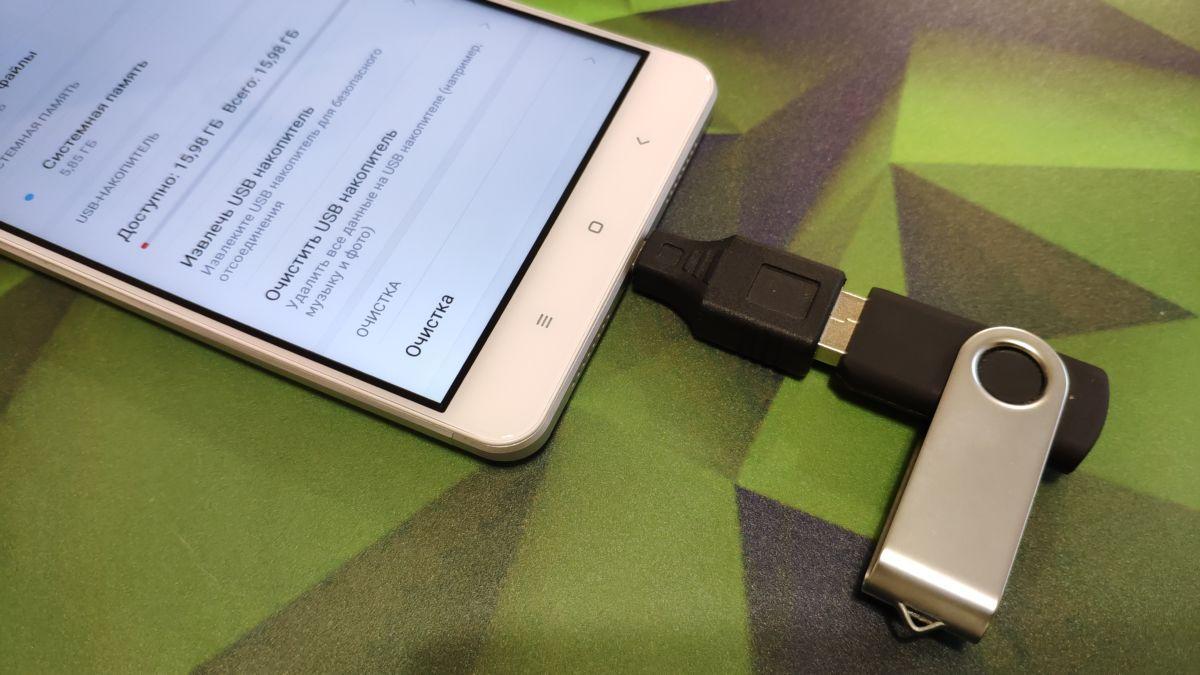
Форматирование флешки
AppMgr III имеет дополнительные настройки:
- очистка кэша;
- приостановление работы приложений;
- возможность удаления программ без подтверждения.
Обратите внимание! Для получения доступа к дополнительным опциям понадобятся root-права, поэтому этот вариант подходит для продвинутых пользователей
Links2SD
Это одно из самых лучших бесплатных приложений, однако чтобы его настроить понадобятся root-права. Установка этой программы также происходит автоматически. Чтобы начать работу, необходимо подготовить флешку. Для этого потребуется создать скрытый раздел, который и будет хранилищем приложений. Чтобы его создать, понадобится запустить Recovery.
Важно! У каждой модели смартфона свой способ запуска данной опции. Стандартная пошаговая инструкция:
Стандартная пошаговая инструкция:
- В основном меню рекавери следует найти опцию «Advanced».
- Далее нужно выбрать пункт «Partition SD Card».
- Затем следует выбрать подходящий вариант файловой системы (оптимальным считается EXT 3). Потом нужно определить объем создаваемого раздела и Swap.
- После завершения создания раздела следует перезагрузить устройство.
- После перезагрузки смартфона можно запустить Links2SD.
- В течение нескольких секунд будет происходить формирование списка. Выбрав нужный вариант, следует нажать на «Переместить» или «Сослать».
Процесс переноса происходит автоматически. Кроме того, данная программа может управлять приложениями, но для этого понадобятся root-права.
Обратите внимание! Не все приложения после подобных манипуляций могут корректно работать. Причиной сбоев может быть то, что создатели не включили эту опцию в список необходимых

После переноса приложений на карту они могут работать некорректно
Установка приложений на андроид на карту не такая сложная процедура как кажется. Если прошивка устройства позволяет, то это можно сделать автоматически без использования сторонних программ. Однако следует помнить, что не все приложения подходят для переноса на внешний накопитель. Также могут сбиться изначальные настройки программы, поэтому лучше их проверить после переноса на SD-карту.
Как скачивать игры и приложения на карту памяти SD
Существует несколько способов применения внешней карты для скачивания на неё приложений и игр. Так, можно установить SD-карту как память по умолчанию, переместить приложения с помощью стандартных настроек или объединения памяти.
Установка внешнего SD-накопителя по умолчанию
Вы можете установить SD-карту в качестве памяти по умолчанию, и тогда смартфон будет определять её как приоритетную для хранения данных.
- Перейдите в системные настройки мобильного устройства и откройте раздел «Память». Выберите раздел с настройками памяти устройства
В разделе «Использовать по умолчанию» установите флажок напротив SD-карты и сохраните настройки.
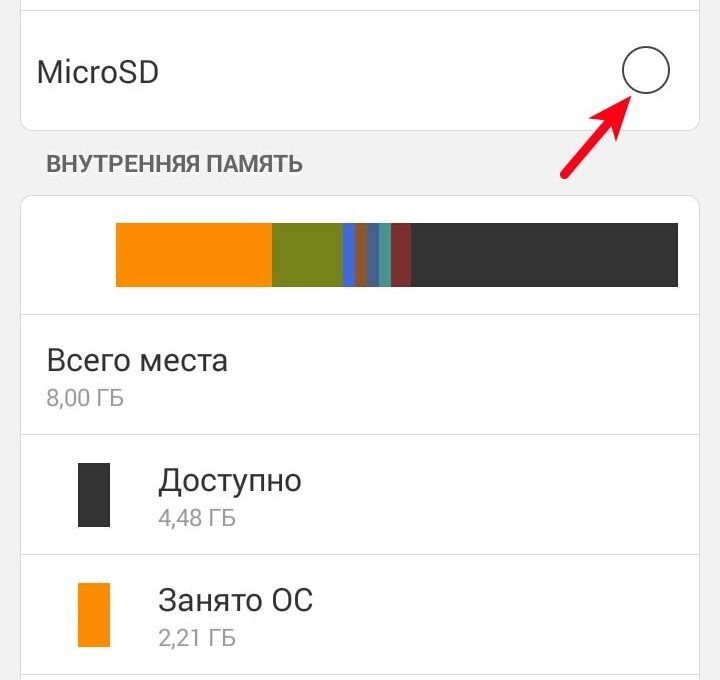
Некоторые приложения всё равно будут сохраняться во внутренней памяти, это определяется их настройками.
Использование настроек для перемещения приложений
К сожалению, в настройках нет возможности выбрать автоматическую установку приложений на внешний носитель. Но вы можете вручную переместить часть из них (не все приложения поддерживают такой перенос).
- Зайдите в меню «Настройки» и выберите строку «Приложения» или «Диспетчер приложений». Перейдите в диспетчер приложений
Выберите нужное приложение из появившегося списка и дождитесь, пока информация обновится (занимает менее минуты). Нажмите на кнопку «Переместить на SD карту».
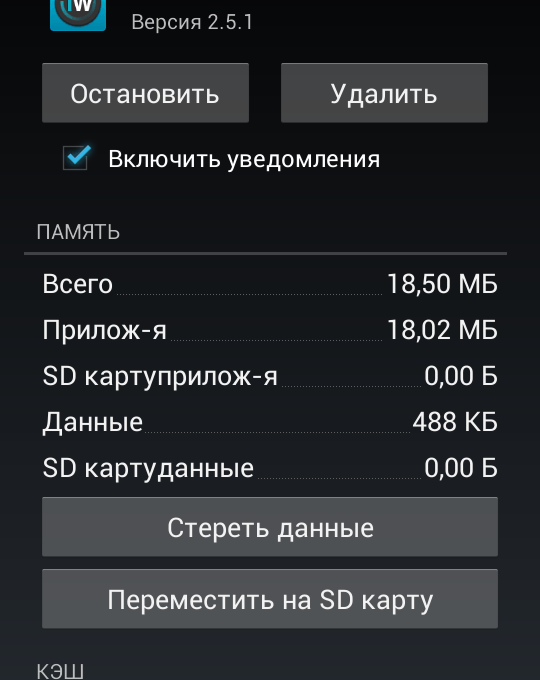
После этого надпись изменится с «Переместить на SD карту» на «Переместить на устройство». Это значит, что приложение успешно перемещено.
Есть ещё один вариант: можно переносить приложения не отдельно каждое, а все вместе. Для этого:
- Зайдите в «Приложения». Сверху будет вкладка «SD карта», нажмите на неё. Перёд вами появится список тех приложений, которые поддерживают перенос на карту памяти. Если напротив приложения стоит галочка, значит оно уже хранится на карте памяти. Если там пустое окошко — оно расположено во внутренней памяти смартфона.
Выберите приложения, которые необходимо перенести с внутреннего носителя на внешний - Проставьте галочки напротив нужных приложений. При этом у вас появится окошко «Переместить приложение на SD карту?». Нажмите «ОК» и подождите, пока все они переместятся.
Оъединение внутренней и внешней памяти
Этот способ доступен для смартфонов, на которых установлена версия Android от 6.0 и выше.
- Зайдите в меню «Настройки» и выберите вкладку «Хранилище» или «Хранилище данных и USB» (может находиться внутри вкладки «Общее»). Выберите пункт «Хранилище данных и USB»
Нажмите три точки в верхнем правом углу.
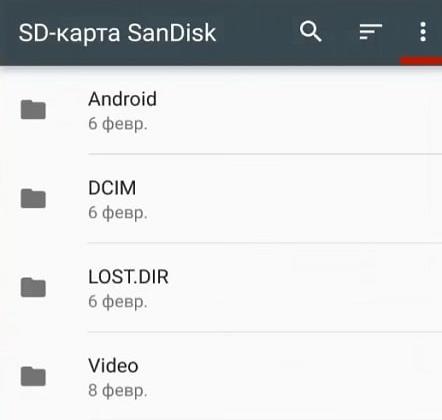
В открывшемся окне выберите «Форматировать как внутренний носитель».
Теперь обе памяти будут использоваться для установки игр и приложений.
Видео: перемещение игр на внешний накопитель с помощью Apps2SD
Использование SD-карты и описанные способы помогут значительно разгрузить внутреннюю память смартфона. Они довольно просты, поэтому справится с ними любой пользователь, даже если он не очень хорошо разбирается в технике.
Другие методы (приложения для переноса на SD-карту памяти)
В магазине Play Market есть множество сторонних приложений, которые позволяют перенести приложения на SD-карту памяти. Большинству из приложений конечно же требуется root-доступ. Но, есть несколько приложений, которые позволяют переносить приложения без root-доступа.
AppMgr III (App 2 SD)
Самое популярное приложение, которое позволяет перенести практически любое приложение на SD-карту памяти
Стоит заметить, что приложение не требует root-доступа, что особенно важно для неопытных пользователей
Кроме того, приложение AppMgr III является многофункциональным и предоставляет массу других полезных функций.
Загрузите приложение AppMgr III, дождитесь автоматической установки (занимает от 2 до 5 минут).
AppMgr III (App 2 SD, Hide and Freeze apps)
Developer: Sam Lu
Price: Free+
Теперь откройте приложение AppMgr III и подождите пока загрузится список установленных приложений на вашем телефоне. После этого кликните по приложению, которое нужно переместить, выберите «Переместить», а затем в стандартном функционале Android переместите приложение на SD-карту.

Напоминание! Не перемещайте и не блокируйте приложения, если вы не знаете, для чего оно и какие функции выполняет. Некоторые приложения могут показаться неуместными, но имеют решающее значение для других аспектов устройства. В принципе, будьте осторожны и не трогайте приложения, которые вы не устанавливали.
Варианты решения задачи
Существует три способа инсталляции программ на карту памяти: перемещение уже установленных приложений, объединение внутреннего и внешнего хранилищ, а также изменение места установки по умолчанию. Рассмотрим их по порядку.

Подробнее: Как переместить приложение на карту памяти в Android
Способ 2: Объединение внутренней памяти и SD-карты
В Android 6.0 и выше изменились принципы взаимодействия системы и карты памяти, вследствие чего исчезли несколько удобных возможностей, но взамен им разработчики добавили функцию Adoptable Storage — это слияние внутренней памяти устройства и внешнего хранилища. Проводится процедура очень просто.
- Подготовьте SD-карту: скопируйте с неё все важные данные, поскольку процедура подразумевает собой форматирование памяти.
- Вставьте карту памяти в телефон. В строке состояние должно появиться уведомление о подключении нового устройства памяти – нажмите в нём «Настроить».

В окне настройки отметьте вариант «Использовать как внутреннее хранилище» и нажмите «Далее».
Дождитесь окончания процедуры интегрирования, после которой все приложения будут устанавливаться на SD-карту.
Для устройств, работающих под управлением Android 5.1 Lollipop и ниже, тоже имеются методы переключения памяти на карточку. Мы уже подробно рассматривали их, потому рекомендуем ознакомиться со следующим руководством.
Подробнее: Инструкция по переключению памяти смартфона на карту памяти
Способ 3: Изменение места установки по умолчанию
Существует также довольно остроумный метод замены места для установки приложений на SD-карту, который заключается в использовании Android Debug Bridge.
- После загрузки установите ADB в корень диска C, чтобы конечный адрес выглядел как C:\adb.

Убедитесь, что на телефоне включена отладка по USB – если она отключена, воспользуйтесь следующим руководством для её активации.
Подробнее: Как включить отладку по USB
Подключите телефон к компьютеру с помощью кабеля, подождите, пока установятся драйвера.
Запустите «Командную строку»: откройте «Пуск», напишите в поиске cmd, нажмите на найденной программе ПКМ и выберите «Запуск от имени администратора».

В окне «Командной строки» пропишите . Это команда перехода к директории с исполняемым файлом Android Debug Bridge, потому, если вы случайно установили его в директорию, отличную от C:\adb, после оператора cd нужно прописать корректный путь установки. После ввода команды нажмите «Enter».

Далее введите команду , которую также подтвердите нажатием на «Enter», в результате чего должна появиться вот такая информация:
Это означает, что Android Debug Bridge распознал девайс и тот может принимать от него команды.
Напишите далее:
Подтвердите ввод, нажав на клавишу «Enter».
Данная команда меняет установленное по умолчанию местоположение для инсталляции программ, в нашем случае – на карту памяти, которую и обозначает цифра «2». Цифрой «0» обычно обозначается внутреннее хранилище, так что в случае неполадок можно легко вернуть старое положение: достаточно ввести команду .
Отключите устройство от компьютера и перезагрузите. Теперь все приложения будут по умолчанию устанавливаться на SD-карту.
Данный метод, впрочем, не панацея – на некоторых прошивках возможность смены места установки по умолчанию может быть заблокирована.
Заключение
Как видим, установка приложений на SD-карту — задача не из лёгких, и ее дополнительно усложняют ограничения новейших версий Android.
Опишите, что у вас не получилось.
Наши специалисты постараются ответить максимально быстро.
Настройки памяти на примере смартфонов Samsung Galaxy
Рассмотрим еще один пример решения проблемы того, как скачивать на карту памяти («Андроид» 5.1), на примере смартфонов от Samsung.
Настройка памяти, используемой для загрузки информации по умолчанию, на таких девайсах производится через раздел интернета, где нужно нажать кнопку «Еще», а затем выбрать пункт настроек (в некоторых моделях этой линейки вместо кнопки «Еще» могут использоваться названия вроде «Опции» или «Меню»).
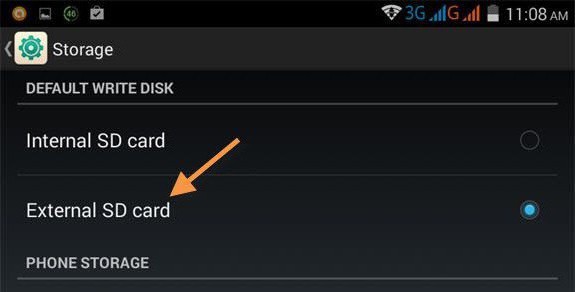
Далее в настройках осуществляется вход в раздел дополнительных параметров, где используется пункт параметров содержимого. Если его нет, можно переходить к следующему этапу. Теперь остается только установить приоритет SD-карты из выпадающего меню основного хранилища.
Способ 3 – использование специальных программ, которые позволяют из Play Market устанавливать приложения на карту памяти смартфона напрямую
Сразу хочется предупредить: этот способ достаточно сложный и не очень надежный, так как вам нужно войти в права администратора и, если вы там что-то случайно удалите или по новому установите, ваш гаджет может работать не корректно. Но выбирать, конечно, только вам.
Для выполнения задуманного вам необходимо установить специальные программы, которые имеют возможность записывать информацию сразу на внешний носитель, минуя память телефона или планшета. Таких программ множество, мы покажем вам на примере Link2SD.
Сначала нам надо поставить root права на смартфон. Что это такое? Это права администратора (суперпользователя) для управления операционной системой Android. Для этого можете воспользоваться такими программами как KingRoot (apk), Kingo Root (APK) ит.д. На самом деле, программ очень много, две вышеуказанные используются достаточно часто и неплохо себя зарекомендовали.
Устанавливаем программу AParter, которая необходима для создания 2 разделов на SD карте – например, для игр и кеша.
Потом устанавливаем программу ES Проводник для перемещения между папками.
Далее ставим программу Link2SD, благодаря которой и будет происходить закачка сразу на SD карту.
И последнее, ставим программу FolderMount, чтоб прописывать путь установки игр. Получается что, что у вас будет 5 дополнительных программ:
Теперь нужно в вашем смартфоне отключить внешнюю SD карту. Заходим в «Настройки телефона» – «Память» – «Отключить SD карту».
Далее заходим в программу AParter, нажимаем «+», и указываем 2 части: одна – для кеш игр, вторая – для приложений
Обратите внимание, что в первой части должно стоять «fat32», во второй – «ext2». Только после проверки всех данных нажимаем «Применить изменения»:
Заходим в программу Link2SD
Выпадает окошко, в котором указано несколько файловых систем. Нам надо ext2.
Далее система просит перезагрузить устройство, что мы и сделаем.
После перезагрузки опять открываем программу Link2SD, заходим в настройки и ставим галочку напротив пункта «Авто ссылка».
,
Место установки – выбираем «1 раздел SD карты»
В пункте «Настройки автоссылки» должны стоять все 3 галочки:
Конечно, у вас могут возникнуть более специфические вопросы именно по вашим гаджетам. Ответы на них поищите здесь.
Все, после непродолжительных манипуляций все скачанные приложения будут устанавливаться на внешний накопитель.
Как видите, использовать карту памяти для скачивания на нее программ из Play Market очень даже можно. Попробуйте использовать каждый из предложенных здесь способов, чтобы определить наиболее удобный для себя.
Перенос посредством Link2SD
Это нужно, когда телефон не поддерживает перенос на SD-карту. Apps2SD является популярным приложением для этих целей, как и FolderMount, но оба требуют наличия root-прав.
Мы рассмотрим Link2SD, которое может работать как root-правами, так и без них. И может использоваться не только для массового переноса на флешку, но и принудительного (даже когда это запрещено системой).

Запустите Link2SD и предоставьте ему root-права, если ваш телефон рутирован. Затем выберите приложение, которое хотите перенести и выберите опцию Link to SD Card.
Опция Link to SD Card (Data and Cache) переносит данные приложений и их кеш, но требует наличия root-прав. Чтобы сразу перенести более одного приложения, нажмите кнопку меню в верхнем правом углу и выберите пункт Multi-select. Теперь нажмите на все приложения, которые вы хотите перенести, снова перейдите в меню и выберите нужную опцию: Link to SD card или Move to SD card.
Опция Move to SD Card не требует наличия root-прав, но она будет работать только, если ваш телефон поддерживает функцию переноса во внешнее хранилище. Если у вас есть root-права, то можно принудительно переносить приложения, которые изначально этого не разрешали. Но некоторые из них после этого могут перестать работать.
Получить еще больше места можно с помощью .
Все доступные способы переноса приложений на карту
Существует несколько способов сохранения утилиты на флешку. Выбор зависит от возможностей гаджета.
Вручную
Для выполнения задуманного прежде всего стоит вставить SD-карту в устройство, и только после этого переходить к выполнению следующих шагов.
Алгоритм:
- Зайдите в настройки гаджета, и выберите пункт «Приложения».
- Найдите программу, которую необходимо отправить на внешний накопитель, и нажмите на нее.
- Кликните на кнопку «Перемещение», или «Изменить» в разделе «Память».
- Выберите «Переместить на карту памяти».
- Подтвердите действие, нажав «Переместить».
Если кнопки «Перемещение» нет, то стоит убедиться в том, что разработчик предусмотрел подобный вариант. Как правило, данная информация указана в описании утилиты в официальном магазине встроенных покупок.
Автоматически
Некоторые современные смартфоны, работающие на ОС Андроид 6-й версии и выше, позволяют использовать флешку, как часть внутренней памяти. При правильной настройке отправка приложений будет происходить автоматически, причем всех скачанных папок сразу.
Для этого:
- Откройте меню «Настройки», и выберите раздел «Память» или «Хранилище».
- Кликните на пункт «SD-карта», и «Форматировать».
- Нажмите на «Как внутреннее хранилище».
- Подтвердите перенос приложений на карту, следуя всплывающим подсказкам системы.
В качестве внутреннего хранилища рекомендовано использовать исключительно флешки высокого класса. В противном случае приложения будут работать медленно и не стабильно.
Если в разделе «SD-карта» отсутствует кнопка «Форматировать», использовать флешку как часть внутренней памяти на конкретном устройстве будет невозможно. При этом перенесённые приложения можно будет вернуть обратно, изменив формат карты на «Как переносное хранилище».
С помощью сторонних утилит
На Андроидах 6-й версии и младше можно перенести данные на флешку с помощью сторонних программ. К их помощи стоит прибегать лишь в том случае, если разработчик не внёс данную возможность в стандартный функционал.
Самые популярные утилиты для изменения формата карты памяти:
- ADB, или отладочный мост Андроид. Работает из командной строки, и позволяет расширить возможности смартфона с помощью подключения к персональному компьютеру.
- AppMgr III – программа для быстрого переноса утилит на SD-карту. Помогает изменить местонахождение безграничного количества приложений всего в пару кликов.
- Link2SD. Аналогичное приложение, которое расширяет возможности смартфона, делая это совершенно бесплатно.
Но даже это не гарантирует успех задуманного.

Нехватка внутренней памяти смартфона – распространённая проблема, которая может быть решена с помощью SD-карты. Некоторые современные модели позволяют использовать флешку как часть памяти телефона, что позволяет скачать все необходимые приложения. В то же время стоит быть готовым к нестабильности работы системы, и к тому, что далеко не все файлы можно будет перекинуть на накопитель.
Как скачивать игры и приложения на карту памяти SD
Существует несколько способов применения внешней карты для скачивания на неё приложений и игр. Так, можно установить SD-карту как память по умолчанию, переместить приложения с помощью стандартных настроек или объединения памяти.
Установка внешнего SD-накопителя по умолчанию
Вы можете установить SD-карту в качестве памяти по умолчанию, и тогда смартфон будет определять её как приоритетную для хранения данных.
Для этого:
- Перейдите в системные настройки мобильного устройства и откройте раздел «Память».
-
В разделе «Использовать по умолчанию» установите флажок напротив SD-карты и сохраните настройки.
Некоторые приложения всё равно будут сохраняться во внутренней памяти, это определяется их настройками.
Использование настроек для перемещения приложений
К сожалению, в настройках нет возможности выбрать автоматическую установку приложений на внешний носитель. Но вы можете вручную переместить часть из них (не все приложения поддерживают такой перенос).
Для этого:
- Зайдите в меню «Настройки» и выберите строку «Приложения» или «Диспетчер приложений».
-
Выберите нужное приложение из появившегося списка и дождитесь, пока информация обновится (занимает менее минуты). Нажмите на кнопку «Переместить на SD карту».
-
После этого надпись изменится с «Переместить на SD карту» на «Переместить на устройство». Это значит, что приложение успешно перемещено.
Есть ещё один вариант: можно переносить приложения не отдельно каждое, а все вместе. Для этого:
- Зайдите в «Приложения». Сверху будет вкладка «SD карта», нажмите на неё. Перёд вами появится список тех приложений, которые поддерживают перенос на карту памяти. Если напротив приложения стоит галочка, значит оно уже хранится на карте памяти. Если там пустое окошко — оно расположено во внутренней памяти смартфона.
- Проставьте галочки напротив нужных приложений. При этом у вас появится окошко «Переместить приложение на SD карту?». Нажмите «ОК» и подождите, пока все они переместятся.
Оъединение внутренней и внешней памяти
Этот способ доступен для смартфонов, на которых установлена версия Android от 6.0 и выше.
- Зайдите в меню «Настройки» и выберите вкладку «Хранилище» или «Хранилище данных и USB» (может находиться внутри вкладки «Общее»).
-
Выберите SD-карту.
-
Нажмите три точки в верхнем правом углу.
-
В открывшемся окне выберите «Форматировать как внутренний носитель».
-
Теперь обе памяти будут использоваться для установки игр и приложений.
Видео: перемещение игр на внешний накопитель с помощью Apps2SD
https://youtube.com/watch?v=u59u4pB_sAg
Использование SD-карты и описанные способы помогут значительно разгрузить внутреннюю память смартфона. Они довольно просты, поэтому справится с ними любой пользователь, даже если он не очень хорошо разбирается в технике.
Специфика переноса приложений на разных версиях андроида
Большинство моделей смартфонов поддерживает данную опцию. На разных версиях андроида перенос данных на внешний накопитель может незначительно отличаться.
Описанный ниже алгоритм действий подходит для всех смартфонов с версией андроида ниже 6.0. Отличия будут незначительными.
Обратите внимание! У некоторых приложений присутствует опция «Перенести на SD-накопитель». У некоторых программ данная функция отсутствует
Приведенная ниже инструкция подскажет, как сделать, чтобы приложения устанавливались на карту памяти Android.
- В настройках устройства необходимо найти «Диспетчер приложений».
- В списке следует выбрать нужное приложение.
- Далее нужно поставить галочку на вкладке «Память».
- В списке необходимо выбрать настройку «Изменить». Появится окно, в котором следует выбрать нужный файл.
- Новым месторасположением файла следует выбрать SD-карту.
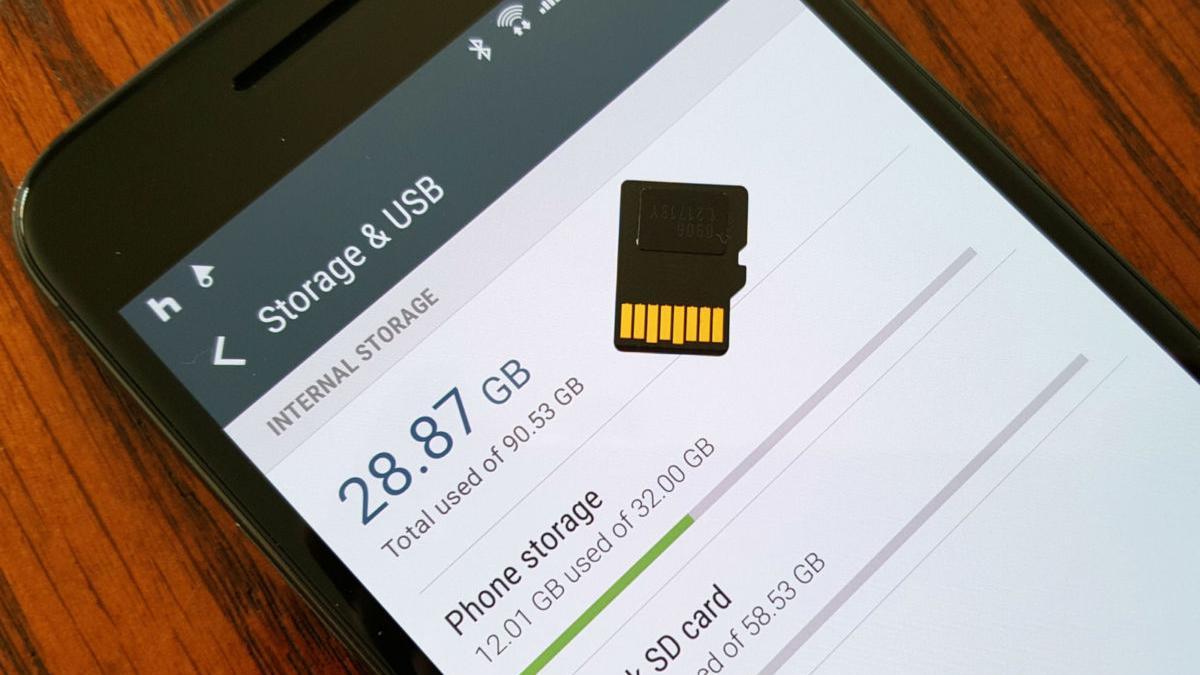
Настройки смартфона
До версии Андроида 2.2 не было встроенной возможности переноса на внешний накопитель. Увеличить память было возможно только при помощи прошивок, сделанных самостоятельно. Однако этот способ подходил продвинутым пользователям.
На платформе 4.2 появилась возможность самостоятельного переноса. Нужно было создать место на облачном хранилище. Далее в PlayMarket скачивали специальную утилиту. Главный недостаток — получение root-прав. Справиться с этой задачей могли только продвинутые пользователи.
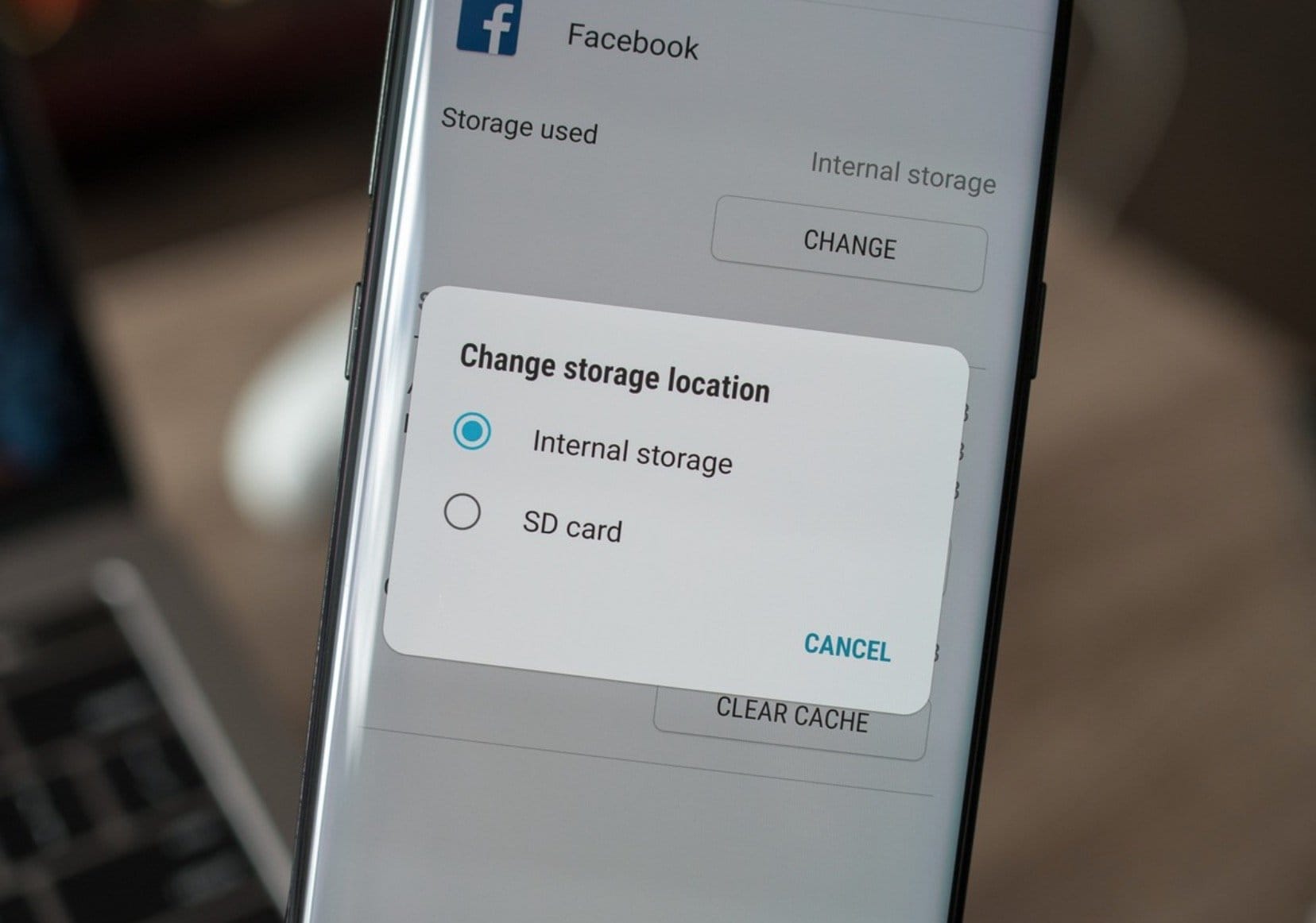
Выбор слота памяти
На Android 4.4 полностью удалили перенос программ на SD-card. Это было сделано для защиты устройства от взлома. В версии 5.1 по умолчанию можно самостоятельно поменять место сохранения программ. Вот инструкция, как можно устанавливать приложения на SD-карту на андроид:
- В настройках следует перейти в раздел «Память».
- Среди открывшихся опций нужно найти вкладку «Диск для сохранения по умолчанию».
- Далее появятся варианты сохранения файлов, среди которых следует выбрать SD-накопитель.
Если версия андроида 6.0, то система уже при установке внешнего накопителя поинтересуется его функциями:
- использовать как носитель данных;
- встроенную память.
На экране появится предупреждение о форматировании всех данных. Это означает, что вся информация, хранящаяся на устройстве или карте, будет удалена.
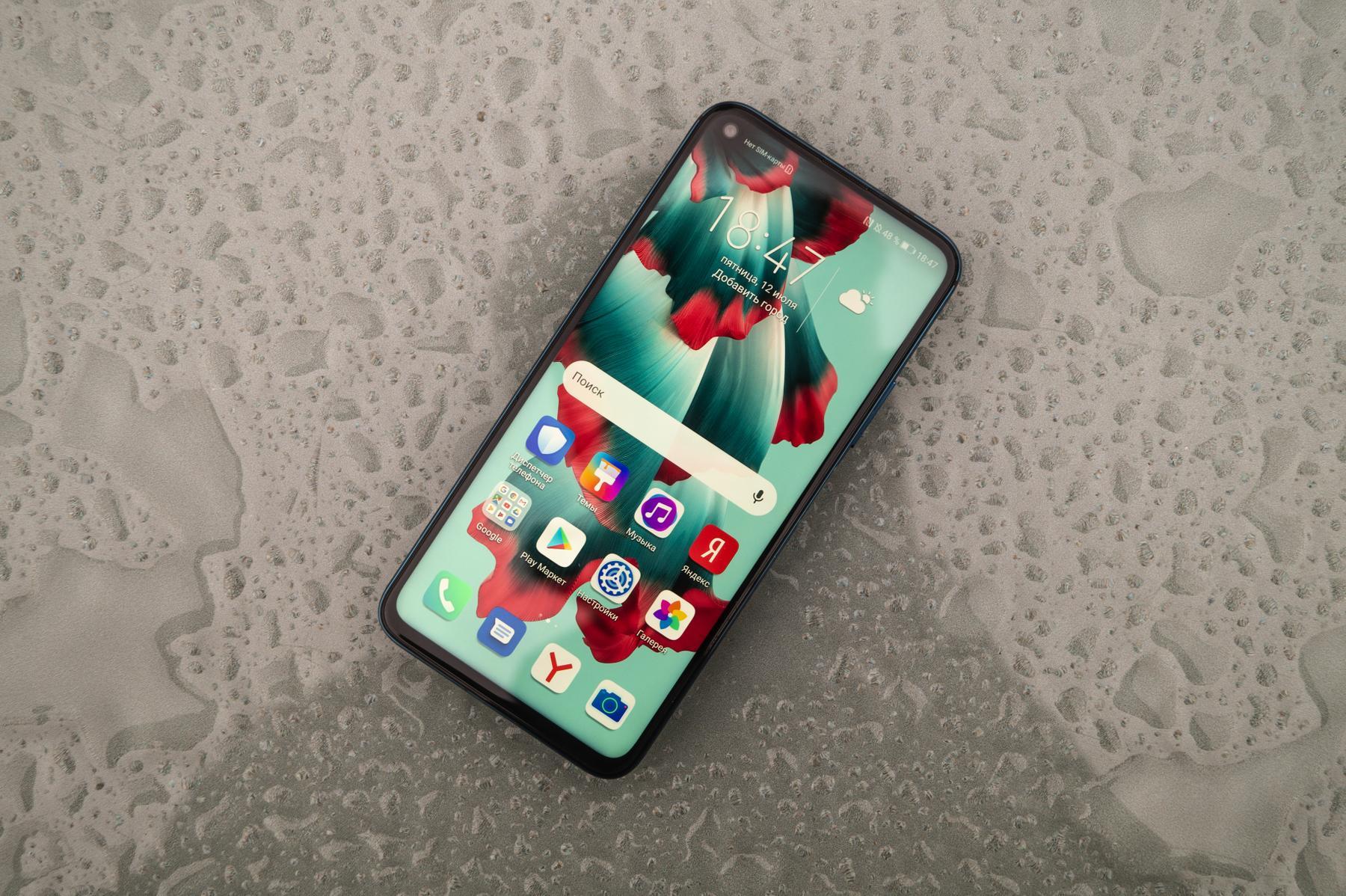
Главный экран смартфона
Важно! Перед выполнением форматирования лучше скопировать все данные на облачное хранилище или на ПК. После форматирования пользователь сможет перенести данные на SD-флешку
При загрузке новых программ и файлов пользователю нужно будет выбрать адрес его сохранения. Вышеописанный способ один из самых популярных, как сохранять приложения на карту памяти андроида. Выбрав использование внешнего накопителя как память смартфона, пользователь не сможет его использовать как мобильный носитель информации
После форматирования пользователь сможет перенести данные на SD-флешку. При загрузке новых программ и файлов пользователю нужно будет выбрать адрес его сохранения. Вышеописанный способ один из самых популярных, как сохранять приложения на карту памяти андроида. Выбрав использование внешнего накопителя как память смартфона, пользователь не сможет его использовать как мобильный носитель информации.
Инструкция по сохранению файлов в Android на SD-карту без программ
Последние версии операционной системы Android надёжно защищены от изменения типа памяти для установки приложений. У пользователей могут отсутствовать параметры для смены памяти и не работать некоторые менеджеры загрузки. В таком случае нам остаётся покупать устройства с большим количеством системной памяти. На это толкают нас производители мобильных телефонов. Но есть ещё один способ, как использовать флешку для своего смартфона в качестве хранения видео, музыки и приложений.
Чтобы загружать приложения в Андроид выше 6 версии без каких-либо программ, откройте настройки;
- Затем нажмите в самом низу пункт « О телефоне »;
