Как перенести приложение на карту памяти android (андроид) смартфона: 4 простых способа перемещения
Использование встроенных средств
Использование SD карты на смартфоне является стандартной возможностью. Существует опция, предусматривающая совместное использование карты и внутренней памяти. Далее будут рассказано как это сделать для различных версий операционной системы.
Если версия Андроида 6.0 или ниже
Следующие далее инструкции могут иметь незначительные отличия для различных устройств.
При просмотре списка приложений в настройках может присутствовать кнопка «Переместить на SD». Это свойство есть не у всех программ. Те, которые были предустановлены, перенесены быть не могут.
Чтобы выполнить эту процедуру, необходимо сделать следующее:
- Зайти в настройки.
- Нажать на иконку «Диспетчер приложений».
- Выбрать программу, которую нужно перенести на карту.
- Нажать на «Память».
- Откроется экран, на котором будет кнопка «Изменить» После этого откроется окно выбора места расположения файлов. Надо выбрать карту.
После того, как ввод будет подтверждён, новым местом расположения программы станет SD-карта.

В версии 5.1 предусмотрено, что можно изменить, куда будет приложение устанавливаться по умолчанию. Для этого нужно выполнить такие действия:
- Перейти к настройкам.
- Далее необходимо выбрать раздел «Память».
- Среди имеющихся параметров нужно разыскать «Диск для записи по умолчанию». Здесь будет предоставлен выбор, который включает внутреннюю память и SD-карту. Необходимо отметить последний вариант.
Нужно учитывать, что не все разработчики программ предусмотрели при их создании возможность работы с карты. Поэтому в некоторых случаях в работе приложений, находящихся на ней, могут возникнуть проблемы.
Если на смартфоне установлена шестая версия, то действовать нужно по-другому. В этом случае уже при установке система задаст вопрос о том, в каком качестве использовать карту. На выбор будут предложены две возможности:
- носитель информации;
- внутренняя память.
Далее будет выведен экран, где содержится сообщение о предстоящем форматировании, и предложение позаботиться о сохранении уже имеющейся на карте информации.
Рекомендуется скопировать данные в облачное хранилище или на свой компьютер.
После этого произойдёт форматирование, в результате которого вся информация будет удалена.
Далее будет дана возможность перенести информацию из внутренней памяти на подготовленную карту.
Далее при инсталляции новых приложений каждый раз будет предоставляться выбор того, куда его устанавливать.
После использования такой возможности карту нельзя будет применять в качестве мобильного носителя информации.
Совет: также рекомендуется в параметрах видеокамеры указать необходимость сохранения на SD, а не во внутреннюю память.
Как переносить приложения на устройствах, с Андроид выше 6.0
В прежних операционных системах карта представляла дополнительную съёмную память. Её можно было извлечь и подключить, например, к компьютеру или ноутбуку. В более новых версиях имеется возможность выполнить её объединение с внутренней памятью.
Нужно учесть, что после выполнения такого изменения карта будет отформатирована и вся информация с неё будет удалена
Поэтому важно заранее сохранить её на ноутбуке или в облачном хранилище

После расширения внутренней памяти системные настройки покажут общий объём памяти. Инсталляция новых приложений произойдёт на SD-карту.
Для того, чтобы произвести объединение, нужно зайти в настройки выбрать соответствующую опцию. После этого будет произведено форматирование, и операционная система будет готова к работе.
Перемещение приложений на карту памяти на самсунг

В начале как упоминается выше следует четко уяснить, что не все приложения можно перемещать туда-сюда, а некоторые смартфоны вообще не позволяют переносить файлы.
Это, как не печально значит, что некоторые модели, оснащенные маленькой встроенной память, несмотря на наличие гнезда для карты microSD, могут создавать проблемы, если будете использовать много установок.
Возможность переноса приложений зависит от его создателя, а иногда и от производителя смартфона. Также помните, что они перестанут работать, если извлечь карту памяти из слота.
Перейдите в «Приложения» (радел в настройках) и в окне увидите все приложения, загруженные на ваш телефон.
Выберите интересующее вас и проверьте, доступна ли опция «Перенос …». Если это так, нажмите кнопку, которая запустит процесс переноса.

Перенесенные приложения можете найти во вкладке на SD-карта. Если кнопка «Переместить на карту» не активна, это значит, что оно не может быть перемещено.
Это относится к предустановленным, таким как Google Play. В магазине Google Play доступно множество программ, которые автоматизируют перенос приложений на карту microSD.
В случае неадекватной ситуации с наличием внутренней памяти установка после неудачного переноса, вы всегда можете удалить приложение и переустановить его, если это необходимо.
Всё действительно так, как говорит Дмитрий Христоев.
Насколько я помню, в версии Android 4.2 ещё была возможность переносить приложения на карту памяти. В 4.3 и 4.4 такую возможность убрали и вернули только в 5.+ версиях.
Посмотрите свою версию и если что попробуйте зайти в Настройки — Приложения — Конкретное приложение и там должна быть кнопка перенести на SD (я когда-то пробовал такое и мой опыт говорит, что это не решение).
И ещё вопрос у меня возник. Память устройства 8 Гб, пользователю доступно точно 5 Гб. Что Вы там такое установили? Точно все эти приложения необходимы Вам ежедневно?
В настройках камеры, аудиоплеера и пр. приложений, которые используют материалы на памяти устройства обычно есть галочка сохранять фотографии/песни/видео на карте SD, но сами приложения будут в памяти телефона.
Что необходимо
Для установки флешки не нужно много времени или особенных знаний. С этой задачей справиться даже неопытный пользователь мобильных гаджетов. Предлагаемые варианты установки можно практиковать не только на гаджетах от компании Хуавей, но и на других, работающих на Android. До начала процесса убедитесь, что у вас под рукой есть такие элементы:
- карта 10 класса и выше;
- скачанный и установленный Activity Launcher на смартфоне или планшете.
Если купите карту, которая классом ниже, чем 10, то есть вероятность того, что она будет работать некорректно. Особенно, если играете в тяжелые игры. Скачать специальное приложение можно из Плей Маркета или проверенных сторонних источников. Для активации способа переноса на ПК убедитесь, что:
- есть ПК с предустановленными драйверами;
- SD-накопитель 10 класса и выше;
- установлена программа Activity Launcher.
Для проверки наличие драйверов воспользуйтесь HiSuit. Если смартфон определяется программой, то устанавливать драйвера уже не нужно.
Что такое HiSearch на Huawei и Honor, как отключить на телефоне
Меняем папку сохранения в браузере
Для выхода в интернет используется браузер, и большинство файлов загружается на телефон через него. Чтобы данные скачивались на карту памяти можно настроить его так, чтобы перед закачкой он запрашивал место сохранения. Рассмотрим изменение пути сохранения на примере Google Chrome.
- Запустите браузер Chrome;
- В меню (3 вертикальные точки) перейдите в «Настройки»;
- Прокрутите страницу вниз, выберите «Скачанные файлы».
- Напротив строки «Спрашивать, куда сохранять файлы» переместите ползунок вправо.
- Попасть в этот раздел можно по-другому — в меню выбрать пункт «Скачанные файлы», а уже оттуда перейти в «Настройки» и переместить ползунок.
Переносим фотограии с Android
Чтобы переместить снимки, вам необходимо воспользоваться файловым менеджером, который вы найдёте в меню. Как правило, он по умолчанию установлен на всей технике с платформой Android. Если по какой-либо причине вы не обнаружили хранилище в своём телефоне или планшете, то его можно скачать в Google Play Market. Всё, что от вас требуется — просто набрать в поиске фразу «файловый менеджер» и скачать одну из понравившихся программ.
 Для того, чтобы переместить файлы на SD-карту, вам потребуется файловый менеджер
Для того, чтобы переместить файлы на SD-карту, вам потребуется файловый менеджер
Далее, выполните такие действия:
- Запустите программу.
- Найдите папку с необходимыми данными. Если это снимки с камеры, то они находятся в соответствующем каталоге. Если это скачанные фото и вы получили их с другого оборудования, то папка может иметь другое имя. При использовании сторонних приложений для снимков, готовые файлы будут в каталоге с их названием.
- Кстати, убедитесь, что вы ищете файлы в самом устройстве Android (обычно в менеджере есть вкладка для перехода с внутреннего хранилища в саму SD-карту).
- Когда вы нашли необходимые файлы, нажмите на один из них и не убирайте палец.
- Появится список, где можно отметить галочками те файлы, которые вы собираетесь перемещать. Сделайте это.
- Затем откройте меню приложения и выберите пункт «Переместить».
- Теперь вам необходимо обозначить папку, куда вы собираетесь перенести файлы — укажите к ней путь. Если нужно, то вы сразу можете создать для них новый отдельный каталог.
- После этого нажмите «Вставить», и приложение переместит данные в новое место.
Вот и всё! Теперь вы знаете, как перекинуть фотографии на карту памяти. Как видите, делается это довольно просто: от вас не требуется обладать особыми знаниями или умениями. Более того, советуем хранить фотографии именно на внешних устройствах, чтобы внутренний накопитель был свободен для приложений, а система Андроид работала максимально быстро.
Перемещаем приложения на смартфоне в программе App 2 SD
Если первый метод не помог, то лучшее решение – скачать и попробовать переместить приложения на SD карту через App 2 SD.
Руководство по работе:
- Первым делом необходимо скачать и установить приложение из Google Play.
- В магазине введите название «AppMgr 3 App 2 SD» без кавычек.
- Запустите утилиту из магазина или через ярлык на рабочем столе.
- Убедитесь, что слева выбрана вкладка «Перемещаемые».
Выберите из списка нужное приложение и нажмите на него, появится новое контекстное меню.
- В открывшемся меню настроек, выберите «Переместить приложение», как указано стрелкой на рисунке выше.
- Далее выбираем место для перемещения, ставим галочку «Разрешить специальные возможности», и нажимаем на кнопку «Play».
В появившемся новом окошке, соглашаемся и нажимает «Да»
После проделанных действий, начнется перемещение приложения на SD карту.
Всё! Теперь ваше выбранное приложение на карте памяти устройства. Так вы можете сделать со всеми приложениями, которые разрешено перемещать в меню «Перемещаемые»
Важно: для последних версий Android в приложении запрещено перемещение любых элементов.
Плюсы App 2SD:
- интуитивно понятный интерфейс;
- российская локализация;
Минусы:
- с недавних пор стало платной утилитой;
- не поддерживается на последних версиях Андроид и большинстве моделей Xiaomi.
Работа FolderMount
Переносить файлы с помощью этой утилиты достаточно просто, но некоторые пользователи могут столкнуться с определенными проблемами. Как приложения переместить на карту памяти?
• Скачиваем программу из Google Play и устанавливаем ее.
• Нажимаем на кнопку в виде плюсика, которая находится в правом верхнем углу.
• В новом окне сначала выберите пункт «Имя» и напишите название игры, которую необходимо переместить.
• Далее переходим к пункту «Источник» и выбираем путь, где находится выбранное приложение.
• После это выбираем «Назначение», куда следует переместить игру.
• Подтверждаем действие, нажав на галочку в правом верхнем углу. Ожидаем, пока приложение переместится на карту памяти. Далее можно переходить к другим играм.
Перенос информации со смартфона на карту памяти
Массивные игры, видео и фото занимают много пространства на телефоне, разработчики некоторых приложений не разрешают скачивать непосредственно на флешку. Выходом из ситуации становится перенос с встроенной памяти на флеш. Для этого:
- открываем главное меню и находим «Настройки»;
- пролистываем и открываем «Система» — «Приложения»;
- появится список всех установленных программ, выбираем то, что нужно переместить;
- открываем и активируем вкладку «Хранилище» — «Изменить»;
- выбираем место сохранения и подтверждаем действие.
Все необходимые данные теперь будут сохранены на флеш памяти, а основная освободится.
Установка приложений на карту
Есть ещё один распространённый вопрос. Касается он того, как можно устанавливать приложения прямо на SD карту в Android, минуя процедуру переноса.
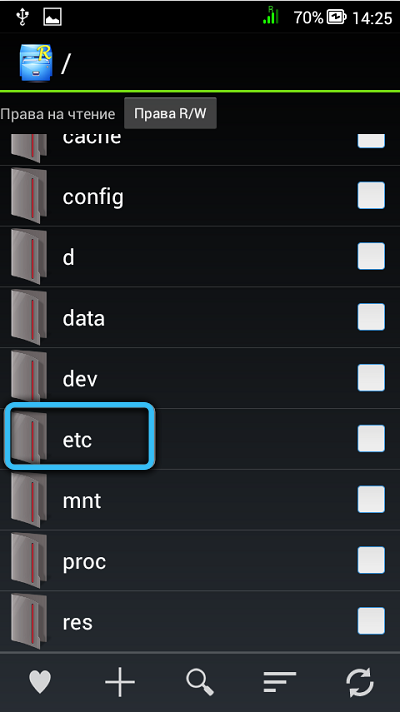
То же адаптивное хранилище даёт возможность хранить программы на съёмном носителе. Но всё равно сначала они инсталлируются на внутреннюю память.
Пользователей же интересует то, как сохранить разные приложения сразу на карту памяти Android-устройств, без необходимости их переносить. На самом деле установка приложений на SD карту возможна в случае с платформой Android.
ВАЖНО. Новичкам применять этот метод не рекомендуется
Здесь нужны root-права, плюс есть определённый риск что-то испортить. Без лишней необходимости не используйте последующую инструкцию.
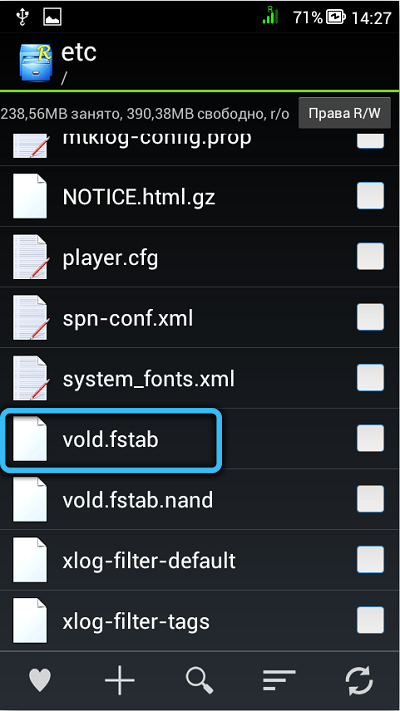
Если же вы точно намерены установить любое пользовательское приложение на Android прямо на флешку, минуя внутреннюю память, придётся сделать следующее:
- установить и запустить Root Explorer;
- найти здесь строку под названием System;
- открыть папку etc;
- нажать на «Права R/W»;
- отыскать файл с названием fstab;
- зажать на нём палец до появления контекстного меню;
- открыть с помощью любого текстового редактора на телефоне файл vold.fstab;
- отыскать в нём строчки dscard0 и dscard1;
- поменять эти строчки между собой местами.
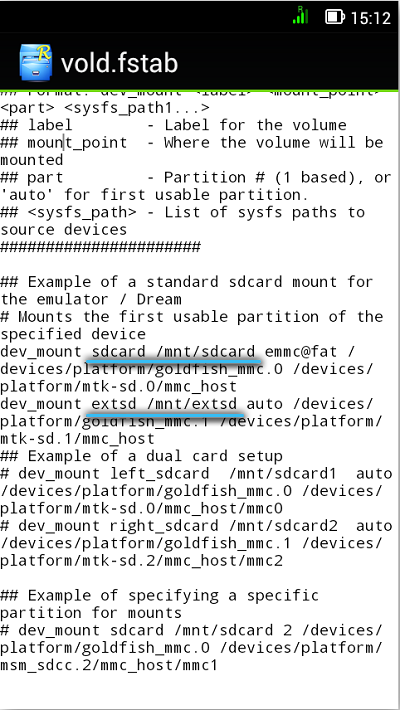
Выполнив такую процедуру, в последующем при установке приложений они будут сохраняться непосредственно на установленную в телефон карту памяти. Место в самом внутреннем хранилище Android-устройства останется свободным.
Если вдруг потребуется вернуть всё на свои места, выполните те же процедуры. Тут главное поставить строки в нужной последовательности.
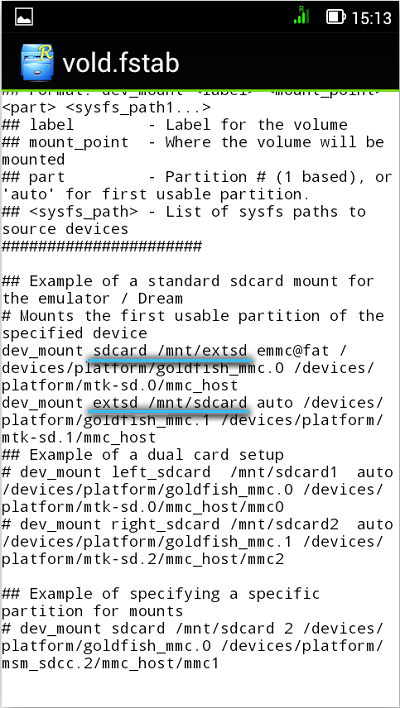
SD-карта в качестве внутреннего хранилища
Хорошая новость для владельцев устройств, работающих на ОС Android 6.0 Marshmallow, Android 7.0 Nougat и 8.0 Android Oreo – им стала доступна настройка microSD для работы в роли внутреннего хранилища. Чтобы вы не думали о том, как приложения перенести на карту памяти Андроид, система будет воспринимать ее как расширение встроенной памяти. Все накапливаемые данные автоматически записываются туда по мере необходимости. В результате не нужно будет беспокоиться о том, где хранятся ваши программы.
Для начала требуется настроить телефон. Карта при этом будет отформатирована, поэтому убедитесь, что вы сделали резервные копии важных данных.
- Вставьте карту в свой телефон. Во всплывшем уведомлении «Новая SD-карта» нажмите «Настроить», затем выберите «Использовать как внутреннее хранилище».
- Перейдите в системный раздел под названием «Хранение», где вы поймете, как перенести приложения на карту.
- Коснитесь ее, нажмите кнопку с надписью «Меню» и оттуда зайдите в «Настройки хранилища». В поле «Формат» выберите вариант «Внутренний».
- На следующем экране нажмите «Стереть и форматировать». Процедура уничтожит абсолютно все другие данные на вашей SD.
Эта функция называется Adoptable Storage, и она используется только в том случае, если вы собираетесь навсегда оставить microSD в своем телефоне и больше не хотите думать над тем, как переместить приложения на карту. Если вы уберете ее, то не получите доступа к данным, которые она содержит. Но карта также будет зашифрована, поэтому вы не сможете поместить ее на другое устройство для копирования информации.
Большой недостаток в использовании карты для хранения данных – это то, что некоторые производители предпочитают не предлагать такой вариант на устройствах. Если вам не повезло, и его нет, то придется продолжать перемещать свои программы на установленную SD-карту вручную.
Как перенести приложения с помощью Link2SD
Аналогичное приложение, которое способно перемещать большинство файлов на карту памяти. Но для данной программы необходимы Root права на вашем смартфоне.
Руководство по использованию:
- После установки утилиты, запустите ее с рабочего стола.
- Выскочит окно с получением прав суперпользователя. Их нужно принять кнопкой «предоставить».
Далее выберите файловую систему карты памяти. Рекомендуется использовать ext3.
Нажмите на меню из трех горизонтальных линий, а затем в выпадающем списке нажмите строчку «Пересоздать скрипт монтирования».
Выберите далее строчку «Перезагрузить телефон». Тем самым пользователь подтверждает согласие на пересоздание скрипта.
- После рестарта снова запустите Link2SD. Выберите справа вверху три точки.
- Нажмите пункт «Несколько».
Выберите приложения для переноса. Снова нажмите три точки.
Затем выберите строчку «Сослать».
Отметьте галочки напротив типов переносимого файла и нажмите кнопку «ОК».
Заново отметьте приложения для переноса – нажмите на три точки, а затем выберите пункт «Перенести на SD карту».
Подтвердите действие кнопкой «ОК». Подождите несколько секунд до окончания процесса перемещения.
Плюсы Link2SD:
- Поддерживается на большинстве телефонов;
- Имеет отечественную локализацию;
Минусы:
- требует root-прав, которые недоступны для всех телефонов;
- сложный процесс перемещения;
- после перезагрузки все настройки могут быть возвращены по умолчанию.
Установка приложений на SD-карту
Внимание! Не все модели телефонов позволяют устанавливать программы и игры сразу на съемный накопитель. Все зависит от производителя и версии Android
По умолчанию на большинстве смартфонов загрузка осуществляется на телефон, поэтому требуется перенос на съемный накопитель. Именно поэтому мы предлагаем вам сначала рассмотреть несколько вариантов переноса.
Перенос приложений до версии Android 6.0
Как только вы установили какой-либо продукт из Google Play, он будет сохранен во внутренней памяти вашего телефона. Далее приложение необходимо будет перенести. Для этого выполняем следующие действия:
- Зайдите в «Настройки» своего гаджета и выберите пункт «Устройство»;
- Далее найдите вкладку «Приложения» и кликните по пункту «Все приложения»;
- Здесь вам необходимо найти то, что вы решили перенести, и нажать по названию продукта, чтобы перейти в его параметры;
- Далее кликаете по пункту «Память» и в «Место хранения» нажимаете «Изменить», после чего выбираете «Карта памяти»;
- Таким образом можно перенести на SD-карту любое количество приложений, однако есть программы, которые нельзя портировать на съемный носитель, и они могут находиться только во внутренней памяти телефона. Такая же ситуация обстоит и с большинством предустановленного ПО.
Перенос приложений Android Marshmallow 6.0 и выше
Начиная с этой версии, появилась возможность из съемного накопителя сделать дополнительный внутренний накопитель. То есть, ваша флешка может стать дополнительной памятью для телефона, причем система просуммирует общий объем обоих носителей. Эта технология называется Adoptable Storage.
Основное преимущество данной технологии – автоматическая установка всех приложений из Google Play и неизвестных источников на SD-карту, что очень даже удобно. Но учтите, что извлечь флешку и вставить, например, в компьютер, у вас не получится, так как Windows ее попросту не определит из-за особенностей форматирования разделов. Вам придется заново форматировать SD-карту, чтобы просматривать на ней файлы и скидывать их с ПК. Если же вы все-таки решили активировать технологию Adoptable Storage, вам необходимо выполнить следующие действия:
- Откройте слот для карты на своем телефоне и вставьте SD-накопитель;
- Дождитесь, пока система Android определит флешку и в шторке уведомлений появится новое оповещение, где можно будет произвести настройку;
- Нажмите вкладку «Настроить» и выберите пункт «Использовать как внутреннее хранилище»;
- Система автоматически форматирует все данные на SD-карте, после чего вам будет предложено перенести на нее файлы, но вы можете нажать «Перенести позже».
Теперь по умолчанию все приложения будут инсталлироваться на съемный накопитель, но при этом в системе он отображается как внутренняя память вашего телефона. Если же извлечь флешку, то и все данные вместе с ней, хранящейся внутри, будут извлечены и недоступны.
Внимание! Для корректной работы рекомендуется использование MicroSD 10 класса, так как этот тип карт обладает самой высокой скоростью передачи данных, и повышенной стабильностью
Перемещение на SD-карту на Android 5.0 Lollipop
В Lollipop менее надежная поддержка карт памяти, чем в более поздних версиях Android, и тем не менее, вы в любой момент сможете перемещать занимающие место приложения посредством настроек.
Вы в этом случае можете столкнуться с ограничениями при попытке переместить их во внешнее хранилище – в первую очередь нужно знать, предусмотрели ли разработчики такую возможность. Кроме того, программы перемещаются только частично. Вы можете увидеть, что загружено на карту, выбрав нужную вкладку на странице с информацией. Это позволяет легко узнать, что перемещать обратно, если вы, возможно, в будущем захотите извлечь SD из устройства.
- Откройте системный раздел «Приложения» и коснитесь программы, которую хотели бы сейчас переместить на свою SD-карту.
- Затем во вкладке «Хранение» нажмите «Переместить на SD-карту». Эта кнопка будет выделена серым цветом, пока приложение перемещается, так что не закрывайте окно, пока процесс не завершится. Если параметр «Переместить на SD-карту» отсутствует, программу нельзя перемещать.
- Как только перемещение будет закончено, раздел «Хранение» обновится и покажет, какая часть теперь хранится на SD (и сколько еще находится во встроенном хранилище). Теперь кнопка перемещения будет называться «Переместить на телефон» или «Переместить во внутреннее хранилище». При нажатии на нее вы сможете убрать приложение со своей карты.
Перенесение приложений на карту SD в Хуавей без приложений
На смартфонах Huawei во многих версиях есть возможность перенести игры и программы (не все) на карту памяти без каких-либо специальных приложений. Вам нужно быть ознакомленным с настройками своего устройства, чтобы найти параметры для переноса.
Порядок действий:
- На главном экране выберите иконку настроек смартфона, которая выглядит в виде знака шестерёнки;
- Найдите и выберите пункт «Приложения»;
- В этом разделе вам нужно найти игру или программу, которые вы хотите перенести на SD-карту;
- Выберите нужное приложение и выберите «Хранилище»;
- Затем тапните по «Изменить»;
- В следующем окне поставьте флажок на чекбоксе «SD-карта»;
- Нужно подождать некоторое время, чтобы приложение было скопировано на внешнюю память;
- По завершению этого процесса, чтобы проверить расположение программы или игры на Huawei, выберите шестерёнку (настройки) и нажмите «Приложения»;
- Выбираем то же приложение, что и при переносе данных;
- Нажимаем кнопку «Хранилище» и выбираем «Изменить».
Система найдёт нужное вам приложение и соберёт всю необходимую о нём информацию. После чего окно будет показано вам.
Здесь видно, что приложение перекочевало на память внешней SD. Метод позволяет переносить на внешнюю карту только установленные вами приложения. Те, что были на смартфоне, когда вы его купили, переместить этим способом не получится.
Как устанавливать приложения на SD-карту Андроид по умолчанию
Так как все приложения и файлы автоматически отправляются на внутреннюю память, то нужно перестроить это и сделать так, чтобы все устанавливалось именно на внешнюю память, которую пользователь установил в устройство заранее.
Приложения не будут устанавливаться автоматически на СД – карту до тех пор, пока пользователь не установить такую функцию в настройках. Чтобы сделать это, необходимо:
- Вставить карту внешнего накопления на устройство. Обычно отсек располагается прямо рядом с тем, где находится сим-карта;
- После установки открываем настройки. Они располагаются на главном экране телефоне. Чаще всего, выглядят как серая шестеренка, под иконкой часто находится название – «Настройки»;
- После перехода в них находим раздел, которая называется «Память». Открываем его;
- В нем мы видим весь объем задействованной памяти по двум фронтам – на внутреннем и внешнем. Находим и открываем пункт «Место настройки»;
- Открывается дополнительное окошко, в котором на выбор предоставлена СД-карта и внутренняя. Если у пользователя не было заранее установлено то, чтобы все сохранялось на СД, то у него напротив пункта «Внутренняя память» будет установлена стрелочка. Кликаем «SD-карта»;
- Система автоматически предложит пользователю перезагрузить устройство, чтобы провести окончательную настройку.
Таким образом можно установить окончательное и автоматическое сохранение на внутренней подкорке телефона. Установка функции не означает то, что все файлы смогут перейти во владение внешней памяти. Какие могут, а какие нет – следующий вопрос.
Переносим Андроид приложения на карту памяти
Большинство приложений по умолчанию устанавливаются во внутреннюю память. Но все зависит от того, какое место для установки прописал разработчик программы. Он же определяет и то, можно ли будет в дальнейшем переносить данные приложения на внешнюю карту памяти или нет.
На карту памяти можно переносить не все приложения. Те, которые были предустановлены и являются системными приложениями, перемещать нельзя, по крайней мере, при отсутствии рут прав. А вот большинство загруженных приложений хорошо переносят «переезд».
Перед тем, как начать перенос, убедитесь, что на карте памяти достаточно свободного места. Если изъять карту памяти, то приложения, которые были перенесены на нее, не будут работать. Также не стоит рассчитывать, что приложения будут работать в другом устройстве, даже если вставить в него эту же карту памяти.
Стоит помнить, что программы не переносятся на карту памяти полностью, какая-то их часть остается во внутренней памяти. Но основной объем перемещается, освобождая необходимые мегабайты. Размер переносимой части приложения в каждом случае разный.
Способ 1: AppMgr III
Бесплатное приложение AppMgr III (App 2 SD) зарекомендовало себя как лучший инструмент для перемещения и удаления программ. Само приложение также можно переместить на карту. Освоить его очень просто. На экране отображаются всего три вкладки: «Перемещаемые», «На карте SD», «В телефоне».
После скачивания сделайте следующее:
- Запустите программу. Она автоматически подготовит список приложений.
- Во вкладке «Перемещаемые» выберете приложение для переноса.
- В меню выберите пункт «Переместить приложение».

Открывается экран, на котором описано, какие функции могут не работать после проведения операции. Если Вы хотите продолжить, нажмите соответствующую кнопку. Далее выберете «Переместить на SD карту».

Для того, чтобы перенести сразу все приложения необходимо выбрать пункт под таким же названием, нажав на значок в правом верхнем углу экрана.

Еще одна полезная функция — автоматическая очистка кэша приложений. Этот прием также помогает освободить место.
Способ 2: FolderMount
FolderMount — программа, созданная для полного переноса приложений вместе с кэшем. Для работы с ней понадобятся ROOT права. При наличии таковых можно работать даже с системными приложениями, поэтому нужно очень внимательно выбирать папки.
А чтобы воспользоваться приложением, следуйте таким инструкциям:
- После запуска программа сначала проверит наличие рут прав.
- Нажмите на значок «+» в верхнем углу экрана.

В поле «Имя» пропишите название приложения, которое нужно перенести.
В строке «Источник» введите адрес папки с кэшем приложения. Как правило, она находится по адресу:

«Назначение» — папка, куда нужно перенести кэш. Установите данное значение.
После того, как указаны все параметры, нажмите галочку вверху экрана.
Способ 3: Переместить в SDCard
Самый простой способ — воспользоваться программой Переместить в SDCard. Она очень простая в использовании и занимает всего 2,68 Мб. Значок приложения на телефоне может называться «Удалить».
Использование программы выглядит следующим образом:
- Откройте меню слева и выберите «Переместить на карту».

Поставьте галочку напротив приложения и запустите процесс, нажав «Переместить» внизу экрана.

Откроется информационное окно, показывающее процесс перемещения.

Провести обратную процедуру можно, выбрав пункт «Переместить во внутреннюю память».
Способ 4: Штатные средства
Кроме всего вышеперечисленного, попробуйте осуществить перенос встроенными средствами операционной системы. Такая возможность предусмотрена только для устройств, на которых установлена версия Андроид 2.2 и выше. В данном случае нужно сделать следующее:
- Зайдите в «Настройки», выберете раздел «Приложения» или «Диспетчер приложений».

Нажав на соответствующее приложение, можно увидеть, активна ли кнопка «Перенести на SD карту».

После нажатия на нее начинается процесс перемещения. Если кнопка не активна, значит, эта функция недоступна для данного приложения.

Но что делать если версия Андроид ниже чем 2.2 или разработчик не предусмотрел возможность перемещения? В таких случаях может помочь сторонний софт, о котором мы говорили ранее.
С помощью инструкций из этой статьи можно легко переместить приложения на карту памяти и обратно. А наличие ROOT-прав предоставляет еще больше возможностей.
Опишите, что у вас не получилось.
Наши специалисты постараются ответить максимально быстро.
Вывод
Если внутреннего пространства не хватает, и вы задались вопросом: как на андроиде перенести приложения на карту памяти, один из описанных выше способов обязательно поможет. Самый простой – проверить в настройках перемещение методом App2SD. Владельцам устройств с современной версией Android, 6.0 и выше, доступен метод Adoptable storage. В ином случае понадобятся ROOT права, что бы переместить приложение целиком или только папку с массивными данными, что умеет Folder Mount и Link2SD.
(3
оценок, среднее: 5,00
из 5)
Сегодня мы расскажем, как перенести на SD-карту телефона на Андроиде или планшете файлы внутренней памяти, приложения. А также о том, как хранить файлы и фото на microSD-карте, чтобы освободить место в памяти смартфона. Все способы простые и помогут избежать или отдалить момент появления сообщения “Недостаточно места” на вашем Андроид устройстве.
Заключение
Итак, выше мы попытались рассказать о том, как правильно перенести приложения из внутренней памяти смартфона или планшета на внешний накопитель. Стоит отметить, что сам процесс не очень сложный. Просто в некоторых случаях придется использовать сторонние программы.
Самой крутой из утилит является Link2SD. Но она требует прав суперпользователя. Также внешний накопитель должен быть подготовлен соответствующим образом. Но зато результат оправдывает все дополнительные действия. Только не вздумайте вынимать флешку из смартфона.
2 СПОСОБА: как на Андроиде перенести приложения, файлы, данные на карту памяти microSD
Как перенести приложение на карту памяти Android (Андроид) смартфона: 4 простых способа перемещения | 2019
8.7 Total Score
Перенос приложения на карту памяти
8.7Средняя оценка
УДОБСТВО
8
БЕЗОПАСНОСТЬ
10
СКОРОСТЬ РАБОТЫ
8
9Оценка пользователя
УДОБСТВО
9
БЕЗОПАСНОСТЬ
9
СКОРОСТЬ РАБОТЫ
9
|
