Как в андроид 7.0 перенести приложения на карту памяти
Почему самсунг не позволяет сохранить приложения на карту памяти
Производители, в частности Samsung, заблокировали это и Adoptable Storage оказалось недоступным. По их мнению, это сказывается на скорости. Логика в этом есть. На дешевых картах microSD, даже с высокими параметрами, приложения очень часто работают нестабильно. Такой выбор — лотерея.
Как узнать какие лучше? Спецификация класса производительности является частью новой спецификации SD 5.1. Обозначение имеет две версии, короткую и расширенную.
MicroSD с новым обозначением различаются по скорости чтения IOPS не менее 500 операций записи в секунду. Постоянная скорость на уровне 10 МБ / с или выше.
Samsung полностью не убрал Adoptable Storage, а лишь деактивировал, и он доступен, но задействовать его вам нужно вручную.
Перенос приложений на SD-карту средствами системы
Для устранения такой проблемы можно использовать программы управления мобильными гаджетами (Samsung Kies, My Phone Explorer, Sony PC Companion, Mobogenie и др.).
Но на девайсах, которые прямую инсталляцию на внешний накопитель не поддерживают, придется применять программы переноса приложений из внутренней памяти на внешнюю (опять же если сам гаджет такую функцию поддерживает). Собственно, и в самих Android-система есть подобная функция.
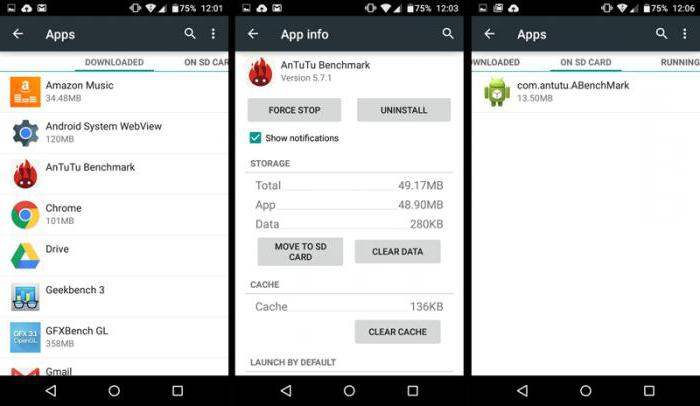
Для ее вызова нужно использовать раздел основных настроек с переходом в меню установленных приложений. Далее просто тапаем по названию приложения, которое нужно переместить, и выбираем строку «Перенести на SD-карту». После этого стартует процесс переноса. В случае когда система выдает сообщение о том, что устройство выполнение данной функции не поддерживает, придется смириться, поскольку никакие даже самые продвинутые программы здесь не помогут.
Объединение карты памяти со внутренней
Есть отличный способ сделать так, чтобы местная память телефона на андроид расширилась за счет карты памяти. Другими словами она будет объединена, и необходимость постоянно менять место сохранения исчезнет.
Способ 1
- Зайдите в «Настройки» и выберите раздел «Память»;
- В разделе «Настройки памяти» поставьте галочку напротив надписи «SD-карта».
- Появится сообщение следующего содержания: «Телефон зашифрован. Перед изменением места сохранения убедитесь, что новое место безопасно».
- Проверьте карту на вирусы, если не уверены, затем нажмите «ОК».
- Если карта не особо вместительная, появится дополнительное сообщение: «У установленной карты малый объем памяти. Переключение не рекомендуется. Переключить?». Сделайте это или замените карту на более вместительную.
- После это появится еще одно сообщение «…При переключении может произойти потеря данных, телефон перезагрузится, для вступления изменений в силу…». Нажмите «Продолжить»
- Дождитесь, пока телефон перезапустится.
После включения смартфона, объем внутренней памяти будет увеличен на «размер» SD-карты, а файлы начнут сохраняться на нее. Аналогичным образом – с перезагрузкой телефона, все возвращается обратно.
Способ 2
Попробуйте следующее:
- Перейдите в «Настройки» > «Накопители» (если он имеется);
- Щелкните по кнопке «Micro SD». Зайдите в меню (3 вертикальные точки);
- Повторно нажмите на «Накопители»;
- Отметьте «Подключить к внутренней памяти».
- На следующей странице очистите и отформатируйте карту памяти.
- Дождитесь окончания процесса
- Перенесите нужные данные на Micro SD, если в этом есть необходимость. Все скачиваемые после этого файлы будут размещаться на ней.
Как скачивать игры и приложения на карту памяти SD
Существует несколько способов применения внешней карты для скачивания на неё приложений и игр. Так, можно установить SD-карту как память по умолчанию, переместить приложения с помощью стандартных настроек или объединения памяти.
Установка внешнего SD-накопителя по умолчанию
Вы можете установить SD-карту в качестве памяти по умолчанию, и тогда смартфон будет определять её как приоритетную для хранения данных.
- Перейдите в системные настройки мобильного устройства и откройте раздел «Память». Выберите раздел с настройками памяти устройства
В разделе «Использовать по умолчанию» установите флажок напротив SD-карты и сохраните настройки.
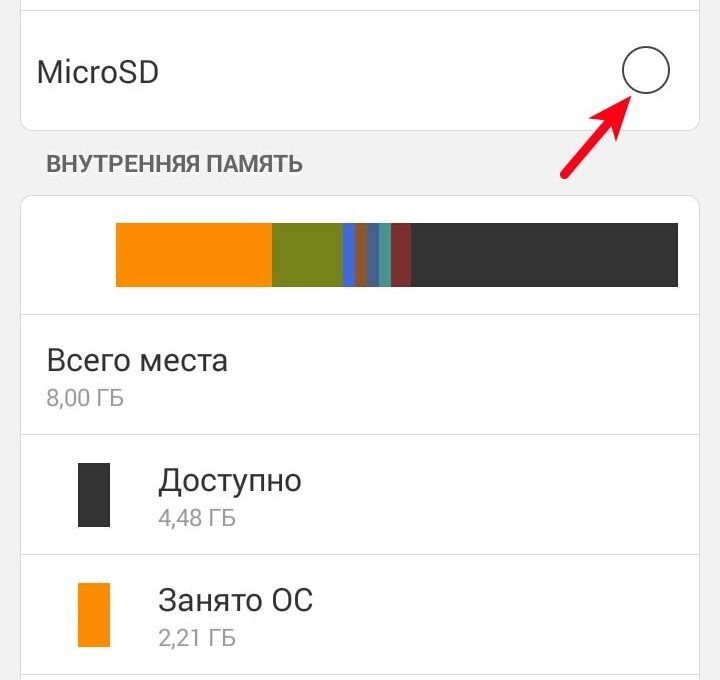
Некоторые приложения всё равно будут сохраняться во внутренней памяти, это определяется их настройками.
Использование настроек для перемещения приложений
К сожалению, в настройках нет возможности выбрать автоматическую установку приложений на внешний носитель. Но вы можете вручную переместить часть из них (не все приложения поддерживают такой перенос).
- Зайдите в меню «Настройки» и выберите строку «Приложения» или «Диспетчер приложений». Перейдите в диспетчер приложений
Выберите нужное приложение из появившегося списка и дождитесь, пока информация обновится (занимает менее минуты). Нажмите на кнопку «Переместить на SD карту».
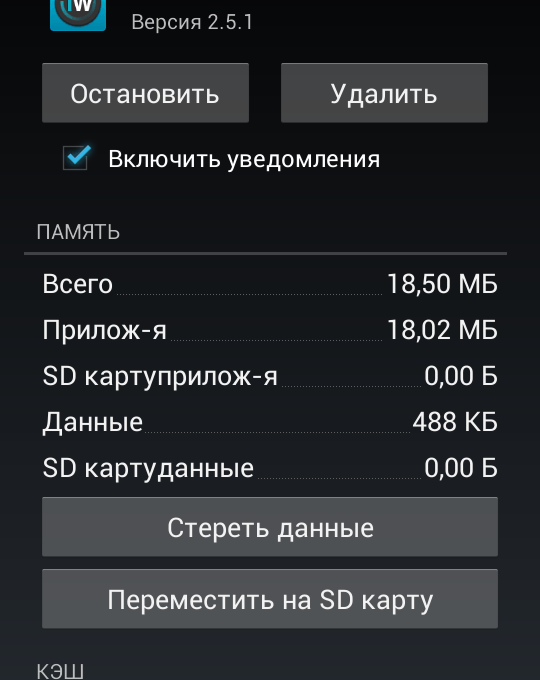
После этого надпись изменится с «Переместить на SD карту» на «Переместить на устройство». Это значит, что приложение успешно перемещено.
Есть ещё один вариант: можно переносить приложения не отдельно каждое, а все вместе. Для этого:
- Зайдите в «Приложения». Сверху будет вкладка «SD карта», нажмите на неё. Перёд вами появится список тех приложений, которые поддерживают перенос на карту памяти. Если напротив приложения стоит галочка, значит оно уже хранится на карте памяти. Если там пустое окошко — оно расположено во внутренней памяти смартфона.
Выберите приложения, которые необходимо перенести с внутреннего носителя на внешний - Проставьте галочки напротив нужных приложений. При этом у вас появится окошко «Переместить приложение на SD карту?». Нажмите «ОК» и подождите, пока все они переместятся.
Оъединение внутренней и внешней памяти
Этот способ доступен для смартфонов, на которых установлена версия Android от 6.0 и выше.
- Зайдите в меню «Настройки» и выберите вкладку «Хранилище» или «Хранилище данных и USB» (может находиться внутри вкладки «Общее»). Выберите пункт «Хранилище данных и USB»
Нажмите три точки в верхнем правом углу.
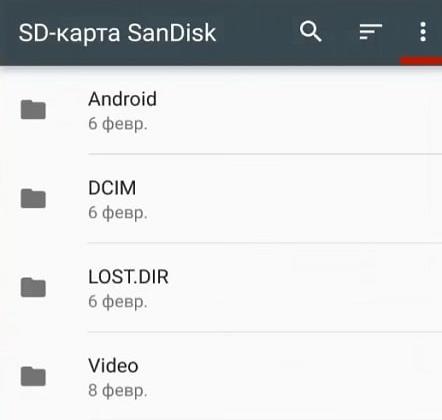
В открывшемся окне выберите «Форматировать как внутренний носитель».
Теперь обе памяти будут использоваться для установки игр и приложений.
Видео: перемещение игр на внешний накопитель с помощью Apps2SD
Использование SD-карты и описанные способы помогут значительно разгрузить внутреннюю память смартфона. Они довольно просты, поэтому справится с ними любой пользователь, даже если он не очень хорошо разбирается в технике.
Поток музыки и фильмов
Если у Вас действительно большая музыкальная библиотека, вовсе не обязательно хранить ее в своем устройстве. Такие сервисы, как Google Play Music и Amazon Music могут хранить большой объем музыкальных файлов и транслировать Вам ее тогда, когда Вы этого хотите.
Пять полнометражных фильмов в HD-качестве могут занимать 15 и более гигабайтов памяти. Дюжина снятых Вами 1-2 минутных видео добавят к этому еще парочку гигабайт. Так что хранить все это на своем гаджете нецелесообразно.
Если Вы приобрели фильм при помощи Google Play или Amazon, то их всегда можно найти в облачных сервисах этих компаний. Не забывайте и о сервисах, где видео можно посмотреть онлайн, без необходимости качать его на планшет или смартфон.
Второй способ скачать файлы на карту памяти в телефоне самсунг

Вы хотите скачивать файлы из сети на SD-карту памяти, но не знаете, как это сделать? В этом руководстве я шаг за шагом покажу вам, что делать, чтобы файлы, скачанные файлы, например, из браузера мгновенно сохранялись на карте памяти.
Приложения в телефоне самсунг, как уже упоминалось нельзя сохранить на карту памяти – вы не найдете функции, которая позволит вам выбрать местоположение по умолчанию для загрузки файлов.
По этой причине не сможете просто переключиться на Chrome или Firefox таким образом, чтобы он сразу скачивал файлы на SD-карту.
Все же решение есть. Каждое приложение может сохранять файлы в одну папку на карте памяти. Все что понадобится это установить менеджер загрузок, который будет захватывать файлы из браузеров, таких как Chrome, Firefox или Dolphin, и сохранять их по умолчанию в каталоге на SD. Посмотрите, как это сделать.
Если у вас телефон Samsung (с Android 9 и выше)
Владельцам смартфонов Самсунг изменить место сохранения файлов проще простого. Настройки изменяются через стандартный браузер, установленный на телефоне по умолчанию (обычно это Chrome). Действия:
- Зайдите в меню телефона и найдите классический браузер (название «Интернет»);
- Щелкните на 3 вертикальные кнопки в правом верхнем углу и перейдите в меню;
- Щелкните «Настройки» > Веб-сайты и загрузки;
- Выберите “Место сохранения файлов”;
- Выберите «Карта памяти».
- С этого момента все загрузки будут автоматически помещаться на sd карту.
Если у вас Samsung Galaxy, но способ не сработал, это может быть связано с тем, что:
- вы используете не штатный браузер,
- в телефоне нет sd карты,
- у вас не оригинальный телефон Samsung, а фейк.
Как устанавливать приложения на карту памяти для Android 4.4.2 KitKat
В связи с тем, что компания Google, разработчик ОС Android, изменила алгоритмы защиты приложений в новой версии своей операционной системы Android 4.4.2 на некоторых моделях устройств могут наблюдаться проблемы с переносом установленных приложений на флеш-карту. Некоторые разработчики приложений для мобильных устройств с операционной системой Android 4.4.2 озаботились решением данной неприятности, оперативно подготовив обновления своих программ, умеющие обходить данную проблему. Также некоторые производители решили данную проблему в обновлениях прошивки для своих устройств, как, например, поступила Sony для моделей Xperia T2 Ultra и Xperia T2 Ultra Dual.
Для тех же, кто хочет получить возможность записи программ на карту SD на Android 4.4.2, но штатными возможностями это не предусмотрено, существует приложение SDFix: KitKat Writable MicroSD, которое умеет всё это делать, да и к тому же является бесплатным
Обратите внимание: для его работы Вам тоже понадобятся root-права. Работать с программой очень просто:. Надеемся, предоставленные нами инструкции по переносу пользовательских программ на флеш-карту пригодятся Вам, и Ваши приложения найдут своё место на карте памяти телефона или планшета, высвобождая ценное пространство на Вашем устройстве
Будьте осторожны при выполнении операций с картой памяти и всегда сохраняйте резервные копии Ваших данных перед тем, как начинать что-то делать с телефоном. Удачи!
Надеемся, предоставленные нами инструкции по переносу пользовательских программ на флеш-карту пригодятся Вам, и Ваши приложения найдут своё место на карте памяти телефона или планшета, высвобождая ценное пространство на Вашем устройстве. Будьте осторожны при выполнении операций с картой памяти и всегда сохраняйте резервные копии Ваших данных перед тем, как начинать что-то делать с телефоном. Удачи!
Как скачивать файлы на карту памяти «Андроид» через компьютер: два простых метода
Со стационарными компьютерными системами дело обстоит достаточно просто. Как скачивать на карту памяти на «Андроид»-устройствах приложения или игры? Оптимальным решением станет ее извлечение из девайса и вставка в кард-ридер с использованием специального переходника, который, как правило, поставляется в комплекте при покупке SD-карты.

После этого в системе достаточно запустить браузер или любой другой загрузчик и в их настройках указать место сохранения загружаемого контента именно с выбором внешнего носителя. Не забудьте еще и о том, что после извлечения карты по окончании загрузки некоторые программы могут выдавать ошибки. Например, приложение uTorrent сообщает об отсутствии предыдущего тома. Поэтому в этой ситуации настройки придется поменять на те, что были установлены до этого.
Второе решение проблемы того, как скачивать приложения на карту памяти «Андроид»-устройства, очень похоже на предыдущее. Разница состоит только в том, что в данном случае устройство подключается через USB-кабель. Стационарная компьютерная система распознает и внутренний, и внешний накопитель. Далее устанавливаемые параметры аналогичны предыдущей ситуации.
Как в телефоне самсунг скачать файлы через ADM
Advanced Download Manager настроен, но как правильно его использовать? К счастью, это очень просто — когда Android обнаруживает новое приложение, которое имеет возможность загружать файлы, при первой попытке загрузки файла в веб-браузере вас спросят, хотите ли вы загрузить файл.
Все, что нам нужно сделать, это включить браузер (например, Chrome) и нажать любую ссылку, чтобы скачать файл.
Появится окно с выбором приложения, которое будет использоваться для выполнения действия (скачать файл).
Мы выбираем в списке ADM, и он готов — появится окно загрузки с Advanced Download Manager и просто нажмите OK, чтобы начать загрузку в ранее установленный каталог на SD.
Чтобы найти ваши файлы позже, просто используйте любой файловый менеджер. Папка «files» содержит все файлы, которые были загружены с помощью Advanced Download Manager.
Таким способом, они идут непосредственно на карту памяти и не сохраняются во внутренней памяти телефона, а мы экономим место. Успехов.
Мобильный софт для перемещения приложений на SD
AppMgr III
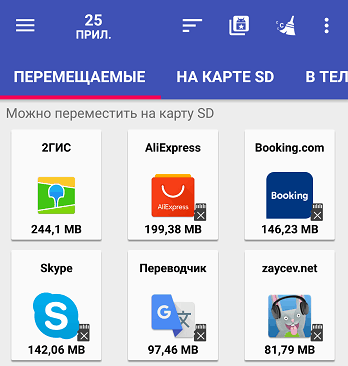
Утилита AppMgr III (App 2 SD) удобна тем, что дает возможность производить однотипные операции сразу с несколькими объектами (пакетное управление установленным софтом). Это не только изменение места установки ПО, но и:
AppMgr III упрощает и ускоряет многие задачи по обслуживанию мобильного гаджета, поддерживает все версии Android, начиная с 4.1, однако официально несовместим с устройствами отдельных производителей, в частности, Xiaomi. Операции с некоторыми объектами требуют прав root.
Link2SD
Эксклюзивная особенность утилиты Link2SD – перемещение на SD-карты абсолютно всех пользовательских приложений, даже тех, которые этого не позволяют. Правда о том, гарантирует ли разработчик их дальнейшую работоспособность, в описании ничего не сказано.
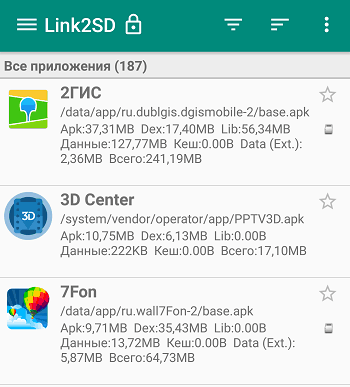
Прочие функции и возможности Link2SD:
Link2SD более всеяден, чем AppMgr III: запускается на любых версиях Андроид, начиная с 2.3, и устройства Xiaomi в целом поддерживает (хотя, по опыту пользователей, не все). Большинство операций требует прав root, на некоторых прошивках без рута не работает. Бесплатная версия утилиты довольно неплоха – функциональна и удобна, но достает навязчивой рекламой.
Files To SD Card
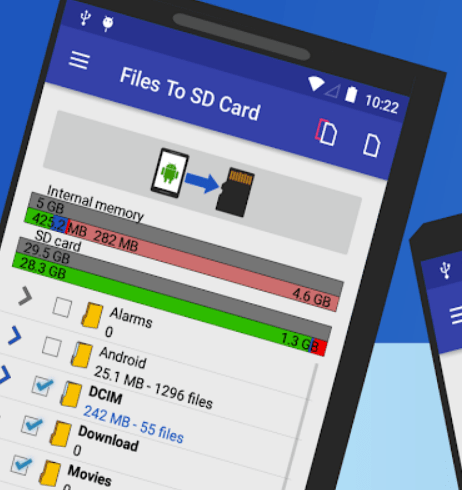
Простенькая утилитка Files To SD Card предназначена для переброски на карту памяти файлов разного типа – графики, видео, музыки и, конечно же, приложений. Кроме того, она дает возможность выбрать SD-карту местом сохранения новых файлов (по умолчанию Андроид сохраняет всё на устройстве).
Files To SD Card используют для разгрузки памяти мобильных гаджетов и резервного копирования данных. Несмотря на то, что производителем заявлена поддержка ограниченного числа устройств: Lenovo A2010 LTE, Samsung GalaxyCore, Moto G, Vodafone Smart Prime 6, Nokia One и Sony Xperia M4, утилита запускается практически на любых смартфонах и планшетах под управлением Android 5.0 и выше. На большинстве прошивок всё функционирует без рута.
Переместить в SDCard
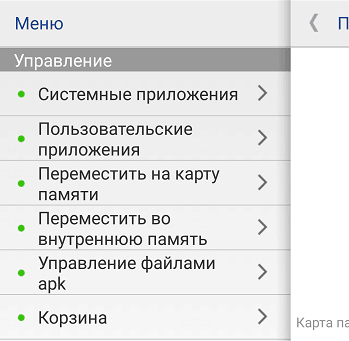
Программка с незамысловатым именем « Переместить в SDCard » радует пользователей простотой и хорошими результатами. Помимо основной функции, совпадающей с названием, утилита умеет:
- Перемещать ПО с карты в память устройства.
- Сортировать приложения по именам, размеру, дате установки.
- Отображать информацию о приложениях: место установки, дату, время, размер, имя исполняемого файла (apk).
- Искать ПО на устройстве и в Интернете.
Утилита совместима с большинством марок и моделей мобильных гаджетов, в том числе глубоко китайских и очень старых (поддерживает Android 2.3 и выше). Некоторые функции требуют прав root.
Файловый менеджер
Файловый менеджер от разработчика Best App – это усовершенствованный проводник, замена стандартному диспетчеру файлов на смартфонах и планшетах под Андроид. Изменение места установки приложений – лишь одна из его функций.
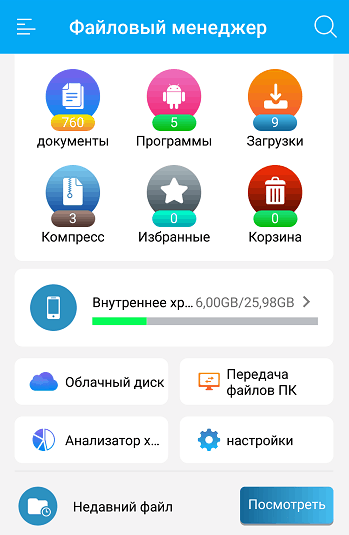
В числе прочих возможностей Файлового менеджера:
Проводник очень легок и прост в освоении, не перегружен избыточными функциями, нетребователен к аппаратным ресурсам. Запускается на Андроиде 4.2 и выше. Часть функций нуждается в правах рут, но всё основное работает и так.
All-In-One Toolbox
All-In-One Toolbox – утилита для комплексной оптимизации и обслуживания мобильной системы. Безболезненный перенос приложений с внутренней памяти на SD-карту и обратно – тоже одна из ее функций.
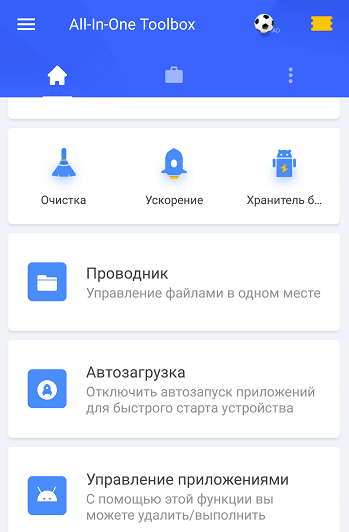
Прочие полезные возможности All-In-One Toolbox:
- Управление автозагрузкой ПО (пользовательского и системного).
- Удаление ненужных данных (очистка мусора, кэшей, дубликатов).
- Полное удаление программ с зачисткой оставшихся файлов.
- Ускорение устройства путем освобождения оперативной памяти от запущенных служб и программ.
- Охлаждение процессора.
- Снижение расхода заряда батареи.
- Шифрование личных данных.
- Отображение списка больших файлов.
- Проводник с функцией сортировки объектов по категориям.
All-In-One Toolbox – хороший инструмент для ускорения и поддержания в рабочем состоянии смартфонов и планшетов с ограниченными ресурсами – небольшим объемом хранилища и оперативной памяти, не самым производительным процессором, слабой батареей. Запускается на устройствах любых марок и моделей, возможно, за небольшим исключением. Часть функций требует прав root и зависит от версии Андроида.
Как чаще всего бывает, это далеко не исчерпывающий список утилит с возможностями переноса приложений на SD-карту и обратно. Их сотни, но каждая со своими причудами и характером. Надеюсь, этот небольшой обзор поможет найти именно то, что придется вам по душе, а также будет «по зубам» вашему Андроид-девайсу.
Можно ли переносить встроенное ПО на карту памяти на Андроиде
Некоторые смартфоны позволяет переносить приложения на внешние носители, сохраняя при этом их адекватную работоспособность. Но это скорее исключение, нежели правило.
Должно быть соблюдено сразу несколько условий:
- разработчик предусмотрел возможность переноса утилиты;
- модель смартфона поддерживает подобную функцию;
- приложение, которое необходимо перенести не относится к предустановленным (системным);
- версия Андроид 4.2.2 и выше.
Но даже при соблюдении всех условий стоит понимать, что утилита переносится не полностью. Часть информации продолжит храниться во встроенной памяти устройства, а это значит, что при использовании флешки на другом гаджете, приложение работать не будет.
Если приложение переместить не удалось, стоит проверить, поддерживает ли устройство такую функцию. Для этого достаточно найти любую программу, разработчик которой предусмотрел вероятность переноса на флешку, и попробовать воспользоваться такой возможностью. Если осуществить задуманное не удалось, вероятнее всего устройство не поддерживает функцию.

Инструкция по сохранению файлов в Android на SD-карту без программ
Последние версии операционной системы Android надёжно защищены от изменения типа памяти для установки приложений. У пользователей могут отсутствовать параметры для смены памяти и не работать некоторые менеджеры загрузки. В таком случае нам остаётся покупать устройства с большим количеством системной памяти. На это толкают нас производители мобильных телефонов. Но есть ещё один способ, как использовать флешку для своего смартфона в качестве хранения видео, музыки и приложений.
Чтобы загружать приложения в Андроид выше 6 версии без каких-либо программ, откройте настройки;
- Затем нажмите в самом низу пункт « О телефоне »;
Телефон не видит карту памяти
Есть несколько причин, почему телефон не различает карту:
- Отошли контакты – первая причина. Просто вытащите и вновь вставьте карту SD.
- Секторы повреждены. Что делать в этом случае? Отформатировать карту памяти.
- Причина – блокировка в системе безопасности телефона. Снять её вам могут помочь в сервисе.
- В сервисном же центре вам подскажут, если что-то внутри телефона не ладится, и помогут починить данный элемент, возвращая аппарату отзывчивый «диалог» с картой памяти.
- Несовместимая карта. Вам только останется заменить карту, внимательно читая в инструкции о совместимости вашего устройства.
Когда девайс определит наличие карты, можете пробовать переносить на неё программы по указанным выше инструкциям. А разгруженная системная память будет служить вам бесперебойно, сохранять приложения, видео и фото на смартфон и не станет озадачивать вас неприятными извещениями при скачивании новых приложения из Магазина Гугл.
Надеюсь, мы оказали вам реальную помощь и рады в дальнейшем рассказывать о тонкостях работы современных устройств. Заходите также к нам вместе с друзьями в группу ВК, на Фейсбуке, на Твиттере, а также на канал на Ютубе.
С вами был UpDron.ru
Пока!
Назначение SD-карты по умолчанию без программ
Этот способ не рекомендуется использовать новичкам. Не профессиональные действия могут навредить системе. К тому же не все устройства подходят для этого метода. Поэтому перед началом применения данного способа, стоит тщательно взвесить все «за» и «против».
- Удачнее всех файловых менеджеров справится Root Explorer. Подойдет и иной, видящий все корневые файлы.
- В файловом менеджере, в подразделе system найти директорию под названием etc.
- Найти и открыть поможет встроенный редактор файла vold.fstab.
- Найти и изменить местоположение строк sdcard0 и sdcard.
- Требуется перезагрузка гаджета.

Хранение данных приложений на карте памяти
Некоторые приложения, такие как Google Play Music или игры с “тяжелым” клиентом, позволяют хранить свои данные на карте памяти. К примеру, приложение для прослушивания музыки Google Play Music, установленное у меня на смартфоне, находится на самом устройстве, в то время как музыка храниться на карте памяти, и уже занимает больше пространства, чем вообще есть у меня на смартфоне.
Хранение данных на карте памяти настраивается в самих приложениях в настройках. Поэтому, при установке игр вы можете сэкономить немало места на самом смартфоне или планшете просто выбрав карту памяти для хранения кэша и других данных. Внутренняя память должна быть максимально свободной.
Установите загрузку по умолчанию на карту памяти в телефоне самсунг
Как и в браузерах Chrome, Firefox или Dolphin, мы не находим функцию выбора каталога загрузки по умолчанию, поэтому должны использовать внешний менеджер загрузки, который будет захватывать ссылки.
Для этого будем использовать приложение ADM (Advanced Download Manager). Скачайте Advanced Download Manager из магазина Play
После загрузки приложения нам необходимо настроить его и установить карту в качестве папки для загрузки.
Для этого запускаем приложение Advanced Download Manager и открываем боковое меню слева. В нижней части экрана вы найдете кнопку «Настройки».
После ввода настроек перейдите на вкладку «Установить настройки». В самом верху находится опция «Папка с файлами» — здесь выбираем каталог по умолчанию, в который следует сохранять файлы.
Без доступа к root приложения могут сохранять файлы только в одну папку в папке «Android / Data» на SD-карте — мы будем использовать ее для загрузки файлов.
Мы дотрагиваемся до строки «Папка с файлами», в которых откроется новое окно с выбором каталога.
По умолчанию папка «Download» во внутренней памяти, вероятно, будет выбрана здесь. Используя иконку с двумя точками, мы покидаем этот каталог.
Теперь заметите, что отображается опция быстрого перехода во временную папку на SD. Дотрагиваемся до опции «Временная папка на SD-карте» — сразу же перенесемся в эту единственную папку на SD-карте, в которой приложение может свободно сохранять файлы.
Путь может выглядеть иначе — иногда карта помечается как «ExtSD» (из «External SD»), иногда может быть назначен идентификатор (в моем случае отображается как «3938-3030»).
Подтверждаем выбор папки кнопкой ОК. Отныне файлы, загруженные с помощью Advanced Downlaod Manager, сможете сохранить на карте памяти
Способы переноса приложений
Стоит отметить, что для переноса приложений на флешку потребуется карта памяти с довольно высокой скоростью обмена данными. Лучше всего, если накопитель будет соответствовать Class 10. Иначе программы будут запускаться очень долго. И толку от такого переноса почти никакого не будет.
Их не так уж и много. И выбор конкретного способа целиком и полностью зависит от прошивки, которая в данный момент установлена на смартфоне пользователя. Весь вопрос в том, поддерживает она такую опцию или нет.
- Перенос штатными средствами Android. Этот вариант хорош только в том случае, если прошивка аппарата априори поддерживает такую функцию. В этом случае лучше использовать именно средства ОС, так как система сама знает, как и что лучше делать
- Перенос при помощи приложений. Этот вариант для тех, у кого прошивка по тем или иным причинам не может переносить данные приложений (и сами программы) на внешний накопитель. Но сторонние утилиты с этим вполне могут справиться
Итак, у нас есть два способа для переноса. Теперь нужно рассмотреть их подробнее, так как сам процесс довольно сложен и требует предварительной подготовки. Начнем с самого простого и очевидного: перенос при помощи ОС.
Стоит отметить, что некоторые приложения перенести не удастся. Такие штуки, как будильники, виджеты, живые обои и все системные приложения не переносятся. А если даже и попробовать, то работать они после этого точно не будут. Так что такой финт нужно производить только со сторонними приложениями.
Перемещение со сторонними приложениями: Link2SD
Если ваш телефон не поддерживает переносы на SD-карту, существуют сторонние программы для этого. Желательно рассмотреть те варианты, для использования которых не нужен root-доступ — например, Link2SD. Вы можете запускать данное приложение для карт, чтобы:
- полностью переместить программы
- принудительно перенести те, где это обычно не разрешается
- разгрузить папки с данными больших приложений и игр посредством их перемещения во внешнее хранилище.

Для начала запустите его и предоставьте root-доступ, если есть такая возможность. Затем коснитесь того, что желаете переместить, и выберите один из вариантов:
- Перенос на SD-карту. Перемещает любую программу и все ее данные на вашу SD.
- Перемещение на SD-карту. Работает только в тех случаях, когда телефоны поддерживают перенос приложений во внешнее хранилище.
- Перенос на SD-карту (данные и кэш). Перемещает только файлы с данными.
