Перенос фотографий на карту памяти из устройства на системе андроид
Перемещение приложений на карту памяти на самсунг

В начале как упоминается выше следует четко уяснить, что не все приложения можно перемещать туда-сюда, а некоторые смартфоны вообще не позволяют переносить файлы.
Это, как не печально значит, что некоторые модели, оснащенные маленькой встроенной память, несмотря на наличие гнезда для карты microSD, могут создавать проблемы, если будете использовать много установок.
Возможность переноса приложений зависит от его создателя, а иногда и от производителя смартфона. Также помните, что они перестанут работать, если извлечь карту памяти из слота.
Перейдите в «Приложения» (радел в настройках) и в окне увидите все приложения, загруженные на ваш телефон.
Выберите интересующее вас и проверьте, доступна ли опция «Перенос …». Если это так, нажмите кнопку, которая запустит процесс переноса.

Перенесенные приложения можете найти во вкладке на SD-карта. Если кнопка «Переместить на карту» не активна, это значит, что оно не может быть перемещено.
Это относится к предустановленным, таким как Google Play. В магазине Google Play доступно множество программ, которые автоматизируют перенос приложений на карту microSD.
В случае неадекватной ситуации с наличием внутренней памяти установка после неудачного переноса, вы всегда можете удалить приложение и переустановить его, если это необходимо.
Как перенести медиафайлы и другие файлы на карту microSD на смартфоне самсунг

Первое, что вы можете сделать, это зайти в «Настройки» -> «Память» и выбрать опцию, которая позволяет переносить данные на карту одним щелчком мыши.
Только не все смартфоны имеют эту опцию, а это означает, что вам придется передавать файлы вручную.
Некоторые смартфоны вообще не оснащены этой функцией, несмотря на наличие слота для карт памяти microSD. Возможность передачи программного обеспечения зависит от его создателя, а иногда и от производителя устройства.
Второй вариант, который позволяет быстро передавать музыку, видео и другие файлы на карту — это использовать компьютер, к которому вы подключаете свой телефон самсунг с помощью USB-кабеля (и устанавливаете его в качестве USB-накопителя).
Просматривая содержимое памяти смартфона, вы должны увидеть два отдельных носителя: внутреннюю память и SD-карту.
Если у вас нет доступа к компьютеру, вы можете использовать Диспетчер файлов, приложение, которое предварительно установлено на некоторых самсунгах. Если у вас его нет, не переживайте. В магазине гугла есть много бесплатных приложений такого типа.
Как на Самсунге сохранять приложения на карту памяти?
Следующий вопрос касается приложений, которые устанавливаются на внутреннюю память и быстро «забивают» ее. Место, куда смартфон будет сохранять утилиту, зависит не только от пользователя, но и от разработчика, который пишет программу. К сожалению, многий софт устанавливается в телефон.
От этого можно спастись путем переноса некоторых программ на карту SD в Самсунге. Сохранять на SD-карту можно только скачанные программы (и то не все). Что касается софта, установленного по умолчанию, его перенести не удастся.
Рассмотрим, как сохранять приложения на карту памяти на Самсунг серии Galaxy. Алгоритм такой:
- войдите в меню телефона;
- выберите раздел Настройки;
- найдите пункт Приложения или Диспетчер приложений;
войдите в него и выберите программу, которую необходимо переместить;
выберите пункт Память (если он предусмотрен на телефоне);
жмите Изменить;
выберите вариант переноса на карту памяти;
- кликните Переместить и следуйте подсказкам на дисплее;
- жмите на кнопку Готово.
Если кнопка переноса не предусмотрена или ПО не сохраняется на SD-карте по какой-то причине, воспользуйтесь специальной проверкой. Сделайте следующее:
- войдите в Плей Маркет;
- скачайте и установите на Самсунг игру Bejeweled Classic;
- попробуйте перенести ее на карту.
Если работа прошла успешно, а остальные программы сохранять не удается, значит, разработчики утилит (тех, что установлены в смартфоне) не предусмотрели такую опцию. Если указанную игру не удалось сохранить на карте памяти Самсунг, этому может быть два пояснения:
- SD-карта имеет повреждения или неправильно установлена;
- на телефоне Самсунг не предусмотрена возможность сохранять данные на карте памяти.
В крайнем случае, можно установить рут-права. Тогда с переносом приложений и других данных не будет проблем. Но такую работу нужно делать на свой страх и риск, ведь аппарат «слетает» с гарантии. Кроме того, имеется опасность сбоев в работе программного обеспечения и необходимости перепрошивки аппарата с нуля.
Как перенести фото на карту памяти Samsung
Пожалуй, главной проблемой современных смартфонов можно считать катострофическую нехватку свободного места из-за огромного количества фотографий сделанных как на фронтальную, так и на основную камеры. Удалять их все жалко, а перебирать – практически нереально. Как же перенести фото в Самсунге на карту памяти и тем самым очистить внутреннюю память мобильного устройства?
Инструкция
Открываем список всех установленных программ, запускаем приложение “Мои файлы” (также можно использовать и любой другой файловый менеджер) и заходим в раздел “Память устройства”.
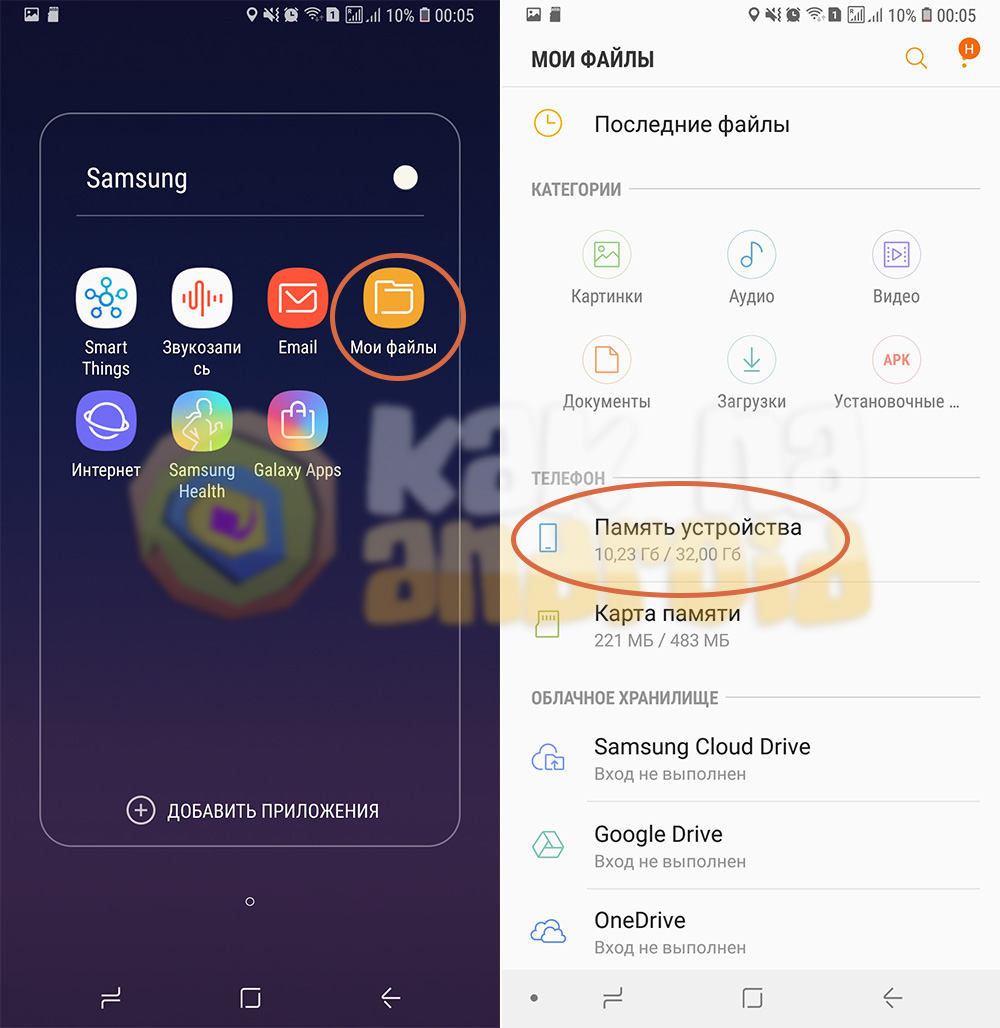
Далее ищем папку, где хранятся необходимые файлы и длительным нажатием выделяем один из них.
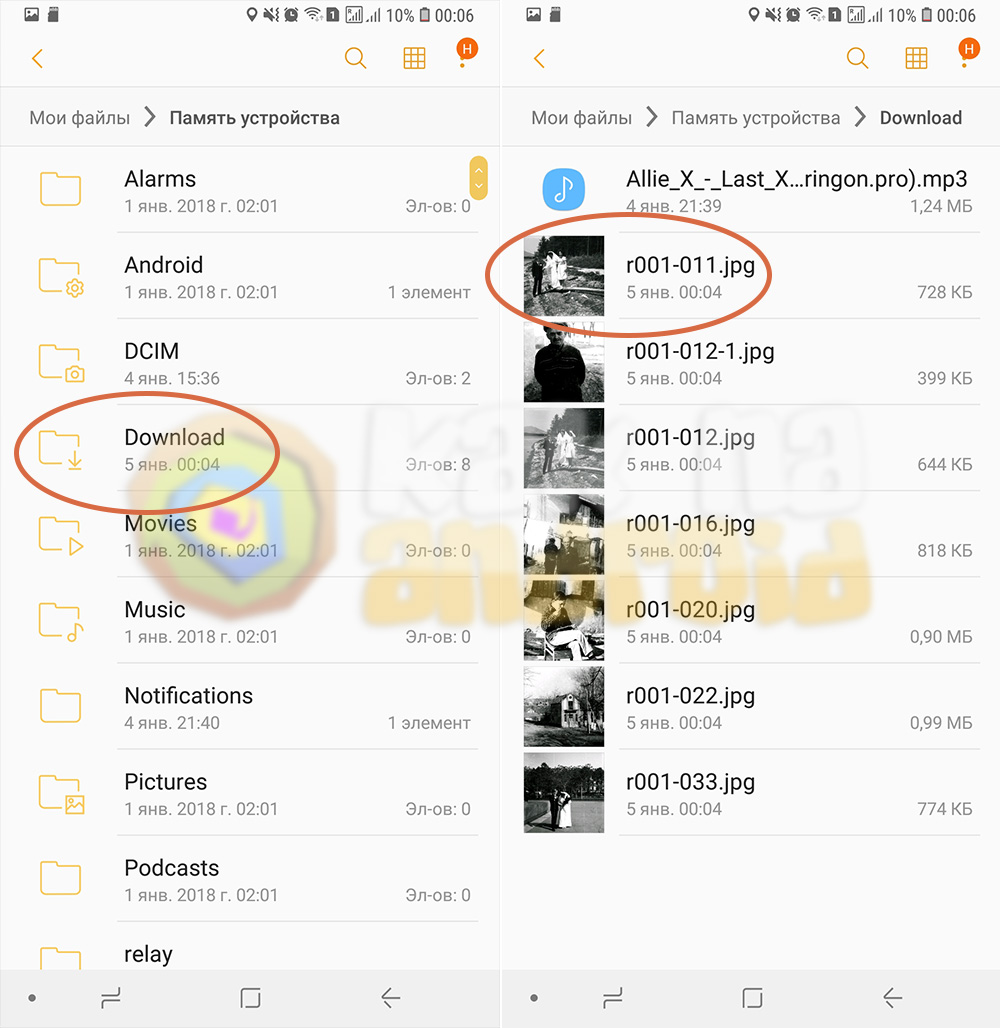
Активируется режим массового выбора, где можно выбрать отдельные файлы или же сразу все, нажав на одноименную кнопку.
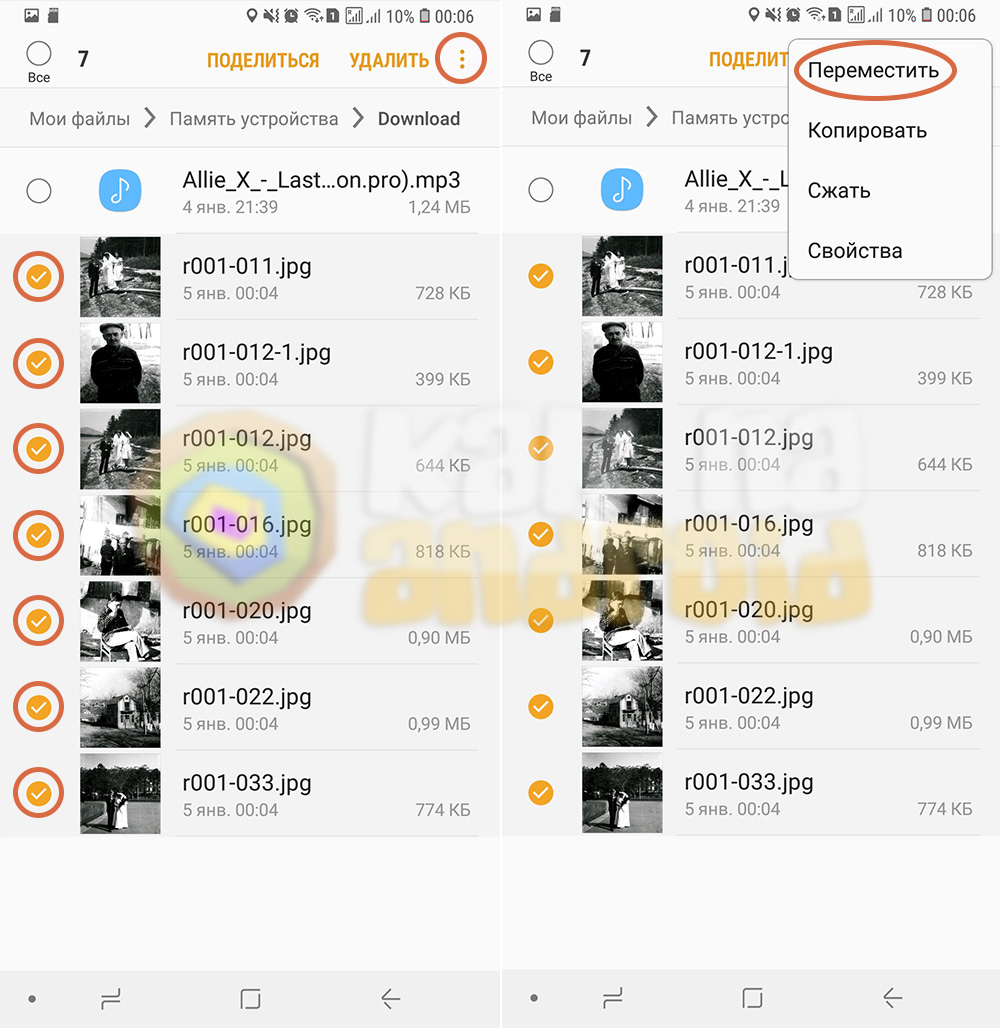
Далее нажимаем на троеточие в верхнем правом углу экрана и в открывшемся списке выбираем пункт “Переместить” (если необходимо перенести файлы или “Копировать”, если хотите сделать их копии и продублировать их в другое место).
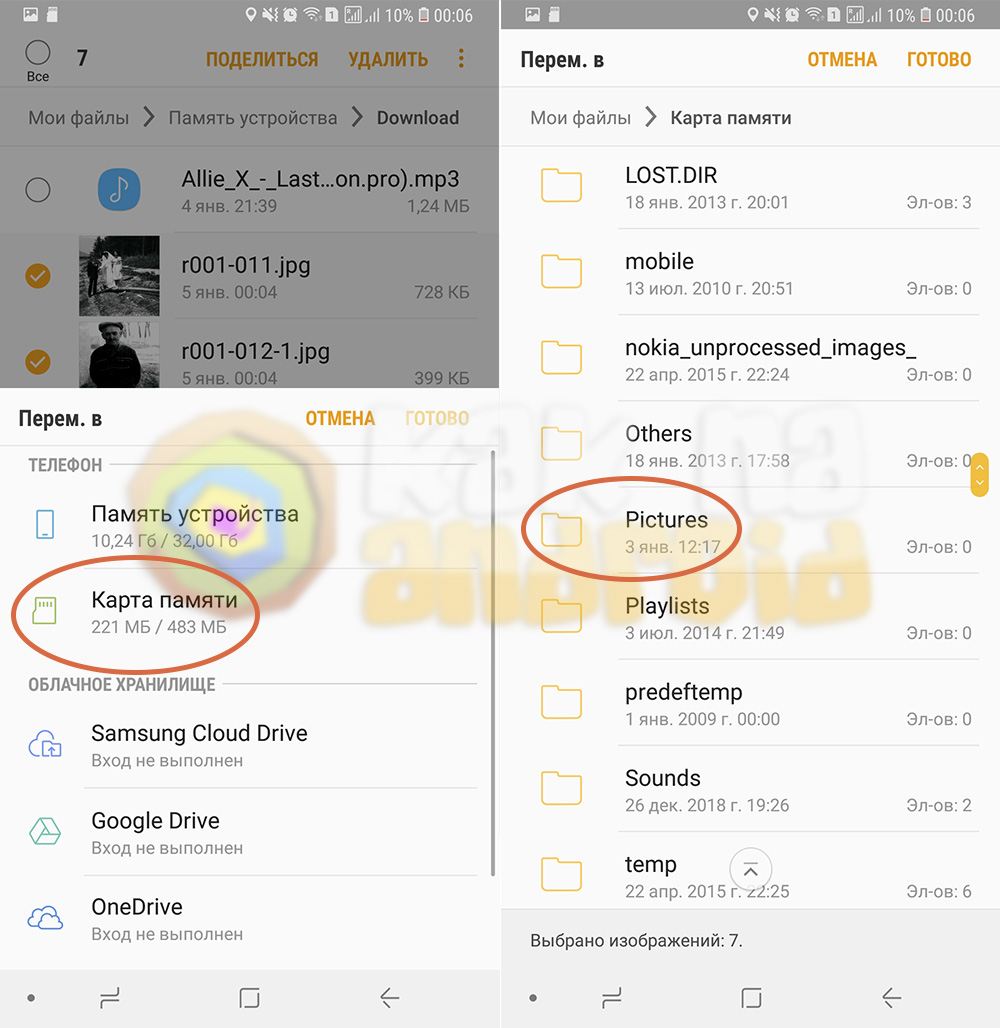
Откроется меню выбора пути для переноса (или копирования), где выбираем “Карта памяти” и папку, куда необходимо записать выбранные файлы.
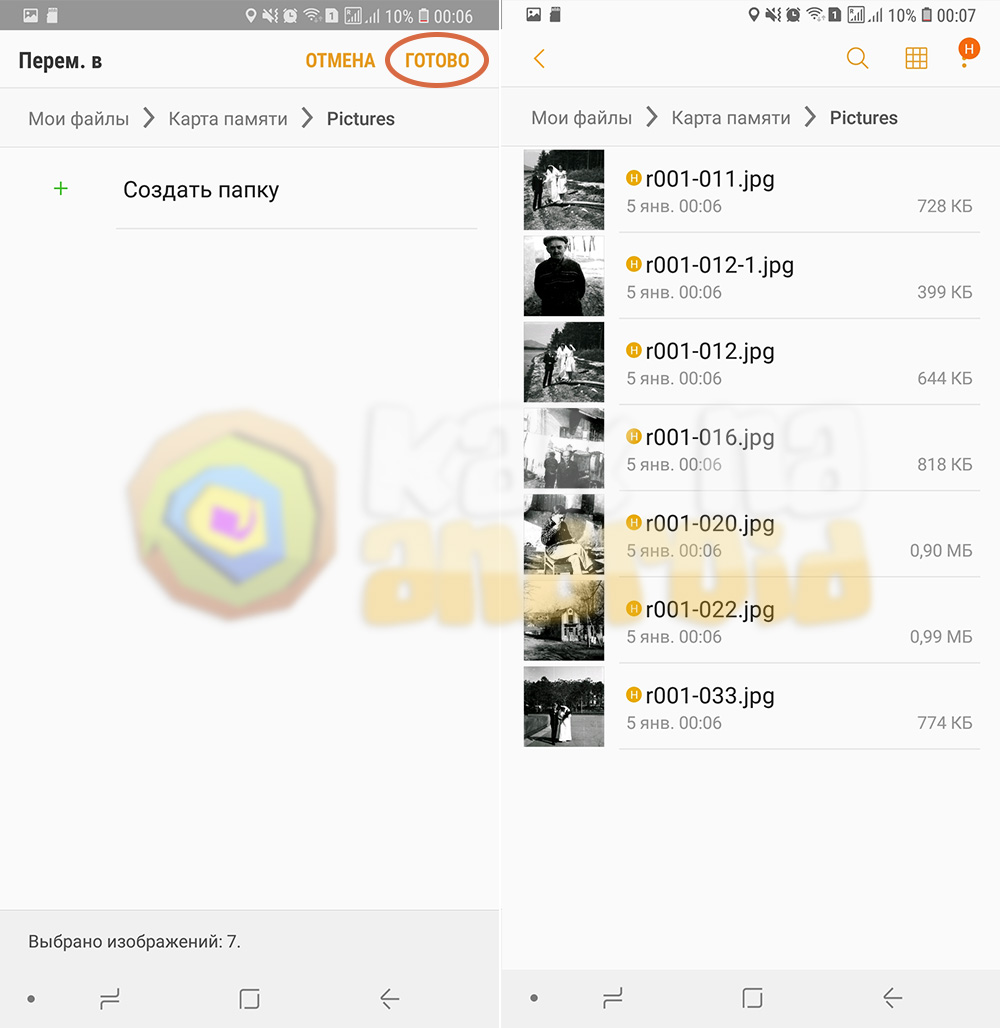
После того, как папка выбрана, нажимаем на кнопку “Готово” и ждем завершения переноса файлов.
Точно также можно копировать и переносить файлы на флешку подключенную через порт microUSB или USB Type-C (в зависимости от того, какой тип USB-порта установлен в смартфоне).
Часть 1. Как передавать файлы с Samsung Kies на компьютере
1. Как импортировать и экспортировать файлы в / с Samsung телефонов
В соответствии с моделью Samsung телефона, вы можете скачать Samsung Kies или Kies 3 и установить на свой компьютер. Запустите его и подключить Samsung телефон к ПК через USB-кабель или Wi-Fi. Когда распознан успешно, ваш Samsung телефон будет отображаться на интерфейсе с его файлами, отнесенных к категории в левой колонке.
Нажмите Контакты , Музыка , фото , видео и подкастов отдельно, и соответствующие окна отображаются на правой панели. Затем, вы можете импортировать контакты , музыку, видео, фотографии и подкасты на ваш телефон Samsung, и наоборот.

2. Как сделать резервную копию всех данных и восстановить позже
Резервное копирование данных на Samsung телефон очень нужен. Когда ваш телефон украден или сломан , или когда вы страдаете большие потери данных, вы можете использовать резервный файл , чтобы получить данные обратно. Samsung Kies на спины контактов Samsung , S Planner, сообщения, музыку, видео, фотографии, заметки, журналы вызовов, предпочтения и учетные записи электронной почты на ПК легко.
Шаг 1. Запуск программы Samsung Kies на ПК и подключить Samsung телефон к компьютеру с помощью кабеля USB. будет быстро обнаружить Ваш телефон Samsung.
Шаг 2. Перейдите резервное копирование / восстановление и отметьте данные , которые вы хотите сделать резервную копию. Вы также можете установить флажок Автоматически резервное копирование , когда установлено соединение USB .

Шаг 3. Нажмите кнопку Резервное копирование . В целом процесс резервного копирования, вы должны быть уверены , что ваш телефон Samsung всегда подключен.

Шаг 4. Нажмите кнопку Резервное копирование / восстановление > Восстановление данных . Отметьте выбранную папку , чтобы найти файл резервной копии вы сделали. Затем, выберите требуемые товары и нажмите кнопку Восстановить .

3. Как синхронизировать Samsung Kies с Samsung телефонов
Kies Samsung позволяет синхронизировать контакты с Google, Outlook и т.д., синхронизировать заметки и расписание с Outlook, и синхронизировать музыку, видео, фотографии, подкасты и книги с Samsung телефон легко.
Просто нажмите кнопку синхронизации для входа синхронизации окна. Отметьте любые элементы , которые вы хотите синхронизировать с Samsung телефонов. После этого нажмите кнопку Синхронизировать . Помните , не отключайте телефон Samsung во время процесса.
Как перенести данные на карту памяти самсунг: обновлено

Расскажем почему не удаётся перенести файлы и другие данные на карту памяти Самсунг
Если места во внутреннем хранилище смартфона недостаточно, то нужно провести очистку и удалить ненужные фотографии, музыку, видеозаписи и прочие файлы. Вопрос, как перенести данные на карту памяти самсунг, решается довольно просто.
Для переноса данных на карту памяти самсунг удобно использовать утилиту Samsung «Мои файлы» — она похоже «Проводник» Windows. Найти эту программу можно в папке Samsung, которая находится на устройстве. Перед этим нужно будет подключить смартфон к ПК при помощи USB-интерфейса.
Как перенести данные со смартфона Самсунг на карту памяти
Открываем утилиту «Мои файлы». Выбираем пункт «Память устройства» — здесь будут видны все папки с файлами, хранящиеся во внутреннем хранилище устройства. Необходимо отыскать папки, которые занимают самое большое количество места. Для этого необходимо выделить любую папку и подождать несколько секунд — рядом с папкой отобразится квадрат или круг.
Специально для Вас: Как перенести данные с самсунга на айфон: полный мануал
Папки «WhatsApp», «Viber», «Telegram» хранят файлы полученные файлы из чатов. Музыка хранится в папке «Music». Ручным образом решить вопрос как перенести данные на карту памяти самсунг, таким образом, гораздо дольше — придётся самостоятельно отбирать файлы, которые необходимо перенести
Чтобы переместить файлы на карту памяти через приложение «Мои файлы» следует снова выделить папку, открыть «Опции» и выбрать «Переместить», а затем — пункт «Карта памяти».Если нужно удалить файл — выбираем пункт «Удалить» соответственно.
Перемещение доступно не только для папок, но и для отдельных файлов, хранящихся в таких папках. Пункты, связанные с перемещением файлов, можно найти в нижней части экрана.
В какой папке находятся установленные приложения
По умолчанию все приложения устанавливаются во внутреннее хранилище. Название папки обычно соответствует имени приложения.
Почему не получается перенести приложение на карту памяти
Не все приложения можно перенести на карту памяти. Так нельзя скопировать системные приложения, предварительно установленные системой перенести не удастся.
Даже если приложение создано сторонним разработчиком, оно может не перенестись на съемный носитель — если разработчик не предусмотрел такую возможность.
Специально для Вас: Как с самсунга перенести данные на айфон: что делать
Как перенести приложение на карту памяти
Перенос приложения на карту памяти самсунг часто вызывает большое количество вопросов. Но на практики он решается весьма просто. Для переноса приложения следует выполнить следующие действия:
- Открыть Настройки.
- Тапнуть пункт «Приложения».
- Выбрать «Диспетчер приложений», если такого пункта нет, то просто выбираем приложение, которое необходимо перенести. он есть. Если его нет, то нужно найти в списке приложение для переноса.
- Выбираем пункт «Память», если его нет — тапаем «Перенести на карту памяти» или «Карта памяти». Проблема как перенести данные на карту памяти самсунг практически решена — после выделения необходимого файла, остаётся тапнуть «Перенести на карту памяти», либо — «Переместить».
После переноса приложения на съемный носить, оно не будет работать, если карту памяти извлечь из устройства.
У меня нет пункта «Перенести на карту памяти» или отсутствует пункт «Изменить».
Если вышеуказанные пункты отсутствуют, то, возможно, устройство не предусматривают возможность переносить приложения.
Так решается проблема как перенести данные на карту памяти самсунг — как видим, всё довольно просто. Достаточно выбрать подходящий способ переноса данных на съемный носитель.
Перенос приложений на SD через мобильное приложение
Если вы не хотите подключать свой смартфон к компьютеру и проводить какие-либо манипуляции с командной строкой, можно просто загрузить на Android специализированное приложение, позволяющее в несколько кликов перенести любые игры и программы на съемный носитель. Мы рассмотрим на примере AppMgr III:
- Загрузите эту утилиту в Google Play и предоставьте все разрешения для корректной работы;
- Запустите программу и в списке выберите приложения, которые необходимо будет перенести на SD-карту. Операцию можно проводить как с одним продуктом, так и сразу с несколькими;
- Как только выбрали необходимые приложения для переноса, подтверждаете операцию и ожидаете окончания процесса. На этом процедура завершена.
При помощи этой утилиты можно осуществлять перенос как с SD-карты во внутреннюю память телефона, так и в обратном направлении. Программ для этих целей в Google Play много, поэтому вы сами можете выбирать, какой именно пользоваться. Вот вам несколько примеров: Link 2 SD, Titanium Backup. Учтите, что вам могут потребоваться root-права для корректной работы этих программ.
Вариантов переноса и установки приложений сразу на SD-накопитель много, однако здесь нужно учитывать индивидуальные особенности у каждого производителя смартфонов, конкретную модель, версию операционной системы Android и многие другие факторы. Рекомендуем вам проверять все методы, описанные в статье, и использовать в дальнейшем то, что работает. Быть может, в скором времени ваша версия Андроида обновится, и вы сможете сразу переносить приложения на съемный накопитель, не используя никаких дополнительных инструментов и действий.
Поделиться ссылкой:
Объединение карты памяти со внутренней
Есть отличный способ сделать так, чтобы местная память телефона на андроид расширилась за счет карты памяти. Другими словами она будет объединена, и необходимость постоянно менять место сохранения исчезнет.
Способ 1
- Зайдите в «Настройки» и выберите раздел «Память»;
- В разделе «Настройки памяти» поставьте галочку напротив надписи «SD-карта».
- Появится сообщение следующего содержания: «Телефон зашифрован. Перед изменением места сохранения убедитесь, что новое место безопасно».
- Проверьте карту на вирусы, если не уверены, затем нажмите «ОК».
- Если карта не особо вместительная, появится дополнительное сообщение: «У установленной карты малый объем памяти. Переключение не рекомендуется. Переключить?». Сделайте это или замените карту на более вместительную.
- После это появится еще одно сообщение «…При переключении может произойти потеря данных, телефон перезагрузится, для вступления изменений в силу…». Нажмите «Продолжить»
- Дождитесь, пока телефон перезапустится.
После включения смартфона, объем внутренней памяти будет увеличен на «размер» SD-карты, а файлы начнут сохраняться на нее. Аналогичным образом – с перезагрузкой телефона, все возвращается обратно.
Способ 2
Попробуйте следующее:
- Перейдите в «Настройки» > «Накопители» (если он имеется);
- Щелкните по кнопке «Micro SD». Зайдите в меню (3 вертикальные точки);
- Повторно нажмите на «Накопители»;
- Отметьте «Подключить к внутренней памяти».
- На следующей странице очистите и отформатируйте карту памяти.
- Дождитесь окончания процесса
- Перенесите нужные данные на Micro SD, если в этом есть необходимость. Все скачиваемые после этого файлы будут размещаться на ней.
Как на Самсунге сохранять на карту памяти фото и видео?
Больше всего места в смартфоне занимают фотографии и видеоролики, которые быстро накапливаются на внутренней памяти и тормозят работу устройства. Идеальный вариант — сразу сбрасывать файлы на компьютер. Но это не всегда удается из-за отсутствия времени. Вот почему перенос данных на SD-карту является одним из лучших решений.
Перед тем как сохранять фото на карту памяти в Самсунг, необходимо установить SD-карту в телефон. Далее устройство должно запросить информацию об изменении места для хранения фото. Это происходит при первом включении камеры. Если соответствующая надпись не появляется, сделайте такие шаги:
- Перейдите в Настройки раздела Камера (вид шестеренки).
- Найдите строчку Место хранения (по умолчанию фото и видео хранятся в телефоне).
- Жмите на эту строку.
- Выберите SD-карту.
- Убедитесь, что выбор сделан правильно.
С этого момента смартфон Самсунг будет сохранять фото на карте. Отметим, что руководство касается стандартной программы Камера, которая установлена в аппарате. Если использовать дополнительное приложение, настройка может различаться. Преимущество переноса на СД-карту еще и в том, что в случае сбоев на смартфоне важные данные сохраняются, и их можно в любой момент перенести на ПК. Но существует другой риск, что данные на SD-карте потеряются из-за повреждения самой флешки.
Как это сделать
Сегодня потребителю предоставлен огромный выбор смартфонов, но все они работают на базе одной из двух операционных систем:
- Android.
- IOS – устройства от компании Apple.
И хотя у этих операционных систем много отличий, они имеют схожие алгоритмы работы – например, с файлами.
Далее речь пойдет только о гаджетах с Android. Благодаря этой гибкой и многофункциональной ОС переместить фотографии с памяти телефона во внешнее хранилище можно несколькими способами:
- Используя встроенный файловый менеджер.
- С помощью компьютера.
- Посредством сторонних приложений, таких как ES File Explorer.
Кроме того, можно настроить телефон и фотокамеру так, что бы снимки сохранялись на micro SD. Благодаря этому вам не потребуется перенос фото на СД-карту, так как снимки изначально будут сохраняться на внешнем накопителе. Но к этому вопросу мы вернемся позже.
Перенос изображений на микро СД на Android
Итак, разберем, как переместить файлы на micro SD. Первый способ является стандартным и подойдет для всех типов устройств. Для этого потребуется файловый проводник или менеджер. Он предусмотрен практически на всех моделях смартфонов, поэтому дальнейшая инструкция является универсальной:
- Переходим в меню приложений и находим файловый менеджер.
- Запускаем программу.
Заходим во внутреннее хранилище. Для этого выбираем «Память устройства».
- Папка, в которой сохраняются фотографии с камеры телефона, называется «DCIM». Жмем на нее пальцем и удерживаем до появления метки.
- Тапаем на кнопку «Меню» в верхнем правом углу (три вертикальные точки).
В появившемся меню выбираем «Переместить».
В появившемся окне указываем, куда переносятся файлы. В нашем случае выбираем «Карта памяти» (это и есть наша флешка micro SD).
Это первый, самый простой и доступный способ, как с “Андроида” на SD-карту перенести папку или отдельные фото. Он работает абсолютно со всеми смартфонами, так как все они имеют такой инструмент, как файловый менеджер, независимо от модели устройства и версии операционной системы.
Перенос фото через приложение ES File Explorer
Выше мы рассмотрели, как осуществляется перенос изображений во внешнюю память встроенными средствами. Если по какой-то причине вы не можете найти встроенный файловый проводник, то на Android можно установить стороннее приложение, например, ES File Explorer. Этот тот же проводник, но с расширенными функциями. Он имеется в свободном доступе в Google Play. Работать с ним можно по инструкции, которую мы представили выше.
Перемещение фотографий на Samsung Galaxy
В настоящее время компания Samsung является лидером в производстве и продажах смартфонов. Линейка телефонов Galaxy одна из самых популярных в мире. Она включает как бюджетные, так и флагманские модели с последними разработками. Эти устройства работают также под операционной системой Android, поэтому вышеуказанная инструкция подходит к смартфонам данного бренда.
Но все же имеются некоторые особенности работы с файлами, речь идет о подключении к компьютеру. Это второй способ перемещения фотографий со смартфона и с планшета Android во внешнюю память.
Итак, необходимо выполнить следующие действия:
- Подключите свой смартфон к компьютеру с помощью USB-кабеля, который прилагается в комплекте.
- Откройте файловый проводник и в меню слева перейдите в раздел «Этот компьютер».
- Вы увидите название своего смартфона, например, Samsung Galaxy A. Откройте его.
- На экране появятся два варианта:
- Card – это карта micro SD .
- Phone – внутренняя память.
- Перейдите в раздел Phone. Кликните по папке DCIM правой кнопкой мышки.
- В появившемся меню нажмите «Вырезать».
Укажите Card, кликните в любом месте правой кнопкой мыши, затем – «Вставить».
Для упрощения данной процедуры можно использовать горячие клавиши Windows:
- Ctrl+X – вырезать.
- Ctrl+V – вставить.
Для некоторых моделей может потребоваться установка драйвера.
Это стандартная процедура подключения телефона к ПК для смартфонов от любых производителей Но для более удобной работы с файлами для устройств от Samsung предусмотрена программа Samsung Kies, а для резервного копирования и восстановления – Smart Switch.
Часть 2. Передача фотографий с телефона на Samsung таблетки с 1 клик
dr.fone — коммутатор представляет собой программное обеспечение , предназначенное для передачи фотографий с Samsung на планшете и многих других устройств одним щелчком. Его управляет данными между различными устройствами, передает файлы и сохраняет другие данные в устройствах исходных и целевых неизмененными. Кроме того , dr.fone абсолютно безопасен и не приводит к потере данных. Это быстрее , чем многие другие программы , которые утверждают , передавать фотографии с Samsung на планшете в течение нескольких минут. Он хорошо работает на Windows , и Mac , а также поддерживает Android 8.0.
Его четкие и надежные функции, простой в использовании интерфейс и резервного копирования / восстановления данных вариант сделать это лучший и самый эффективный телефон передачи телефона инструмента.
dr.fone — Переключатель
Передача фотографий с Samsung Телефоны на таблетки в 1 клик!
- Легко, быстро и безопасно.
- Перемещение данных между устройствами с разными операционными системами, т.е. прошивки на Android.
- Поддержка IOS устройств, которые работают последние IOS 11
- Передача фотографий, текстовые сообщения, контакты, заметки и многие другие типы файлов.
- Поддержка более 8000 + Android устройств. Работает для всех моделей iPhone, IPad и IPod.
Доступно на: Windows , Mac
3981454 человек скачали его
dr.fone предлагает множество интересных возможностей , чтобы исследовать их, вы должны загрузить программное обеспечение на вашем персональном компьютере и попробовать их сами поверить , как удивительно свою функцию ToolKits и дать вам заботиться о всех ваших потребностях , таких как перенести фотографии с телефона на Samsung планшет всего за клик.
Как перенести фотографии с телефона Samsung таблетки с dr.fone — переключатель
Шаги за шагом объяснение ниже поможет вам понять, как использовать dr.fone — коммутатор для передачи фотографий с телефона Samsung таблетки легко:
Шаг 1. После того, как вы загрузили и установили dr.fone на вашем Windows / Mac, запустите его , чтобы увидеть его главный интерфейс , где четыре опции будут появляться перед вами. Среди всех вариантов, «Switch» поможет вам перенести фотографии с телефона на Samsung таблетки. Выберите « Переключатель » и двигаться дальше.

Шаг 2. Вторым шагом будет использовать два USB-кабели и подключить телефон Samsung и планшет к компьютеру, на котором dr.fone в управлении. Подождите, пока программное обеспечение Wondershare для идентификации устройств. Теперь вы увидите, что телефон Samsung и планшет будет отображаться на экране dr.fone.

Шаг 3. dr.fone — коммутатор будет также отображаться перед вами все данные , сохраненные на телефоне Samsung , которые могут быть переданы в таблетки. Все файлы и данные будут выбраны по умолчанию, но вы можете отменить выбор файлов , которые вы не хотите , чтобы передать таблетки и просто выбрать « Фотографии папки» и нажмите кнопку « Start Transfer ».

Как показано на картинке выше, dr.fonr будет инициировать передачу фотографий с Samsung телефона в процессе таблетки. Не отсоединяйте устройства в то время как фотографии передаются и ждать, пока этот процесс успешно завершен.
Вот и все. За один раз нажать, ваши фотографии будут переданы от Samsung телефона таблетки и другие данные останутся нетронутыми.
Не dr.fone — переключатель очень легко use? Это, безусловно, пригодиться, когда вы хотите быстро передать фотографии с телефона Samsung таблетки в стычке свободной манере. Он также оказывается полезным при передаче других типов данных, а также, например, сообщения, контакты, музыку, видео и т.д., с телефона Samsung на планшете.
Оба Dropbox и dr.fone хорошие варианты для данной цели. Мы, однако, рекомендуем dr.fone, потому что это быстрее, интуитивно и определенно более эффективным. Пользователи кушетка для скорости и непревзойденной производительности. Так идти вперед и скачать dr.fone на компьютере ОС Windows или Mac и использовать это программное обеспечение бесплатно.
