Как поставить фото на контакт в samsung a50
Как поставить фото на контакт в телефонах Samsung: все способы
На практике выделяется три варианта, как установить фото на контакт в телефон Samsung — через галерею, контакты или с помощью специального софта. Но перед выполнением работы нужно сделать ряд предварительных шагов.
С чего начать?
Если вы решили поставить фотографию или картинку на человека, учтите особенности ОС Андроид. Решение задачи реально, если контакты сохранены на аппарате Samsung, а не на его СИМ-карте. Если не выполнить предварительный перенос, поставить картинку не получится. Вот почему сведения из телефонной книги нужно перенести с СИМ на смартфон.
Для решения задачи сделайте такие шаги:
- Войдите в раздел Контакты на Самсунг.
- Перейдите в настройки, а там в секцию Экспорт/Импорт.
Из перечня выберите СИМ-карту (может иметь название оператора) и жмите Далее.
- В качестве нового места, где будут располагаться данные, укажите Телефон.
- Отметьте в перечне абонентов сведения, которые нужно перенести.
Подтвердите операцию нажатием кнопки ОК.
После выполнения работы можно установить фото на контакт в телефоне Samsung Galaxy. Выбрать можно любой из вариантов из тех, что приведены ниже.
Через Контакты
Наиболее простой и удобный метод поставить фотографию на человека — воспользоваться функционалом раздела Контакты. Алгоритм такой:
Войдите в раздел Контакты.

- Выберите абонента, на которого вы планируете поставить фото.
- Жмите на кнопку Изменить.
В верхней части должен быть значок фотоаппарата. Жмите его. Система предлагает сделать фото или добавить его из имеющихся данных.
- Внесите изменения в изображение. К примеру, его можно кадрировать и обрезать таким образом, чтобы на видимой итоговой части было только лицо. Появившаяся рамка перемещается с помощью пальцев до момента, пока не будет получен ожидаемый результат.
- Сохраните информацию.
Попросите абонента набрать ваш номер, чтобы убедиться, что картинка высвечивается на экране. Указанный алгоритм работает на всех телефонах Samsung с Андроид. Расположение и название кнопок может немного отличаться.
Через Галерею
Еще один способ добавить фото на контакт в Самсунг — пойти обратным путем. В этом случае нужно сначала найти изображение, а уже потом прикрепить его к определенному абоненту из смартфона.
Алгоритм действий такой:
- Войдите в раздел Галарея на Samsung.
- Выберите фотографию, которое планируется поставить к абоненту.
- Справа вверху жмите на кнопку Меню и выберите вариант Установить как фото контакта.
Выберите из перечня интересующего человека.
Определите необходимую область на фотографии и кликните на Готово.
Для многих это наиболее простой и интуитивно понятный способ вставить фото на контакт в телефоне Самсунг. Но существует еще один вариант, на котором мы остановимся ниже.
Применение дополнительного софта
Один из недостатков стандартных способов в том, что при звонке человека фото выводится только на часть дисплея Samsung. Чтобы добиться появления картинки на весь экран, может потребоваться установка приложения. В Плей Маркет можно найти множество таких программ. Ниже приведем несколько утилит, позволяющих поставить фотографию в Samsung.
Phone +. Это простое и удобное приложение, позволяющее персонализировать входящие и исходящие звонки. Разработчики постоянно добавляют новые темы для замены неинтересных звонков более яркими изображениями. Кроме персонализации программа обеспечивает функцию синхронизации и резервного копирования контактов на Samsung. Дополнительные функции ПО — быстрый набор, установка стандартной картинки или фото вместо абонента. Как вариант, можно поставить даже видео приветствия или вспышку при звонке.
Full Screen Caller ID — программа, позволяющая поставить фото звонящего человека на весь экран Samsung. Популярность утилиты подтверждает более чем 5 миллионами загрузок и 50 000 платных установок. Особенности ПО — использование видео или фото со смартфона для прикрепления к контакту, настройка дизайна, поддержка разных тем, изменение назначения кнопок, уведомление о пропущенных звонках и многое другое.
Photo Caller Screen — еще одна программа, позволяющая прикрепить фото звонящего абонента на экране Samsung. Это одна из лучших утилит, имеющая более десятка интересных тем, отличающаяся простой установкой, стабильностью работы и другими полезными функциями.
Существует и ряд других программ, позволяющих поставить фото на контакт в Samsung. Решение принимается индивидуально. Лучший способ сделать выбор — скачать и попробовать в использовании. В крайнем случае, утилиту всегда можно удалить.
Стандартные способы
Самый простой способ добавить фото к контакту в Андроиде предполагает выполнение простых действий. Следует открыть Телефонную книгу и найти профиль, настройки которого вы хотите поменять. Далее необходимо выполнить команду «Изменить из списка предложенных». После этого вы попадёте в режим изменения профиля, где есть значок, на месте которого должна быть фотография. Следует выполнить клик по нему и загрузить фотографию из Галереи. Не забудьте сохранить изменения. Следует отметить, что можно сделать моментальный фотоснимок, если активировать соответствующую функцию. В некоторых случаях это удобно.
Второй стандартный способ предусматривает сперва поиск подходящего изображения в Галерее. Чтобы привязать фото к контакту в Андроиде, необходимо открыть список всех возможных действий и выбрать «Установить на» либо «Установить как». После этого достаточно будет выбрать соответствующий номер абонента.
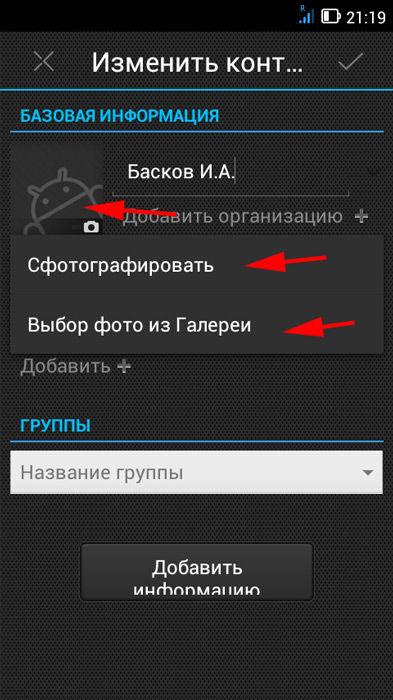
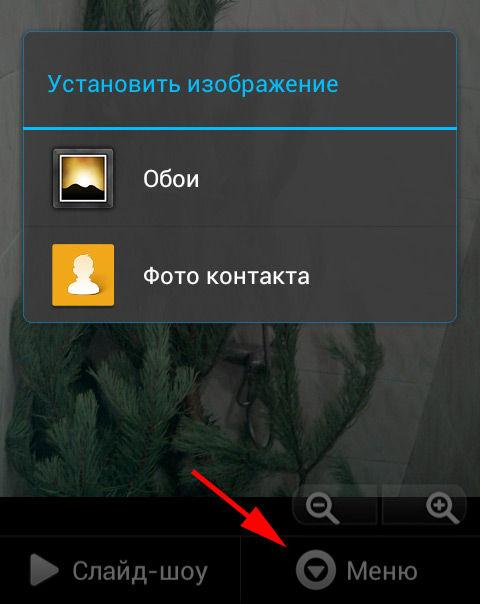
Через галерею
Если на смартфоне отсутствуют сторонние сервисы для помещения фото на контакт телефона, то в первую очередь стоит воспользоваться стандартным приложением «Галерея». По умолчанию в ней содержаться все видео и фотоматериалы, поэтому отыскать нужный снимок будет легко.
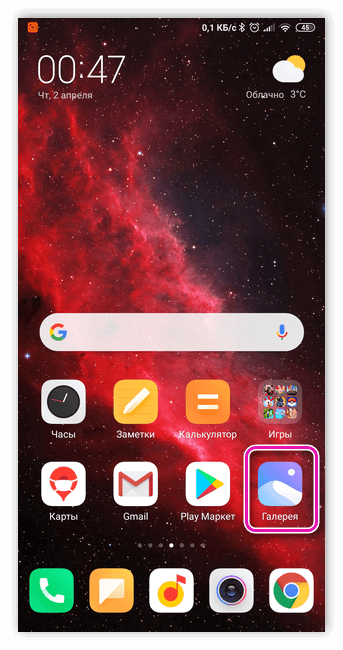
Фото на звонок можно установить следующим образом:
- Открыть галерею и найти необходимую фотографию.
- Кликнуть на значок с тремя точками в верхней части дисплея.
- Выбрать функцию установки картинки в качестве фото контакта.
- В появившемся списке выбрать необходимого человека.
- Отредактировать фотографию с помощью специальной рамки, после чего подогнать размер.
- Подтвердить изменения галочкой.
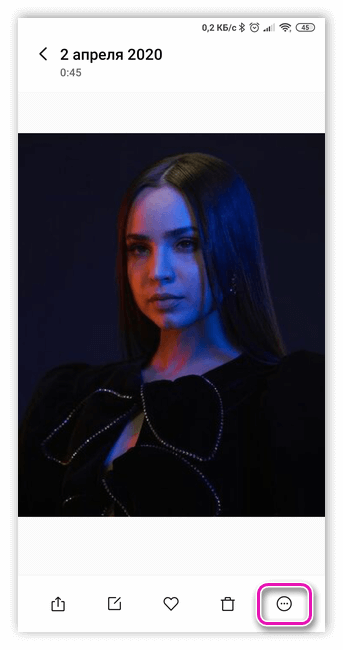
Зайти в телефонную книгу
Если предыдущий метод не принес ожидаемых результатов, тогда рекомендуется использовать приложение с контактами. Чтобы установить фотографию контакта на весь экран на телефон Андроид, нужно использовать данную инструкцию:
- Открыть телефонную книгу, нажав на соответствующий ярлык.
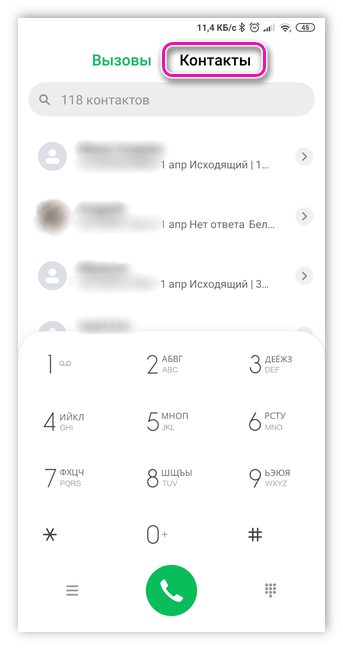
- Далее отыскать нужный контакт, на который будет ставиться фото.
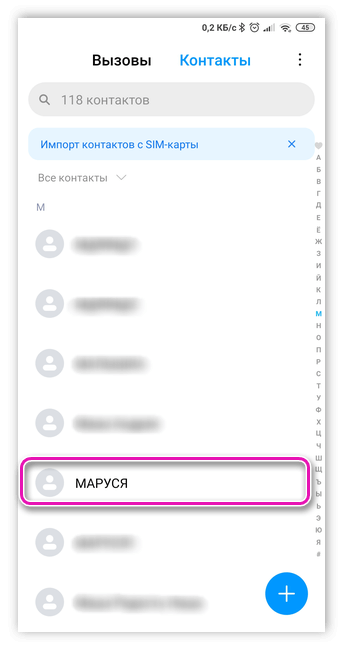
- Кликнуть на клавишу редактирования – она имеет вид трех точек либо выступает в качестве ярлыка с изображением карандаша.
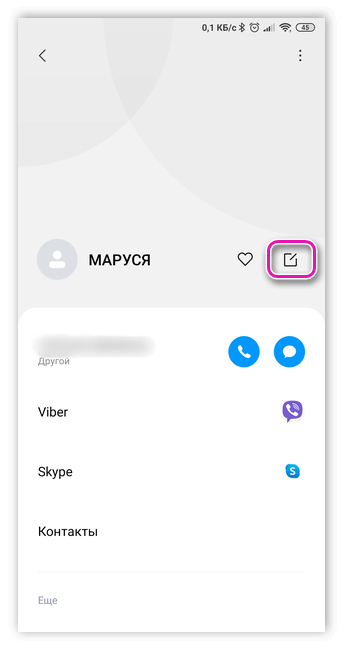
- Чистая версия Android содержит фотографию контакта на верхней панели рабочего стола. Чтобы ее установить, потребуется нажать на значок с фотоаппаратом. Если в телефоне предусмотрена фирменная оболочка, то для проведения процедуры следует прокрутить в верхнюю часть экрана и кликнуть на три точки, после чего появится выбор действий.
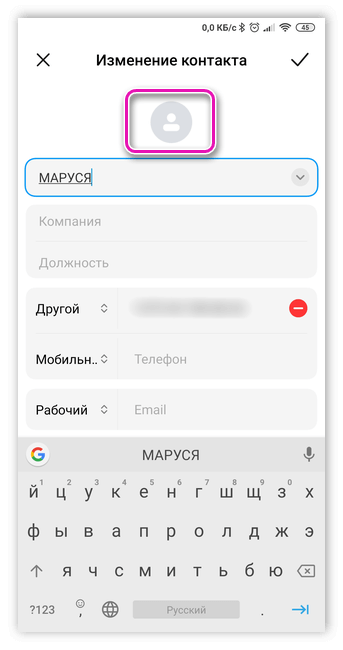
- В следующем окне будет команда удаления, замены предустановленной картинки или создание фотографии в реальном времени. Так как требуется установка из памяти устройства, нажать на замену.
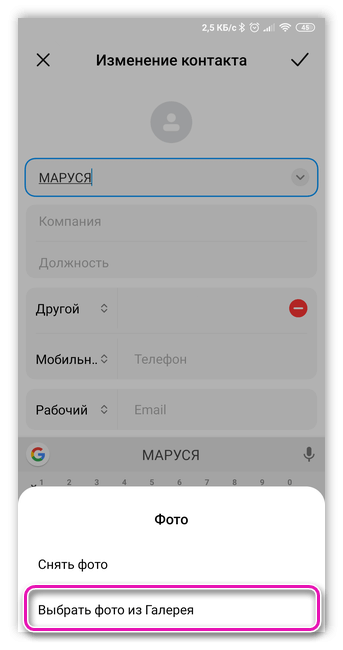
- По умолчанию система устройства задаст вопрос о том, каким приложением воспользоваться, чтобы выбрать фото. В данном случае можно выбрать стандартную галерею или сторонний файловый менеджер.
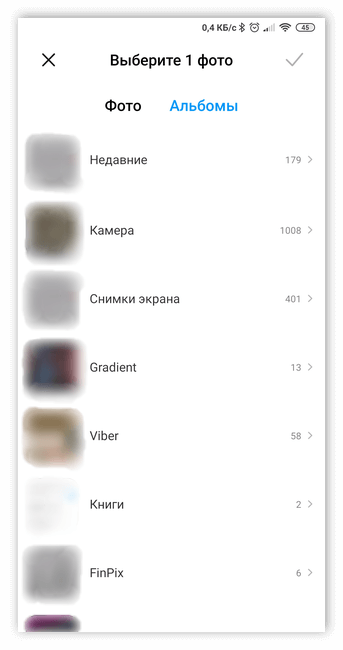
- Отыскать необходимый снимок.
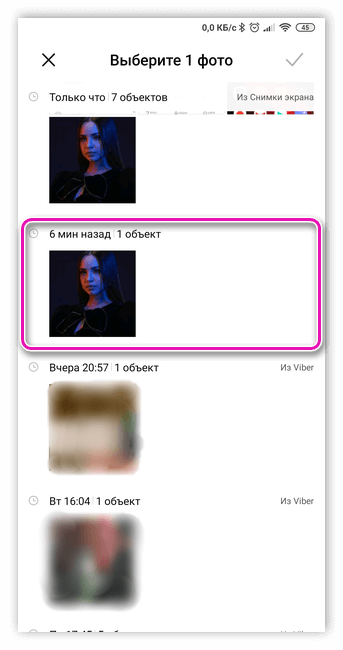
- Появится возможность редактирования снимка. Для этого можно воспользоваться специальной утилитой или штатным инструментом.
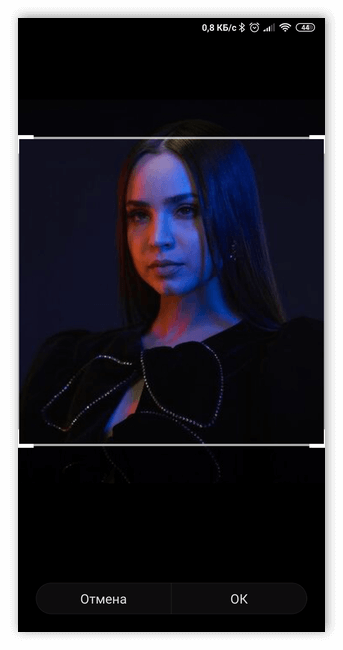
- Обрезать лишнюю часть изображения, установить необходимые параметры и нажать на кнопку готовности.
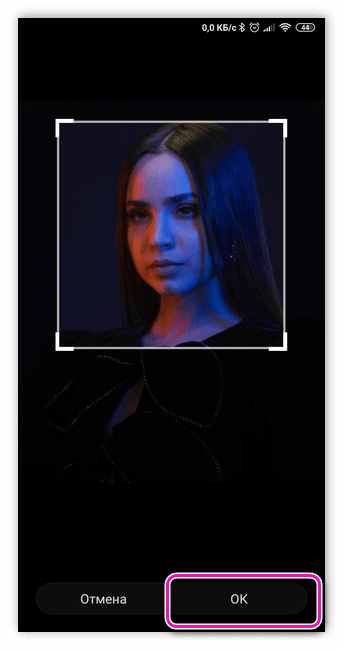
- Подтвердить действие с помощью галочки
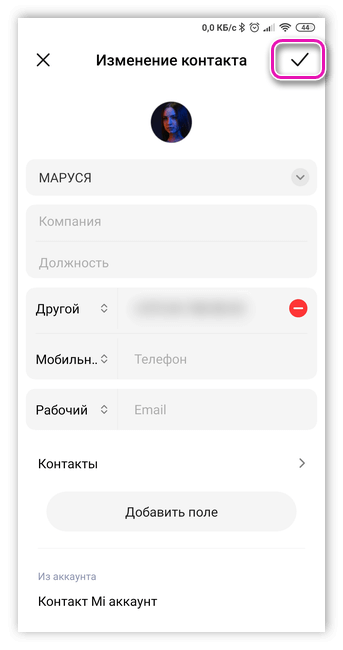
Иконка в списке контактов
Если описанная выше функция есть в устройстве, то достаточно будет выбрать вариант “Загрузить фотографию из…” Произойдет перенаправление в галерею, из которой останется взять нужное изображение. Далее появится редактор, с помощью которого необходимо определить размер и область отображения картинки. После подтверждения действий она будет установлена и прикреплена к необходимому абоненту. Если же в галерее отсутствует снимок, то сделать его можно через камеру мобильного телефона.
Это три распространенных метода, но существует еще как минимум один.
Изменяем аватарку с телефона
Выбор снимка из Галереи устройства
- Если вы заходите в социальную сеть Вконтакт через мобильное приложение, установленное на телефоне или планшете, тогда откройте боковое меню и нажмите на аватарку, чтобы перейти на главную страницу профиля.

- Затем в правом нижнем углу изображения нажмите на значок фотика.

- В появившемся меню выберите пункт «Загрузить из галереи». Если хотите сразу сфоткаться и сделать это фото аватаркой, тогда нажмите «Сделать снимок».

- Найдите на своем устройстве нужную фотографию и нажмите по ней.
- В следующем окне можно приступить к редактированию: добавить фильтр, изменить яркость, обрезать и прочее. Когда все сделаете, или если делать ничего и не нужно, нажимайте «Прикрепить».

- Выбираем миниатюру, которая будет отображаться у других пользователей в сообщениях, комментариях, новостях, и жмем на галочку в правом нижнем углу.

- Когда фотография будет загружена, в строке оповещений на вашем устройстве появится галочка.

Выбираем фото из профиля
Через приложение ВК для смартфона, к сожалению многих, нет возможности поставить на аву то фото, которое уже загружено на вашу страницу. Поэтому следует воспользоваться браузером и перейти к полной версии сайта.
- Выберите любой веб-обозреватель на телефоне или планшете.
- Затем наберите в поиске «VK» и зайдите на свою страницу.
- Теперь нужно открыть боковое меню, нажатием на три полосы вверху слева.
- Пролистайте список в самый низ и нажмите по пункту «Версия для компьютера».
- Дальше можете снова выбрать тот же браузер, в котором сейчас находитесь.
- Вот перед вами полная версия Вконтакте, о чем сообщается в верху страницы. Для смены главного фото перейдите в меню «Фотографии».
- Все последующие действия будут такие же, как и с компьютера, но давайте их кратко рассмотрим. Выберите альбом, в который загружен интересующий снимок.
- Найдите изображение и жмите по нему, чтобы открыть для просмотра.
- Из дополнительных кнопок внизу будет и кнопочка «Ещё». Тапайте по ней и выбирайте из меню «Сделать фотографией профиля».
- Затем нужно определиться с отображаемой на странице областью и миниатюркой. На последнем шаге жмем «Сохранить изменения».
- Возвращайтесь к своей странице и радуйтесь измененному главному фото.
На этом все. Надеюсь, вам все понятно, и теперь проблем в вопросе: как загрузить новое изображение на аватарку своего профиля Вконтакте, у вас не возникнет.
Ответы на популярные вопросы
Все установленные картинки хранятся непосредственно в самой системе. Найти и просмотреть файл с ними никак не получится. На заметку отметим, что фотография представляет собой BLOB, хранящийся в базе данных. Потому что контакт должен быть сохранен не на SIM-карте, а в памяти смартфона. Как его перенести подробно расписано в предыдущем пункте. На контакт можно поставить любые изображения. Лучше всего, чтобы они были небольшого разрешения.
В конце отметим, что поставить фотографию на контакт можно на любом Андроид-устройстве. Если в стандартной телефонной книге подобной функции не реализовано, то воспользуйтесь специальными приложениями. Но как показывает практика, данная возможность имеется во всех телефонах, будь то Samsung, Xiaomi или Honor.
Стандартные инструменты Андроид
Для работы с данным способом требуется, чтобы контакты находились в памяти девайса или в аккаунте Гугл. Если все необходимые контакты располагаются в памяти симки, то перенесите их на смартфон.
Способ 1
Выполняем инструкцию:
- Жмем на приложение «Контакты».
- Указываем необходимый контакт. Жмем на место для картинки на странице этого контакта.
- Отобразится выпадающая вкладка, в которой жмем на необходимую опцию, к примеру, «Выбрать из галереи».

Увеличить
Android покажет запрос «Что использовать». Здесь необходимо указать место хранения, здесь это «Галерея».
Нужна помощь?
Не знаешь как решить проблему в работе своего гаджета и нужен совет специалиста? На вопросы отвечает Алексей, мастер по ремонту смартфонов и планшетов в сервисном центре.
В «Галереи» выбираем подходящее фото, после чего нажимаем на функцию «Обрезать». Будет продемонстрирована рамка, которую можно передвигать пальцем.
Так указывается требуемый фрагмент для отображения контакта. Когда выбор будет готов, жмем «Готово». После этого при телефонных звонках нужного пользователя будет демонстрироваться на экране.

Увеличить
Обратите внимание, что вход в Друг Вокруг подробно на сайте drugvokrug-s.com
Способ 2
Открываем галерею, находим подходящую картинку и открываем ее. Затем переходим в меню действий путем нажатия на 3-и точки справа или на 3-и черточки слева внизу окна экрана. Откроется список, в котором жмем «Установить картинку как». Потом отобразится окно, где указываем «Фотография контакта».

Увеличить
Будет открыт телефонный справочник. Находим контакт для установки ранее выбранного фото. Появится рамка, которую можно передвигать движением пальца, чтобы выбрать подходящий фрагмент. Жмем сохранить «ОК».

Увеличить
Установка фотографии на контакт при помощи приложений
В настоящее время на Android есть множество приложений, с помощью которых вы можете настроить свой список контактов.
Как установить фото на контакт в Android с помощью сторонних приложений и какие они? Давайте посмотрим на некоторые из них.
Ultimate Caller ID Screed HD

Многофункциональное приложение для Android-устройств, предназначенное для управления входящими звонками. Благодаря ему вы легко сможете установить желаемое фото на любой контакт из вашего списка. Приложение получило множество положительных отзывов в Google Play и тематических форумах.
Отдельно стоит выделить возможность приложения вносить в черный список и блокировать входящие звонки. Кроме того, с Ultimate Caller ID Screed HD вы можете отклонять входящие вызовы, не нажимая никаких кнопок. Для этого просто возьмите телефон и переверните его.
Несмотря на все достоинства, в приложении тоже есть косяки и на некоторых смартфонах могут быть баги при работе. Скорее всего, в будущих версиях разработчики исправят эти недостатки.
Full Screen Caller ID Pro

Если верить статистике, это приложение занимает одну из лидирующих позиций в своем классе. С помощью Full Screen Caller ID Pro вы можете легко установить фотографии или изображения из памяти устройства для контакта, используя камеру или загрузить их из своей учетной записи Facebook.
В приложении есть возможность настраивать интерфейс, шрифт и цветовую схему. Также стоит отметить возможность приложения читать вслух имя абонента во время входящего звонка.
HD Caller ID

Функциональное и бесплатное приложение, содержащее множество возможностей. Как и два других приложения, описанных выше, HD Caller ID может отображать полноэкранное фото контакта во время входящего звонка или текстового сообщения. Интерфейс приложения прост и понятен.
True Phone
 Сразу после установки на экране появится сообщение о том, что вам необходимо предоставить программе разрешения для продолжения работы. Он выполняет это требование, предоставляя доступ к вызовам и разрешая наложение в других окнах. Затем нажимаем на кнопку «Пуск» и смотрим основные возможности программы. Верхняя панель содержит вкладки «Избранное», «Телефон», «Группы» и «Контакты». Чтобы установить изображение, перейдите в последний раздел. Теперь найдите нужный номер и нажмите на фоновое изображение. На экране появилось окно, в котором предлагается выбрать источник фото: галерея или камера. Найдите заранее подготовленное изображение и нажмите «ОК».
Сразу после установки на экране появится сообщение о том, что вам необходимо предоставить программе разрешения для продолжения работы. Он выполняет это требование, предоставляя доступ к вызовам и разрешая наложение в других окнах. Затем нажимаем на кнопку «Пуск» и смотрим основные возможности программы. Верхняя панель содержит вкладки «Избранное», «Телефон», «Группы» и «Контакты». Чтобы установить изображение, перейдите в последний раздел. Теперь найдите нужный номер и нажмите на фоновое изображение. На экране появилось окно, в котором предлагается выбрать источник фото: галерея или камера. Найдите заранее подготовленное изображение и нажмите «ОК».
Simpler
 Приложение полностью бесплатное, так что давайте установим его и откроем. При первом запуске пользователю показаны основные функции программы, которые можно пропустить, нажав на кнопку «Пуск». После нажатия на экран появится окно с просьбой разрешить программе доступ к вашим контактам и телефонным звонкам. Утилита хоть и бесплатная, но требует регистрации. Удобнее всего авторизоваться через Google или Facebook. Адресная книга теперь доступна. Установите фото на контактный экран:
Приложение полностью бесплатное, так что давайте установим его и откроем. При первом запуске пользователю показаны основные функции программы, которые можно пропустить, нажав на кнопку «Пуск». После нажатия на экран появится окно с просьбой разрешить программе доступ к вашим контактам и телефонным звонкам. Утилита хоть и бесплатная, но требует регистрации. Удобнее всего авторизоваться через Google или Facebook. Адресная книга теперь доступна. Установите фото на контактный экран:
- Перейти на страницу с номером.
- Щелкните «три точки» в правом углу дисплея.
- Выбираем «Сменить контакт».
- Нажмите на изображение с камеры и выберите изображение из галереи или сделайте снимок прямо сейчас.
- Наконец, щелкните галочку.
Через сервис Google Contacts
Если ваша учетная запись телефона синхронизирована с другими устройствами (включая ПК), вы можете добавить фотографию через Google Контакты на своем компьютере. Из-за этого:
- нажмите на иконку;
- нажмите на иконку «Контакты”;
- в открывшемся окне подведите курсор к месту фотографии (круглый значок с буквой) — появится значок с изображением камеры;
- найдите в открывшемся списке контактов тот, который вам нужен, и нажмите на него;
- перейдите в свою учетную запись Google, связанную с вашим адресом электронной почты Gmail;
- щелкните значок «Приложения”;
- отредактируйте выбранное изображение, обрезав его до желаемого размера, и нажмите кнопку «Готово”.
- в открывшемся окне «Выбрать фото» выберите хорошее изображение из Google Фото и нажмите на него;
Снимок будет добавлен на страницу. А поскольку все устройства, которые работают с учетной записью Google, синхронизированы, вы увидите аватары всех своих друзей.
Через приложение Viber
Чтобы перенести аватар вашего профиля из Viber в адресную книгу вашего телефона:
- В настройках выберите раздел «Общие”.
- В правом нижнем углу экрана нажмите значок «Еще», чтобы получить доступ к своему профилю.
- Перейдите из него в меню «Настройки”.
- Установите флажки рядом с «Синхронизировать контакты» и «Показать все контакты”.
- Авторизуйтесь в Viber.
Предварительные действия
Если вы решили установить фото или картинку на контакт в Самсунг Галакси, следует учитывать, что операционная система Андроид предусматривает такую возможность только для номеров, сохраненных в памяти телефона. Для адресной книжки, размещенной на SIM-карте, прикрепление персональной графики не осуществляется. Поэтому данные абонента необходимо предварительно перенести с SIM на смартфон. Эта несложная операция производится так:
- запускаем на мобильном устройстве приложение «Контакты»;
- в меню настроек тапаем на «Экспорт/Импорт»;
из списка источников выбираем SIM-карту (обычно она подписана названием оператора мобильной связи) и нажимаем далее;
в качестве нового места расположения контакта указываем «Телефон»;
отмечаем в списке абонентов, данные которых планируем перенести, и подтверждаем операцию нажатием «Ок».
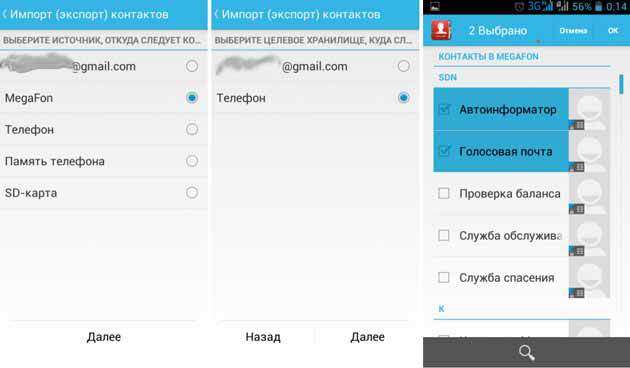
Важно знать
Система осуществит автоматический перенос нужной информации. Теперь можно переходить к непосредственному изучению того, как установить фото на контакт в Самсунг.
Как на самсунге поставить фото на контакт
Количество контактов в телефоне может быть настолько много, что порою бывает сложно воспринимать их по одной лишь фамилии. Чтобы лучше идентифицировать звонящего, можно добавить для него фотографию. Далее мы рассмотрим, как поставить фото на контакт в Samsung.
Установить фото на контакт можно в том случае, если он записан в память телефона. Если номер находится на SIM-карте, добавить картинку для него не получится.
Как добавить фото к контакту на Самсунг
Зайдите в меню телефона и перейдите в «Контакты». Если этот значок есть у вас на рабочем столе, можете нажать по нему.
Найдите нужного абонента и нажмите по его записи. Откроется список с действиями, выберите «Сведения».
Откроется страница абонента. Жмите на значок с фотоаппаратом.
На следующем шаге запустится камера, можете сделать фотографию через неё или зайдите в «Галерея» и выберите картинку.
Установив изображение, нажмите «Сохранить».
Теперь в контактах, для этого абонента отобразится картинка.
Когда на ваш телефон будет поступать звонок с этого номера, кроме всего прочего вы увидите и фото.
Чтобы установить фото на контакт на смартфонах на базе Andro > В этой статье вы узнаете, как поставить фото на контакт на смартфонах Samsung Galaxy.
Зайдите в приложение «Телефон».

Можно также открыть приложение «Контакты», но разницы в данном случае нет.
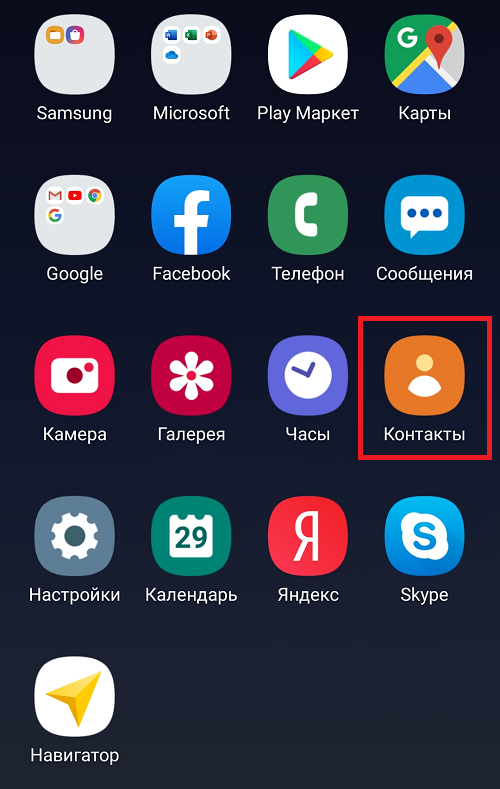
Откройте вкладку «Контакты».

Находите нужный контакт и тапаете по его аватарке, например:

Открылась страница пользователя. Нажмите на аватарку.

Дальше нужно выбрать «Камера» или «Галерея». Обычно изображение загружают из галереи, так что мы нажмем на одноименную кнопку.


Затем — само изображение, например:

Картинка дана в качестве примера. Можно выбрать определенное место на изображении, а можно оставить как есть. Если все ОК, тапните «Готово».


Для указанного контакта сохранено выбранное изображение.

Видеоинструкция
Так абонент отображается в разделе «Контакты».
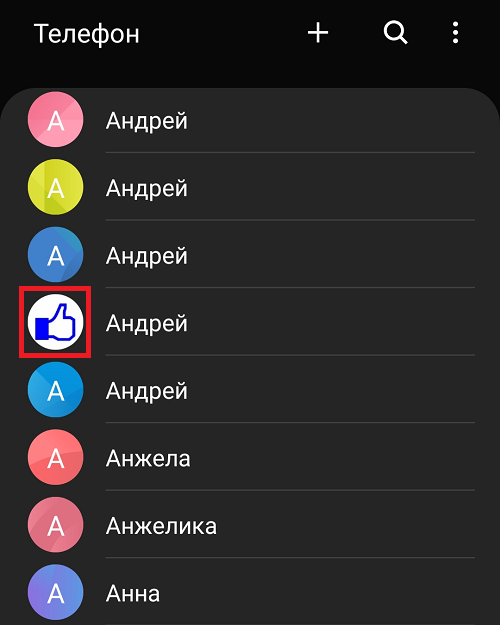
Для других контактов изображение добавляется точно также.
На всех Android-телефонах есть возможность присвоить снимок любому сохраненному в телефонной книге контакту. Если с прочтением имени абонента можно ошибиться, прочитав его в спешке, то с фотографией таких проблем не наблюдается. Взглянули краем глаза на экран и поняли кто вам звонит.

Установить фото на контакт на каком-либо Galaxy-устройство так же просто, как и на любом другом. Существует два разных способа, о которых мы сегодня и поговорим.
Способ 1: Как установить фото на контакт на смартфоне Samsung Galaxy
Это самый быстрый и интуитивно понятный способ присвоить картинку любому контакту.
- Откройте приложение “Галерея” на телефоне
- Выберите фотографию, которую хотите установить на контакт
- В правом верхнем углу тапните по кнопке “Меню” и выберите “Установить как фото контакта”

Далее найдите в списке соответствующий контакт
Теперь выберите нужную область на фото и нажмите кнопку “Готово”

Способ 2: Устанавливаем фото для контакта из галереи
Данный, альтернативный способ подразумевает редактирование контакта, что занимает больше времени.
- Откройте приложение “Контакты” и выберите нужного вам абонента

Отредактируйте контакт, нажав кнопку “Изменить”
Вы можете сделать снимок или перейти в галерею, чтобы выбрать готовый

Если вы выбрали из галереи, то теперь найдите там требуемое изображение
Определитесь с отображаемой областью фото на контакте и нажмите “Готово”
Как поставить фото на контакт в Samsung
Количество контактов в телефоне может быть настолько много, что порою бывает сложно воспринимать их по одной лишь фамилии. Чтобы лучше идентифицировать звонящего, можно добавить для него фотографию. Далее мы рассмотрим, как поставить фото на контакт в Samsung.
Установить фото на контакт можно в том случае, если он записан в память телефона. Если номер находится на SIM-карте, добавить картинку для него не получится.
Как добавить фото к контакту на Самсунг
Зайдите в меню телефона и перейдите в «Контакты». Если этот значок есть у вас на рабочем столе, можете нажать по нему.
Найдите нужного абонента и нажмите по его записи. Откроется список с действиями, выберите «Сведения».
Откроется страница абонента. Жмите на значок с фотоаппаратом.
На следующем шаге запустится камера, можете сделать фотографию через неё или зайдите в «Галерея» и выберите картинку.
Установив изображение, нажмите «Сохранить».
Теперь в контактах, для этого абонента отобразится картинка.
Когда на ваш телефон будет поступать звонок с этого номера, кроме всего прочего вы увидите и фото.
Как установить фото на контакт в телефоне Samsung Galaxy?
Чтобы установить фото на контакт на смартфонах на базе Android, включая Samsung, нужно, чтобы этот контакт был привязан к аккаунту (тому же Google), а не сохранен в памяти сим-карты — иначе ничего не выйдет. Если контакт привязан к аккаунту, то все в порядке. В этой статье вы узнаете, как поставить фото на контакт на смартфонах Samsung Galaxy.
Зайдите в приложение «Телефон».

Можно также открыть приложение «Контакты», но разницы в данном случае нет.
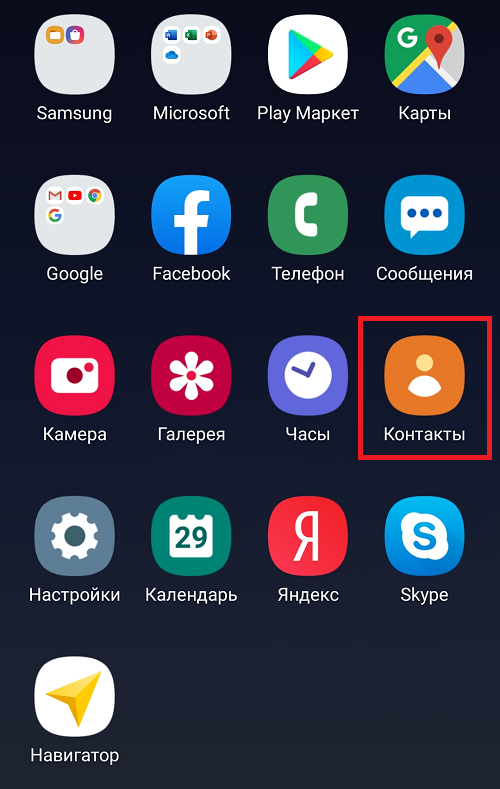
Откройте вкладку «Контакты».

Находите нужный контакт и тапаете по его аватарке, например:

Открылась страница пользователя. Нажмите на аватарку.

Дальше нужно выбрать «Камера» или «Галерея». Обычно изображение загружают из галереи, так что мы нажмем на одноименную кнопку.

Выберите альбом.

Затем — само изображение, например:

Картинка дана в качестве примера. Можно выбрать определенное место на изображении, а можно оставить как есть. Если все ОК, тапните «Готово».

Нажмите «Сохранить».

Для указанного контакта сохранено выбранное изображение.

Видеоинструкция
Так абонент отображается в разделе «Контакты».
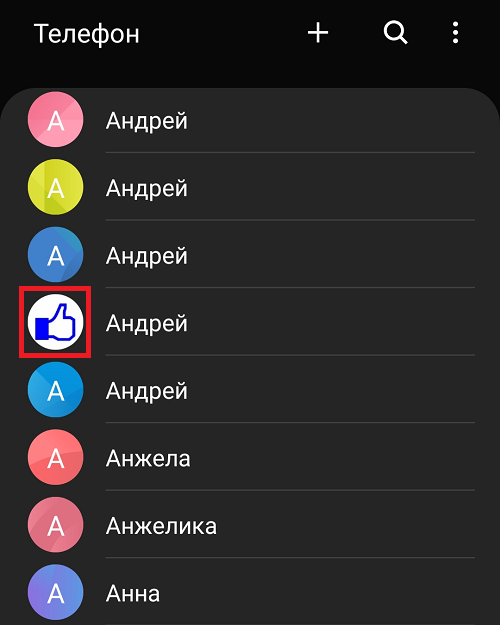
Для других контактов изображение добавляется точно также.
Viber
Рассмотрим все по порядку:
- Сначала нужно зайти в приложение Viber и нажать по центру на вкладку “Контакты”.
- Выбрать из списка нужного человека и кликнуть на “Бесплатное сообщение”. Написать письмо с любым содержанием отправить. Это необходимо для того, чтобы осталась переписка с данным пользователем.
- Потом нужно удалить из телефонной книги этого абонента. Схема та же: зайти в меню, потом в список контактов, найти номер человека и кликнуть на кнопку “Меню” на телефоне. Кликнуть на действие “Удалить”. Теперь контакт удален с телефона, но информация со всеми данными осталась в переписке, которая создана в Viber.
- Дальше снова зайти в это приложение, открыть переписку и пролистать вправо. После этого отобразится информация об участниках беседы.
- Кликнуть на интересующего пользователя и добавить его в телефонный справочник, нажав на первую кнопку вверху справа. Затем абонент появится в учетной записи на Android. В телефонный справочник будут добавлены номер телефона человека и фотография, которая используется в его профиле.

Приложения для фото звонка во весь экран: обзор
Как уже упоминалось выше, ПО на Самсунг для фото контакта на весь экран должно соответствовать критериям. Вот пункты, с которыми необходимо свериться:
внешний вид, который вам нравится – его можно увидеть на скриншотах приложения;

оценки и отзывы – обращайте внимание, с чем связаны негативные комментарии, если они есть;

количество скачиваний – от популярности зависит объективность других критериев;

- удобство использования – его вы сможете проверить после того, как установите приложение;
- цена – но даже если утилита бесплатна, она может надоедать вам рекламой. Иногда, если утилита нравится, то можно заплатить и за платную версию.
Ниже приведены несколько примеров таких программ.
True Phone
True Phone имеет много скачиваний и хорошие отзывы. Плохие оценки касаются, в основном, других функций – например, записи разговора. Программа бесплатна, но через некоторое время начинает показывать рекламу. Можно оценить её удобство до рекламы и во время её показа, и решить, платить ли за ПО деньги, или же оставить версию с рекламой. Судя по комментариям, многие довольны платным функционалом.

Full Screen Caller ID
Эта программа – ещё один способ, как на Самсунге сделать фото звонящего на весь экран. Хорошие оценки, много установок, бесплатная и платная версии, регулярные обновления – преимущества этой утилиты. В отзывах чаще всего жалуются на мелкие баги, которые либо появляются при обновлениях, либо вызываются на некоторых устройствах очередным «патчем», после чего разработчики устраняют проблему.

Экран фотовызовов
Утилита имеет более миллиона установок и в целом неплохие оценки, но многие пользователи жаловались на сбои в функциях и то, что ПО не работает, когда телефон заблокирован. Этим отзывам уже более года, поэтому стоит проверить самостоятельно – высока вероятность, что неполадки были исправлены, или что они не возникнут на вашем телефоне.

HD Photo Caller Screen:ID
Данное ПО выпадает в ТОПе, но имеет много жалоб и плохих отзывов: навязчивая реклама, недостаточный функционал, работает не на всех смартфонах. Возможно, со временем ошибки будут исправлены, так что могу порекомендовать вам изучить комментарии на момент чтения статьи. По остальным параметрам эта утилита соответствует критериям выбора.

Кстати, если вы случайно удалили номера, то у нас есть материал о том, как восстановить удаленные контакты.
Phone + Контакты — Телефон — Звонки
Ещё одна хорошая программа, позволяющая сделать фото на вызов на весь экран на Самсунге. Высокие отзывы и оценки, российские разработчики, более 10 миллионов установок – вот чем может «похвастаться» данное ПО. Присутствуют дополнительные функции, например резервное копирование контактов.

Теперь у вас есть инструкция, чтобы сделать фото при звонке на весь экран Самсунга. Устанавливайте приложения из официального Google Play Market – это обезопасит ваши данные. Вы всегда сможете подобрать решение для себя, ведь список утилит постоянно расширяется, и настроить телефон так, как вам захочется.
Устанавливаем фото на контакт в Андроид
Для установки фотографии на один из контактов в вашем телефоне не понадобится никаких дополнительных приложений. Весь процесс осуществляется с помощью стандартных функций мобильного устройства, достаточно следовать описанному ниже алгоритму.
- Первым делом необходимо зайти в список контактов. Проще всего это сделать из меню «Телефон», которое зачастую располагается на нижней панели главного экрана. В этом меню нужно перейти во вкладку «Контакты».

Выбрав необходимый контакт, нажмите на него для открытия подробной информации. Если на вашем смартфоне при одиночном нажатии на контакт сразу происходит звонок, то удерживайте нажатие. Далее необходимо нажать на значок карандаша (редактировать).

После этого откроются расширенные настройки. Необходимо нажать на значок фотоаппарата, как это показано на изображении.

Здесь возможны два варианта: сделать фотографию или выбрать изображение из альбома. В первом случае сразу же откроется камера, во втором — галерея.

После выбора необходимого изображения остается лишь завершить процесс изменения контакта.

На этом процедуру установки фотографии на контакт в смартфоне можно считать завершенной.
Помогла ли вам эта статья?
- https://smartbobr.ru/poleznosti/kak-ustanovit-foto-na-kontakt/
- https://setphone.ru/rukovodstva/kak-postavit-foto-na-kontakt-v-android/
- https://gurudroid.net/kak-postavit-foto-na-kontakt-v-androide.html
- http://androidkak.ru/kontakty-sms-mms/postavit-foto.html
- https://lumpics.ru/how-put-photo-on-contact-in-android/
Установка большого фото

- Этот способ будет немножко хлопотней предыдущих. Для картинки на весь экран понадобится скачать специальное приложение для Андроид. Выбор таких «звонилок» достаточно обширный.
- Различаться они могут спектром функций. Например, в некоторых есть много команд для редактирования изображений, а другие имеют минимум таких инструментов. Но все из программ устанавливают на входящие большие фотоснимки, что нам и нужно.
- Одна из таких программ называется BIG Caller ID. Ее особенность – широкая функциональность и возможность установки фотоснимка не только на входящие, но и на исходящие.
- Сохраняется изначальное качество и цветовые характеристики снимка после привязки к контакту. Дополнительный бонус данного приложения – возможность изменять расположение и отклик основных кнопок принятия и завершения вызова.
- Также можно включить синхронизацию со своей страницей в социальной сети, что позволит подгружать фотоматериалы оттуда.
Все мобильные устройства с заводскими настройками почти не отличаются между собой, однако каждому пользователю хочется сделать свой девайс особенным – красивым и удобным одновременно. Персонализировать телефон на Андроид можно с помощью многих способов, например, установить любимую мелодию на звонок, использовать красивую картинку или личную фотографию в качестве обоев для рабочего стола. Еще один вариант – установить фото на входящие вызовы абонентов. Сделать это не трудно, но если не получилось поставить фото на контакт в Андроиде, попробуем разобраться в данной проблеме.
