Как сделать скриншот на виндовс 7
Linux
Порядок действий схож с инструкцией для ОС Виндоус. Но, в отличие от Windows, рассматриваемая операционная система предлагает расширенный спектр возможностей без скачивания дополнительных программ.
Для создания скрина целого экрана нажимают клавишу Print Screen. Затем в появившемся окне выбирают путь, где сохраняются скриншоты.

Можно нажать Alt+PrtScn и активировать принтскрин только активной в настоящий момент вкладки на компе. Найти скриншот экрана, сделанный на компьютере, легко – в папке «Pictures».

Можно сделать и снимок выбранной области на мониторе. Сначала нажимается комбинация Shift+PrtScn, которая активирует функцию скриншота. Далее выбирается желаемая область для скрина. По умолчанию принтскрин сохраняется в папке «Pictures».
Дополнительные настройки доступны в сервисе Gnome-Screenshot. Утилита расположена в «Accessories» – «Applications». Часто используется возможность задержки снимка на несколько секунд. Скриншот программа хранит в «Pictures».

Скрины экрана компьютера создаются просто и располагаются в стандартной системной папке устройства или по самостоятельно указанному пути. Иногда пользуются специальной программой, чтобы сделать и потом найти скриншот быстрее.
Как сделать скриншот при помощи сторонних программ
Если выше описанные способы вам не подходят или вам нужно создавать большое количество скриншотов, то вы можете воспользоваться сторонними программами. Сейчас существует большое количество программ для создания скриншотов, как платных, так и бесплатных. В данном материале мы рассмотрим программу PicPick, поскольку она является полностью бесплатной, обладает простым и понятным интерфейсом, полностью русифицирована, а также оснащена массой полезных функций.
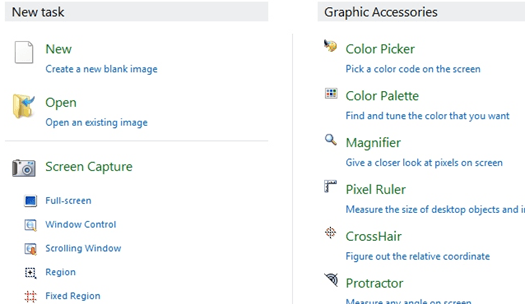
Программа PicPick умеет создавать скриншоты всего экрана, активного окна, отдельных элементов окна, окна с прокруткой, выделенной области экрана, фиксированной области экрана, а также области экрана с произвольной формой. При этом для каждой из этих операций можно настроить отдельную комбинацию клавиш. Кроме создания скриншотов, программа PicPick умеет определять цвет под курсором, измерять углы прямо на экране, отображать линейку и многие другое.
Отдельно нужно отметить встроенный графический редактор, который позволяет отредактировать полученные скриншоты. В данном редакторе можно добавить стрелки, фигуры, рукописные заметки и другие графические объекты. Есть возможность размыть выделенную часть изображения.
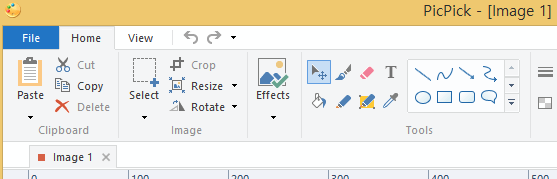
Полученный скриншот можно отправить в Facebook, Twitter, Skype или просто сохранить. Для сохранения доступны такие форматы как PNG, JPG, BMP, GIP и PDF.
Где хранятся скриншоты экрана на Windows 10
Основываясь на рассмотренных вариантах создания скринов, можно выделить несколько мест, где может располагаться картинка с захватом области экрана. Но даже в случае, когда вы прекрасно понимаете, как именно создавался скриншот, рекомендуется изучить все представленные места, так как у операции есть масса нюансов.
Буфер обмена
По умолчанию скрины на компе, созданные при помощи комбинации клавиш «Fn» + «Prt Sc», не сохраняются в отдельный файл, а находятся в буфере обмена. То есть они находятся в промежуточной фазе и пока занимают место оперативного хранилища.

В то же время имейте в виду, что буфер обмена единомоментно держит в памяти только один скрин. Чтобы вытащить скриншот, нужно сделать следующее:
Воспользуйтесь поисковой строкой Windows, чтобы найти приложение «Paint».
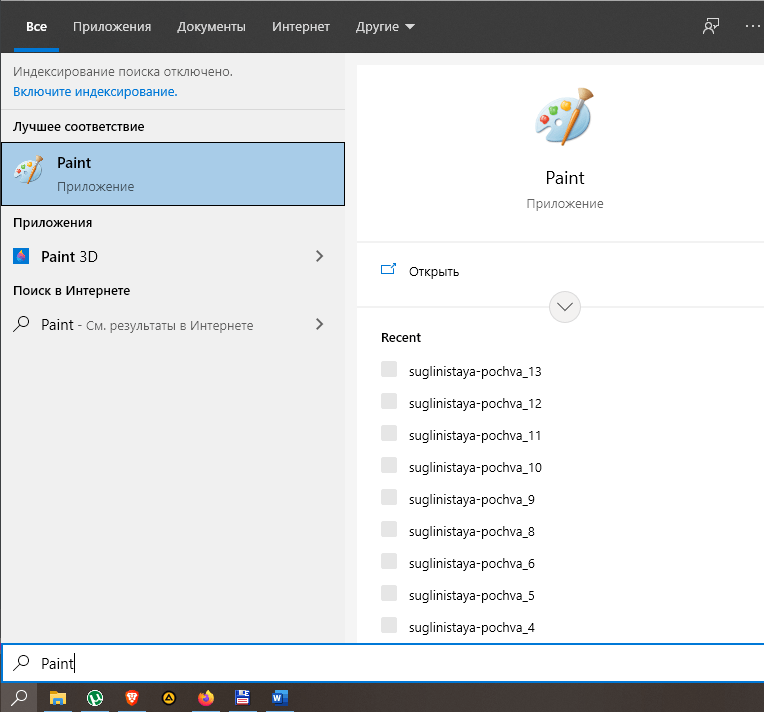
После запуска утилиты нажмите одновременно клавиши «Ctrl» + «V». В качестве альтернативы можно использовать щелчок ЛКМ и выбор пункта «Вставить».
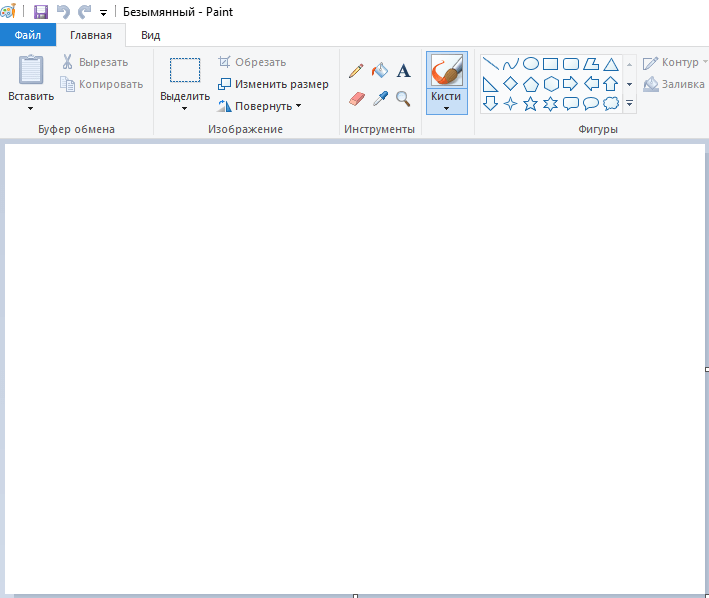
- Теперь изображение должно появиться в редакторе, при помощи встроенных средств которого вы можете отредактировать картинку.
- Для сохранения наведите курсор мыши на вкладку «Файл» и выберите «Сохранить как». Указав формат файла и место сохранения, нажмите на кнопку «Сохранить».

Таким образом, скриншоты попадают именно в место, выбранное пользователем, а не какую-то абстрактную папку. А кроме встроенного приложения «Paint» для извлечения картинки можно использовать любой другой фоторедактор.
Стандартная папка
Если захват экрана на ноутбуке или ПК осуществлялся не через «Fn» + «Prt Sc», а одной из предустановленных утилит Windows вроде «Фрагмент экрана», то искать скриншот следует в папке «Изображения». Это стандартная директория, которую можно посмотреть в приложении «Этот компьютер». Вместе с тем, владелец устройства мог самостоятельно изменить каталог, и тогда фрагмент экрана будет располагаться в одной из пользовательских папок. Так что будьте крайне внимательны, изменяя какие-либо стандартные настройки Windows.
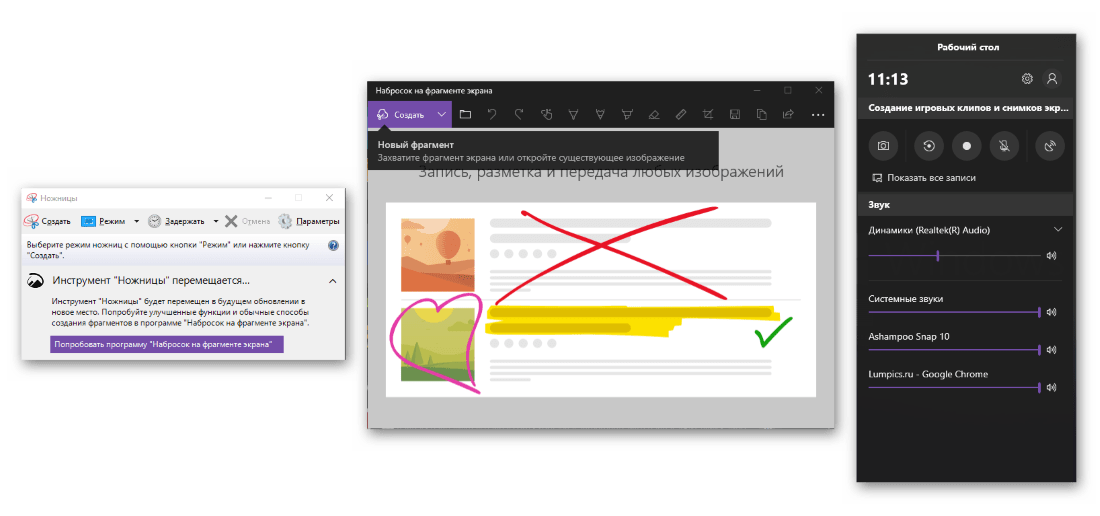
Важно. Скрины, созданные через «Меню игры» по умолчанию попадают в папку «Клипы» внутри каталога «Видео»
Доступ к соответствующим разделам также предоставляется средствами программы «Этот компьютер».
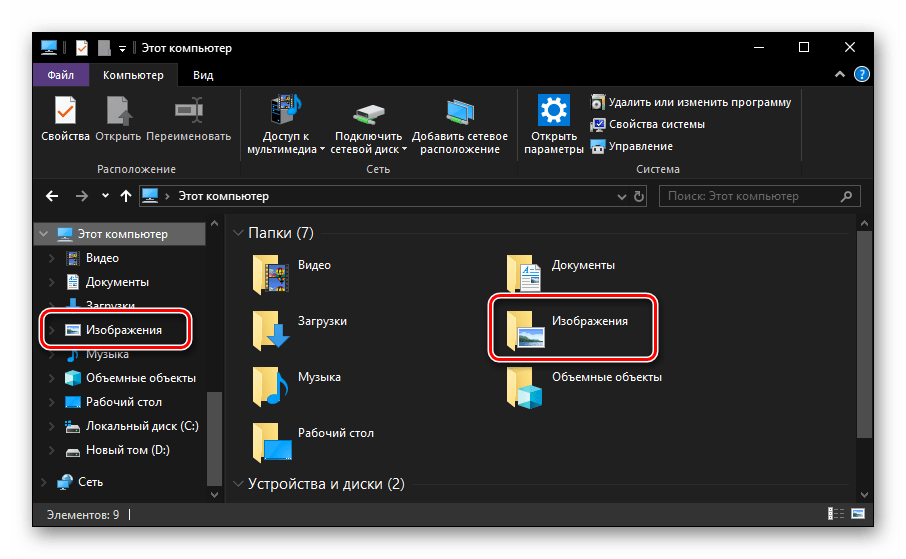
Папка стороннего приложения
Найти снимок, сделанный через специальную программу, бывает крайне затруднительно. Подобные программы не имеют доступа к стандартной директории «Изображения», а потому скрины попадают в другое место.
Как бы то ни было, первым делом рекомендуется проверить папку «Изображения». Возможно, в ней есть еще один каталог с названием программы (например, Ashampoo Snap). Тогда снимки окажутся именно здесь. Вместе с тем стоит посетить корневую папку приложения. Обычно таковой является директория вида «C:/Program Files/XXX», где вместо «XXX» указывается название ПО.

Следующее по популярности место расположения – «Мои документы». Бывает, что приложение добавляет подпапку с созданными через него картинками.
В случае, если найти скриншот, сделанный средствами стороннего софта не получается, обратитесь к инструкции:
- Найдите ярлык программы.
- Дважды кликните по нему ЛКМ, чтобы запустить утилиту.
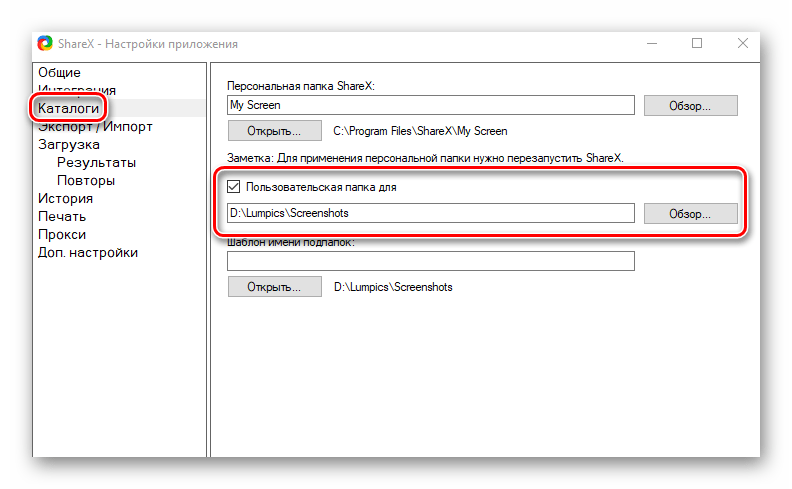
Внимательно изучите меню приложения. Так, в ShareX место сохранения указывается во вкладке «Каталоги», а в Ashampoo – во вкладке «Захват».
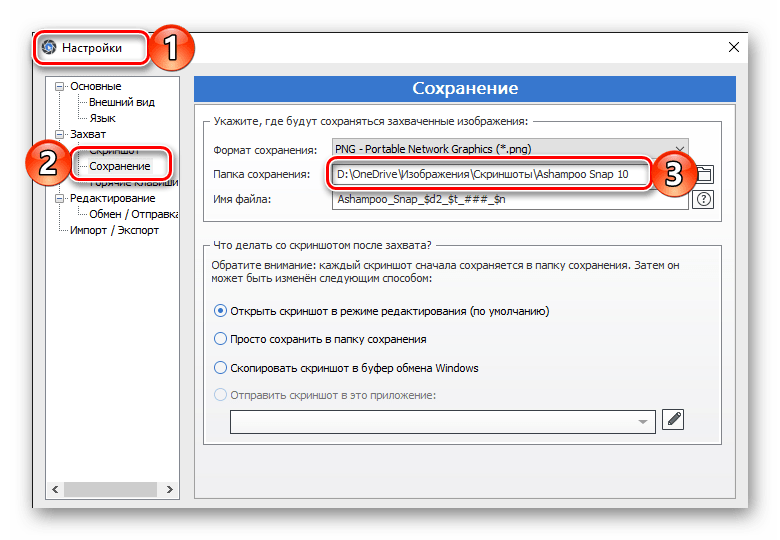
Только пользовательская внимательность способна помочь в поиске готовых снимков. Если пренебречь особенностями ПО, скриншоты так и останутся в папке, найти которую не представляется возможным.
Облачные хранилища
Куда деваются скрины, если проверены и буфер обмена, и стандартные папки, и каталоги приложений? В числе последних вариантов для поиска рассматриваются облачные сервисы. Мало кто знает, но OneDrive (разработка Microsoft) и Даже Яндекс.Диск оснащаются функцией захвата экрана. Она позволяет сделать «облако» стандартным средством создания скриншотов.
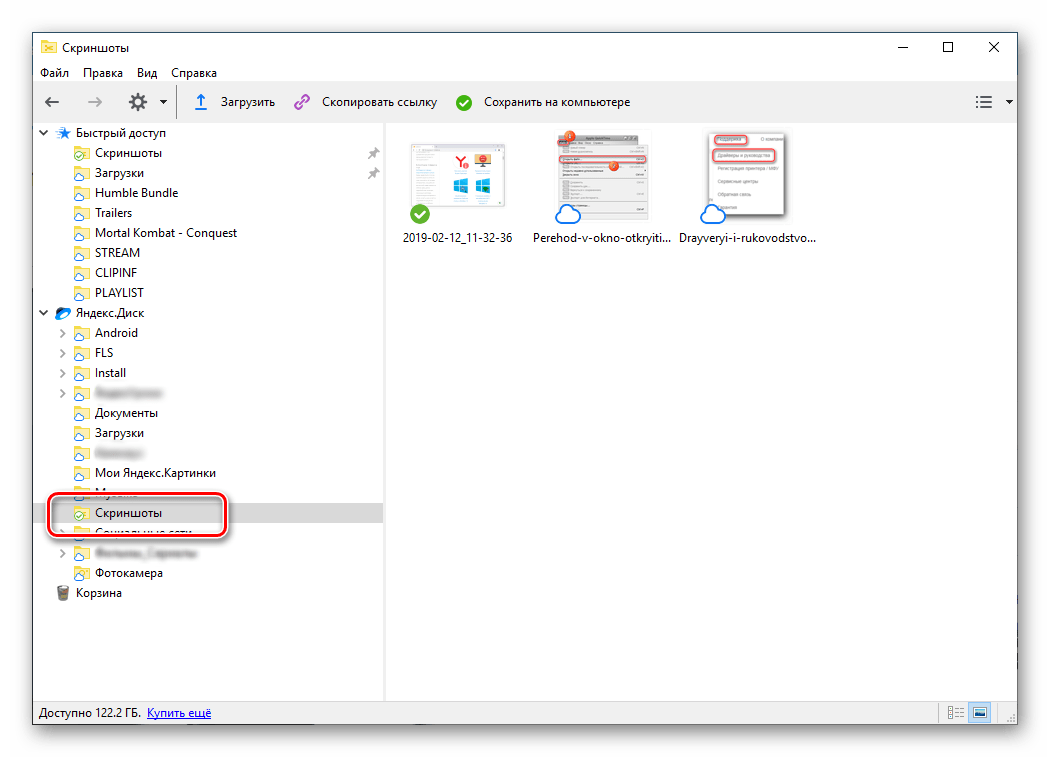
Не исключено, что пользователь не заметил, как активировал опцию. Ему рекомендуется открыть любое используемое хранилище и проверить каталоги с названиями «Изображения» и «Скриншоты». Вторая директория чаще всего оказывается местом сохранения снимков, сделанных пользователями Яндекс.Диск.
При помощи стороннего софта
Программ для создания снимков экрана с помощью кнопки Print Screen и всевозможных комбинаций клавиш в настоящее время более чем достаточно; владелец компьютера или ноутбука может пользоваться любой из них — исходя из своих предпочтений.
К самым популярным относятся:
- Lightshot — своеобразная замена клавиши «Принт Скрин», не слишком функциональная и не позволяющая пользователю определить, где должны сохраняться скрины;
- WinSnap — бесплатная программа с расширенным интерфейсом, предполагающим несколько вариантов захвата области и возможность автоматического сохранения;
- Clip2net — удобное приложение, главный недостаток которого — минимальное количество доступных опций в демо-версии;
- Ashampoo Snap — ещё одна платная программа от известнейшего разработчика, предлагающая юзеру огромный набор дополнительных возможностей;
- «Скриншотер» — отечественный продукт, не требующий регистрации и позволяющий не только делать скриншоты, но и записывать видео экрана продолжительностью до полуминуты.
Чтобы определить, где будут храниться скриншоты, сделанные с помощью приложения «Скриншотер», нужно:
В системном трее щёлкнуть правой клавишей мыши по иконке «Скриншотера» и в открывшемся контекстном меню выбрать пункт «Настройки».Перейти на вкладку «Как сохранять» — вторую по счёту.
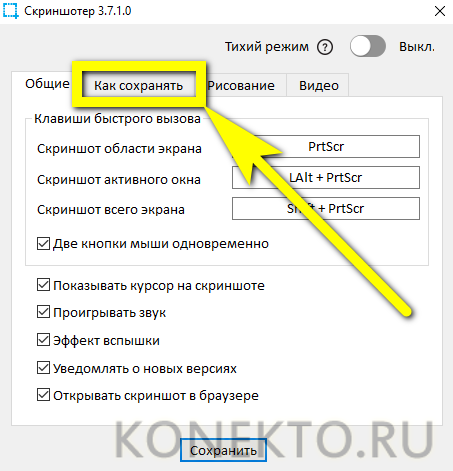
Переставить кружок в позицию «В буфер обмена», установить галочку в чекбоксе «Также сохранять скриншот локально» и указать место хранения изображений. Теперь все сделанные снимки экрана будут находиться в этом каталоге.
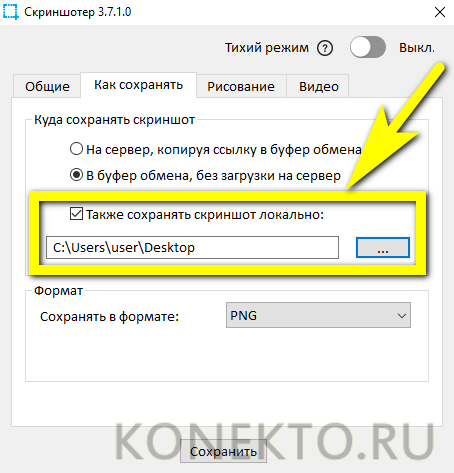
Аналогичным образом можно задать папку для сохранения записанных пользователем видео.
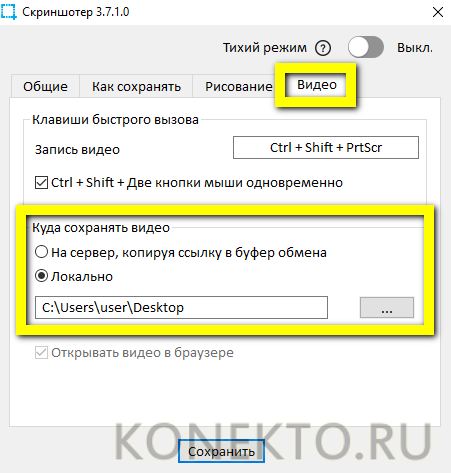
Совет: установив галочку на вкладке «Рисование» в чекбоксе «Всегда активировать редактор», юзер получит возможность обрабатывать скрины перед их сохранением.
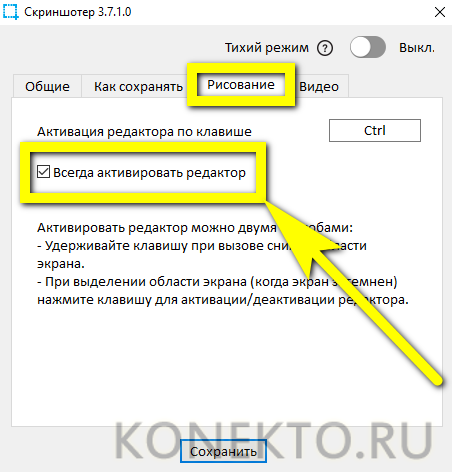
На мобильных устройствах
Современные смартфоны, телефоны и планшетные компьютеры известных мировых производителей имеют разные операционные системы, которые в некоторых случаях являются упрощенным вариантом комплекса взаимосвязанных программ для управления ресурсами более мощных устройств. К данной категории относятся «Айфоны» и мобильные устройства, имеющие операционную систему WindowsPhone или WindowsMobile.
Есть гаджеты, имеющие операционные системы, разработанные специально для тачфонов, смартфонов, коммуникаторов, смартбуков и прочих мобильных устройств. Наиболее распространенными сегодня являются Android и Symbian, реже можно встретить HPwebOS, Maemo, BlackBerry, Bada, AccessLinuxPlatform, MeeGo и др.
Для большего числа мобильных устройств, при необходимости сохранить картинку на экране значение имеет не операционка, а наличие совместимой с ней утилиты или сочетание некоторых функциональных клавиш:
- При одновременном нажатии круглой клавиши Home и кнопки блокировки делается снимок экрана с отображаемым на нем процессом. Он сохраняется в Png формате, найти его можно в папке «Фотографии». На «Айфоне» можно выполнить и сохранить снимок экрана в любом запущенном приложении.
- Если по какой-либо причине на «Айфоне» не работает одна из функциональных кнопок, можно активировать функцию «AssistiveTouch», зайдя в настройки устройства. При активации данной функции на экране смартфона появляется сенсорная клавиша
- На большинстве моделей устройств данного типа на рабочем столе есть кнопка, позволяющая выполнить скрин экрана. Найти сохраненное изображение можно в папке «Screen capture».
- При одновременном нажатии кнопки меню и блокировки экрана делается скрин и сохраняется в папку с соответствующим названием, которую можно найти в галерее.
- Для некоторых моделей смартфонов на платформе Android сочетание клавиш может не дать должного результата. В такой ситуации могут помочь специально установленные на аппарат утилиты, среди которых можно выделить ScreenshotUX, Screenshot It, Screenshot ER PRO и пр.
- Одной из наиболее распространенных утилит для скриншота экрана Symbian устройств является Tap2Screen v.1.6. После ее загрузки и установки поверх экрана появляется иконка, которая видна во всех папках и приложениях. При нажатии на этот значок делается screen дисплея, сохраненный файл можно найти в галерее или выбрать путь сохранения самостоятельно.
- Также на смартфон с платформой Symbian можно устанавливают программу для скриншотов Best ScreenSnap v.3.01. Данная утилита более гибкая, ее особенность в том, что она может работать в фоновом режиме, а screen делается выбранной заранее комбинацией клавиш.После снятия скриншота возникнет звук затвора камеры, файлы можно сохранять в любом формате или качестве. По умолчанию они сохраняются в папке изображений, но путь сохранения можно изменить самостоятельно.
Как правило, наиболее распространенным браузером у мобильных телефонов и смартфонов является Opera. Он не стимулирует сбои в работе других программ, работает исправно без торможения в работе. В браузере можно найти раздел «Сохраненные страницы» и кликнуть на кнопку с надписью «Сохранить страницу».
- Для снятия скриншота гаджета Windows Phone 8, необходимо одновременно удерживать кнопку включения с клавишей Windows. После звука затвора кнопки моно отпустить, а сохраненное изображение найти в альбомах приложения «Фото», в папке «Снимки экрана».
- На Windows Phone 8.1 сочетание клавиш для скриншотов изменено производителем. Как и в некоторых Android-устройствах, для снятия скриншота необходимо удерживать кнопку питания с кнопкой «громкость ».
Windows phone
Выясним, где находятся скриншоты, сделанные на Виндовс Фон. Способ создания скрина зависит от версии устройства. Обладатели Windows Phone 8.1 одновременно нажимают и удерживают «Увеличение громкости» «Питание». Полученный скриншот сразу сохранится в альбоме «Снимки экрана».
Windows Phone 8 предусматривает комбинацию центральной кнопки «Windows» и «Питание». Просматривается снимок в папке «Фотографии».
Инструкция по сохранению подходит для пользователей последних версий Айфонов, начиная с iPhone 6/6s.
В других версиях название папки меняется (iPhone 6/6S – «Недавно добавленные»). Принтскрин приходится искать внизу списка.
В какой папке сохраняются скриншоты экрана в Windows 7, 8 или 10
Очень часто, ту информацию, которая отображается у вас на экране компьютера нужно показать кому-то ещё. Например, это может быть промежуточный отчет, макет чего-либо, открытая Интернет страница, достижение в игре. И в этом случае, нужно сделать скриншот экрана. Я, например, делаю скриншоты, чтобы потом добавить их в статью, которую вы сейчас читаете.
Делать снимки экрана можно по-разному, но после этого сразу назревает вопрос: где находится папка скриншотов на компьютере? В этой статье я постараюсь подробно раскрыть эту тему, и расскажу, где сохраняются скриншоты в Windows 7, 8 или 10.
Как изменить место сохранения скринов на жёсткий диск
Если вас не устраивает месторасположение сохранённых «скринов», поменяйте его следующим образом:
- Раскройте содержимое раздела Screenshots в каталоге с изображениями на системном диске, используя инструкцию из предыдущего раздела этой статьи. Щёлкните правой клавишей по белому свободному полю в «Проводнике», а потом кликните по строчке «Свойства» в сером меню.
- В разделе о расположении в новом окошке нажмите на кнопку для перемещения каталога.
- Выберите в другом окне каталог на любом из локальных жёстких дисков, например, это будет Desktop («Рабочий стол»). Кликните по «Выбор папки».
- Щёлкните по «Применить».
- Подтвердите смену каталога в окошке с предупреждением. Если вы захотите вернуть изначальную папку, просто нажмите в этом же окне на кнопку «По умолчанию».
Android
Большая часть телефонов на базе Андроид делает скрины одинаково.
- Зажимаются кнопки питания и снижения громкости звука.
Способ подходит пользователям LG, Самсунг или Asus.
- Для дальнейшей работы с готовым изображением переходят в Галерея – Screenshots, где хранятся все скриншоты, сделанные устройством.
На смартфонах HTC и Samsung Galaxy S2-S4 удерживается клавиша «Домой» и «Блокировка». Ответ на вопрос, в какой папке находится скриншот, аналогичен: Галерея-Screenshots.
Тысячи пользователей знают, что сделать снимок экрана можно с помощью специальных приложений, скачиваемых из Play Market. Пример программы – утилита «LightShot». Среди основных преимуществ сервиса: удобный графический редактор, возможность посмотреть картинки с веб-сайта prnt.sc напрямую в приложении и делиться скринами с друзьями в соцсетях.
Обозреватель mozilla firefox
Браузер-лиса, как и его продвинутые аналоги, обладает встроенной утилитой для создания снимков. Нажимаем на проводник и выбираем «Действия страницы». Выпадает меню, внизу которого есть пункт «Сделать скриншот». Кликаем на него и получаем снимок.
Можно также нажать правую кнопку мыши в любом месте экрана, тем самым активировав функцию «захвата изображения». Всплывающая интерактивная подсказка содержит подпункт «Скриншот».
В Mozilla Firefox можно сделать скрин как отображаемой на экране области, так и всей просматриваемой пользователем страницы.
Еще одно преимущество Мозиллы — двухнедельное хранение сделанных скриншотов на облаке Firefox.
Программы съемки экрана
В некоторых случаях использование стандартной схемы Виндовс оказывается неудобным. Особенно, если скриншоты приходится снимать часто. Для этих целей можно скачать специальные программы.
Интерфейс программы Snagit 11
Подобное ПО позволяет не просто сохранять снимок, но и редактировать его массой инструментов. Например, снимать видео с экрана или добавлять водяной знак на изображение.
Эти же программы дают возможность сохранять снимки на компьютер, а также получать ссылку на них же, размещенных в облачном хранилище.
После создания скриншота большинство программ моментально спрашивают, куда сохранять полученное изображение. Эту функцию можно настроить по умолчанию, задав определенную папку для этих целей.
После создания скриншота программа спрашивает, куда сохранять полученное изображение
Рассматривая самые популярные программы для создания скриншотов, важно определить их сильные и слабые стороны:
| Программа | Функционал | Недостатки |
|---|---|---|
| FastStone Capture |
|
Программа пишет видео лишь в одном формате — wmv |
| Snagit 11 |
|
Программа не так быстра, как ее аналоги |
| Jing |
|
Скрин можно сохранить только в формате PNG. К тому же в программе слишком мало векторных элементов для вставки в фото |
Как делать скриншоты экрана в Windows 10
С помощью клавиши PrintScreen
Клавиша PrintScreen используется либо в сочетании с клавишей Windows, либо сама по себе.
Одиночное использование клавиши PrintScreen
Эта клавиша известна ещё со времён компьютеров IBM PC с установленной Windows 95/98. За 22 года интенсивного развития операционной системы она никуда не делась и является обязательным атрибутом копирайтеров, рерайтеров и технических писателей, срабатывая даже на планшетах с Android (в последнее время часто применяется комбинация Fn + PrintScreen), где есть возможность подключить внешнюю клавиатуру.

Альтернативы для клавиши PrintScreen раньше не было
Чтобы сделать скриншот при помощи клавиши PrintScreen, сделайте следующее:

Нажмите кнопку в виде дискеты для сохранения снимка экрана
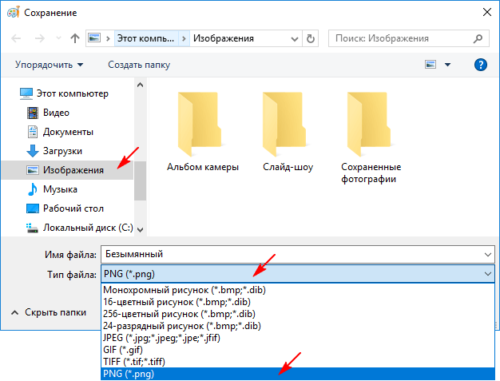
По умолчанию в Paint используется папка изображений на системном диске
Комбинация Fn + PrintScreen
Клавиша Fn (от слова «Function» или «Функция») является опциональной. На некоторых клавиатурах её может и не быть, так как раньше она не применялась.
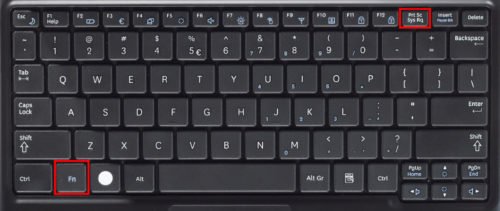
PrintScreen на многих ноутбуках используется в сочетании с клавишей Fn
В этом случае вы действуете по той же схеме, что и при использовании PrintScreen без дополнительных клавиш, но перед нажатием PrintScreen нажимаете Fn. Далее сделанный скриншот вставляется в любой редактор, к примеру, Paint или Photoshop.
Комбинация Win + PrintScreen
Это более простой и быстрый метод. Снимок, сделанный таким образом, сразу сохраняется в отдельный файл. То есть вам не придётся вставлять скриншот в графический редактор.
Скриншот сохранится автоматически как рисунок PNG.
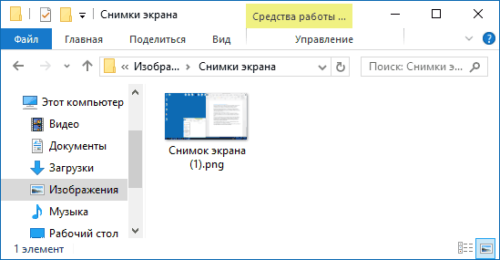
Папка изображений является папкой по умолчанию, а папка снимков используется опционально
Все сохранённые таким образом снимки экрана вы найдёте, пройдя путь: «Этот компьютер» — «Изображения» — «Снимки экрана».
Комбинация Win + H
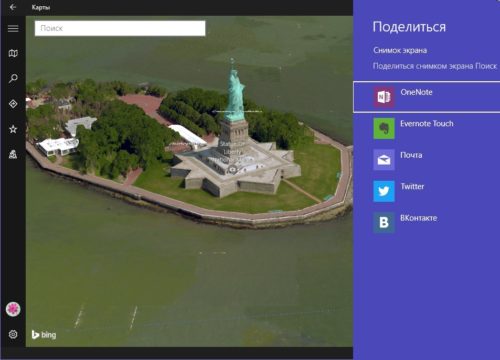
После выбора любой из соцсетей вы будете авторизованы под своим аккаунтом
С помощью «Ножниц»
Начиная с Windows 7, стала широко применяться ещё одна встроенная программа — «Ножницы». Она позволяет сделать снимок не всего экрана, а его части.
Чтобы воспользоваться «Ножницами», сделайте следующее:
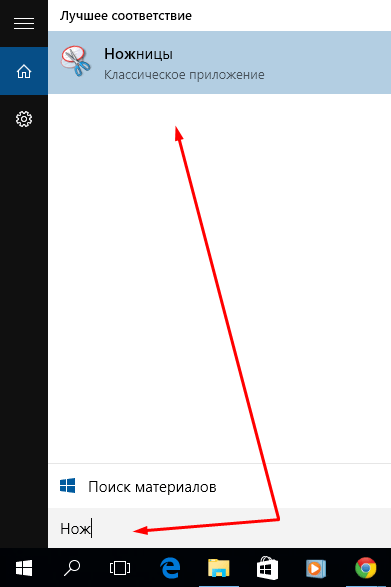
Найти приложение «Ножницы» можно как в поиске, так и в плиточном меню Windows 10
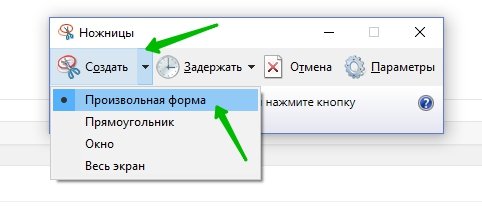
Выберите форму обрезаемой части снимка экрана
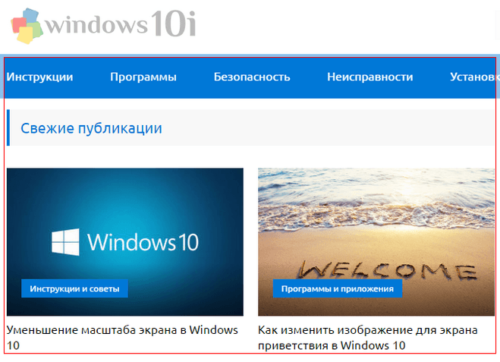
Для точности область за пределами выделения показана в бледных тонах
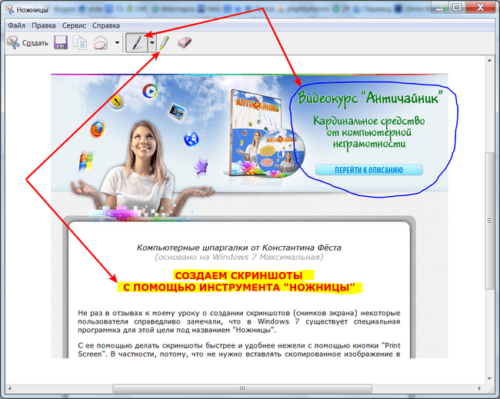
С помощью «Ножниц» можно сохранять как прямоугольные, так и произвольные фрагменты
Место для сохранения и формат полученного скриншота выберите сами в открывшемся диалоговом окне Windows. Если вы этого не сделаете, рисунки сохранятся по пути: «Этот компьютер» — «Изображения».
Через Microsoft Snip
Создав «Ножницы», компания Microsoft пошла ещё дальше. В Windows 10 появилось новое поколение «Ножниц» — приложение Microsoft Snip, позволяющее не только вырезать произвольные кусочки из целого снимка экрана, но и записывать на видео, например, нанесение меток и надписей.
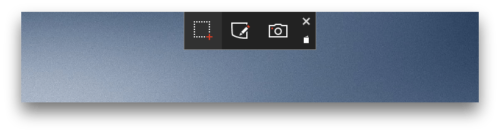
Microsoft Snip можно свернуть
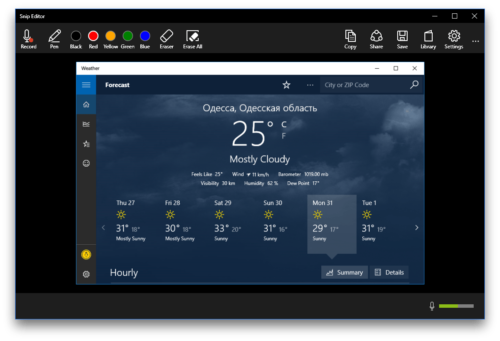
Используйте инструменты для рисования и микрофон в Microsoft Snip
Microsoft Snip сохраняет скриншоты и видеоролики в ту папку, которую вы ему укажете.
Как сделать скриншот экрана на компьютере с помощью специальных программ?
Рассмотрим процедуру на примере SnagIT, одной из самых лучших программ в сегменте скриншотеров, устанавливаемых в операционную систему.
Кратко мы уже описывали возможности SnagIT в начале статьи, поэтому перейдем сразу к получению скриншота и его обработке.
- В трее возле часов, кликните по иконке SnagIt и в открывшемся меню выберите команду «Захват» (Capture), либо используйте красную клавишу из дополнительного меню, всплывающую из-за краев экрана, чтобы сделать скрин на компьютере.
- Следующим шагом будет выбор сохраняемой прямоугольной области на экране. Программа сама покажет текущий размер выбранной зоны в пикселях и попытается захватить целое окно либо отдельный элемент окна, выделяющийся на его фоне.
- Далее захваченная часть выделенной области откроется в редакторе SnagIt, который поможет либо сразу сохранить картинку в любом из доступных форматов (скриншот сохранится автоматически в целевую директорию), либо воспользоваться огромным количеством средств для редактирования изображения, включая фильтры, эффекты, инструменты обработки краев и различные графические примитивы в виде рамок, стрелок, фреймов, кнопок и огромного количества других элементов, благодаря которым можно уникально и информативно оформить ваш скриншот.
Используем легкое средство создния снимков экрана и записи видео Movavi Screen Capture
Movavi Screen Capture умеет не только делать снимок экрана, но и реализует его полное редактирование, умеет записывать видео, монтировать его и загружать на YouTube, когда возникает необходимость. Возможностей действительно много. Особенно радует текстовый редактор с красивыми шрифтами и стоимость приложения. Его цена в два раза ниже, чем у SnagIT и чуть выше, чем у устаревшего FastStone Capture — баланс хорошо соблюдается. Но хватат рассуждать. Давайте выясним, как делать скриншот на компе через утилиту от Movavi.
После запуска программы нажмите на соответсвующую клавишу или сверните его.
Функция захвата запускается одной кнопкой — досаточно нажатьF8 и вы увидите заветный интерфейс в таком виде.
Вы выделяете целевой фрагмент и сохраняете файл, либо переходит в режим редактирования. Чтобы добавить надписи, рамки, вырезать или скопировать объекты достаточно нажать указанную виртуальную клавишу.
Используйте функционал на собственное усмотрение. Все изменения можно отменить, если вам что-либо не подойдет. После окончания обработки просто сохраните картинку на диск или добавьте в проект монтажа видео.
Программы съемки экрана
В некоторых случаях использование стандартной схемы Виндовс оказывается неудобным. Особенно, если скриншоты приходится снимать часто. Для этих целей можно скачать специальные программы.

Подобное ПО позволяет не просто сохранять снимок, но и редактировать его массой инструментов. Например, снимать видео с экрана или добавлять водяной знак на изображение.
Эти же программы дают возможность сохранять снимки на компьютер, а также получать ссылку на них же, размещенных в облачном хранилище.
После создания скриншота большинство программ моментально спрашивают, куда сохранять полученное изображение. Эту функцию можно настроить по умолчанию, задав определенную папку для этих целей.

Рассматривая самые популярные программы для создания скриншотов, важно определить их сильные и слабые стороны:
Дополнительные программы для создания скриншотов
Microsoft Snip
Этот менеджер скриншотов является бесплатным. Его можно скачать с официального сайта компании Майкрософт.
Он позволяет делать снимки как отдельных окон и всего экрана, так и выборочных фрагментов.
с его помощью вы сможете записывать даже видео с отображением различных пометок.
Это очень полезно при создании обучающих видеороликов и различного рода презентаций.
К ним можно добавлять и звуковое сопровождение.

Рабочее окно приложения Microsoft Snip
Скачать
Lightshot

Рабочее окно сервиса Lightshot
«Лайтшот» поможет без труда сделать скриншот.
После скачивания и установки в правой нижней части экрана появится логотип программы в виде пера.
Теперь после нажатия клавиши Print Screen она будет автоматически запускаться.
Экран монитора немного потемнеет, а вам останется лишь обвести сохраняемую область.
Для этого установите курсор в какое-либо место на экране и, зажав левую кнопку мыши, растяните пунктирное выделение.
Обозначенный участок можно изменять в размере, а инструмент выделения можно произвольно перенести по экрану монитора.
После того, как вы отпустите кнопку мыши, на границе выделения появится панель с инструментами и доступными действиями.
Благодаря этим инструментам вы сможете добавить к скрину рисунок, фигуру или текст.
Выбрать для них цвет, если нужно — отмените свои предыдущие действия.
Из возможных действий вам будет доступно следующее:
Программа очень простая и не требует специальных навыков.
Скачать
FastStone Capture

Назначение кнопок рабочей панели
Простая в использовании программа позволяет делать снимки экрана, а также записывать видео.
После запуска откроется рабочая панель с инструментами.
Созданный скриншот можно открыть в редакторе программы для последующей коррекции и сохранения.

Редактор FastStone
Скачать
Приложение SnagIt

Редактор программы
Замечательно подходит для создания скринов как всей области экрана, так и его отдельных участков.
Позволяет применять к изображению различные эффекты.
Можно добавить различные фигуры, рамки и иконки, а также включать или выключать тень.
Имеет свой собственный встроенный редактор.
Скачать
Инструмент для создания снимков Screenshot Captor

Окно программы
Позволяет делать различные скриншоты — всего экрана, активного окна, произвольной формы и многое другое.
Имеет много полезных настроек. С ее помощью вы без труда сможете делать скрины сразу нескольких экранов.
Полученное изображение можно редактировать, применив к нему обрезку, изменение размера и имеющиеся эффекты.
Скачать
Альтернативные программы для создания скриншотов.
Как правило, сторонние программы для снятия скриншотов с монитора компьютера или ноутбука в отличии от встроенного решения в Windows более функциональны и гораздо удобнее для повседневного использования. Но если вам время от времени приходиться делать снимки экрана, то нет смысла устанавливать дополнительные программы, а лучше воспользоваться готовым решением от Microsoft или кнопкой «Print Screen».
Вместе с тем, в сторонних продуктах тоже задействована кнопка «Print Screen», но кроме нее используются комбинации клавиш для захвата фиксированной, прямоугольной и произвольной области, окна с прокруткой, полного экрана… Многие программы для снятия скриншотов с экрана относятся к разряду платных, но есть достойные бесплатные решения, правда в очень ограниченном количестве.
Lightshot. Простая и удобная в использовании программа с приятным русским интерфейсом, которая после установки поселится в системном трее на панели задач. Утилита дает возможность мгновенно сделать снимок экрана и нанести на него стрелку, линию, прямоугольник, текст, цвет или выделить необходимый участок маркером.
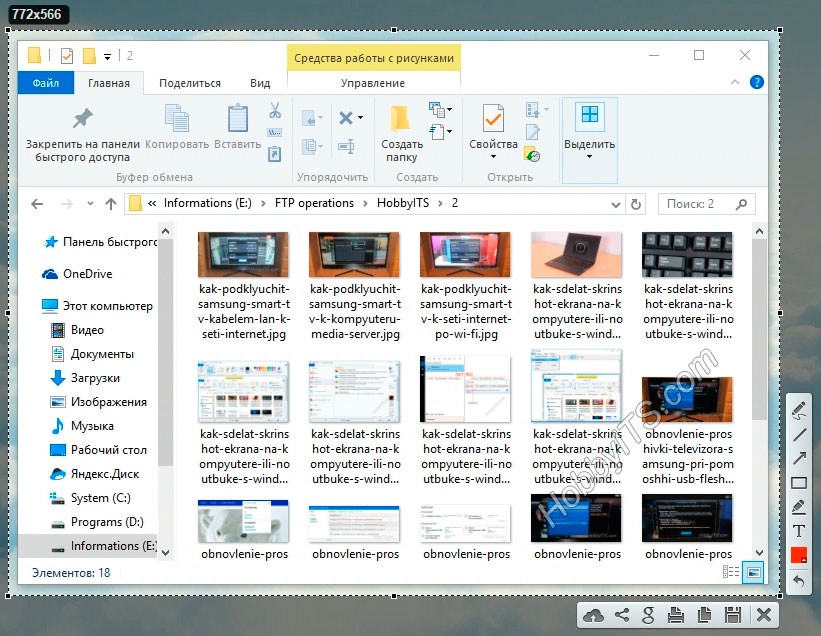
Screen Capture. Бесплатная утилита для создания снимка с экрана компьютера или ноутбука. Программа имеет русский интерфейс и дает возможность сохранять полученное фото в формате BMP, JPG, PNG и при этом регулировать качество изображения на выходе у двух последних.
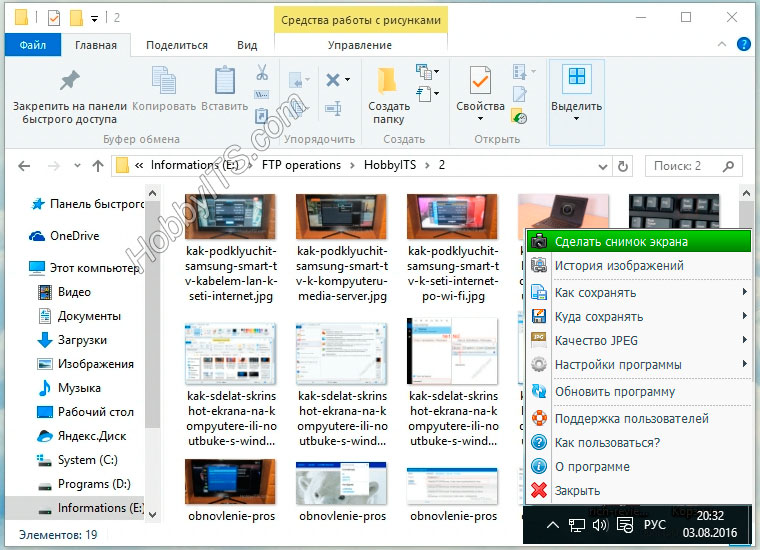
Имеется возможность всего одним кликом размещать изображение в Интернете и при необходимости прокомментировать снимок. Она отлично подходит для повседневной работы, имеет историю создания скриншотов, настройку указания директории для сохранения полученного снимка.
Яндекс Диск. Уже много лет пользуюсь облачным хранилищем от Mail и Яндекс Диск. Последний дает возможность подключить облако как сетевой диск (по технологии WebDAV) и предлагает к установке небольшую и бесплатную утилиту для создания скриншотов и последующей их загрузки в свое сетевое облако с получением ссылки.
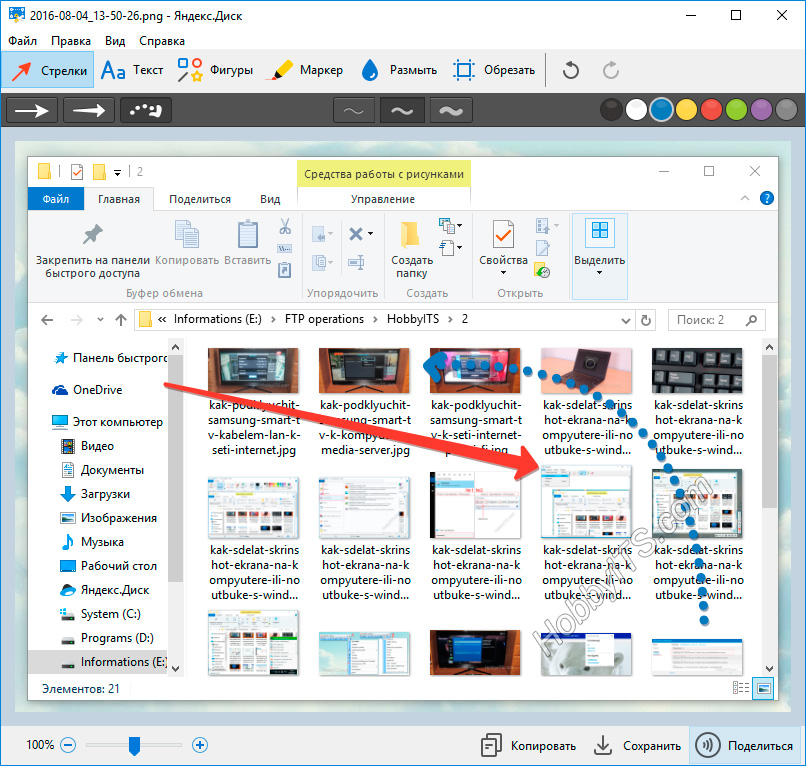
Я периодически пользуюсь ей из-за красочных и красивых стрелок, волнистых линий, фигур и прямой отправки снимка в облако. Здесь удобный русскоязычный редактор с минимальным набором инструментов.
Fast Stone Capture. Несмотря на то, что он платный, именно этим инструментом я пользуюсь в последнее время. В арсенале этой программы есть: захват окна, объекта, полного экрана, окна с прокруткой (например, снимок всей загруженной веб страницы), а также прямоугольной, произвольной и фиксированной области. Кроме этого, здесь есть лупа, пипетка, линейка, а также возможность записывать видеоролики и преобразовывать изображение в PDF формат.

Есть русский язык и простой, но очень удобный редактор. К тому же можно настроить автоматическую вставку водяного знака и отправку снимка в редактор, Word, PowerPoint, почту, вывести на печать или получить изображение со сканера. У этой утилиты есть бесплатный урезанный аналог PicPic, но именно Fast Stone Capture мне показался гораздо удобней, функциональней и компактней.
Snagit. Многие знакомые мне люди используют данную программу в своей работе и если бы я не использовал Fast Stone Capture, то воспользовался именно ей. Интуитивно понятная программа с русским интерфейсом с большим набором функций не только для снятия снимка с экрана компьютера, ноутбука и последующей обработке полученного изображения, но и записи видео. По сути это мультимедийный комбайн с колоссальными возможностями в котором присутствует опция распознавания печатного текста.

То бишь вы можете получить текст, не поддающийся операции копирования, сделать снимок экрана на котором содержимое превосходит его размеры, активировать модули автоматической обработки и сохранения полученного скриншота, захватить с помощью лупы выделенную область с точностью до пикселя, скопировать изображение в буфер обмена, отправить по электронной почте или вывести на печать…
В редакторе присутствуют кисти, штампы, распылители, карандаши, линии, стрелки, геометрические фигуры, пипетка для захвата цветов, фигурное выделение области изображения. Возможности Snagit просто огромны. Безусловно есть и другие программы для снятия скриншотов такие как Hardcopy, Skitch, Monosnap, Jet Screenshot, Joxi и другие, но именно описанные в статье инструменты по ряду причин мне ближе всего.
Если снимок экрана создаётся с помощью программы «ножницы»
Встроенная системная утилита «Ножницы» обладает более широким функционалом по сравнению с кнопкой Print Screen (создание пометок на «скринах», самостоятельное определение их размеров, создание снимков разных форм и другое). Плюс этого способа также в том, что юзер сам определяет, в какую папку ему сохранить конкретный текущий снимок во время его создания:
- Запустите утилиту через панель «Пуск» (в каталоге со стандартными приложениями «Виндовс»). Либо наберите запрос в виде названия программы на панели «Поиск».
- Выберите при желании режим (прямоугольник, произвольная форма, весь дисплей или конкретное окно).
- Добавьте при необходимости период задержки, если вам, например, нужно подготовить предварительно экран. Щёлкните по первой кнопке «Создать».
- Дисплей станет бледного оттенка — выберите левой клавишей мышки область будущего «скрина».
- Когда отпустите кнопку мышки, появится уже графический редактор — сделайте при необходимости пометки на картинке.
- В меню «Файл» выберите сохранение либо зажмите сразу S и Ctrl.
- Выберите место для сохранения файла.
Где сохраняются скриншоты на Windows 10
Разработчики очень стараются сделать последнюю версию ОС лучше. Поэтому вариантов, как сделать скриншот в Windows 10 очень много. Соответственно и вопрос: в какой папке хранятся скриншоты, нужно рассматривать с разных сторон. То есть, сначала определяться со способом, с помощью которого он был сделан, а потом говорить, где сохранен скриншот на компьютере.
Сделанные с помощью PrtSc
Учтите, что появилось оно, начиная с версии 1809. Поэтому если у вас более ранняя версия Windows 10, то открыть окно буфера обмена не получится.
Вставлять куда-то текст, ссылки или картинки из списка очень просто. Например, ставьте курсор в документе Ворд, жмите Win+V и выбирайте из буфера что нужно. Кликайте по тексту или картинке (которые есть в буфере), и они появятся в документе в том месте, где стоял курсор.
Обратите внимание, что после выключения или перезагрузки компьютера этот список будет пуст
Сделанные во время игры
Надеюсь, я понятно описала, где сохраняются скриншоты экрана на компьютере с Windows. Снимки экрана, сделанные определенным способом, действительно хранятся в папках, но в основном, все скриншоты находятся именно в буфере обмена. В последних версиях Windows 10 его легко открыть, а если у вас 7 или 8-ка, то установите для этого специальную утилиту.

