Настройка роутера xiaomi mi 3g
Как настроить роутер Xiaomi (все модели)
Пошаговая инструкция как настроить роутер Xiaomi Mi WiFi на примере маршрутизатора Mi Router 3G (самая популярная модель), в целом пошаговое руководство применимо для всех моделей.
Комплектация
Вероятнее всего ваша комплектация будет состоять из: маршрутизатора, блока питания и руководства на китайском языке.
Вам, возможно, нужно докупить:
- сетевой переходник под наши розетки (у блока питания плоские вилки)
- патч-корд Ethernet RJ-45, по метражу: 0.5, 1, 2, 3, 5, 10, 15, 20, 30 метров …
И, если с переходником все понятно, то коммутационный шнур (он же патч-корд) бывает разных категорий:
- CAT 5 — скорость передачи данных до 100 Мбит/с.
- CAT 5e — скорость передачи данных до 100 или 1000 Мбит/с (изучайте спецификации внимательно).
- CAT 6 — передает данные на скорости до 1000 Мбит/с (1 гбит/с). — оптимальный выбор.
- CAT 6a — скорость передачи данных до 10 гбит/с (расширенная спецификация).
- CAT 7 — спецификация пока не утверждена, скорость передачи данных до 10 Гбит/с.
Если интересно, больше можно прочитать тут: https://www.legrand2.ru/rjcategory.html .

Первое включение
Читайте внимательно, и вам даже не понадобятся скриншоты чтобы настроить Xiaomi Router …
Шаг 1. Соедините ваш роутер и провайдера кабелем RJ-45. Включите питание и дождитесь загрузки обоих устройств.

Шаг 2. На смартфоне установите приложение Mi Wi-Fi («Mi Router»). Регион установите Mainland China. (Если выберете Europe — может глючить (по состоянию на март 2019)).
Шаг 4. Теперь делаем поиск нашего новенького роутера, в приложении нажимаем «Set up a new mi Router». Определило? Теперь вводим имя сети, потом пароль. Пароль можно сделать одинаковым для Wi-Fi-сети и админовского доступа или разными.
Отлично! Подключение выполнено, теперь вы можете управлять роутером через смартфон (удаленно). Теперь же нужно еще настроить Xiaomi Mi WiFi через браузер компьютера.
Если что-то не получается, видео-инструкция по настройке через приложение Ми Вай-Фай:
Настройка роутера
Теперь перед нами стоит задача: окончательно настроить роутер Xiaomi Mi WiFi. Легко, в адресной строке браузера вводим: http://192.168.31.1/ .

Пользуйтесь Google Chrome — правой кнопкой можно включить «перевести на русский язык».

Общие настройки

- Двухдиапазонный Wi-Fi. Оставляем как есть, будет 2 сети 2.4 ГГц и 5 ГГц. По отзывам, при такой настройке интернет-соединение стабильнее.
- Настройки интернета. Меняем настройки только скорости соединения WAN, с автоматический на 100/1000 мбит/с.
- Центр безопасности. Не трогаем, там можно менять пароли.
- Настройки локальной сети. Не трогаем.
- Состояние системы. Обновляем роутер до последней версии.
Расширенные настройки маршрутизатора Xiaomi

- QoS интеллектуальное ограничение скорости. Устанавливаем значение 100/1000 мбит/с в зависимости от вашего роутера. QoS — должен быть выключенным, что это для продвинутых пользователей …
- DHCP статическое распределение IP, DDNS, Переадресация портов, VPN, другое (UPnP) — не трогаем.
Готово, вы настроили Wi-Fi роутер Xiaomi. Теперь перезагрузите маршрутизатор и приятного пользования!
- Патч-корд покупайте RJ-45 CAT 6 нужной вам длины.
- Маршрутизатор устанавливайте на высоте 1-1.5 метра от пола.
- Располагайте подальше от телевизора и микроволновой печи.
- Оптимальное расположение роутера в центральной комнате, чтобы была одинаковая отдаленность до крайних комнат.
- Отключите в настройках роутера Xiaomi умное распределение скорости.
- Поставьте максимальную скорость в поле «ограничение скорости», в зависимости от роутера это будет 100 или 1000 мбит/с.
- Wi-Fi: 2.4 ГГц — сигнал лучше проходит через стены и больше дальность, 5 ГГц — выше скорость, меньше радиус действия и хуже проходимость сигнала. Для смартфонов достаточно 2.4 ГГц, для современных ноутбуков лучше 5 ГГц, изучайте предварительно возможности «железа» ноутбука.
- Обновите на компьютере и ноутбуке драйвера сетевой карты Wi-Fi и LAN.
Настройка роутера Redmi AC2100
Когда я заказывал это устройство в Поднебесной, то доступна была лишь китайская прошивка. Глобальной тогда ещё не было. А китайский язык я понимаю ровно так же как и румынский — то есть никак. Поэтому для нормальной работы нужно установить для своего браузера расширение-плагин для русификации прошивки роутеров Xiaomi — RUMIWIFI.
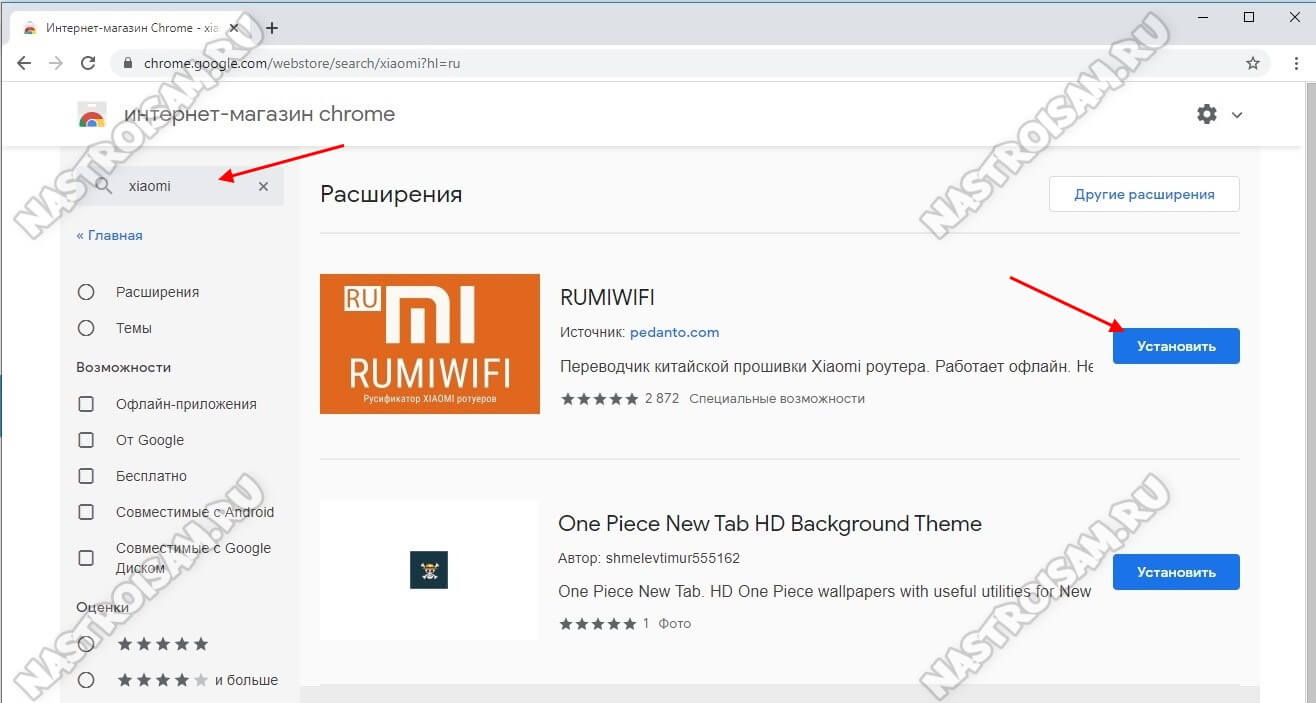
После этого интерфейс будет практически полностью русифицирован и проблем с пониманием того или иного меню веб-интерфейса не возникнет.
Как вариант, можно настроить Redmi AC2100 через телефон, используя фирменное приложение MI WiFI от Xiaomi. Там сразу меню будет на русском. Единственное неудобство — необходимость регистрации аккаунта в облачном сервисе Сяоми.

В локальной сети IP адрес роутера Redmi AC2100 — 192.168.31.1, либо можно воспользоваться URL-адресом miwifi.com. Логин для доступа не используется, пароль «из коробки» не задан и в дальнейшем меняется пользователем при первоначальной настройке.
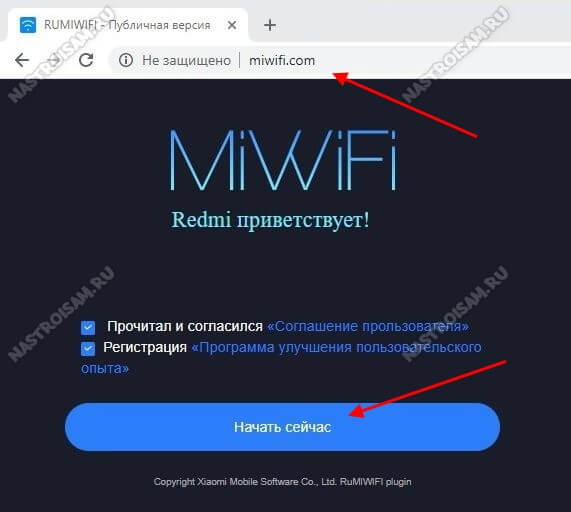
Первый раз запустим маршрутизатор Редми и зайдя в его веб-интерфейс, Вы увидите приветствие и предложение начать подключение и настройку роутера AC2100. Нажимаем кнопку «Начать сейчас». Если WAN-кабель провайдера не подключен, то появится вот такое предупреждение:

Если же кабель подключен, тогда будет запущена настройка Интернет-соединения. В том случае, если Ваш провайдер использует тип соединения «PPPoE» как в Дом.ru и многих филиалах Ростелеком, то появится меню для ввода логина и пароля на соединения:
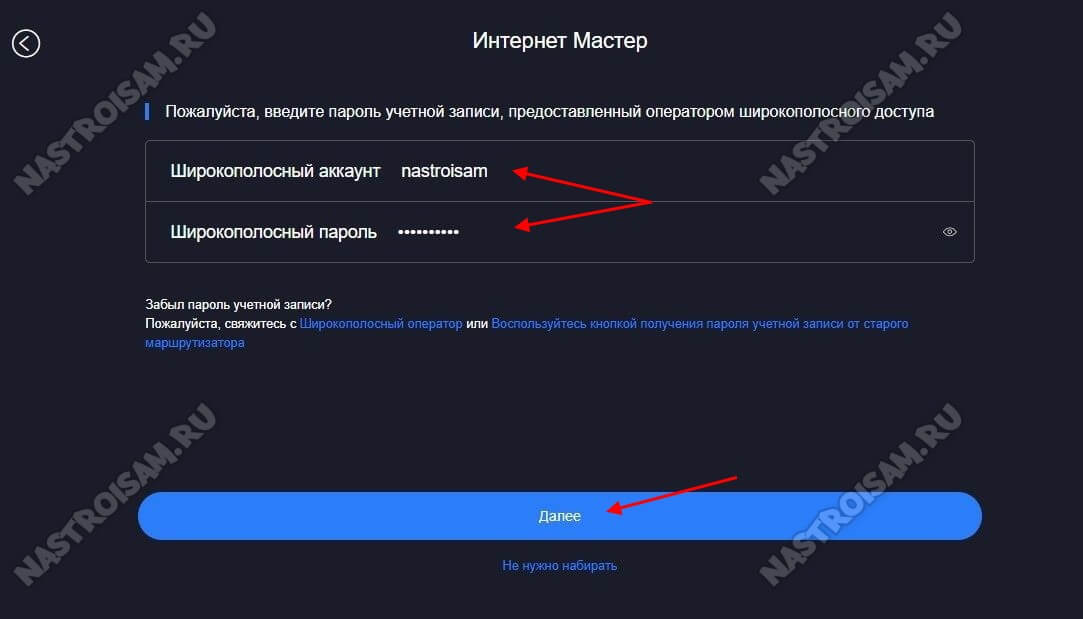
Эти данные Вы получили, когда заключали договор со своим оператором связи. Их нужно ввести в соответствующие поля и нажать кнопку «Далее».
Внимание: Если Ваш провайдер использует тип соединения «Динамический IP (DCHP)», то меню для ввода логина и пароля не будет и Вы сразу перейдёте к настройке беспроводной сети WiFi
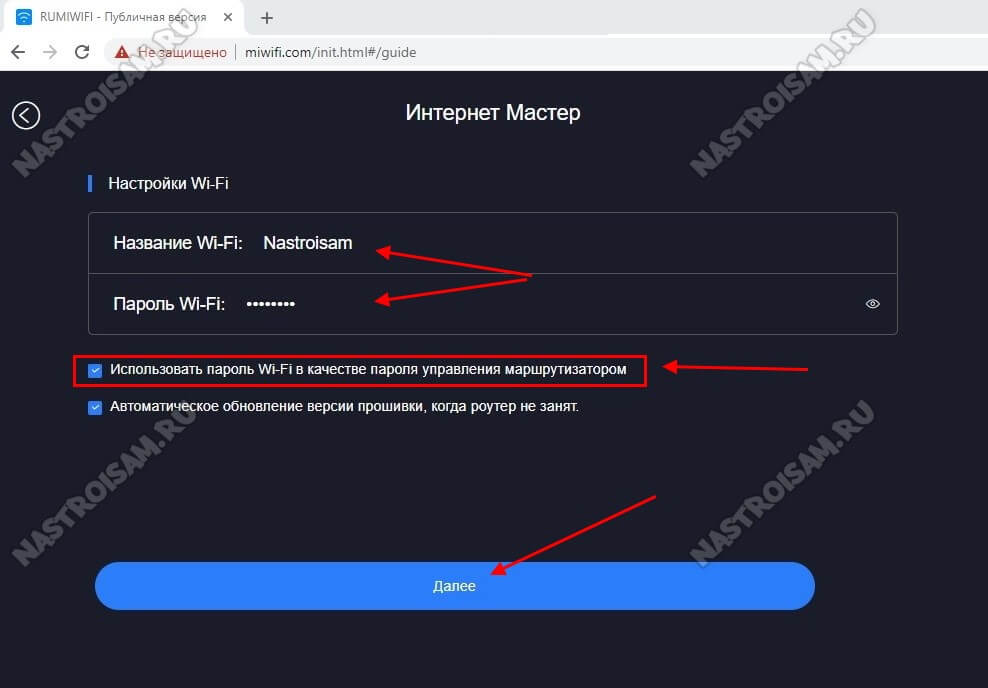
На этом шаге Вам нужно придумать и прописать название своей домашней сети WiFi и пароль, который будет запрашивать роутер Редми при подключении к нему новых устройств.
Обратите внимание на галочку «Использовать пароль WiFi в качестве пароля управления маршрутизатором». Если Вы её оставите отмеченной, то на вход в настройки роутера Redmi AC2100 будет совпадать с паролем на WiFi
Если же Вы снимете эту галочку, то операционная система устройства попросит указать ещё и пароль на веб-интерфейс.
Нажимаем кнопку «Далее».
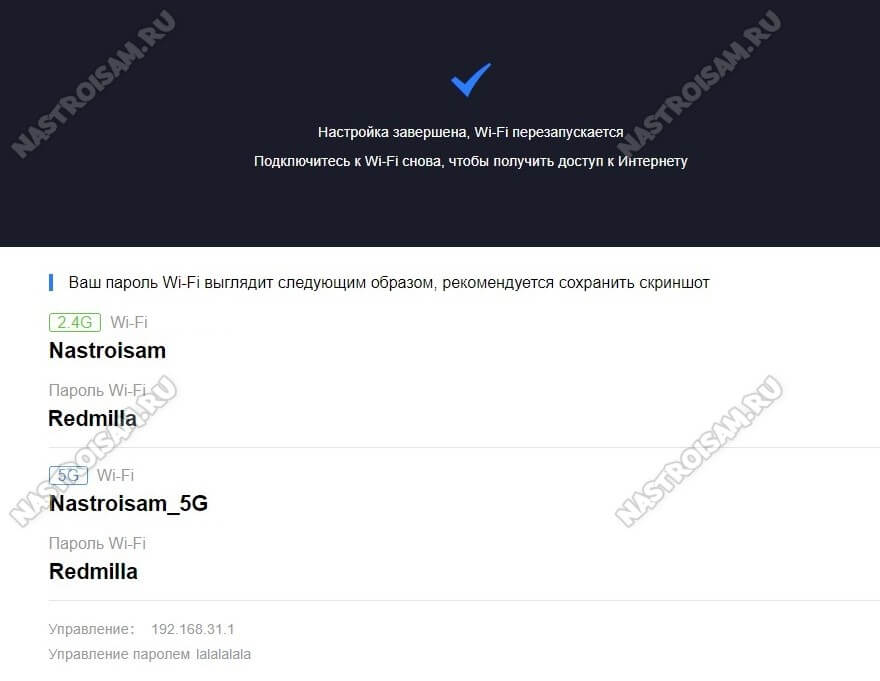
Настройка маршрутизатора завершена. Вам ещё раз будут показаны основные пароли. После чего Вы уже попадёте в полноценный веб-интерфейс:
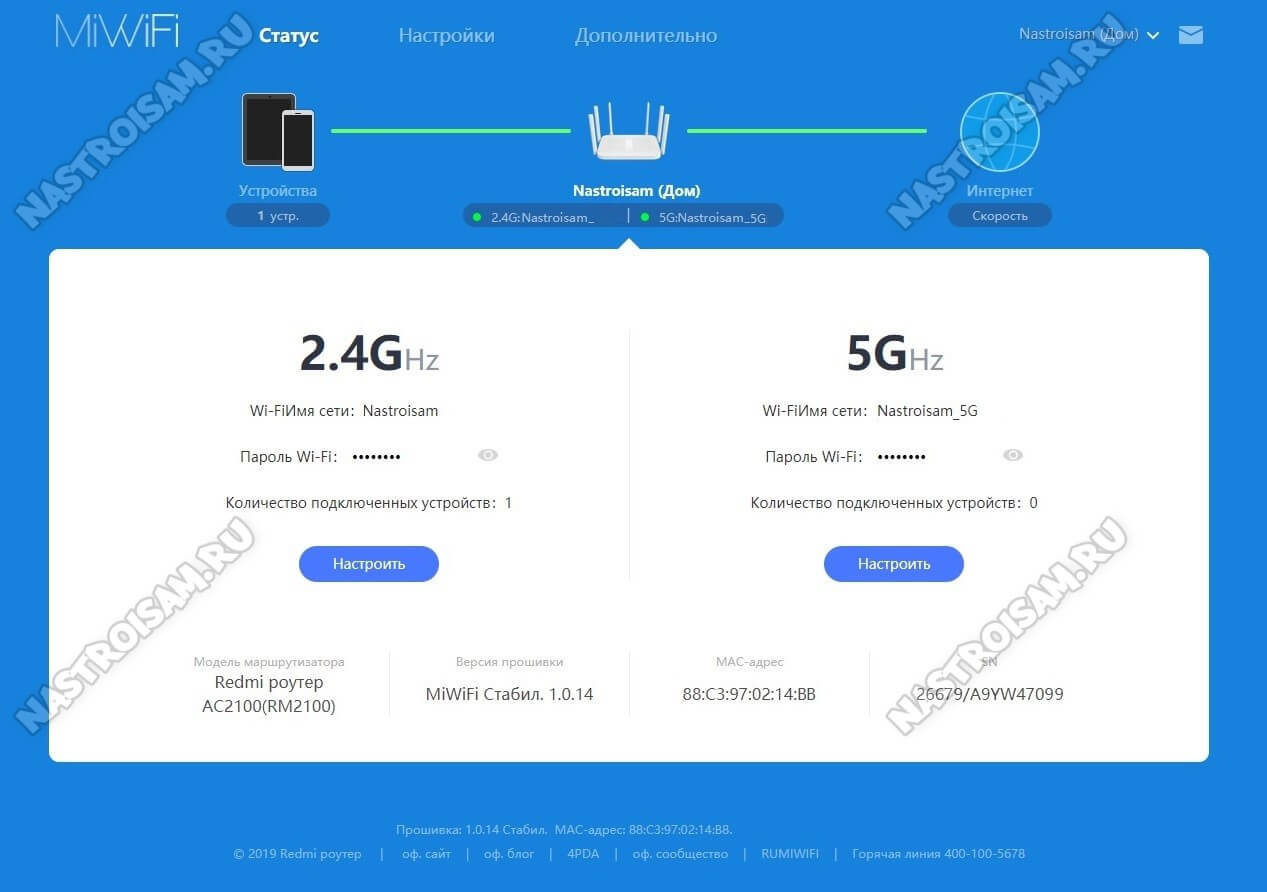
Примечание:
1. Если Ваш провайдер использует VPN-подключение, как некоторые филиалы Билайн, которые ещё не перешли на новую сервисную модель, то подключение к Интернету на стоковой прошивке Вы настроить не сможете. Единственный выход — прошивка от Padavan или OpenWRT.
2. Настройка IPTV на Redmi AC2100 для Ростелеком, Дом.ру, Билайн и т.п. так же невозможна на стоковых прошивка. Решение — прошивка от Padavan или OpenWRT.
Преимущества и недостатки роутера Xiaomi Mi Wi-Fi 4

Нет предла к совершенству. И компании Xiaomi есть куда расти. В ее продукции встречаются свои преимущества и недостатки. Поговорим сначала о хорошем.
Модель маршрутизатора впечатляет наличием гигабитного порта и достаточно мощными характеристиками железа. За свою стоимость это даже более, чем возможно приобрести:
- Частотный диапазон — 2,4/5 ГГц.
- Радиус покрытия охватывает до 80 квадратных метров.
- Не так греется в процессе нагрузки, как другие бюджетные модели.
- Хотя интерфейс панели администратора на китайском, благодаря плагину возможно все перевести на русский.
- Впечатляет внешнее оформление в стиле минимализма. Мобильное приложение облегчает использование маршрутизатора.
Отсутствуют кастомные прошивки, расширяющие функционал. Хотя неопытному пользователю это не нужно. А вот кабель питания можно было длиннее сделать.
Итак, закончили о минусах. Плюсов однозначно больше. Для среднестатического пользователя без специфических требований этот роутер действительно успешная покупка.
Инструкции по использованию
Конфигурация роутеров Xiaomi Mi WiFi имеет некоторые нюансы, но мы легко сможем разобраться в них ниже по тексту. Для начала, конечно, рекомендуем начинать не с процесса загрузки нестандартной версии прошивки (этот вариант мы оставим профи), а с более простого варианта – загрузки приложения Mi WiFi.
Со смартфона
Видеоинструкцию по использованию приложения смотрите здесь:
Самостоятельно настраивая роутер, вы часто сталкиваетесь с множеством проблем и ошибок, начинаете искать полезную информацию на сайтах и форумах, пользуетесь разными советами и решениями. Самый простой способ – скачать на телефон отличное приложение. Это собственная разработка Mi Router. Мы используем Mi Wi-Fi (скачать из Google Play для Android или AppStore для iPhone).

Установка стандартная, всего в несколько шагов. Подключаем устройство к блоку питания, подключаем кабель от интернет компании к WAN порту. Новая сеть появится в списке, будет названа по умолчанию и не будет безопасной.
Маршрутизатор самостоятельно проверит интернет-соединение и при его наличии выдаст сообщение об успешной операции. Это произойдет только при подключении через DHCP. Если мы используем тип PPPoE, нам нужно ввести дополнительные данные: логин и пароль.
Через ПК
Настройки для разных типов подключения можно найти в следующем видео:
При запуске через браузер (стандартная настройка роутера Xiaomi Mi Wi-Fi через компьютер) нужно вводить не обычный адрес 192.168.1.1, а 192.168.31.1 (или miwifi.com). Мы выйдем на главную страницу с иероглифами, понятными только китайским и профессиональным переводчикам. Давайте не будем получать и просто нажмем первую кнопку на экране.
Далее я пошагово опишу, как настроить интернет на Mi Wi-Fi Router:
Появится новое окно. В нем находим название сети Wi-Fi и секретный код (пароль) для доступа. Ключ должен состоять не менее чем из 8 символов.

- Не забудьте ввести защитный код в настройках роутера, иначе злоумышленник сможет ввести и изменить их по своему вкусу.
- Появится окно, где будет написано, что на роутере будет 2 сети Wi-Fi с разными названиями и частотами. Вторая сеть для диапазона 5 ГГц также должна получить имя и код безопасности. Затем устройство уйдет в перезагрузку.
- После инициализации в списке доступных подключений мы увидим сеть с нашим именем, которое мы ей присвоили при установке. Подключаемся к нему, вводя свой пароль. Базовая настройка роутера Xiaomi Mi WiFi завершена.
Если интернет работает, вам очень повезло. Если нет, продолжаем мучиться с китайцами:
- Снова зайдите в веб-интерфейс (если вы изменили пароль, введите новый).
- Выделите элемент с изображением круга, похожего на глобус. Вы узнаете этот значок, он есть даже у маршрутизаторов других производителей.

Выберите соединение PPPoE и введите логин и пароль для доступа в Интернет. Эти данные можно получить из договора или позвонив оператору провайдера. Сохраните, нажав первую кнопку ниже.

Установить английский на Mi Wi-Fi можно, загрузив альтернативную версию прошивки: в меню настроек (пункт 3 слева вверху) выберите «Состояние системы» (первый значок справа).

Нажмите первую серую кнопку. Система попросит вас выбрать папку на вашем компьютере для сохранения обновлений. Далее нужно дождаться загрузки новой прошивки, после чего в настройках выбрать английский. Теперь работать будет немного проще.
Беспроводная сеть
Для настройки Wi-Fi есть раздел со значком, как на смартфонах.

Этот раздел идет первым. Беспроводное соединение будет работать на обоих частотных каналах. Канал 2,4 ГГц является настройкой по умолчанию для всех устройств. Поэтому во многих общественных местах или густонаселенных районах он сильно перегружен, что влияет на стабильность соединения и скорость.
Здесь вы также можете настроить пару независимых сетей и включать их по желанию и необходимости. Работа ведется в двухдиапазонном варианте, например одновременно на 2,4 и 5 ГГц, вы можете выбрать или использовать оба одновременно.
Вход в роутер Xiaomi с телефона
Далее делаем несколько традиционных шагов, одинаковых при настройке любого роутера:
- Подсоединяем к WAN порту кабель интернета
- Подаем электропитание на маршрутизатор
- Включаем WiFi на смартфоне
После чего находим в списке доступных сетей SSID открытые для подключения Xiaomi_XXX или Xiaomi_XXX_5G и присоединяемся к одной из них.
Далее запускаем приложение Mi Router
На стартовой странице предлагается выбрать вариант конфигурации:
- Войти в существующий Mi аккаунт
- Завести новую учетную запись
- Настроить как новый роутер
Выбираем последний, так как именно учетная запись позволит работать с роутером удаленно через интернет без фактического подключения к wifi сети роутера. При первичной привязке устройства, разумеется, необходимо подключиться к интернету именно через него.
После чего наш маршрутизатор (поскольку с его вайфаем мы уже сконнектились) определится в программе — жмем «Set Up»
Далее будет возможность восстановить настройки роутера из заранее созданной резервной копии, например, перенести настройки со старого. Но мы выбираем в качестве нового — «As New Router»
Следующий шаг — выбор режима работы, в роли основного маршрутизатора, либо как wifi репитер. Соответственно, нам в данный момент нужен «Primary Base Station»
Подключение к интернету
После этого Xiaomi Router 4 проверит подключение к интернету. Поскольку у меня динамический IP адрес от провайдера, ввода никаких дополнительных параметров не требуется. Если же у вас PPPoE, L2TP, PPTP или Статический IP, то откроется еще одна промежуточная страница с полями для того, чтобы прописать необходимые для коннекта данные. Их должен предоставить вам поставщик услуг интернета.
Настройка WiFi сети
Переходим к следующему шагу, на котором нужно задать имена для своих сетей и пароль для подключения. Я говорю именно «сетей», хотя отображается форма для присвоения названия только одного SSID — дело в том, что по умолчанию wifi в диапазоне 2.4 GHz и 5 GHz будут называться одинаково, только последний прибавит еще к нему окончание «5G». Впоследствии имя беспроводной сети можно будет изменить.
Также обратите внимание на установленную галочку напротив «Set as router admin password as well». Эта функция позволяет сделать ключ для подключения к wifi одновременно паролем для доступа в администраторский раздел
Это удобно, так как не нужно запоминать лишнего, но для безопасности все-таки лучше ее снять и назначить отличающийся.
Жмем на кнопку «Finish» и видим сводную информацию по нашим созданным соединениям.
Далее роутер перезагрузится и смартфон автоматически подключится к одной из новых сетей. Если этого не произошло, то делаем вручную.
После этого нас еще раз попросят авторизоваться под своей учетной записью в Mi Cloud.
При этом в качестве региона будет указан «Mainland China» — вам же нужно обязательно выбирать тот, для которого был выпущен роутер, иначе войти туда не получится. На практике это выглядит как простой подбор нужного варианта. Лично мне подошел Тайвань.
Если же вы еще не регистрировались нет, то нужно это сделать — по кнопке в правом верхнем углу. Это необходимо ля того, чтобы иметь доступ со смартфона к настройкам роутера Xiaomi WiFi Router 4 удаленно через интернет.
Весь процесс регистрации показывать нет смысла — думаю, правитесь, там нет ничего сложного.
В финале всех этих действий по авторизации должно появиться окно с распознанным роутером Xiaomi — нажимаем на кнопку «Pair Router»
Вводим заданный ранее пароль администратора
Ваше мнение — WiFi вреден?
Да
22.98%
Нет
77.02%
Проголосовало: 30829
И, наконец, попадаем в панель управления.
Правильная настройка роутера Xiaomi Mi Wi-Fi 4C
Через браузер прописываем адрес админ-панели — 192.168.31.1
 адресная строка браузера
адресная строка браузера
Соглашаемся с политикой обслуживания, нажимая на большую синюю кнопку. Затем задаем имя и пароль от Wi-Fi сети; указываем пароль от входа в админ-панель. Дальше поговорим о том, как настроить роутер mi 4c при помощи приложения. Решим вопрос с локализацией и удаленным доступом, даже если устройство не подключено к оборудованию.
Немного о приложении
Как настроить роутер mi router 4c удаленно?
Благодаря облачной технологии войти в панель администратора с приложения можно даже вне досягаемости беспроводной сети с помощью телефона. Словами проще, пользователь всегда сможет зайти в личный кабинет устройства и узнать текущее его состояние. Теперь можно управлять локальной сетью в любом месте.
Вход в настройки
Чтобы понять, как настроить роутер сяоми 4с, выполняем каждое действие поэтапно:
- Центральный сетевой кабель подключаем в WAN.
- Подключаем оборудование к электросети.
- Подключаемся по WI-FI к роутеру с телефона.
С последним пунктом открывается список доступных беспроводных сетей. Находим свой маршрутизатор и подключаемся. Запускаем приложение на смартфоне и переходим на стартовую страницу.
Откроется три пункта:
- войти в учетную запись;
- создать новую;
- настроить заново.
Выбираем последний пункт, который позволяет удаленно работать с оборудованием, не находясь поблизости с Wi-Fi роутером. Первичная привязка предусматривает подключение к самому маршрутизатору. Как-только роутер определится в приложении, нажимаем «Set Up».
Предусмотрен функционал восстановления настроек (перенос данных из старого роутера). Однако в нашем случае происходит настройка нового маршрутизатора, поэтому выбираем «As New Router». Завершающий шаг — выбор рабочего режима: в роли Wi-Fi усилителя или в качестве основного роутера. Отмечаем пункт «Primary Base Station».
Подключение к сети
После выбора рабочего режима Xiaomi Router 4С, необходимо определиться с типом соединения. Большинство глобальных интернет-компаний обслуживают клиентов на динамическом типе соединения. В таком режиме от клиента не требуется никаких действий по настройке. Однако для PPPoE, L2TP, PPTP, Static IP определенно задаются параметры. Для этого откроется дополнительное окно с полями, куда вносятся данные из договора. Разумеется, такую информацию предоставляет интернет-провайдер.
Настройка WI-FI
В данном пункте необходимо указать имя и пароль сети. В модели Xiaomi Router 4С доступно два вида сети — 2.4 ГГц и 5 ГГц. Однако им присваивается одно имя. Особого внимания заслуживает пункт «Set as router admin password as well». Отмечая его, пользователь присваивает один и тот же пароль для входа в админ панель и подключения к Wi-Fi. С одной стороны это облегчает процесс запоминания данных. Но с точки зрения безопасности рекомендуется придумать два совершенно разных сложных пароля. В итоге нажимаем «Finish».
После перезагрузки роутера выполняется автоматическое подключение. Далее приложение потребует пройти повторную авторизацию в Mi Cloud.
Необязательно выбирать регион, для которого оборудование было изготовлено (по умолчанию всегда стоит «Mainland China»). В противном случае в следующий раз войти в кабинет администратора не выйдет. Большинство пользователей из русскоговорящего сегмента выбирают Тайвань.
Если этап регистрации еще не пройден, рекомендуется к нему приступить — нажмите на кнопку в правом верхнем углу. Данная процедура открывает перед пользователем удаленный доступ. В целом, процесс регистрации стандартный. В итоге после авторизации появится окно с названием клиентского роутера. Последний шаг — нажатие кнопки «Pair Router». После этого вводим пароль от входа админ-панель.
Работа с внешними дисками на роутере
Я уже упоминал, что на прошивке от Padavan есть возможность управления жесткими дисками, подключенными с разъем usb роутера. Полный доступ к накопителю осуществляется прямо из нового кабинета. На стоковой прошивке такой возможности нет. Вы не сможете через веб-интерфейс посмотреть, что у вас на накопителе, тем более этим содержимым управлять.

Единственный путь — установка мобильного клиента MI WI-FI Router. После установки версии для Андроида, вам нужно зарегистрироваться на сайте miwifi.com и затем запустить приложение.

Ищем вкладку «Хранилище» и радуемся. Подключенный диск отобразится полностью, со всеми вашими папками и файлами. Роутер поможет вам эти данные скопировать, переместить, удалить. Все что захотите. Команды роутеру будет посылать приложение на телефоне.

Такова плата за использование стоковой прошивки, будь у вас сторонняя, этих сложностей можно избежать.
Настройки роутера Xiaomi по своей сути несложны. Если бы не китайский язык. Но и это обстоятельство не помешает вам добиться от вашего устройства бесперебойной работы, нужно все учесть и один единственный раз окончательно его настроить.
Инструкции по использованию
Настройка роутеров Xiaomi Mi WiFi имеет некоторые нюансы, но в них мы запросто разберемся ниже по тексту. Новичкам, конечно, советуем начать не с процесса загрузки нестандартной версии прошивки (оставим этот вариант профессионалам), а с более простого варианта – скачивания приложения Mi WiFi.
Со смартфона
Видео-инструкции по использованию приложения смотрите тут:
При самостоятельной настройке маршрутизатора часто сталкиваешься с множеством проблем и ошибок, начинаешь искать полезную информацию на сайтах и форумах, используешь разные советы и способы решения. Самый простой способ – это загрузить на свой телефон отличное приложение. Это фирменная разработка Mi Router. Воспользуемся Mi Wi-Fi (скачиваем в Google Play для Андроид или AppStore для Айфона).
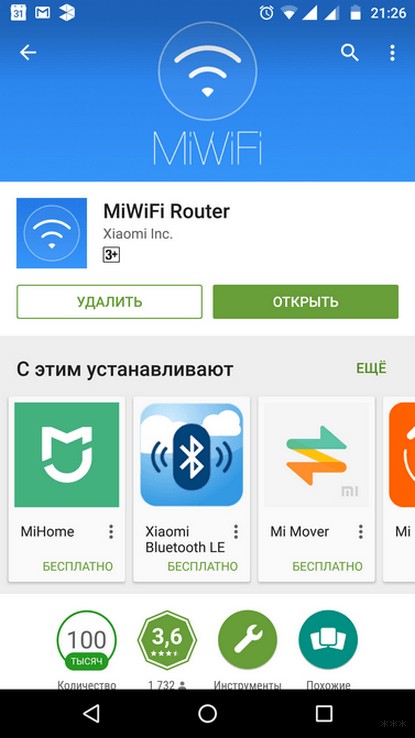
Установка стандартная, в несколько шагов. Подключаем девайс к питанию, подводим кабель от интернет-компании к порту WAN. Новая сеть появится в списке, будет называться по умолчанию и не защищена.
Роутер самостоятельно проверит подключение к интернету, и при его наличии выдаст сообщение, что операция выполнена успешно. Это произойдет только при подключении по DHCP. Если мы используем тип PPPoE, то нужно ввести дополнительные данные – логин и пароль.
Через ПК
Настройки для разных типов подключения доступны в следующем видео:
При запуске через браузер (стандартная настройка роутера Xiaomi Mi Wi-Fi через компьютер) нужно ввести не обычный адрес 192.168.1.1, а 192.168.31.1 (или miwifi.com). Мы попадем на главную страницу с иероглифами, понятными только китайцам и профессиональным переводчикам. Не будем разбираться и просто нажмем первую кнопку на экране.
Дальше опишу пошагово, как настроить интернет на Mi Wi-Fi Router:
- Появится новое окно. В нем придумываем имя сети Wi-Fi и секретный код (пароль) для доступа. Ключ должен содержать от 8 знаков.
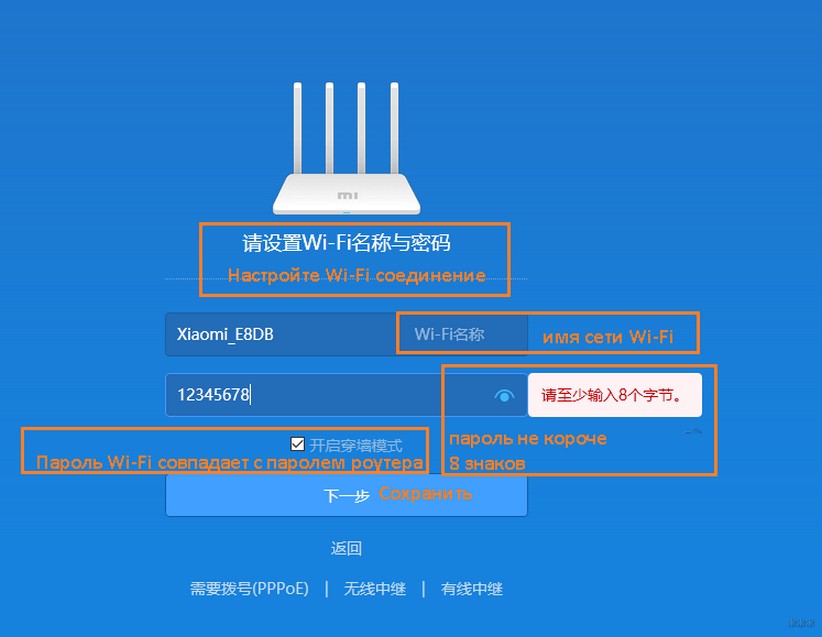
- Не забываем ставить защитный код на настройки роутера, иначе злоумышленник сможет в них зайти и изменить в своих интересах.
- Появится окно, где будет написано, что роутер будет имеет 2 Wi-Fi сети с разными названиями и частотами. Второй сети для диапазона 5 ГГц также нужно дать имя и придумать код безопасности. Затем устройство уйдет в перезагрузку.
- После инициализации в списке доступных подключений мы увидим сеть с нашим названием, которое мы присвоили ей при установке. Подключаемся к ней, вводя наш пароль. Основная настройка роутера Xiaomi Mi WiFi завершена.
Если интернет заработал, вам крупно повезло. Если же нет, мучаемся с китайским дальше:
- Снова заходим в веб-интерфейс (если меняли пароль, вводим уже новый).
- Выберите пункт с изображением круга, который похож на глобус. Вы узнаете этот значок, на роутерах других производителей такой тоже есть.
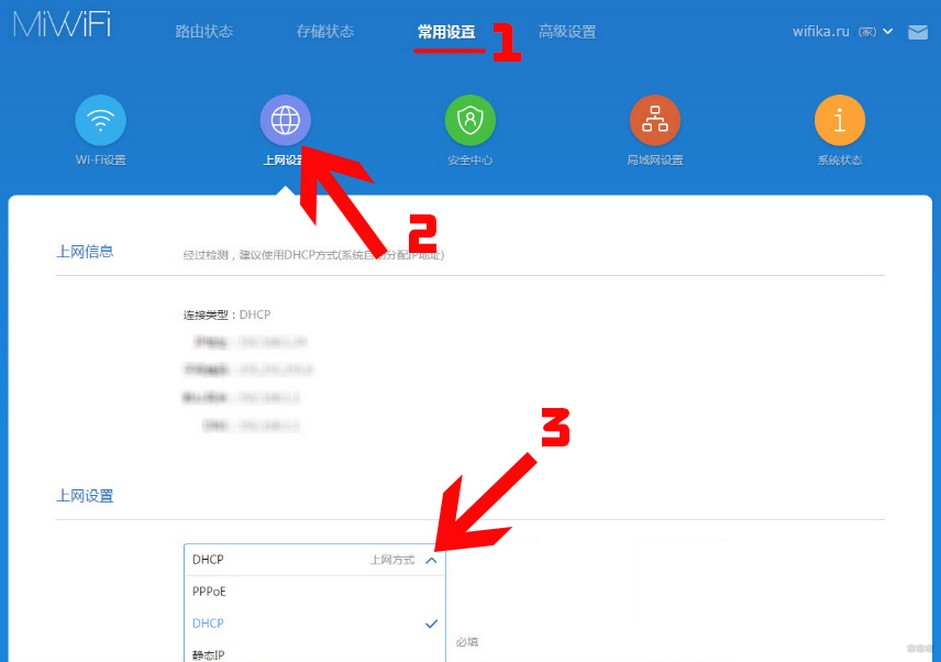
- Выбираем PPPoE подключение и вводим логин и пароль для доступа к Интернет. Эти данные можно узнать из договора или позвонив оператору провайдера. Сохраняемся, нажав первую кнопку внизу.
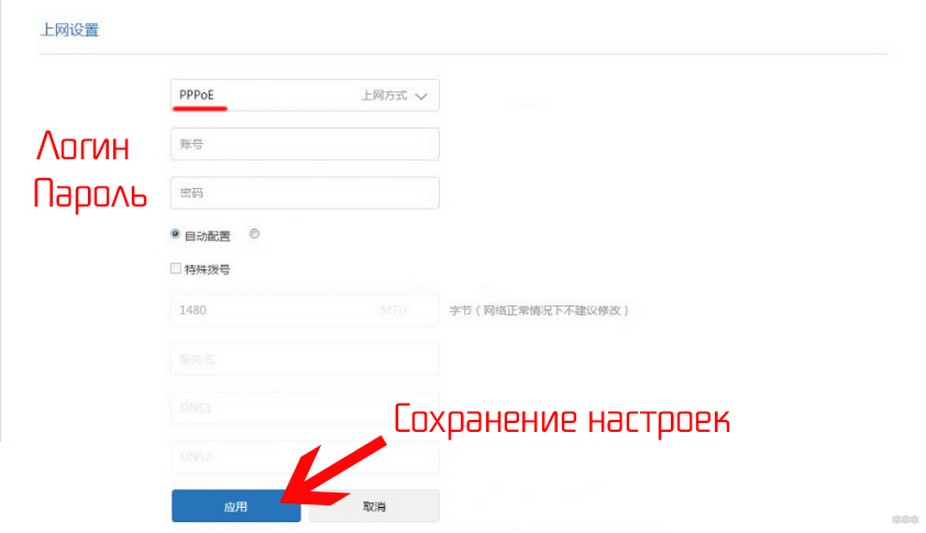
На Ми Вай-Фай можно установить английский язык, скачав альтернативную версию прошивки: в меню настроек (3 пункт слева в самом верху) выберите «Состояние системы» (первый значок справа).
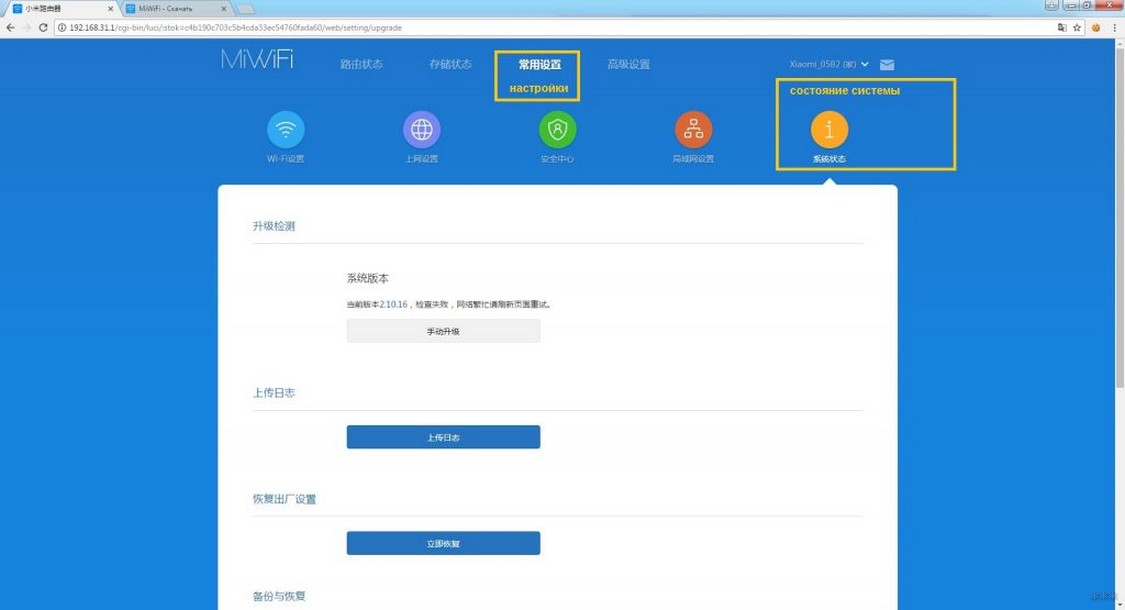
Нажмите первую кнопку серого цвета. Система предложит выбрать папку на компьютере для сохранения обновлений. После нужно дождаться, пока не загрузится новая прошивка, а затем выбрать в настройках английский язык. Теперь работать будет чуть проще.
Беспроводная сеть
Для настройки Wi-Fi есть раздел со значком, как на смартфонах.
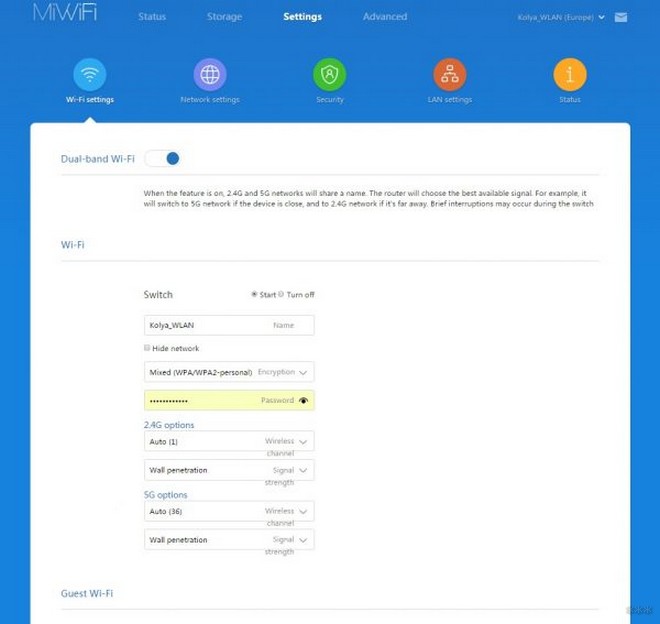
Этот раздел идет первым. Беспроводное подключение будет работать на обоих частотных каналах. Канал на 2,4 ГГц используется по умолчанию всеми устройствами. Поэтому во многих общественных местах или густонаселенных районах сильно перегружен, что сказывается на стабильности соединения и скорости.
Здесь же есть возможность настроить пару независимых сетей и включать их по желанию и потребности. Работа ведется в двухдиапазонном варианте, т.е. одновременно на 2,4 ГГц и на 5 ГГц. Можно выбрать или использовать сразу оба.
Основные функции приложения Mi Wi-Fi
Настройки маршрутизатора от Сяоми можно проводить несколькими способами — с помощью веб-интерфейса или специального приложения от разработчиков этой компании. Все больше пользователей отдают предпочтение последнему способу и неспроста. Обусловлено это возможностью скачать и установить утилиту совершенно бесплатно, она занимает на гаджете немного памяти, а также проста в использовании и позволяет управлять/настраивать любой продукт из экосистемы Xiaomi.
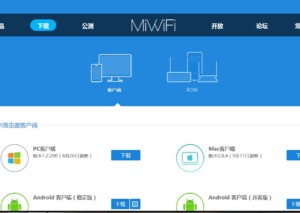
Благодаря многофункциональному интерфейсу приложение позволяет пользователю самостоятельно выполнять следующие действия:
- Создавать, управлять, редактировать облачное хранилище. Когда устройство будет подключено к домашней Wi-Fi сети файлы с гаджетов можно экспортировать.
- Контролировать, кто подключен к домашней сети и, какой интернет-трафик ими используется. На экране отображается список всех МАС-адресов.
- Узнавать, сколько свободного места осталось на встроенном жестком диске, и управлять пакетами данных, которые там хранятся.
- В режиме реального времени получать информацию о скорости интернет-соединения.
И самое главное, для чего используется приложение, — настройка маршрутизаторов. При этом производитель предлагает подробную и понятную пошаговую инструкцию.
Как настроить роутер Xiaomi Mini
Подключив WiFi-маршрутизатор к компьютеру я сразу заинтересовался — какой он использует IP-адрес по умолчанию. Тем более, что на наклейке на нижней части корпуса его не было. Был прописан лишь хостнейм — miwifi.com.
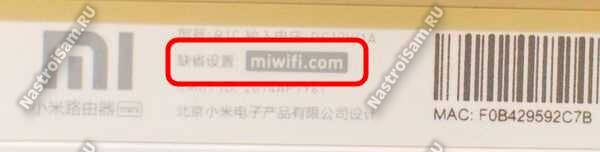
Мои опасения подтвердились — роутер Ксиаоми использует не привычный уже 192.168.1.1 или, как Тенды, 192.168.0.1, а свой адрес и подсеть, которые я до этого ни у одного производителя не встречал — 192.168.31.1 с маской 255.255.255.0. Ну да это совсем не проблема!
А вот дальше началось самое интересное. В веб-интерфейс устройства со своего компьютера я не смог зайти ни через хостнейм, ни через IP. Ладно, подключил кабелем ноутбук — то же самое. Айпи пингуется, а доступа нет. Да что же такое?!
Взял планшет, в списке доступных сетей увидел незащищенную с SSID’ом Xiaomi-5436, подключился и… зашёл в веб-интерфейс без проблем.
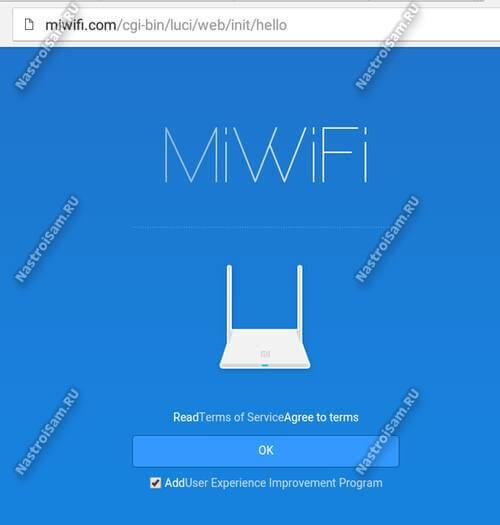
Ладно, думаю, хитрая ж ты железяка, подключают по WiFi с ноутбука и… опять не могу зайти в конфигуратор. Как выяснилось дальше, настроить Xiaoimi Mi router Mini можно с любого телефона и планшета на Android или iOS, но вот с обычного ПК на Windows 10 или более старших версий попасть в его параметры не получится. Я как только не пытался — так и не получилось. Даже User-Agent менял — ноль реакции.
Ну да ладно, будем настраивать с мобильного устройства. Первое, что потребуется — это указать режим работы беспроводной точки доступа — раздача Интернета или работа Повторителем (Repeater mode).
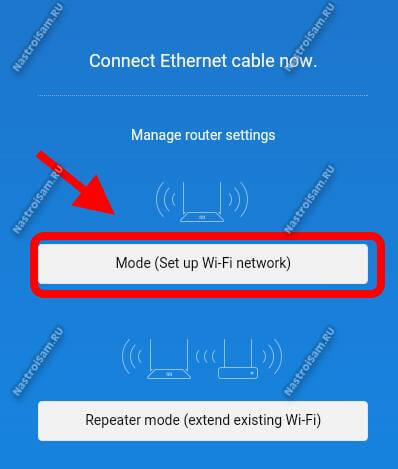
Меня интересует первый вариант, его и выбираю. Дальше Мастер базовой конфигурации предлагает сменить имя сети Вай-Фай и установить пароль:
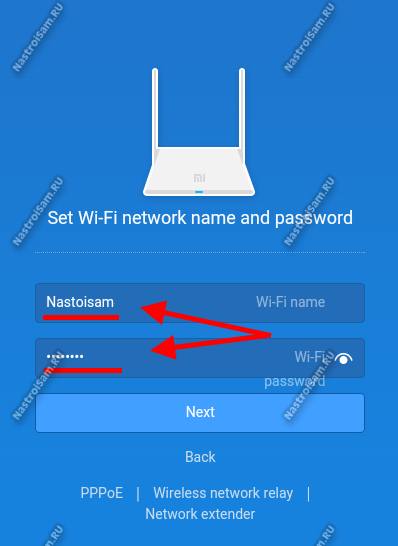
ОК, сделали, нажимаем кнопку «Next». Теперь надо установить пароль на вход в веб-конфигуратор.
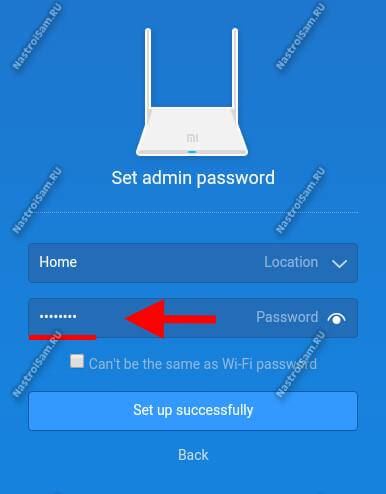
После этого девайс задумается ненадолго. Надо дождаться пока не появиться кнопка «Connect to admin page».
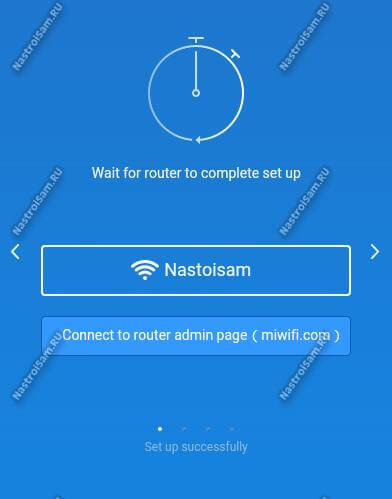
Кликаем на неё. Теперь нас потребуются ввести пароль для доступа, который указали ранее.
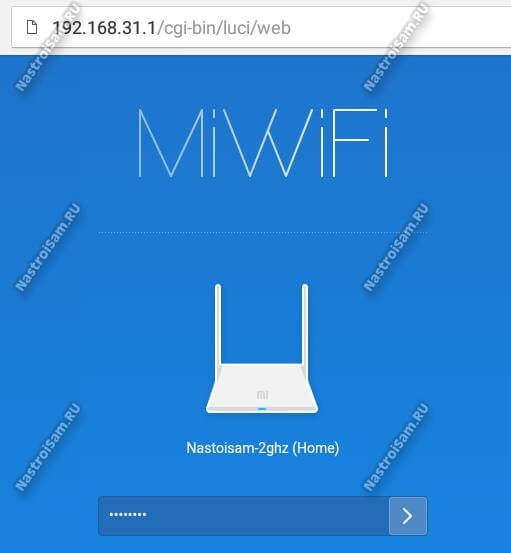
Вводим его и кликаем на стрелочку. Нам должен открыться полноценный интерфейс настройки маршрутизатора.
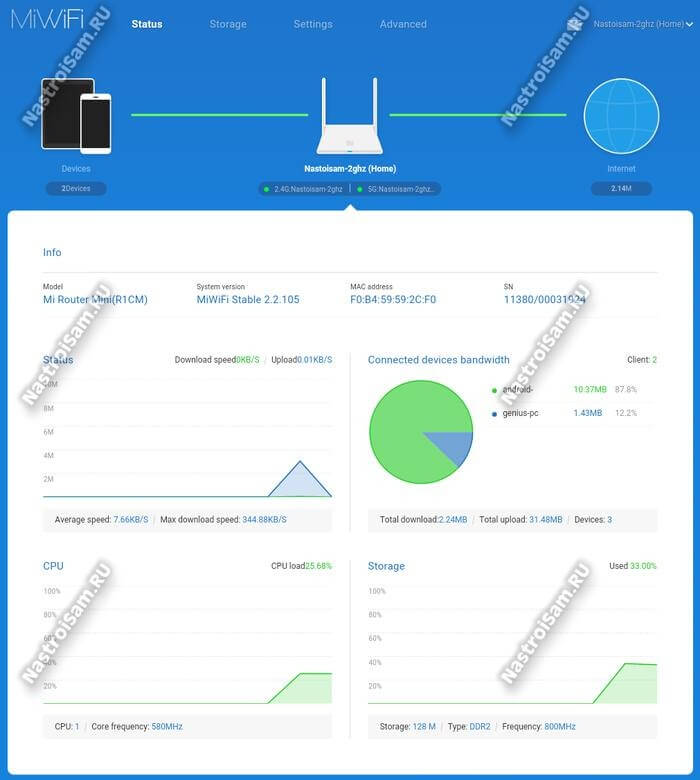
Кстати, весьма информативная статусная страничка, да ещё и с графиками загрузки канала и использования памяти и процессора. Оставляет весьма приятное впечатления. Я как-то больше ожидал чего-то попроще, в спартанском стиле, как у Totolink, например.
Как настроить подключение к Интернет
Все параметры внешнего соединения с ISP провайдера находятся в разделе «Internet». По умолчанию используется, как обычно, тип «Динамический IP» (DHCP), что актуально для ТТК-Урал и нескольких филиалов Ростелекома.
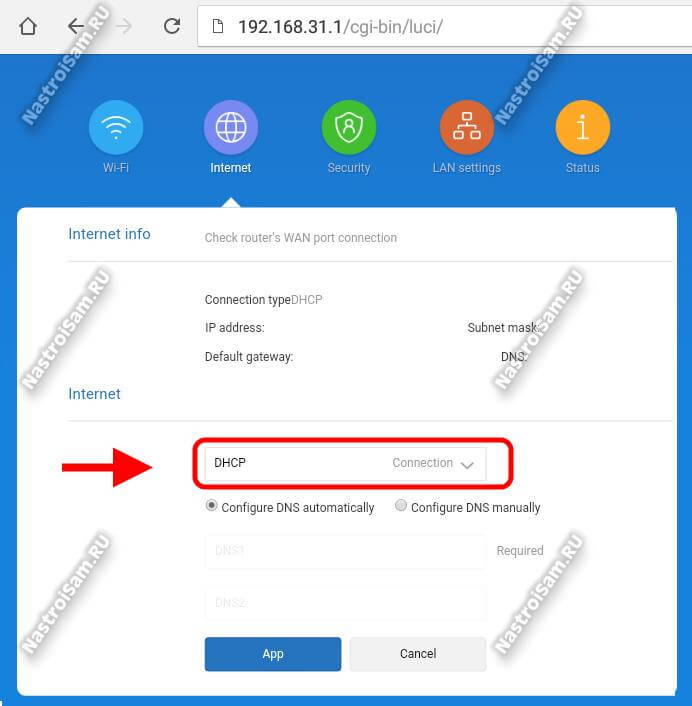
Если Ваш провайдер использует этот тип соединения — отлично! Ничего не трогаем и переходим дальше.
Для настройки Xiaomi Mi Router Mini для Ростелеком или Дом.ру под PPPoE — Вам надо в списке Connection выбрать этот протокол:
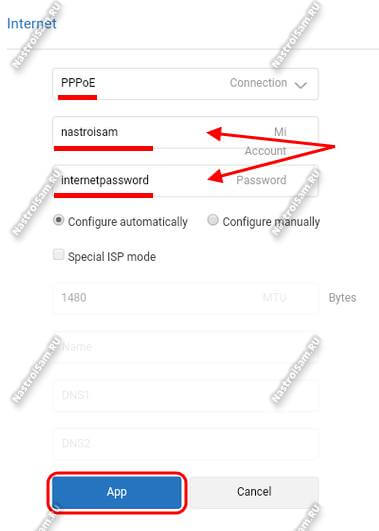
Ниже, в поля «Account» и «Password» надо прописать имя пользователя и пароль, которые Вам выдали при заключении договора с оператором связи. Ничего более не трогая, нажимаем кнопку «App». Теперь можно подключать кабель провайдера и проверять выход в Интернет.
На работу с Билайном устройство тоже можно настроить и об этом я расскажу в отдельной статье. Правда, есть небольшой косячок — протокол L2TP работает не очень. Во-первых, на некоторых прошивках не ест хостнейм tp.internet.beeline.ru. А во-вторых, иногда может сам рвать соединение.
Беспроводная сеть
Для настройки сети Wi-Fi нужно в главном меню выбрать соответствующий раздел. Откроется вот такое меню:
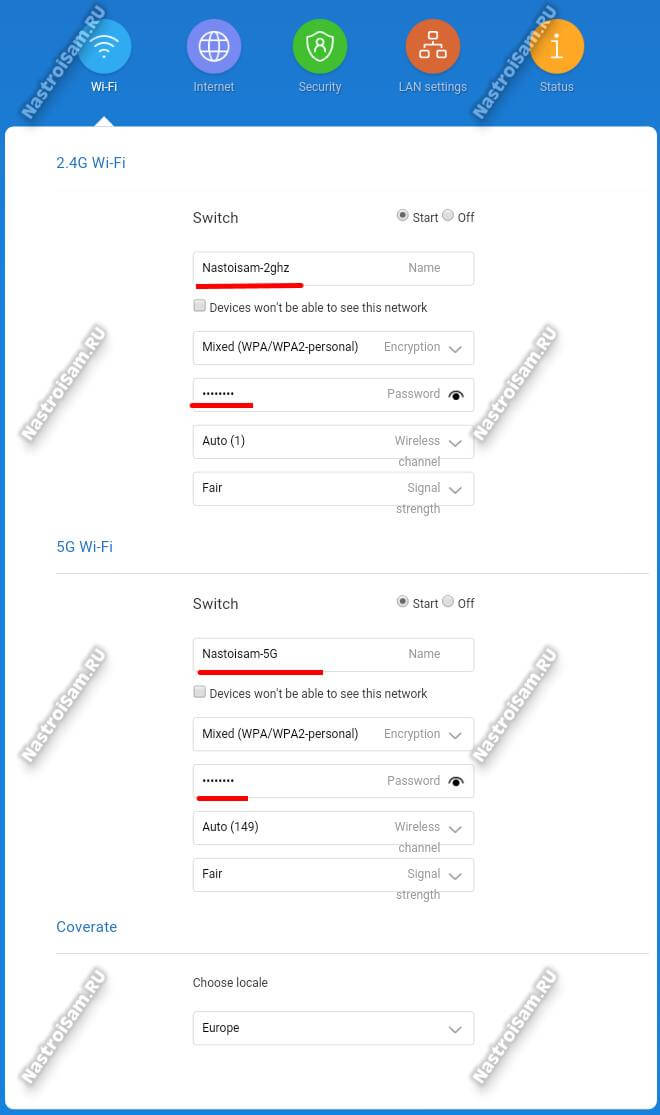
Здесь можно сконфигурировать сразу оба диапазона — 2,4 и 5 GHz. В поле Name нужно прописать имя сети Вай-Фай. Лучше чтобы они немного отличались друг от друга, чтобы случай чего не запутаться. Стандарт безопасности можно оставить смешанным «Mixed», но лучше поменять на «WPA2-PSK Only». В поле Password надо прописать пароль на WiFi. Его луче сделать не короче 8 символом и смешанным из букв и цифр. Нажимаем «Apply».
Особенности альтернативной прошивки
Собственно она одна. Но какая! ASUS Padavan рулит и не оставляет шансов никакой другой, в том числе родной китайской. Как только я купил данный роутер, то с самого начала не хотел заморачиваться ковырянием в китайских иероглифах, бесконечными переводами и настройками. Когда каждое действие сопряжено с ошибкой и ты как слепой тыкаешься в темной комнате. Я знал об этой прошивке изначально и приготовился к перепрошиванию загодя. Инструкция, выложенная на YouTube по переходу на эту прошивку максимально подробная и конкретная. Получилось с первого раза, несмотря на некоторые трудности.

И что я получил взамен? Я получил совершенно незнакомый аппарат с множеством новых функций, которые даже не прозвучали в написанной статье. Преимущества огромны:
- русский язык интерфейса, уже одно это обстоятельство перечеркивает все сомнения;
- наличие огромного количества дополнительных настроек, наглядно можно посмотреть статистику процессов, загруженность памяти и процессора;
- есть IPTV, если ваш провайдер транслирует телевизионные каналы, легко настроить с помощью роутера их просмотр;
- торрент-клиент, скачивайте на подключенный к роутеру внешний диск все, что хотите;
- можно создать облако или vpn сеть;
- Настройки все под рукой, интерфейс намного удобнее, не потеряетесь;
- Все те «плюшки», которыми радовала стоковая прошивка, здесь тоже присутствуют.
Можно еще долго описывать все преимущества данной прошивки, добавлю лишь, что по результатам опроса на сайте 4PDA, данная прошивка далеко оторвалась от всех остальных. Она лидер и этим все сказано. Именно она выявила все достоинства роутера Mi 3.
