Padavan (бесплатная прошивка) для xiaomi mi router 3g
Шаг третий — прошивка Xiaomi на прошивку от Pandora
Пришло время прошивать нашу точку доступа на прошивку Pandora. Отключаем питание от точки доступа, просто отключаем ее от сети. Вставляем флешку, на которую мы, заблаговременно, перенесли файл управления по SSH протоколу. После чего нажимаем кнопку Reset и не отпуская её, подключаем питание. Сначала загорится желтый диод, после чего можно Reset отпустить. Я держал до синего диода. Если диод синий — все в порядке. Если красный — повторите все с начала.
Открываем сказанный архив и запускаем hfs.exe. Далее, Menu, Add Files и добавляем файл PandoraBox.bin
Это у нас виртуальный сервер, с которого мы установим прошивку.
В адресной строке появился адрес нахождения прошивки Pandora.
Следующим шагом будет подключение по SSH протоколу к внутренностям Xiaomi Mini WiFi. Для этого нам понадобится SSH клиент. Запускаем putty.exe из архива — это и есть наш SSH клиент для доступа к Xiaomi.
В адресную строку вбиваем IP адрес точки доступа 192.168.31.1. Остальнае настройки оставляем по умолчанию. Жмем Open.
Запускается командная строка. Нас просят ввести логин и пароль для доступа по SSH протоколу. Вставляем ту информацию, которую мы получили на сайте Xiaomi, когда добавляли свой userid. Логин у всех root, пароль индивидуальный.
Обратите внимание, когда вы будите вводить пароль, не будут появляться никакие символы. Проще говоря, вообще ничего не будет происходить
Некоторые, думая, что что-то с клавиатурой или программой, пытаются клацать по кнопкам, пока окно не
«оживет». Все нормально, в командной строке это подобие звездочек.
Если логин и пароль ввели правильно, то увидите приветствие.
Вбиваем
чтобы попасть в папку со временными файлами Xiaomi Mini.
После этого набираем команду wget адврес_который_выдал_виртуальный_сервер. В моем случае он выглядит
Следующим шагом нам необходимо узнать, куда устанавливать прошивку. Для этого воспользуемся командой
После команды появится список в котором нам нужно найти одно из значений: OS1, firmware или FirmwareStub. как правило, нужное нам значение находится в mtd4
Обратите внимание, что могут быть только значения, описанные выше. Ищите именно их
В нашем случае у нас OS1.
Отправляем прошивку Pandora командой
Вместо OS1 ставим свое значение.
Началась прошивка точки доступа на прошивку от Pandora.
Прошивка от Pandora не плоха, хотя и на китайском. На сколько я знаю, язык можно менять на английский, но меня интересует добавление функционала и русский язык с приятным интерфейсом. Поэтому продолжаем шить дальше.
Плюсы новой прошивки
Положительные стороны обновления очевидны: оно помогает улучшить работу маршрутизатора со всех сторон. Безопасность, надежность, скорость – все эти показатели должны увеличиться.
- Повышение безопасности. Производитель может улучшить протокол безопасности, закрыв найденную брешь. В итоге подключиться к домашней сети и украсть данные злоумышленники точно не смогут.
- Ускорение работы. Из-за ошибок в программном обеспечении маршрутизатор работает медленнее, падает скорость передачи сигнала. Даже при высоких показателях интернет-кабеля подключенные к Wi-Fi устройства не получают часть скорости. При онлайн-играх или просмотре сетевого телевидения это отрицательно сказывается на комфорте пользователя. Обновление поможет исправить проблему.
- Устранение ошибок. Маршрутизатор постоянно выключается без нажатия каких-либо кнопок, перегревается, не дает подключиться определенным устройствам? Такие серьезные проблемы точно должны были быть выявлены производителем и учтены при создании новой версии микропрограммы. После обновления ошибки исчезнут.
- Продление срока службы. Устройство будет работать дольше, если не окажется подвержено постоянным перегревам и сбоям. Период гарантийного ремонта, конечно, не увеличится, но после грамотного обновления ремонт вообще длительное время не понадобится.
- Расширение функционала для тонкой настройки. Пользователи, которые создают домашнюю сеть, настраивают прокси, изменяют параметры подключения для разных устройств, будут рады новым функциям. При каждом глобальном обновлении производитель добавляет новые опции или улучшает уже существующие.
Комментарии
-
Lively
Как настроить роутер в режиме wi-fi клиента для другого (основного) роутера.Возможно, вам хотелось использовать свой роутер в уже существующей сети, но не хотелось бы подключать его проводами к основному. Лучше бы, чтобы он был подключен по wi-fi и лежал где то в уголочке. Эта инструкция — для вас!
1) подключить роутер к компьютеру проводом (в LAN порт), назначить роутеру LAN адрес из другой подсети, отличной от используемой в вашей локальной сети. К примеру, диапазон адресов сети — 192.168.1.1 — 255, а роутеру назначаем например 192.168.2.1 . Это необходимо т.к. роутер не может иметь 2 айпи адреса из одинаковой подсети на разных интерфейсах. В дальнейшем данный адрес останется за LAN портом роутера и использоваться будет только при подключении по проводу. А сейчас он нужен для настройки.Advanced Settings -> LAN -> IP Address 192.168.2.12) После изменения адреса роутера он перезагрузится. Компьютер получит новый ip адрес по dhcp, страница настройки роутера перезагрузится, можно будет продолжать настройку.
3) Настройка wi-fi каналов.Advanced Settings -> Wireless 2.4GHz -> General назначить каналы, которые используются на вашем основном роутере. В моем примере 7 и 3. Посмотреть опять же можно в настройках роутера или при помощи программы InSSIDer .4) Настраиваем wi-fi клиент.Advanced Settings -> Wireless 2.4 GHz -> Bridge выставить настройки по аналогии со скриншотом. Красным цветом – мои комментарии.При настройке SSID (названия) вашей точки доступа она появится в выпадающем меню после того как ее найдет роутер.Вроде бы никаких затруднений возникнуть не должно, кроме определения номера канала вашего основного роутера. Его можно посмотреть в настройках или отловить при помощи программы InSSIDer .
5) настройка ip адреса роутера при подключении по wifi сети.Advanced Settings -> WAN -> Internet connection по аналогии со скриншотомIP адрес здесь – тот, который вы реально хотите использовать в вашей локальной сети. Он не обязательно должен быть статический как в примере.
6) по умолчанию роутер блокирует доступ к веб интерфейсу через WAN порт (в т.ч. через wi-fi соединение), по этому отключим файрвол.Advanced Settings -> Firewall -> General отключить пункт Enable Firewall?
На этом настройка закончена. Роутер должен подключиться к назначенной точке доступа с указанным выше адресом. Можно отключать компьютер от роутера, подключать к основной сети, и пытаться подключиться к роутеру через основную сеть (адрес из моего примера 192.168.1.110).
r01.PNG
1013 x 661 — 214Kr07.PNG
1013 x 914 — 270Kr04.PNG
991 x 807 — 235Kr06.PNG
1040 x 862 — 266Kr05.PNG
1014 x 651 — 193K -
ariss
отредактировано August 2015
Необходим доступ к инету через 3G модем на NEXX 3020 как через порт LAN (по умолчанию), так и через порт WAN.Спасибо Hackru, все заработало. Для этого необходимо в web интерфейсе прошивки от Падаван во вкладке Персонализация — Скрипты — Выполнить после полного запуска маршрутизатора — записать три строки switch vlan set 0 1 11111011; switch vlan set 1 2 00000011switch pvid on 0 1switch pvid on 1 1и применить.Все. Теперь инет через 3G, а порты LAN и WAN как обычный хаб.
Post edited by hackru on August 20152.JPG
908 x 538 — 74K -
vlad
Привет!Сделал все по Как настроить роутер в режиме wi-fi клиента для другого (основного) роутера.
Не могу достучатся до настроек по wifi где можно посмотреть?
-
hackru
настройки wifi-client.
-
Partizan
отредактировано January 2017
Привет!Не подскажете, как включить команду TRIM для SSD на Падаване.Не получается замонтировать диск с опцией discard.Файловая система EXT4, то есть должна поддерживать TRIM.Диск сам тоже поддерживает TRIM:# hdparm -I /dev/sda | grep TRIM * Data Set Management TRIM supported (limit 8 blocks)Читаю ФАКи, мозг уже взорвался — не получается.
Post edited by Partizan on January 2017
Как обновить прошивку роутера
Самые новые роутеры могут обновляться как автоматически, так и по желанию пользователя через мобильное приложение. Но не все модели обладают такими возможностями, поэтому в большинстве случаев придётся выполнять процесс вручную. У разных маршрутизаторов он может немного отличаться, но в целом схож.
Скачивание прошивки
Отыщите раздел «Поддержка», «Загрузки», Downloads или Support — там и содержатся файлы прошивок.
Иногда бывает, что у одной модели маршрутизатора есть насколько так называемых аппаратных версий. Изучите подписи на корпусе устройства и убедитесь, что скачиваете соответствующую прошивку.
Переход в настройки роутера
Когда прошивка загружена на диск, переходим к её установке. Для этого откройте браузер и введите в адресную строку IP маршрутизатора. Как правило, это 192.168.1.1 или 192.168.0.1.
Если эти адреса не подходят, посмотрите нужный в документации к вашему роутеру. Когда введёте нужные цифры, нажмите Enter.
Перед вами окажется панель входа в настройки роутера. Здесь нужно ввести пароль и логин — чаще всего это слово admin. Иногда в качестве пароля используется комбинация 1234. Если эти учётные данные не подходят, вам придётся снова обратиться к документации роутера.
Сохранение параметров
Иногда после обновления прошивки настройки роутера сбрасываются до заводской версии, и у маршрутизатора не получается подключиться к сети. Поэтому нужно заранее сделать их резервную копию.
Найдите пункт, который называется «Резервная копия и восстановление», Backup and Recovery или как-то так. Обычно он находится в разделе Advanced, Management, «Расширенные настройки» или «Системные инструменты». Нажмите «Резервная копия», и вам на диск будут сохранены настройки роутера.
После завершения обновления прошивки их можно будет восстановить. Откройте «Резервная копия и восстановление», выберите сохранённый файл и нажмите «Восстановить».
Установка обновления
Теперь отыщите в настройках опцию обновления прошивки. Чаще всего она находится в разделе Advanced, Management, «Расширенные настройки» или «Системные инструменты» — в зависимости от модели роутера. Выберите пункт «Обновление программного обеспечения».
Сейчас самое время убедиться, что та версия прошивки, что вы скачали, новее установленной. Уже имеющееся ПО отображается в настройках маршрутизатора.
Теперь нужно указать роутеру на скачанный файл прошивки. Если ваш маршрутизатор снабжён USB‑портом, вам может понадобиться записать файл с новым ПО на флеш‑диск и подключить носитель к порту. Но в большинстве случаев достаточно нажать на кнопку Open или «Открыть» и выбрать скачанный с сайта производителя файл на диске вашего компьютера.
Выбрав нужный элемент, нажмите Update или «Обновить» и подождите, пока процесс не завершится.
Так что не стоит затевать обновление во время грозы или в те моменты, когда наблюдаются слишком частые перебои с электричеством.
Когда процесс завершится, роутер перезагрузится. Обычно это происходит автоматически, но если маршрутизатор попросит, придётся перезагрузить его вручную.
Как вернуть официальную прошивку на роутер Xiaomi?
Я достаточно долго пользовался роутером Xiaomi на разных прошивках, но для многих читателей блога процесс установки сторонней версии ПО слишком сложен, поэтому чаще мне все-таки задают вопросы про то, как работать с роутерами Xiaomi в обычной официальной версии админки. Поэтому я решил вернуть все обратно и откатить устройство до оригинальной китайской версии, чтоб создать серию статей про настройку роутера, что называется, «из коробки».
Разумеется, я поделюсь с вами своим опытом, как откатиться с кастомной прошивки до официальной Xiaomi.

После того, как страница будет читабельной, переключаемся на вкладку «ROM», чтобы появился список маршрутизаторов, на которые имеется прошивка.
Находим в нем свою модель и скачиваем любую из двух представленных версий ПО — Стабильную или Девелоперскую

Файл будет иметь какое-то название — мы его переименовываем в miwifi.bin

Далее подключаем к компьютеру флешку размером не более 16 ГБ и форматируем ее в FAT32

После чего скидываем на нее файл прошивки miwifi.bin — в самый корень и чтоб больше ничего на ней не было.
Теперь
- отсоединяем роутер от кабеля питания
- вставляем флешку в его USB порт
- зажимаем булавкой кнопку Reset
- и одновременно с зажатой кнопкой подключаем шнур питания обратно
- через 5-10 секунд, когда замигает оранжевая лампочка, отпускаем кнопку сброса
После этого через минут 5-7 вход в админку роутера будет доступен по IP адресу 192.168.31.1 или miwifi.com
Не помогло
Firmware builds for router ASUS RT-N65U
In this section we will consider the differences between the various Firmware builds for router ASUS RT-N65U.
RT-N65U_XXX_base
Base build
mandatory:
- Linux kernel-3.0.101+ (with upstream backports).
- IPv6 full support (native and SIT tunnels).
- NTFS filesystem (Paragon ufsd 8.6 for ASUS).
- FAT16/FAT32/exFAT filesystem.
- EXT4/EXT3/EXT2 filesystem (EXT3/EXT2 via EXT4 driver).
- FUSE kernel modules.
- UVC camera kernel modules.
- NFS kernel modules (NFSv2/3 client/server).
- CIFS client kernel modules.
- IPSET kernel modules.
- LPR printing daemon.
- USB-over-Ethernet printing daemon.
- dropbear (SSH client/server).
- sftp (SSH FTP server).
- vsftpd (FTP server).
- samba (SMB server).
- xupnpd (multicast IPTV->UPnP proxy).
- openvpn (security VPN client/server).
- https server for WebUI.
included:
- openssl binary (allow generate certificates for openvpn/https).
- tcpdump utility.
excluded:
- minidlna (UPnP/DLNA A/V mediaserver).
- firefly (iTunes audio mediaserver).
- transmission (torrent client).
- aria2 (multi-protocol download manager).
- QoS kernel modules.
- IFB/IMQ kernel modules.
- USB HID kernel modules.
- XFS filesystem.
- openssh (BSD SSH client/server).
- parted utility.
- Stripped debug messages from Samba server.
RT-N65U_XXX_full
Full build
mandatory:
- Linux kernel-3.0.101+ (with upstream backports).
- IPv6 full support (native and SIT tunnels).
- NTFS filesystem (Paragon ufsd 8.6 for ASUS).
- FAT16/FAT32/exFAT filesystem.
- EXT4/EXT3/EXT2 filesystem (EXT3/EXT2 via EXT4 driver).
- FUSE kernel modules.
- UVC camera kernel modules.
- NFS kernel modules (NFSv2/3 client/server).
- CIFS client kernel modules.
- IPSET kernel modules.
- LPR printing daemon.
- USB-over-Ethernet printing daemon.
- openssh (BSD SSH client/server).
- sftp (SSH FTP server).
- vsftpd (FTP server).
- samba (SMB server).
- xupnpd (multicast IPTV->UPnP proxy).
- openvpn (security VPN client/server).
- https server for WebUI.
included:
- minidlna (UPnP/DLNA A/V mediaserver).
- firefly (iTunes audio mediaserver).
- aria2 (multi-protocol download manager).
- transmission (torrent client).
- transmission web control (advanced WebUI for transmission).
- openssl binary (allow generate certificates for openvpn/https).
- tcpdump utility.
- parted utility.
excluded:
- QoS kernel modules.
- IFB/IMQ kernel modules.
- USB HID kernel modules.
- XFS filesystem.
- dropbear (SSH client/server).
RT-N65U_XXX_nano
Nano build
mandatory:
- Linux kernel-3.0+ (with upstream backports).
- IPv6 full support (native and SIT tunnels).
- EXT4/EXT3/EXT2 filesystem (EXT3/EXT2 via EXT4 driver).
- USB-over-Ethernet printing daemon.
- dropbear (SSH client/server).
excluded:
- minidlna (UPnP/DLNA A/V mediaserver).
- firefly (iTunes audio mediaserver).
- transmission (torrent client).
- aria2 (multi-protocol download manager).
- QoS kernel modules.
- IFB/IMQ kernel modules.
- USB HID kernel modules.
- XFS filesystem.
- NTFS filesystem (Paragon ufsd 8.6 for ASUS).
- FAT16/FAT32/exFAT filesystem (FAT16/FAT32 via exFAT driver).
- FUSE kernel modules.
- IPSET kernel modules.
- LPR printing daemon.
- UVC camera kernel modules.
- NFS kernel modules (NFSv2/3 client/server).
- CIFS client kernel modules.
- openssh (BSD SSH client/server).
- openssl binary (allow generate certificates for openvpn/https).
- tcpdump utility.
- parted utility.
- sftp (SSH FTP server).
- vsftpd (FTP server).
- samba (SMB server).
- xupnpd (multicast IPTV->UPnP proxy).
- openvpn (security VPN client/server).
- https server for WebUI.
- Stripped debug messages from Samba server.
Доступ к Pandora, HBO Now, Spotify, Amazon Video и Netflix за пределами США
на странице веб-интерфейса LAN > DHCP-сервер в поле Пользовательский файл конфигурации «dnsmasq.servers» добавьте следующие строки:
### Portaller support
server=/pandora.com/107.170.15.247
server=/tuner.pandora.com/107.170.15.247
server=/www.spotify.com/107.170.15.247
server=/play.spotify.com/107.170.15.247
server=/apresolve.spotify.com/107.170.15.247
server=/weblb-wg.gslb.spotify.com/107.170.15.247
server=/lon3-weblb-a2.lon3.spotify.com/107.170.15.247
server=/ip2location.com/107.170.15.247
server=/atv-ext.amazon.com/107.170.15.247
server=/atv-ps.amazon.com/107.170.15.247
server=/netflix.com/107.170.15.247
server=/uiboot.netflix.com/107.170.15.247
server=/secure.netflix.com/107.170.15.247
server=/api-global.netflix.com/107.170.15.247
server=/nrdp.nccp.netflix.com/107.170.15.247
server=/ios.nccp.netflix.com/107.170.15.247
server=/android.nccp.netflix.com/107.170.15.247
server=/tunein.com/107.170.15.247
server=/radio.com/107.170.15.247
server=/streamtheworld.com/107.170.15.247
server=/hbogo.com/107.170.15.247
server=/hbo.com/107.170.15.247
server=/hbonow.com/107.170.15.247
и нажмите кнопку Применить. На клиентах настройки вступят в силу после очистки DNS-кэша ОС и\или браузера.
Настройка роутера Mini: нюансы
Главная особенность маршрутизатора Mini, как мы отметили выше, заключается в возможности управлять девайсом через мобильное приложение. Вместе с тем есть и иные примечательные характеристики ПО, поставляемого к рассматриваемому роутеру. Так, используя его, можно:
— осуществлять обмен файлами;
— осуществлять резервное копирование данных, их перемещение между разными накопителями;
— использовать технологию Home Server, позволяющую организовать общий доступ к различным типам мультимедийного контента.
С точки зрения выставления настроек WiFi-соединения, особых сложностей в работе с таким девайсом, как WiFi-роутер Xiaomi в модификации Mini, быть не должно. Основной нюанс здесь — убедиться в том, что в устройстве инсталлирована свежая прошивка. Для того чтобы удостовериться в этом, а при необходимости — установить новое ПО, можно воспользоваться, в свою очередь, веб-интерфейсом. Например, на компьютере.
В целях решения рассматриваемой задачи, а она очень важна — установленная на выпускаемый Xiaomi роутер прошивка должна быть свежей для обеспечения стабильной работы девайса, — можно задействовать, к примеру, браузер Google Chrome, установленный на ПК. Необходимо, используя данный браузер, войти в интерфейс управления роутером, ввести пароль, установленный для девайса.
После нужно посмотреть раздел с общими настройками, в котором также присутствует закладка с текущими параметрами системы. В ней отражается то, какая версия прошивки инсталлирована в девайсе, есть ли обновления для нее. В случае если ПО роутера не самое свежее, то имеет смысл обновить его вручную. Необходимо нажать на соответствующую кнопку в меню интерфейса, после выбрать файл с нужной прошивкой на ПК. Затем нужно загрузить его через интерфейс управления роутером в окно обновления.
После этого начнется инсталляция новой прошивки. То, как она идет, можно прослеживать посредством наблюдения за светодиодной лампочкой, которая присутствует на корпусе роутера. Если обновление идет — мигает лампочка оранжевого цвета. Если инсталляция новой прошивки выполнена — соответствующая лампочка горит, не мигая. Если загорается синий индикатор, то это означает, что роутер функционирует нормально. Уже после того, как загорается оранжевый индикатор, можно посмотреть на странице конфигурации девайса, обновлена ли прошивка.
Определенными нюансами, с точки зрения настройки, характеризуется также Wi-Fi-роутер Xiaomi Nano. Изучим их подробнее.
Прошивка Xiaomi Mi Router 3G на Padavan
По прибытии ко мне белоснежного Китайского друга читать иероглифы в веб интерфейсе и ставить плагины русификации не было никакого желания.
Тем более оценив преимущества кастомной прошивки. Прошить на Padavan Xiaomi mi wifi router 3g проще простого. Сводится это к трем простым этапам без проводов и пайки:
- Прошивка для разработчиков, получение пароля на китайском сайте.
- Прошивка загрузчика.
- Прошивка на Padavan из загрузчика.
Установка Padavan — часть 1. Ставим прошивку разработчика от Xiaomi.
Подключаем router в сеть и проводом к компьютеру. В адресной строке вводим 192.168.31.1 — это стандартный адрес.
На экране приветствия жмем на ссылку в правом нижнем углу и переходим к настройке.

- Жмем кнопку и переходим к настройкам.
- Вводим пароль от wifi сети.
- Вводим пароль на админку.

Роутер уйдет в перезагрузку для применения настроек.
Заходим на сайт miwifi, нажимаем ROM и ищем файл для Xiaomi mi wifi router 3g. Качаем его.

В адресной строке браузера вводим 192.168.31.1 и логинимся. Кликаем вторую ссылку из выпадающего меню в правой части.

- Нажимаем кнопку загрузки ROM прошивки.
- Указываем путь до скачанного ROM.
- Нажимаем кнопку прошить, ждем до 100%. Далее роутер перезагружается.

Убеждаемся что на роутере настроен интернет. Подключаемся к беспроводной сети. Скачиваем приложение Mi Wi-Fi из AppStore или PlayMarket. Создаем учетную запись, для входа. Router автоматически появится в приложении и привяжется к созданному аккаунту.
Далее переход на сайт MiWifi для получения пароля, который даст доступ по ssh. Логинимся в аккаунт, который создали при добавлении в приложение на телефоне.

- Заходим в аккаунт меняя протокол
- Нажимаем кнопку скачать, снова меняем протокол.
- Соглашаемся
В результате должны получить файл «miwifi_ssh.bin». Сохраняем.

Сохраняем логин и пароль для доступа по ssh (см. рис ниже).
Берем пустую флешку (формат FAT32), копируем на нее «miwifi_ssh.bin» в корень. Отключаем роутер от сети, ставим в него флешку. Зажимаем кнопку Reset на задней панели и включаем адаптер питания в розетку.
Ждем начало моргания светодиода на передней панели роутера. По окончании светодиод загорится голубым цветом.
Заходим утилитой Putti на 192.168.31.1, вводим логин и пароль с сайта Mi. Увидим в консоли надпись ARE U OK. Файл загружен успешно.

Установка Padavan — часть 2. Ставим Загрузчик Breed.
- В консоль пишем mount. Ищем как примонтировалась флешка. Как правило extdisks/sda1 (легко найти по объему флешки)
- Пишем команду mtd write /extdisks/sda1/breed-mt7621-xiaomi-r3g.bin Bootloader
- Отсоединяем флешку
- Загружаем файл прошивки — Padavan. Файл обновлен по состоянию на 16 июля 2020 года.
- Отключаем роутер от сети питания.
- Зажимаем кнопку Reset и подаем питание. Светодиод на передней панели должен заморгать.
Установка Padavan — часть 3. Ставим файл прошивки.
Вводим в браузере 192.168.1.1 и попадаем в загрузчик Breed.
- Нажимаем второй пункт в меню слева.
- Выбираем в загрузчике файл прошивки Padavan.
- Жмем кнопку прошивки.
- Подтверждаем прошивку.

Появится полоска с процентами. По окончании прошивки появится wifi сеть двух диапозонов с названиями Asus и Asus_5G (пароль 1234567890)
Для входа на веб интерфейс 192.168.1.1 (admin/admin)
Настройка
Настроить роутер можно с помощью удобного и простого приложения для смартфонов Mi Wi-Fi, или можно установить стороннее программное обеспечение, например, прошивку Padavan, DD-WRT и другие.
Пошаговая настройка с помощью мобильного приложения Mi Wi-Fi:
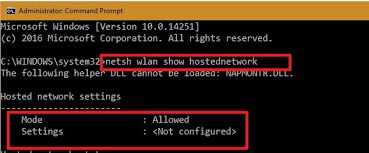
- Чтобы начать настройку, необходимо скачать официальное приложение (его можно найти, перейдя по QR-коду или скачать в Play Market).
- После, открыв приложение, потребуется создать MI аккаунт или войти в уже созданную учётную запись (сделать учетку можно на сайте).
- Далее приложение должно автоматически найти роутер. Если это не получилось, то потребуется подключение через настройки телефона. После проделанных действий приложение должно распознать маршрутизатор.
- Приложение предложит создать новые настройки маршрутизатора или воспользоваться старыми.

- Роутер сообщит, что в порте Ethernet имеется подключение к интернету, нажимаем «Далее» (при необходимости можно выбрать режим повторителя).

- Программа потребует ввести название сети и пароль, который в дальнейшем будет использоваться для подключения к интернету.
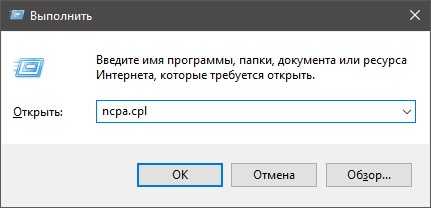
- Нажимаем «Завершить» и приложение автоматически задаст все настройки роутеру для 2.4G, но диапазона 5G может не быть.
Для того, чтобы настроить диапазон 5G, потребуется ввести в браузере IP-адрес роутера, паролем для входа в настройки будет код, использованный при настройке сети. Вверху необходимо нажать «Настройки реле» и далее включаем сеть 5G. После всех проделанных действий диапазон должен заработать.
Так же с помощью сайта можно дополнительно настроить роутер и обновить прошивку, если она не обновилась автоматически.
Для каких устройств существует прошивка Padavan’а?
Прошивку можно встретить на роутерах, основанных на SoC’е Ralink RT3883, Mediatek MT7620\MT7621\MT7628. Поддерживается и допустима в обсуждении работа прошивки на роутерах Asus RT-N14U/N56U/N65U/N11P/AC51U/AC54U/AC1200HP/N56UB1. В дереве сборки так же имеются готовые конфигурационные файлы сборки прошивки для роутеров ZyXEL Keenetic 4G III/Lite II/Lite III/Omni/Omni II/Viva/Extra/Giga III/Ultra II, Belkin N750DB и Samsung CY-SWR1100. В интернете можно встретить сборки для Xiaomi Mi Mini/Nano и некоторых других безымянных роутеров.
Работа прошивки на не-Asus устройствах не поддерживается и не обсуждается. Без вариантов.
Настройка Padavan Firmware на маршрутизаторе Asus
Теперь здесь нужно все заново настроить. Для начала зайдем в раздел «Дополнительно — WAN» и выберем тип подключения к интернету — думаю, объяснять, как это сделать не стоит, так как однажды вы уже настраивали свой роутер в родной админке. Если нет, то прочитайте подробную инструкцию.
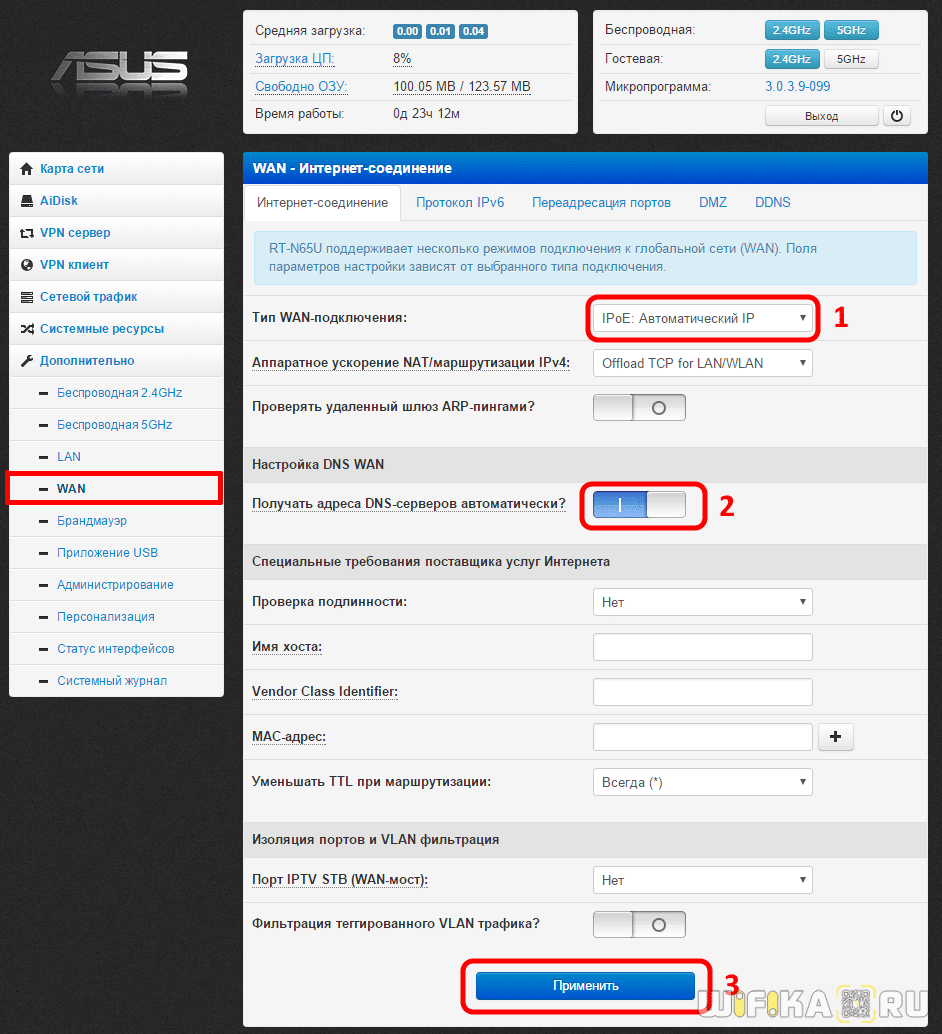
Далее заходим в раздел «Беспроводная 2.4 ГГц» (а у кого-то возможно будет доступна для настройки и сеть 5 ГГц, если роутер двухдиапазонный). Здесь активируем пункт «Включить радиомодуль», задаем SSID сети, то есть ее название, и ключ «WPA», то есть пароль для подключения.
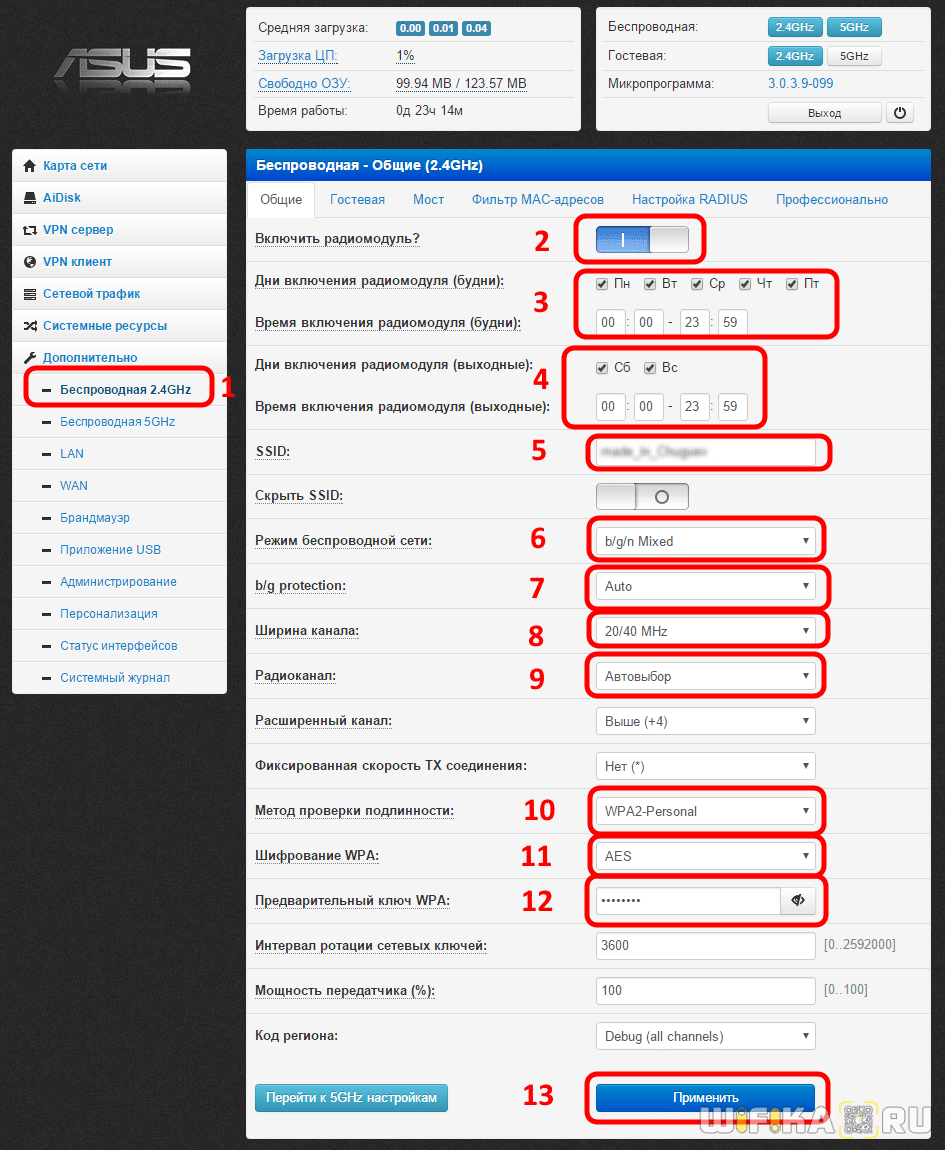
В качестве типа шифрования выбирайте «WPA2-Personal» — он оптимально защищенный. Если хотите, то можно также задать расписание работы беспроводного сигнала и выбрать вручную канал WiFi
Сохраняются настройки прошивки Padavan кнопкой «Применить»
Заходим в панель управления по Wi-Fi: с телефона, планшета, ноутбука
Если у вас например нет сетевого кабеля, или под рукой нет ни одного компьютера, а нужно зайти в настройки маршрутизатора, то можно использовать для этого подключение по Wi-Fi.
Один важный момент: при соединении по Wi-Fi, а не по сетевому кабелю, можно абсолютно так же внести какие-то настройки, или даже настроить новый маршрутизатор. Но, ни в коем случае не обновляйте программное обеспечение вашего маршрутизатора. Этим вы можете просто его сломать. Прошивайте только при подключении по кабелю. Инструкции для Tp-Link и для D-Link.
В принципе, все делаем так же как я описывал выше, начиная с момента, когда запускаем браузер, переходим по IP-адресу роутера и т. д. Отличие только в том, что подключаемся мы к Wi-Fi сети роутера, который нам нужно настроить, а не по кабелю. Берем наш телефон, ноутбук, или планшет, и подключаем его к Wi-Fi (если он не подключен). Если вы например хотите подключится к новому роутеру, то есть будет иметь стандартное название, и будет незащищенной.
Я покажу на примере входа в панель управления с планшета. Точно так же, как и на компьютере, открываем любой браузер и переходим по IP вашего рутера (192.168.0.1, или 192.168.1.1). Указываем данные для входа.
Должны открыться настройки.
Не заходит в настройки: возможные причины и решения
Более подробно об этой проблеме я писал в статье Что делать, если не заходит в настройки роутера на 192.168.0.1 или 192.168.1.1?. Но, так как проблема, когда настройки роутера не открываются и не получается зайти на адрес 192.168.0.1 и 192.168.1.1 очень популярная, то думаю, что эта информация лишней точно не будет. Давайте рассмотрим самые популярные проблемы:
При попытке перейти на IP-адрес 192.168.0.1, или 192.168.1.1 появляется ошибка страница не доступа, или не удалось открыть страницу.
Это значит, что компьютер не может соединится с роутером
Не важно, по кабелю, или по Wi-Fi. В первую очередь проверьте, есть ли подключение. Посмотрите на панель уведомлений (в правом нижнем углу), на статус соединения
Если вы подключены по кабелю, то там должен быть нарисован компьютер, он может быть с желтым значком, это нормально. Если подключаетесь по Wi-Fi, то там должна быть просто белая сеть (уровень сети). Она так же может быть с желтым восклицательным значком
Посмотрите на панель уведомлений (в правом нижнем углу), на статус соединения. Если вы подключены по кабелю, то там должен быть нарисован компьютер, он может быть с желтым значком, это нормально. Если подключаетесь по Wi-Fi, то там должна быть просто белая сеть (уровень сети). Она так же может быть с желтым восклицательным значком.
Способы решения:
- Нужно проверить сетевые настройки на компьютере. Возможно, у вас там в настройках локальной сети (при подключению по кабелю), или беспроводной (подключение по Wi-Fi), заданы какие-то статические настройки IP, или других параметров. Нужно выставить автоматическое получение IP и DNS. Об этом я уже подробно писал в статье проверка настроек локальной и беспроводной сети в Windows.
- Если подключение по кабелю, то нужно попробовать заменить его. Уже не раз встречал случаи, когда проблема была именно в кабеле. Или подключитесь по Wi-Fi.
- Если у вас на компьютере есть Wi-Fi, а вы соединяетесь по кабелю, то нужно полностью отключить Wi-Fi. И наоборот при подключении по беспроводной сети, кабель отключаем.
- В случае, если ничего не помогает, делайте сброс настроек роутера к заводским, возможно, в нем заданы каике-то нестандартные настройки соединения.
- Так же, не нужно исключать поломку самого маршрутизатора. Бывает и такое.
Неверный логин/пароль. Или ничего не происходит после нажатия кнопки Войти.
Может быть и такая проблема. Перешли по адресу, появилось окно с запросом данных, вы их указали, но появляется ошибка, что неверно указаны данные для входа, или страница просто перезагружается.
Способы решения:
- Попробуйте разные варианты пары логин/пароль. Admin и admin, попробуйте оставить оба поля пустыми, или только пароль. Попробует указать пароль 1234.
- Попробуйте зайти с другого браузера.
- Скорее всего придется делать сброс настроек маршрутизатора (ссылку давал выше).
Если что-то пошло не так
Бывают ситуации, когда пользователь прошивает устройство, и в этот момент пропадает соединение с интернетом либо в квартире отключается электричество. В таком случае прошивка установилась некорректно, роутер работать не будет. Чтобы устранить неисправность, сделайте следующее:
- совершите сброс настроек с помощью «Перезагрузки». Кнопку удерживайте в течение 10 секунд;
- дождитесь стабильного подключения к интернету;
- повторите процедуру по установке.
Еще одна ситуация: скачивание новой версии прошивки с неофициального сайта. В этом случае ошибка бывает связана с некачественным предложением. Девайс будет работать неисправно. Сделайте сброс настроек. Загрузите оригинальную версию с официального сайта и выполните установку.
Другая проблема возникает из-за установки ПО через модем. Попытка попасть в настройки закончится ошибкой, информирующей: «Убедитесь, что кабель между роутером и WAN-портом модема подключен правильно». В этом случае сбросьте настройки и установите обновление через кабель, подключенный к ПК, вручную.
Ещё про техподдержку: Звонок путину номер телефона
Выполнить установку возможно с помощью Firmware restoration. Эта утилита для восстановления настроек после неправильной прошивки.
Установка по инструкции для разных моделей одинакова. Однако проблема возникает с номером ПО. Правильную версию лучше всего смотреть на официальном сайте.
- Роутер Asus модели RT-AC58U: обзор, характеристики… В современных условиях повсеместной информатизации населения покупатели постепенно отходят от устаревших моделей N150, N300 и N450, имеющих максимальную нагрузку 2,4 гигагерца в диапазоне.
- ASUS RT N11p: как подключить и настроить роутер
РоутерASUS RT-N11p: обзор модели, достоинства и недостатки, подготовка … РоутерAsus N11P рассчитан, прежде всего, на пользователя со средним … Обновить прошивку маршрутизатора до последней версии. Перезапустить сеть. Для этого нужно последовательно выключить роутер, модем (если…
- Asus RT N18U: как подключить и настроить роутер
Компания Asus – лидер продаж материнских плат, но она также поставляет и другие решения на рынок ИТ: видеокарты, коммуникаторы и роутеры. Рассмотрим подробнее маршрутизаторAsus RT N18U…
