Как подключиться к роутеру zte и настроить его
Ошибка, когда не заходит в настройки маршрутизатора МГТС по адресу 192.168.1.254
Часто происходит так, что войти в конфигуратор все равно не получается. Причиной этого становится ошибка в подключении. Стоит внимательно проверять все кабели и убедиться в их работоспособности. Возможно, что и сетевой адаптер на ПК неправильно настроен.
Для его конфигурирования требуется:
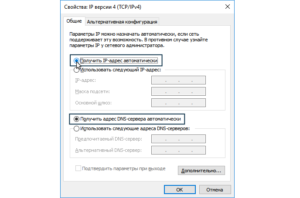
Неправильный адрес настроек 192.168.l.254
Часто ошибки появляются из-за невнимательности абонента. Связано это и с написанием правильного адреса. Так, вместо «1» часто пишут латинскую букву «i» или «l». Для человека это выглядит одинаково, но компьютер не может найти ничего по такому запросу.
Самая редкая причина неправильного адреса заключается в его изменении старым владельцем роутера. Тут два способа решить ее: сбросить все настройки до заводских параметров или узнать адрес из свойств состояния сетевого адаптера, установленного на персональном компьютере.
Вай фай пароль изменяем на роутере Huawei
Сменить ключ от Wi-fi на этом устройстве не сложнее остальных. После его включения и подключения к технике, где есть интернет, надо напечатать известные нам цифры в строчке браузера. Эти действия перенесут пользователя в «Advanced Settings», отсюда надо перейти в «WLAN Advanced Settings», выбрав соответствующую иконку в меню.
Теперь нужно найти «WPA Pre-Shared Key», это строка для ввода нового секретного кода, он не должен быть менее 8 символов. По окончании нажать «Apply» для завершения, а для подтверждения по запросу компьютера потребуется кликнуть на «Contunue» – замена ключа для Wi-fi роутера произведена успешно.
ZXHN H108N: инструкция по пробросу портов
Перенаправление портов или же, как его еще называют, «проброс» – это метод принятия и последующей отправки пакетов, предназначенных для конкретного устройства. Технология позволяет переадресовывать доступ к оборудованию, находящемуся вне локальной сети.
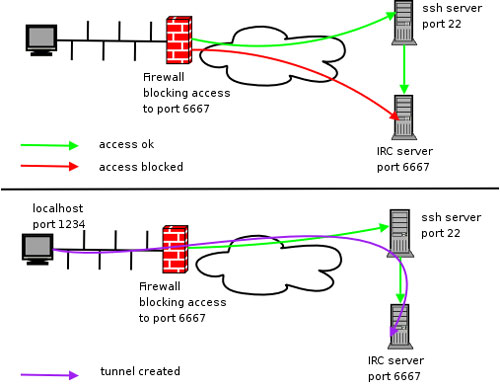
Процесс производится абсолютно прозрачно. Соответственно, сетевые клиенты не способны определить, что происходит перенаправление. Они подключаются к порту на роутере, когда на самом деле пакеты поступают с другого устройства.
На роутере ZXHN H108N инструкция по пробросу портов независимо от используемого провайдера, к примеру, Ростелекома или другого будет выполнятся следующим образом:
- входим в веб-интерфейс устройства;
- выбираем раздел Application;
- нажимаем на меню Port Forwarding;
- указываем нужные для вашего случая параметры перенаправления.
На странице настройки перенаправления портов нужно задать произвольное имя для нашего условия. Также здесь нужно будет выбрать:
- протокол передачи управления;
- начальные IP адреса соединения;
- тип соединения;
- диапазон портов подключения (может быть одно и тоже значение);
- IP адрес целевого устройства (например, компьютера);
- диапазон портов в локальной сети.
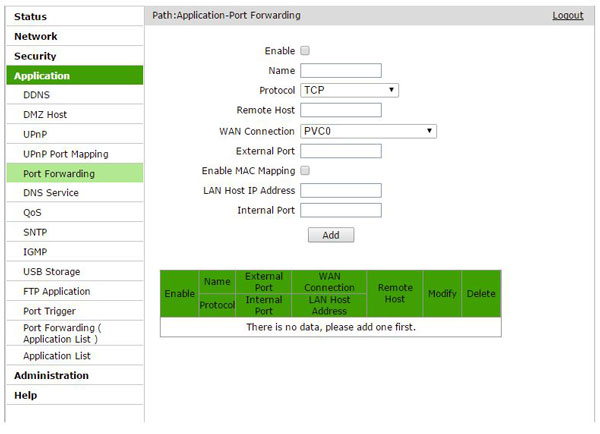
После этого сохраняем параметры и перезагружаем роутер.
Беспроводный маршрутизатор ZXHN H108N представляет собой высокопроизводительное устройство, поддерживающее все современные стандарты, которые позволять использовать подключения к интернету различного типа, такие как ADSL, Ethernet от провайдера и USB 3G модемы. Владельцы этого роутера могут еще на долгое время забыть о замене оборудования, так как оборудование поддерживает технологию IPv6 адресации, что позволит плавно перейти на использование нового стандарта сетей.
Роутеры, управляемые с приложения
Через приложение можно контролировать состояние интернет-соединения и подключенные к нему устройства (ограничив скорость, установив расписание и т.д.), настроить уведомления о событиях и многое другое. Однако функционал очень урезан по сравнению с браузерной админ-панелью.
На сегодняшний день собственные приложения имеют Asus, Xiaomi, TP-Link, D-Link, Zyxel/Keenetic, Tenda. Несмотря на то, что они отличаются, у всех понятный интерфейс, а первоначальная настройка происходит с помощью встроенного помощника. Все производители предоставляют возможность удаленного управления.
Как зайти в роутер через мобильное приложение
- На телефоне подключиться к сети Wi-Fi, которую раздает по умолчанию маршрутизатор. Ввести логин и пароль (данные для коннекта указаны на стикере, приклеенном к нижней части устройства). При этом мобильный интернет должен быть отключен.
- Открыть программу. Ознакомиться с возможностями и кликнуть по кнопке «Начать». Принять лицензионное соглашение.
- При необходимости выбрать тип устройства – в данном случае маршрутизатор.
- Начнется процесс сканирования – обнаружение доступного устройства.
- Если интернет подключен, в списке отобразится название модели. Кликнуть по нему. Используя логин и пароль, войти в интерфейс роутера.
- Следовать подсказкам Мастера настройки.
Если система автоматически не обнаружит устройство, нужно кликнуть по кнопке «Не находите ваше устройство?» (может быть подписана по-другому).
Важно! Названия параметров и последовательность действий отличаются в зависимости от бренда роутера
Какие модели управляются с приложения
Asus Router поддерживает следующие модели:
- Всю линейку ZenWiFi, 802.11ax, ROG Rapture, TUF Gaming.
- Некоторое оборудование
- Lyra/Mini/Trio/Voice (должна быть минимум 3.0.0.4.384 версия).
- 4G-AC53U/
- Blue Cave.
- RT-AC1200G/HP/G+/E/GU.
- RT-AC1300UHP/G+.
- RT-AC1200/AC1750/AC1900.
- RT-AC1750 B1.
- RT-AC1900P/U.
- RT-AC2200/2400/2600/2900/3100/3200.
- RT-AC51U/U+.
- RT-AC52U B1.
- RT-AC56U/R/S.
- RT-AC53/5300/55U/55UHP/57U/58U.
- RT-AC65P/65U/66U-B1/66U+.
- RT-AC66U/R/W.
- RT-AC68U/R/P/W/UF.
- RT-AC85P/85U/86U/87U-R/88U.
- RT-ACRH13/17.
- RT-N12+ B1.
- RT-N12E B1/C1.
- RT-N12D1-N12HP B1.
- RT-N12VP B1.
- RT-N14UHP/18U/19.
- RT-N66U/R/W/C1.
TP-Link Tether поддерживает следующие модели:
- AD7200 V1.
- Archer C5400 V1/C3200 V1/C3150 V1/C2600 V1/C2300 V1/A2300 V1/C1900 V1/C1200 V1.
- Archer C9 V1/C8 V1/C7 V2/C60 V1/C59 V1/C58 V1/C55 V1/C50 V1/C2 V1.
- Archer C900 V1/C25 V1/C20 V1/C20i V1.
- TL-WDR4300 V1/3600 V1/3500 V1.
- TL-WR1045ND V2/1043ND V3/1043N V5/949N V5/945N V1/942N V1/941ND V6.
- TL-WR940N V3/849N V4/845N V1/843N V4/842N V3/841ND V9/841N V9/.
- TL-WR840N V2/749N V6/741ND V5/740N V5/941HP V1/841HP V2/.
- Некоторое оборудование DSL и усилители беспроводного сигнала.
Важно!
D-Link Assistant поддерживает следующие модели:
- DIR-300S/300A/615S/615A/620S/822/853/878/879/882.
- DIR-300/A/D.
- DIR-615/Т
- DIR-615/GF.
- DIR-615/A/N1.
- DIR-806A/B1.
- DIR-806A/C1.
- DIR-815/AC.
- DIR-815/R1.
- DIR-815/S.
- DIR-822/R1.
- DIR-825/AC/E1.
- DIR-825/AC/G1.
- DIR-825/R1.
- DIR-841/R1.
- DIR-842/R1.
- DWR-921/953/956/980.
- DWM-321/321D.
- DVG-N5402G/ACF.
- DVG-N5402SP/1S.
- DVG-N5402SP/2S1U.
Mi Wi-Fi поддерживает следующие модели: Mini WiFi, Mi Router 3, Mi WiFi 3c, Mi WiFi Router 3G, Mi WiFi Router HD, Pro R3P, Mi Nano и большинство других современных роутеров.
My.Keenetic поддерживает устройства c KeeneticOS версии 3.1 и выше (все модели с индексом KN-xxxx, а также Zyxel Keenetic Giga 3/Ultra 2/Air/Extra 2).
Настройка ZXHN H298A с помощью мастера настройки
Настройка FTTB wi-fi роутер ZTE H298A с помощью мастера настройки отнимает немного времени. Справиться с поставленной задачей можно самостоятельно, даже если ранее человек ничего подобного не делал.
Автоматическая настройка роутера Ростелеком ZXHN H298A характеризуется следующей последовательностью действий:
- Нужно открыть любой браузер, установленный на ПК. В адресной строке ввести — 192.168.0.1, и на клавиатуре нажать кнопку Enter. На мониторе отобразится окно приветствие, где первым делом будет предложено установить новый пароль для доступа к веб-интерфейсу. В соответствующие формы дважды вводится новый пароль, для сохранения изменений нужно нажать «ОК».
- На следующей странице будет предложено 2 варианта, как настраивать wifi модем ЗТЕ Медиум. Нужно выбрать одну из кнопок «Начать работу мастера» или «Настроить вручную». Предпочтительнее первый вариант, поскольку он отнимает меньше времени.
- Откроется новая страница, где будет предложено выбрать из выпадающего списка филиал, город и набор предоставляемых услуг. Если роутер настраивается для двух услуг «ТВ + Интернет», то так и нужно указывать. Для подтверждения нужно кликнуть на кнопку «Далее».
- Здесь потребуется ввести логин и пароль для подключения услуги интернет (PPPoE), который был присвоен провайдером. Как правило, вся необходимая информация содержится в договоре, заключенном между пользователем и «Ростелеком». Для подтверждения нажать кнопку «Далее».
- Характеристика следующего этапа — нужно выбрать любой порт, к которому будет подсоединена телевизионная приставка STB. Необходимости вводить VLAN нет, поскольку мастер настройки провел уже операцию автоматически.
- В следующем окне отобразятся пароли к сетям Вай-Фай. Сеть игрового роутера может работать на мощности 2,4 ГГц и 5 ГГц. При желании пароли можно изменить, для подтверждения действий нажать кнопку «Дальше».
В завершении обязательно нужно убедиться в правильности введенных данных и сохранить их, нажав «Сохранить настройки». На этом настройка маршрутизатора завершена, осталось его перезагрузить и приступить к проверке работы.
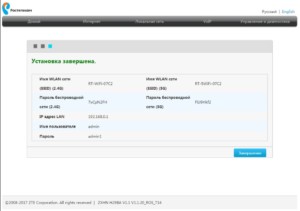
Как настроить подключение к интернету на роутере zte mf90?
Настройка доступа в интернет осуществлятся через интерфейс роутера.
Первым делом необходимо провести «Активацию стартового баланса»:
откройте раздел «Управление услугами»;

в выпадающем меню выберите «Активация стартового баланса»;
нажмите кнопку «Активировать».

Если же оплата будет производиться с помощью карт оплаты «Билайн» в разделе «Управление услугами» выберите «Активация карты оплаты» и введите цифровой код карты (не используя пробелов и дефисов).
Также можно воспользоваться услугой «Запрос средств у другого абонента»: в том же разделе выберите «Попросить денег у другого абонента», введите его номер телефона без восьмёрки и нажмите «Отправить». Останется дождаться оплаты. Но не стоит злоупотреблять данной услугой, так как установлено ограничение — отправить запрос можно не более 5 раз в сутки.
Для завершения настроек потребуется только нажать на кнопку «Подключить» и выбрать один из режимов соединения:
- — если выберите «Автоматически», то при включении устройство будет самостоятельно проводить интернет подключение;
- — если установите «Вручную», то для получения доступа в интернет при каждом включении устройства потребуется посещать web-интерфейс.
Что делать, если устройства не могут подключиться к беспроводной сети
Здесь многое зависит от проблемы, которая отображается. Это может быть:
- Система не видит интернет-соединение.
- Интернет не работает, хотя беспроводная сеть включена.
- Сигнал распознается, но подключение не получается.
В первом случае нужно проверить драйвер беспроводного адаптера через диспетчер устройств. Если в списке имеется таковой, то его название будет содержать слово «Wireless». При его отсутствии стоит скачать с официального сайта производителя для надежности. Также он может присутствовать, но не быть включенным, это легко поправить, если сменить настройки в параметрах.
Вторая проблема обычно требует обширной диагностики, так как причины могут крыться в настройках одного из элементов оборудования. Для этого рекомендуется изучить информацию дополнительно и применить знания к решению. Не лишним будет обратиться за помощью к профессионалам.
В третьей ситуации одна из причин заключается в том, что не удается подключиться. Тогда надо удалить то, что система запомнила в отношении этого интернет-соединения и попробовать заново. Другая половина основана на несовпадении ключей, необходимо сделать повторную попытку. При отрицательном результате изменить этот код в параметрах. Для этого желательно ознакомиться с информацией о том, как сменить код на Wi-fi роутере.
Создаем новый ключ беспроводной сети на маршрутизаторе Asus
Чтобы понять, как в домашнем вай-фае Асус сменить код доступа, можно действовать по общей схеме или же действовать пошагово. Сначала надо подсоединить аппарат с помощью кабеля к телефону, планшету, компьютеру, затем в браузерной поисковой строке ввести адрес, указанный на корпусе маршрутизатора.
Это позволит попасть в окно авторизации, куда надо ввести данные. Если все действия были верны, то отобразится окошко, где в «Дополнительных настройках» надо выбрать «Беспроводную сеть». Здесь во вкладке «Общие» внизу находится графа, называемая «Предварительным ключом WPA», куда надо напечатать измененный код доступа. Также чуть выше в «Проверке подлинности» кликнуть на ячейку «WPA2-Personal» и не забыть сохранить изменения.
Вход в роутер Ростелеком ZTE F670
Для настройки оптического роутера пользователю необходимо правильно подключить его к ПК.
Выполняется соединение по такой схеме:
- один конец патч-корда подсоединить к порту на роутере;
- второй разъем этого кабеля вставить в разъем сетевой карты ПК;
- подключить кабель провайдера к оптическому порту устройства;
- подключить роутер к питанию через блок, идущий в комплекте поставки.
После этого нужно попасть в веб-меню устройства с помощью браузера, установленного на ПК пользователя:
- в адресной строке указать 192.168.1.1;
- на странице авторизации ввести корректные значения логина и пароля;
- приступить к настройке оборудования.
Сведения о данных авторизации можно уточнить, изучив информационную наклейку на нижней панели маршрутизатора.
В случае ее отсутствия пользователю нужно воспользоваться одной из стандартных комбинаций:
- для имени используют значение admin, а поле пароля оставляют пустым;
- для логина и пароля берут значение admin;
- в поле логина указывают комбинацию символов admin, а для пароля используют значение password;
- в поле логин вписывают admin, а в поле пароль указывают числовую комбинацию 1234.
Если эти пароли от роутера F670 не дают положительного результата, пользователю надо выполнить сброс настроек до первоначальной конфигурации. На задней панели устройства предусмотрена специальная кнопка Reset. Ее следует нажать и удерживать в течение 5-10 секунд. Для перехода ПО к заводским настройкам маршрутизатор должен быть подключенным к питанию.
Личный кабинет модема
Под термином «вход в модем» подразумевается открытие меню панели управления прибора, в котором производится ввод и настройка сетевых параметров, системы защиты, подключение дополнительного оборудования и т. д.
Также очень часто используются для его обозначения следующие наименования:
- web-интерфейс;
- web-конфигуратор;
- настройки;
- браузер (сайт или страница) модема;
- меню ввода параметров;
- личный кабинет модема.

Иногда для удобства пользователей с оборудованием, подключаемым через Wi-Fi или специальным «Интернет-кабелем» к ПК для настроек, идет комплектный CD диск, с помощью которого производится быстрый вход в параметры и пошаговое сопровождение мастером всей процедуры ввода параметров. Наиболее часто для входа используется адрес сетевого прибора «192.168.1.1». Такой IP для своих аппаратов по умолчанию прописывают следующие производители:
Другие производители оборудования используют нередко IP «192.168.0.1». К ним относятся D-Link и Нетгеар.
Цифры либо символы могут отличаться, но принцип действий для открытия web-конфигуратора почти ничем не разнится.
Для устройств, подключаемых с помощью USB-порта процедура запуска интерфейса еще легче, так как обычно после вставки в разъем ПК происходит автозапуск инсталляции драйверов и открытие программы быстрой настройки.
Как правило, USB-модемы от операторов связи, например, МТС, Мегафон, Билайн уже прошиты со всеми сетевыми параметрами провайдера и от пользователя требуется лишь, придумав, ввести оригинальный защитный код.
Далее пошагово разберем процесс решения вопроса: «Как правильно зайти в настройки модема?».
Забыли ZTE пароль router? Надо сбросить роутер ZTE
Вы изменили имя пользователя и / или пароль своего маршрутизатора ZTE и забыли, к чему вы его изменили? Не беспокойтесь:
все маршрутизаторы ZTE поставляются с заводским заводским паролем по умолчанию, на который вы можете вернуться, следуя приведенным ниже инструкциям.
Сброс настроек маршрутизатора к заводским настройкам по умолчанию является серьезной мерой. Однако иногда, когда у вас нет другого способа доступа к маршрутизатору, этот шаг необходим. В частности, если вы не можете войти в свой маршрутизатор в обычном режиме (возможно, потому, что вы забыли пароль), это может быть ваш единственный ресурс. Перед сбросом маршрутизатора к заводским настройкам убедитесь, что пароли не работают, включая пароли по умолчанию.
zte пароль
Сброс маршрутизатора ZTE по умолчанию, это сбросит ZTE пароль по умолчанию
Если вы решите вернуть свой ZTE-маршрутизатор на заводские настройки по умолчанию, вы должны выполнить сброс 30-30-30 следующим образом:
1. Когда ваш маршрутизатор ZTE включен, нажмите и удерживайте кнопку сброса в течение 30 секунд.
2. Удерживая нажатой кнопку сброса, отключите питание маршрутизатора и удерживайте кнопку сброса еще на 30 секунд.
3. Удерживая кнопку сброса, снова включите питание устройства и удерживайте еще 30 секунд.
Теперь ваш маршрутизатор ZTE должен быть сброшен до своих новых заводских настроек. Проверьте таблицу, чтобы узнать, что это (Скорее всего, Нет / Нет)
Важно:
не забудьте изменить имя пользователя и пароль по умолчанию, чтобы повысить безопасность вашего маршрутизатора после сброса настроек, поскольку пароли по умолчанию доступны по всему Интернету (например, здесь).
Убедитесь, что вы правильно выполнили инструкции по сбросу, так как роутер всегда должны возвращаться к заводским настройкам по умолчанию (ZTE пароль и логин) при сбросе. В противном случае всегда существует риск повреждения вашего маршрутизатора и его, возможно, потребуется отремонтировать или заменить.
Как подключить и настроить модем-роутер Укртелеком: полная инструкция
Всем привет! Сегодня мы поговорим про вопрос настройки модема или роутера от провайдера «Укрателеком». На сегодняшний момент это несколько моделей: Huawei-HG532e, ZXHN H108N V2.5, TP-Link TD-W8901N, ZTE ZXV10 H108L. Но если я какой-то аппарат не указал, то напишите название вашей модели в комментарии, чтобы я дополнил статью. Или можете поискать инструкцию на нашем портале.
ПРИМЕЧАНИЕ! Модем «Укртелеком» – если говорить строго не существует, так как это просто провайдер. Тут нужно смотреть на точную модель. Название модели можно найти на коробке или на бумажке, которая наклеена на заднюю часть аппарата.
И так, в первую очередь начнем, наверное, с подключения. Все они подключаются одинаково, если взглянуть на заднюю панель и на порты, то у всех есть сходства.
Покажу на примере маршрутизатора TP-Link. Сначала подключаем его в розетку. Далее в единственный aDSL порт подключаем телефонный кабель от сплиттера или из подъезда. Далее я буду для настройки использовать подключение напрямую. Я просто подключу компьютер к одному из LAN портов желтого цвета. Туда же можно подключить ноутбук, телевизор, камеру видеонаблюдения или принтер.
На некоторых моделях также можно подключиться и настроить с телефона или планшета. Имя беспроводной сети Wi-Fi (SSID) и пароль от ней находится на этикетке (может иметь название WIFI KEY или PIN). Данная этикетка наклеена на сам роутер. Вообще, при возникновении любого вопроса, следует обращаться именно туда.
Чтобы настроить модем, нужно зайти в настройки Web-интерфейса. Для этого нам нужно будет ввести или DNS адрес или IP – они также указаны на той бумажке. Вводим в адресную строку любого браузера. Но перед этим повторю ещё раз – вы должны быть подключены к роутеру.
Huawei-HG532e
- Начнем, наверное, с вопроса – как настроить модем от компании Huaw После того как вы подключились к интернет-центру, открываем браузер и заходим по адресу 192.168.1.1;
- Далее вводим логин и пароль – он указан на той самой бумажке, которая наклеена на маршрутизаторе. Чаще всего используют: admin-admin;
- Вводим новый пароль от админки – запомните его;
- Можете попробовать настроить через режим «Быстрой настройки», но лучше сделать это вручную – нажимаем «Here»;
- «BASIC» – «WAN». Теперь кликаем первое подключение и включаем галочку «WAN connection». Далее нужно будет ввести дополнительные данные из договора: VPI, VCI. Также на забываем указать «Connection type» – от этого будет зависеть дополнительные данные, которые нужно списать с договора.
- При выборе PPPoE нужно будет ввести только логин и пароль, а потом нажать «Submit».
- Теперь для настройки Wi-Fi, переходим в «WLAN». Имя сети можно поменять в строке «SSID», а пароль в «WPA preshared key», если у вас строит «Security» как «WPA-PSK».
Более подробная настройка по данной модели есть в детальной инструкции по этой ссылке. Там также есть короткий обзор по роутеру.
- В браузере переходим по адресу 192.168.1.1. Далее вы должны увидеть примерно одинаковый интерфейс, так что я буду показывать на примере одного.
- Для настройки интернета «Interface Setup» – «Internet». Указываем тип подключения DHCP или «PPPoE». В обоих случаях нужно будет указать параметры VPI и PCI. Во втором надо также будет вписать логин и пароль из договора.
- Для настройки Wi-Fi переходим: «Inerface Setup» – «Wireless». В строке «SSID» вписываем наименование беспроводной сетки, а чуть ниже пароль. Не забудьте сохранить настройки.
ZTE ZXV10 H108L
- Адрес для входа стандартный: 192.168.1.1;
- «Network» – «WAN Connection» – удаляем текущее подключение;
- Теперь вы должны увидеть страницу нового подключения. Указываем в «type» тип подключение, которое указано в договоре. В строке «New VPI/PVCI» вписываем значение. Если вы указали PPPoE, то надо будет дополнительно вписать имя пользователя и ключ.
- Теперь идём настраивать вай-фай. «Network» – «WLAN» – «Multi – SSID Settings». В выделенной строке укажите новое наименование беспроводной сетке. Нажимаем в конце «Submit»;
- Чтобы поменять пароль, переходим в том же разделе во вкладку «Security». Если строки «WPA Passphrase» нет (в которую нужно вводить пароль), то укажите «Authentication» как «WPA-PSK». Так же как и в прошлом шаге сохраняемся.
Настройка роутера ZTE ZXHN H118N на Ростелеком

Чуть более года назад я делал обзор универсального маршрутизатора ZTE H108N, который умел работать как на FTTB, так и на ADSL-линиях. Как показало время — это оказался вполне достойный аппарат: компактный, шустрый (отлично держал до 100 мегабит), с неплохой зоной покрытия беспроводной сети и вполне надёжный (минимальный процент брака). Примерно через полгода разработчики по какой-то своей причине убрали у устройства универсальность, ограничив в новой прошивке его возможности до обычного ADSL-модема. Соответственно, всем бедолагам, кто использовал его на FTTB и на свою голову обновил софт до этой версии пришлось искать предыдущую и делать откат. А спустя ещё какое-то время появилась ещё одна модель брендированного роутера Ростелеком — ZTE ZXHN H118N
— это чисто Ethernet-маршрутизатор. То есть теперь «зона ответственности» разделена четко — для ADSL использоваться 108й, а для Ethernet — 118й.

Внешне эти два девайса отличаются только WAN-портом, да цветом эмблемы РТК. В остальном они идентичны полностью. А вот в программном плане небольшие отличия есть. Во-первых, у него иной IP-адрес в локальной сети — 192.168.0.1. По умолчанию используется логин admin
и пароль admin
. Во-вторых, в микропрограмму роутера встроили полноценный мастер быстрой настройки с базой данных параметров по большому количеству филиалов Ростелекома, что значительно облегчает процесс первоначальной конфигурации как для монтёров, так и для пользователей. А ещё появилась обязательная проверка наличия подключения кабеля провайдера в порт WAN. Если при первом входе в веб-конфигуратор для настройки ZTE H118N кабель не подключен, то будет отображаться вот такая картинка:
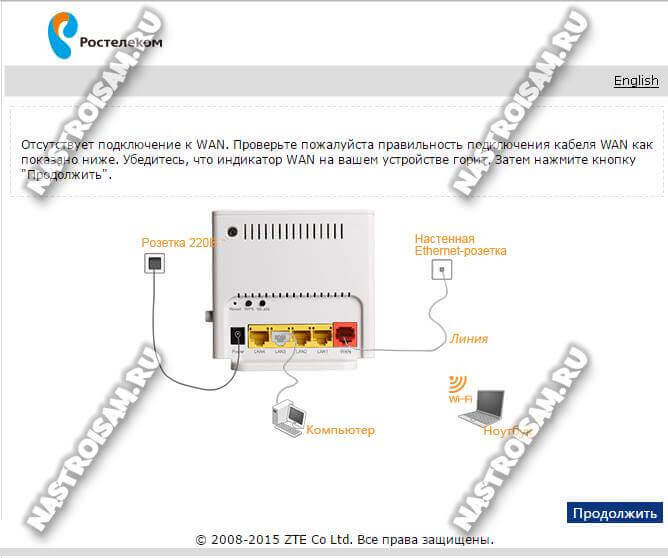
Как только входящий в квартиру он появится в разъме — нажмите кнопку «Продолжить». Если маршрутизатор увидит подключенный кабель, то картинка сменится:
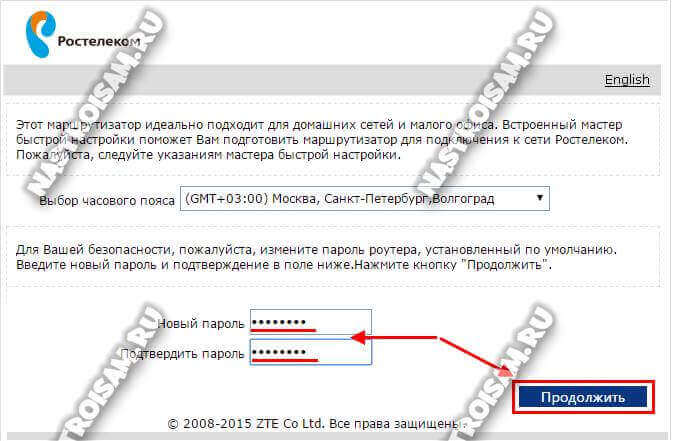
На этом этапе требуется сменить используемый по-умолчанию пароль для авторизации на устройстве с «admin» на любой другой и лучше по сложнее.
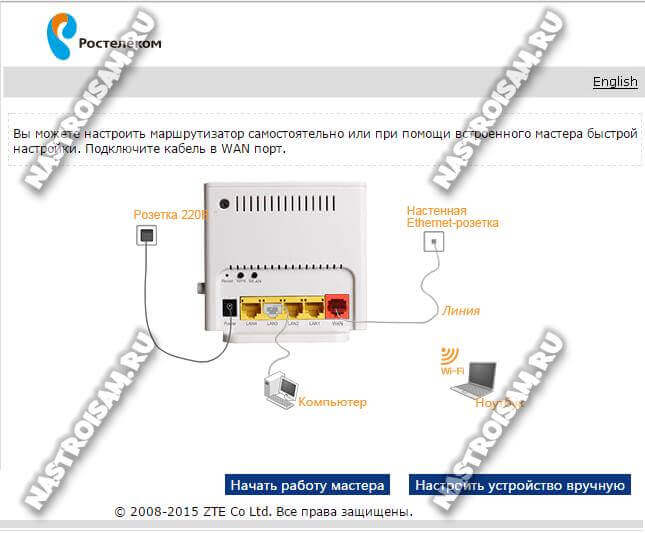
А дальше надо выбрать тот способ, с помощью которого Вы будете настраивать устройство. В большинстве случаев оптимальнее и быстрее сделать это с помощью специального мастера. Давайте этот способ и рассмотрим.
Как настроить ZTE H118N для Интернет и цифрового ТВ
Первый шаг
. выбираем свой филиал Ростелеком и услугу, которая у Вас подключена:
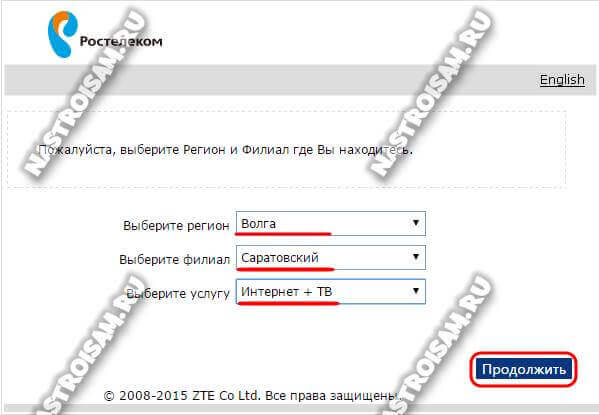
Я рассмотрю самый часто встречающийся случай — Интернет и интерактивное телевидение IPTV. Нажимаем кнопку «Продолжить».Второй шаг
. Здесь надо указать логин и пароль для авторизации по протоколу PPPoE. Их, как правило, выдают пользователю при заключении договора в офисе продаж оператора связи.
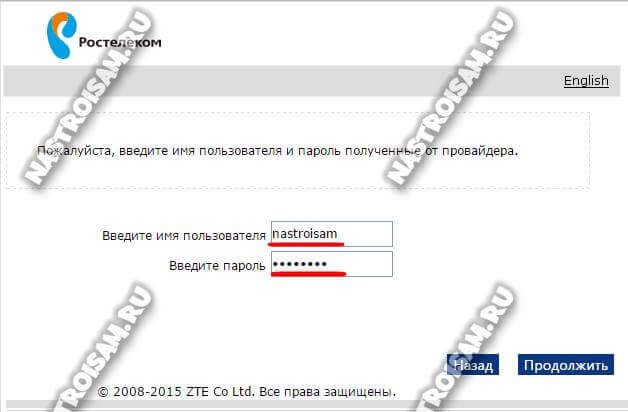
Если В Вашем филиале используется тип подключения «Динамический IP», то этого этапа попросту не будет.Третий шаг.
На этом этапе надо поставить галочку на том LAN-порт, в который будет включена ТВ-приставка Set-Top-Box.
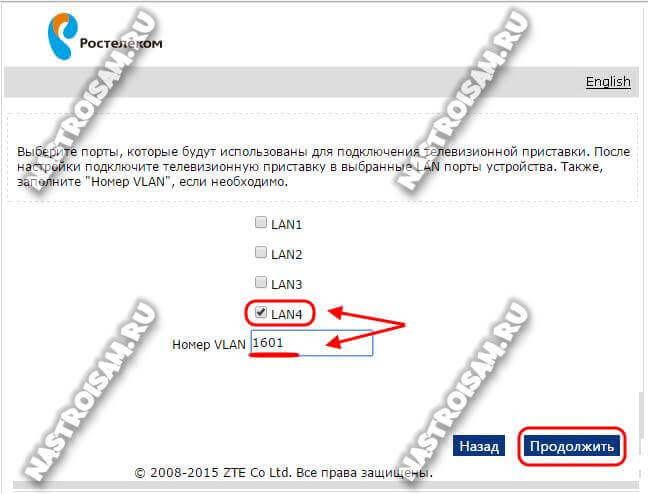
Если в Вашем филиале мультикаст IPTV до оборудования абонента доставляется в тегированном виде, то так же необходимо указывать идентификатор виртуальной сети в поле «Номер VLAN». Используемый идентификатор VLAN ID в этом случае надо уточнять в технической поддержке.Четвертый шаг.
Настройка WiFi на ZTE H118N:
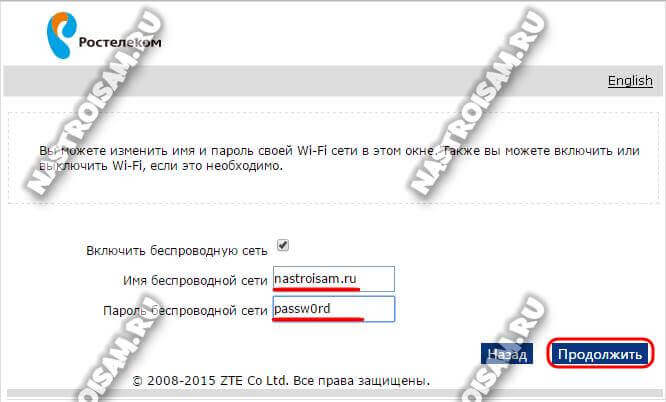
В поле «Имя беспроводной сети» вводится так называемый идентификатор SSID — то есть название Вашей сети Вай-Фай, которое будет отображаться при поиске на подключаемых устройствах. В поле «Пароль беспроводной сети» нужно прописать пароль на WiFi, который необходимо ввести, чтобы подключиться. Кликаем на кнопку «Продолжить».
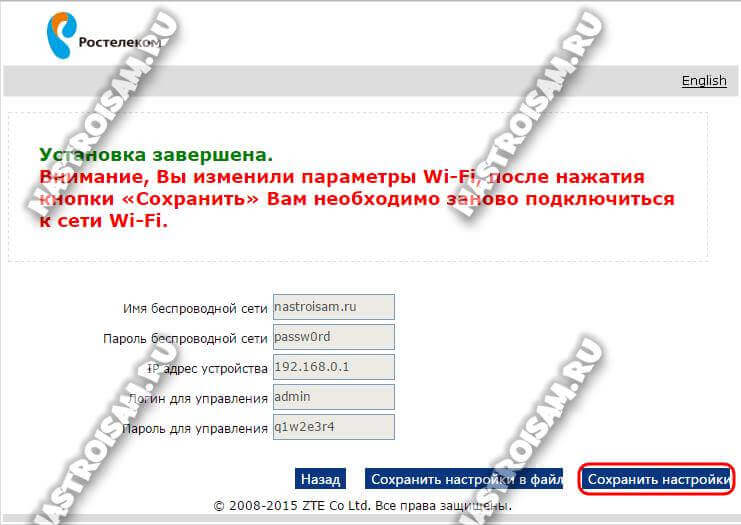
Восстанавливаем ключ доступа к беспроводной сети на оборудовании Xiaomi
Чтобы понять, как восстановить доступ к вай-фаю на компьютере или другом оборудовании Ксиоми (компьютер, планшет, лаптоп), надо понимать, какие есть варианты. В первую очередь, они ограничиваются тем, что такая процедура возможна лишь при наличии подключения к данному интернет-соединению. Для этого надо устройство подсоединить к компу или телефону при помощи кабеля.
Когда все готово, пора пробовать распознать скрытые значки, вводимые при последнем входе в систему. Для этого нужно кликнуть по значку интернет-соединения на нижней строке состояния. Затем нажать правой кнопкой мыши по значку, который на данный момент означает подключенный интернет с соответствующим наименованием. В появившемся окне надо выбрать кнопку «Свойства».
Там, во вкладке под названием «Безопасность» будет графа с закодированными символами, необходимо снять галочку рядом, чтобы открыть их. Такой метод подходит для операционной системы Windows 7,8, она установлена на многих других компьютерах.
10 версия настроена таким образом, чтобы узнать такую информацию можно было через «Центр управления сетями и общим доступом». В списке есть «Беспроводная сеть», после нажатия на которую появится окошко, в нем нужны «Свойства беспроводной сети». В «Безопасности» надо удалить галочку из квадратика, где написано про шифровку символов. Она находится под тремя графами, в самом низу окошка.
Обзор роутера ZTE
Настройка производится путем соединения роутера и персонального компьютера при помощи шнура USB. При этом автоматически монтируется виртуальный диск с программным обеспечением (либо в комплекте идет CD с соответствующим программным обеспечением). Все настройки производятся, как правило, интуитивно и ничего сложного в этом нет.
Рассмотрим один из ZTE роутеров более подробно, а именно роутер ZTE MF30. Такие роутеры продают только Билайн и МТС. По своим характеристикам они абсолютно идентичны, есть лишь небольшая разница в цене (колеблется около трех тысяч рублей) и в сумме, которая находится на SIM-карте на момент покупки.
Внешние и технические характеристики
Корпус роутера выполнен из пластика и сильно уязвим для царапин. На лицевой стороне устройства находятся четыре световых индикатора: прием сигнала, заряд батареи, наличие подключенных устройств и статус работы Wi-Fi. На правой грани располагаются две кнопки. Одна из них отвечает за включение режима шифрования данных WPS (для защиты Вашей беспроводной сети от несанкционированного доступа). Другая – за включение устройства. Так же имеется разъем для карт памяти MicroSD. Внизу располагается порт Mini-USB.
Открыв крышку, конструкция которой весьма ненадежна, мы вытаскиваем батарею (заряда которой хватает на 6 часов), а под ней находим слот для SIM-карты.

Через роутер Wi-fi ZTE MF30 можно подключить 5 устройств одновременно. На практике было проверено, что роутер выдерживает такую нагрузку и сбоев не дает. Качество связи через Wi-Fi роутер ZTE напрямую зависит от качества приема сигнала 3G в конкретном регионе. Сарафанное радио сообщает, что есть такие устройства, которые способны работать с SIM-картой любого оператора мобильной связи. Что только не сделают русские умельцы в погоне за выгодой и удобством. Но, это всего лишь слухи, достоверность которых установить не удалось.
