Настройка модема zte zxhn h108n v.1.2 для ростелеком пенза с iptv
Инструкция по настройке роутера ZTE ZXV10 W300
Перед тем как приступить к настройке беспроводной функции модема ZXV10 W300, необходимо внести изменения в протокол TCP/IPv4 на вашем компьютере. Для этого, в зависимости от установленной операционной системы, нужно.
- зайти в сетевые подключения, выбрать пункт “Подключение по локальной сети и нажав правой кнопкой мыши на иконку, вызвать контекстное меню, перейти в “Свойства”;
- в появившемся экране настроек выбрать необходимый тип протокола и нажать на кнопку “Свойства”;
- далее, следует установить галочку в поле “Использовать следующий IP-адрес”;
- устанавливаем в полях значения в ручном режиме:
- IP-адресс — 192.168.1.2;
- маска подсети (subnet mask) — 255.255.255.0;
- основной шлюз (gateway) — 192.168.1.1;
- предпочитаемый (preferred) DNS-сервер — 195.34.31.50;
- альтернативный (secondary) DNS-сервер — 62.112.106.130;
по окончании внесения изменений следует нажать на кнопку “ОК”.
Теперь можно приступать непосредственно к настройке беспроводного доступа. Для этого необходимо.
После того как система проверит правильность данных, ваш браузер откроет основное окно настроек (после каждого произведенного изменения не забывайте подтверждать его, нажав на кнопку “Submit”). Для настройки беспроводного доступа к сети необходимо.
После внесения всех изменений нажмите на кнопку “Restart AP”.
Процесс настройки wi-fi на роутере окончен. Теперь осталось отсоединить патч-корд, открыть список доступных беспроводных сетей и произвести подключение к своему роутеру ZTE ZXV10 W300, указав код доступа.
Как подключить и настроить модем-роутер Укртелеком: полная инструкция
Всем привет! Сегодня мы поговорим про вопрос настройки модема или роутера от провайдера «Укрателеком». На сегодняшний момент это несколько моделей: Huawei-HG532e, ZXHN H108N V2.5, TP-Link TD-W8901N, ZTE ZXV10 H108L. Но если я какой-то аппарат не указал, то напишите название вашей модели в комментарии, чтобы я дополнил статью. Или можете поискать инструкцию на нашем портале.
ПРИМЕЧАНИЕ! Модем «Укртелеком» – если говорить строго не существует, так как это просто провайдер. Тут нужно смотреть на точную модель. Название модели можно найти на коробке или на бумажке, которая наклеена на заднюю часть аппарата.
И так, в первую очередь начнем, наверное, с подключения. Все они подключаются одинаково, если взглянуть на заднюю панель и на порты, то у всех есть сходства.
Покажу на примере маршрутизатора TP-Link. Сначала подключаем его в розетку. Далее в единственный aDSL порт подключаем телефонный кабель от сплиттера или из подъезда. Далее я буду для настройки использовать подключение напрямую. Я просто подключу компьютер к одному из LAN портов желтого цвета. Туда же можно подключить ноутбук, телевизор, камеру видеонаблюдения или принтер.
На некоторых моделях также можно подключиться и настроить с телефона или планшета. Имя беспроводной сети Wi-Fi (SSID) и пароль от ней находится на этикетке (может иметь название WIFI KEY или PIN). Данная этикетка наклеена на сам роутер. Вообще, при возникновении любого вопроса, следует обращаться именно туда.
Чтобы настроить модем, нужно зайти в настройки Web-интерфейса. Для этого нам нужно будет ввести или DNS адрес или IP – они также указаны на той бумажке. Вводим в адресную строку любого браузера. Но перед этим повторю ещё раз – вы должны быть подключены к роутеру.
Huawei-HG532e
- Начнем, наверное, с вопроса – как настроить модем от компании Huaw После того как вы подключились к интернет-центру, открываем браузер и заходим по адресу 192.168.1.1;
- Далее вводим логин и пароль – он указан на той самой бумажке, которая наклеена на маршрутизаторе. Чаще всего используют: admin-admin;
- Вводим новый пароль от админки – запомните его;
- Можете попробовать настроить через режим «Быстрой настройки», но лучше сделать это вручную – нажимаем «Here»;
- «BASIC» – «WAN». Теперь кликаем первое подключение и включаем галочку «WAN connection». Далее нужно будет ввести дополнительные данные из договора: VPI, VCI. Также на забываем указать «Connection type» – от этого будет зависеть дополнительные данные, которые нужно списать с договора.
- При выборе PPPoE нужно будет ввести только логин и пароль, а потом нажать «Submit».
- Теперь для настройки Wi-Fi, переходим в «WLAN». Имя сети можно поменять в строке «SSID», а пароль в «WPA preshared key», если у вас строит «Security» как «WPA-PSK».
Более подробная настройка по данной модели есть в детальной инструкции по этой ссылке. Там также есть короткий обзор по роутеру.
- В браузере переходим по адресу 192.168.1.1. Далее вы должны увидеть примерно одинаковый интерфейс, так что я буду показывать на примере одного.
- Для настройки интернета «Interface Setup» – «Internet». Указываем тип подключения DHCP или «PPPoE». В обоих случаях нужно будет указать параметры VPI и PCI. Во втором надо также будет вписать логин и пароль из договора.
- Для настройки Wi-Fi переходим: «Inerface Setup» – «Wireless». В строке «SSID» вписываем наименование беспроводной сетки, а чуть ниже пароль. Не забудьте сохранить настройки.
ZTE ZXV10 H108L
- Адрес для входа стандартный: 192.168.1.1;
- «Network» – «WAN Connection» – удаляем текущее подключение;
- Теперь вы должны увидеть страницу нового подключения. Указываем в «type» тип подключение, которое указано в договоре. В строке «New VPI/PVCI» вписываем значение. Если вы указали PPPoE, то надо будет дополнительно вписать имя пользователя и ключ.
- Теперь идём настраивать вай-фай. «Network» – «WLAN» – «Multi – SSID Settings». В выделенной строке укажите новое наименование беспроводной сетке. Нажимаем в конце «Submit»;
- Чтобы поменять пароль, переходим в том же разделе во вкладку «Security». Если строки «WPA Passphrase» нет (в которую нужно вводить пароль), то укажите «Authentication» как «WPA-PSK». Так же как и в прошлом шаге сохраняемся.
Настройка Wi-Fi
Для включения функции предоставления беспроводного доступа в интернет по WiFi следует выполнить ряд дополнительных действий:
В веб-интерфейсе вай-фай роутера перейдите во вкладку «Interface Setup», где откройте пункт «Wireless».
Настройте следующие поля страницы:
- «Access Point»: Activated;
- «Wireless Mode»: 802.1 1b+g+n;
- «Chanel Bandwidth»: 20/40 MHz;
- «SSID»: название вашей сети, отображаемое в списке доступных подключений на абонентских устройствах. Оно выбирается произвольно, но допускается использовать только цифры и латинские буквы;
- «Authentication Type»: WPA2-PSK;
- «Encryption»: TKIP/AES;
- «Pre-Shared Key»: произвольный пароль сети, допускается использование цифр и латинских букв.
Сохраните изменения путем нажатия кнопки «Save» и перезагрузки WiFi модема по алгоритму указанному ранее.
Дождитесь окончания перезагрузки и подключайте ваши вай-фай устройства к интернету.
Нашли опечатку? Выделите текст и нажмите Ctrl + Enter
У нас очередное обновление — в филиал приехала партия универсальных WiFi-роутеров ZTE ZXHN H108N с эмблемой Ростелеком. Поискав по нему информацию в Интернете, я обнаружил, что эта модель поставляется многим провайдерам, но уже под другими брендами: Промсвязь, HOL, Movistar и TTNet. Хотя информация о них в сети весьма противоречивая и в большинстве источников указано, что это только ADSL-модем — это не совсем верно. Дело в том, что эта модель может ещё работать и на FTTB-линиях, и как 3G-роутер. Аппаратная возможность для этого есть. Но вот программно она реализована не везде. В итоге, получается в части железа эти устройства абсолютные близнецы, к примеру, как Промсвязь H108N для ByFly и его брат близнец с прошивкой под Ростелеком, а вот прошивкой эти возможности поддерживаются не у всех провайдеров. Только вот вопрос — совместимо ли программное обеспечение между собой?! Теоретически — скорее всего, да. А вот практически — надо пробовать. Теперь давайте посмотрим на модем подробнее.ZTE ZXHN H108N v 2.5 — представляет собой весьма компактный WiFi-роутер с внутренними антеннами и ADSL-модулем. Он построен на базе чипа Broadcom BCM63281 KFBG, имеет 64MB оперативной памяти и 16MB Flash.
Исполнение корпуса — вертикальное и другого варианта его расположения не предусмотрено, подставка намертво прикручена к корпусе.
С левой стороны корпуса находится кнопка включения/выключения роутера и USB-разъём для подключения 3G модемов и флешек.
По качеству работы роутер очень понравился, он прост и очень функционален. Нет ничего лишнего. Причём, как показали тесты, аппарат отлично работает даже на пакете услуг «Интернет 100 мегабит +ТВ» — он отлично держит большую скорость и при этом изображение на телевизоре не сыпет артефактами.
Как настроить роутер ZTE H108N для FTTB

Ранее я уже рассказывал о универсальном роутере ZTE ZXHN H108N и о том, как он настраивается для ADSL-линии. Сегодня я расскажу о том, как его использовать при FTTB-подключении(Оптика в дом). Хочу отметить, что это именно универсальное устройство, а не просто ADSL-модем, как многие считают. Всё дело в том, что для разных операторов связи производитель делает свою прошивку с определённым набором функций. Маршрутизатор ZTE H108N используется разными операторами связи, в том числе украинским Укртелеком и белорусским ByFly. Но вот есть ли у них возможность выбора WAN-порта или их функционал ограничен только ADSL — мне не известно. Прошивка под Ростелеком такой функционал имеет. Отдельно хочу сказать про качество работы. На тесте роутер показал отличные скоростные характеристики, разогнавшись по PPPoE почти до 100 Мегабит в секунду. При этом трансляция цифрового ТВ через него же шла отлично и картинка не «сыпалась», что говорит о хорошей, производительной начинке.
Настройка маршрутизатора:
IP-адрес маршрутизатора в локальной сети — 192.168.1.1, логин для доступа admin, пароль по-умолчанию — admin:

После авторизации, первое, что будет предложено — это смена пароля. Вводим старый и дважды повторяем новый пароль на вход:

На следующей странице нужно выбрать тип WAN-интерфейса:

Выбираем вариант «Ethernet». Роутер запросит подтверждение на смену типа WAN-порта:

Нажимаем на кнопку подтвердить и тем самым отправляем устройство на перезагрузку. Это займет пару минут.
Внимание! После переключения режима порт LAN4 будет использоваться как внешний WAN-порт. И кабель провайдера надо включать именно в него
Теперь нужно снова авторизоваться и запустить Быструю настройку, где попадаем на этап выбора тип соединения с провайдером:

Если в Вашем филиале Ростелеком используется тип «Динамический IP», то нужно выбрать вариант DHCP и переходить к настройке ТВ и WiFi. В случае, когда используется протокол «PPPoE», как в моём случае, то выбрать надо вариант PPPoE (PPP over Ethernet).
На следующей странице нужно ввести логин и пароль для подключения к Интернету, который Вам выдали при заключении договора:

В нижней части страницы обратите внимание на раздел «Связь с LAN портами». Если у Вас только Интернет, без Интерактивного телевидения то отмечаем галочками все LAN-порты и SSID1
На SSID2, SSID3 и SSID4 галки ставить не надо. В случае, если у Вас подключено ещё и цифровое ТВ от Ростелеком, то снимите галочку с того порта, в который будет включаться STB IPTV приставка. Нажимаем на кнопку «Следующая страница» и получаем вот такое сообщение:

Если у Вас нет Интерактивного ТВ, то кликаем на «Отменить» и переходим сразу к настройке беспроводной сети. В противном случае кликаем на «Подтвердить» и возвращаемся к выбору типа соединения:
Для IPTV Ростелеком в большинстве филиалов нужно выделить отдельный порт. Для этого надо выбрать тип соединения Bridge(RFC1483/2684). Переходим на следующую страницу:
В поле «Связь с LAN-портами» выбираем порт в который включена ТВ-приставка. В моём примере — это LAN3.
Внимание! В некоторых филиалах, например Саратовском, мультикаст трафик для ТВ поставляется тегированным (маркированным) до абонента и на абонентском оборудовании нужно прописывать идентификатор VLAN ID. Этот момент, как и номер используемого влана, надо уточнять в техподдержке оператора
Переходим на следующую страницу. В окне оповещения нажимаем кнопку «Отменить» и попадаем в меню настройки сети WiFi:

Проследите, чтобы стоял флажок «Включение беспроводной сети». Режим работы оставляем «Auto». В поле «Наименование SSID» пишем имя создаваемой беспроводной сети — любое слово на латинице. В строке «Ключевая фраза WPA» нужно прописать пароль на доступ к Вашему Вай-Фай. В этом качестве лучше всего использовать смешанную последовательность букв и цифр не короче 8 знаков. Переходим на следующую страницу, на которой надо всего лишь нажать кнопку «Завершение». Готово! WiFi-роутер ZTE ZXHN H108N настроен и готов к подключению по FTTB к сети ОАО Ростелеком.
ZXHN H108N: инструкция по пробросу портов
Перенаправление портов или же, как его еще называют, «проброс» – это метод принятия и последующей отправки пакетов, предназначенных для конкретного устройства. Технология позволяет переадресовывать доступ к оборудованию, находящемуся вне локальной сети.
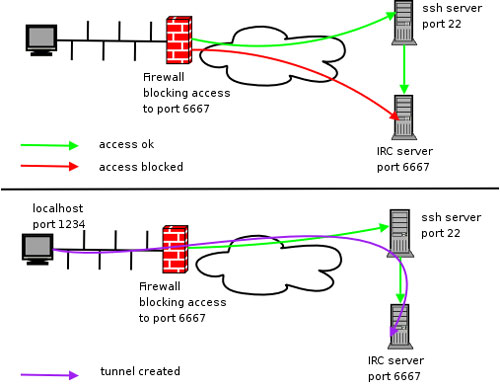
Процесс производится абсолютно прозрачно. Соответственно, сетевые клиенты не способны определить, что происходит перенаправление. Они подключаются к порту на роутере, когда на самом деле пакеты поступают с другого устройства.
На роутере ZXHN H108N инструкция по пробросу портов независимо от используемого провайдера, к примеру, Ростелекома или другого будет выполнятся следующим образом:
- входим в веб-интерфейс устройства;
- выбираем раздел Application;
- нажимаем на меню Port Forwarding;
- указываем нужные для вашего случая параметры перенаправления.
На странице настройки перенаправления портов нужно задать произвольное имя для нашего условия. Также здесь нужно будет выбрать:
- протокол передачи управления;
- начальные IP адреса соединения;
- тип соединения;
- диапазон портов подключения (может быть одно и тоже значение);
- IP адрес целевого устройства (например, компьютера);
- диапазон портов в локальной сети.
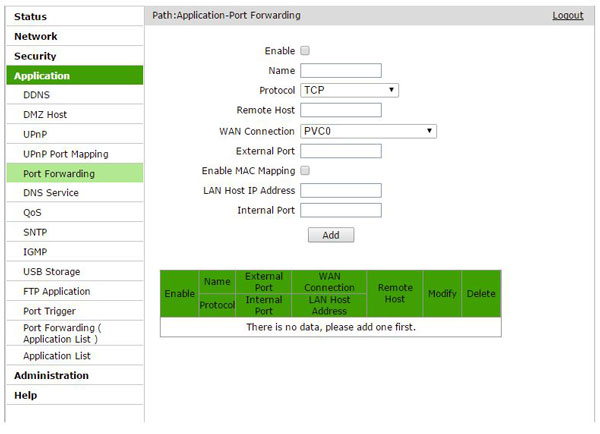
После этого сохраняем параметры и перезагружаем роутер.
Беспроводный маршрутизатор ZXHN H108N представляет собой высокопроизводительное устройство, поддерживающее все современные стандарты, которые позволять использовать подключения к интернету различного типа, такие как ADSL, Ethernet от провайдера и USB 3G модемы. Владельцы этого роутера могут еще на долгое время забыть о замене оборудования, так как оборудование поддерживает технологию IPv6 адресации, что позволит плавно перейти на использование нового стандарта сетей.
Как подключить и настроить модем-роутер Укртелеком: полная инструкция
Всем привет! Сегодня мы поговорим про вопрос настройки модема или роутера от провайдера «Укрателеком». На сегодняшний момент это несколько моделей: Huawei-HG532e, ZXHN H108N V2.5, TP-Link TD-W8901N, ZTE ZXV10 H108L. Но если я какой-то аппарат не указал, то напишите название вашей модели в комментарии, чтобы я дополнил статью. Или можете поискать инструкцию на нашем портале.
ПРИМЕЧАНИЕ! Модем «Укртелеком» – если говорить строго не существует, так как это просто провайдер. Тут нужно смотреть на точную модель. Название модели можно найти на коробке или на бумажке, которая наклеена на заднюю часть аппарата.
И так, в первую очередь начнем, наверное, с подключения. Все они подключаются одинаково, если взглянуть на заднюю панель и на порты, то у всех есть сходства.
Покажу на примере маршрутизатора TP-Link. Сначала подключаем его в розетку. Далее в единственный aDSL порт подключаем телефонный кабель от сплиттера или из подъезда. Далее я буду для настройки использовать подключение напрямую. Я просто подключу компьютер к одному из LAN портов желтого цвета. Туда же можно подключить ноутбук, телевизор, камеру видеонаблюдения или принтер.
На некоторых моделях также можно подключиться и настроить с телефона или планшета. Имя беспроводной сети Wi-Fi (SSID) и пароль от ней находится на этикетке (может иметь название WIFI KEY или PIN). Данная этикетка наклеена на сам роутер. Вообще, при возникновении любого вопроса, следует обращаться именно туда.
Чтобы настроить модем, нужно зайти в настройки Web-интерфейса. Для этого нам нужно будет ввести или DNS адрес или IP – они также указаны на той бумажке. Вводим в адресную строку любого браузера. Но перед этим повторю ещё раз – вы должны быть подключены к роутеру.
Huawei-HG532e
- Начнем, наверное, с вопроса – как настроить модем от компании Huaw После того как вы подключились к интернет-центру, открываем браузер и заходим по адресу 192.168.1.1;
- Далее вводим логин и пароль – он указан на той самой бумажке, которая наклеена на маршрутизаторе. Чаще всего используют: admin-admin;
- Вводим новый пароль от админки – запомните его;
- Можете попробовать настроить через режим «Быстрой настройки», но лучше сделать это вручную – нажимаем «Here»;
- «BASIC» – «WAN». Теперь кликаем первое подключение и включаем галочку «WAN connection». Далее нужно будет ввести дополнительные данные из договора: VPI, VCI. Также на забываем указать «Connection type» – от этого будет зависеть дополнительные данные, которые нужно списать с договора.
- При выборе PPPoE нужно будет ввести только логин и пароль, а потом нажать «Submit».
- Теперь для настройки Wi-Fi, переходим в «WLAN». Имя сети можно поменять в строке «SSID», а пароль в «WPA preshared key», если у вас строит «Security» как «WPA-PSK».
Более подробная настройка по данной модели есть в детальной инструкции по этой ссылке. Там также есть короткий обзор по роутеру.
- В браузере переходим по адресу 192.168.1.1. Далее вы должны увидеть примерно одинаковый интерфейс, так что я буду показывать на примере одного.
- Для настройки интернета «Interface Setup» – «Internet». Указываем тип подключения DHCP или «PPPoE». В обоих случаях нужно будет указать параметры VPI и PCI. Во втором надо также будет вписать логин и пароль из договора.
- Для настройки Wi-Fi переходим: «Inerface Setup» – «Wireless». В строке «SSID» вписываем наименование беспроводной сетки, а чуть ниже пароль. Не забудьте сохранить настройки.
ZTE ZXV10 H108L
- Адрес для входа стандартный: 192.168.1.1;
- «Network» – «WAN Connection» – удаляем текущее подключение;
- Теперь вы должны увидеть страницу нового подключения. Указываем в «type» тип подключение, которое указано в договоре. В строке «New VPI/PVCI» вписываем значение. Если вы указали PPPoE, то надо будет дополнительно вписать имя пользователя и ключ.
- Теперь идём настраивать вай-фай. «Network» – «WLAN» – «Multi – SSID Settings». В выделенной строке укажите новое наименование беспроводной сетке. Нажимаем в конце «Submit»;
- Чтобы поменять пароль, переходим в том же разделе во вкладку «Security». Если строки «WPA Passphrase» нет (в которую нужно вводить пароль), то укажите «Authentication» как «WPA-PSK». Так же как и в прошлом шаге сохраняемся.
Могу ли я заменить маршрутизатор Ростелеком?
Каждый клиент компании при необходимости может заменить устаревшее оборудование. Вы можете выбрать более качественный и современный роутер. В вашей квартире за подключение к интернету отвечает специальный кабель, который провайдер ранее провел в помещение. А роутер – это всего лишь вспомогательный элемент. Поэтому замена сетевого оборудования может быть выполнена беспрепятственно.
Выбирайте новый маршрутизатор с учетом некоторых нюансов:
- Учитывайте тип линии, которой вы пользуетесь.
- Проверьте свой тариф. Исходя из вида пакета, подбирайте пропускную способность роутера.
- Цель приобретения. Если ваша цель – онлайн-игры, рассматривайте мощные устройства.
Помимо рассмотренной нами модели ZTE H298A, провайдер предлагает и другие не менее популярные девайсы:
- TL–WR940N 450M. Беспроводной роутер, имеет три антенны. Работает стабильно и безотказно. Обеспечивает скорость передачи данных до 450 Мбит/сек. Подключаться можно беспроводным или кабельным способом.
- ZTE ZXHN H118N. Модель относится к категории бюджетных устройств. Но низкая стоимость никак не отражается на качестве подключения. Уровня связи вполне хватает для функционирования домашнего ТВ при подключении через стандартную беспроводную сеть.
Самый простой способ поменять роутер – обратиться в офис компании. Новый маршрутизатор подключаем к кабелю провайдера. Для установки соединения введите логин и пароль. Для расширенной настройки потребуется войти в панель управления.
Настройка в режиме Bridge (моста)
Если вам нужно настроить соединение в режиме моста, сделайте вот что:
- Перейдите в пункт Network, а дальше в WAN Connection.
- В первом меню укажите значение Create WAN. Во втором меню оставьте PVC0.
- В VPI/VCI поставьте числа 0/33.
Создайте новый WAN Connection с помощью первого меню
- В меню Type выбираем значение Bridge.
- Щёлкните по Create в правом нижнем углу интерфейса.
- В разделе WAN слева откройте пункт Port Mapping. Для первого меню укажите PVC0 (название подключения, которое мы указывали во втором шаге).
Отметьте галочками три пункта
- Отмечаем локальные порты 1 и 3 галочками. Включаем также пункт SSID. Кликаем по Submit для применения настроек.
Блог о модемах, роутерах и gpon ont терминалах.
К беспроводным роутерам ZTE отношение у специалистов техподдержки двоякое. Одни ругают за нестабильную работу, другие хвалят за высокую скорость. У меня на тесте две модели, выдаваемые абонентам — универсальный роутер H108N, который на новой прошивке превратили чисто в ADSL-модем, и FTTB-маршрутизатор H118N. Оба показали отличную скорость работы и при этом вели себя стабильно. Так что у меня нареканий к ним нет. В этой статье я хочу рассказать каким образом можно открыть порт на роутере ZTE. Обе модели позволяют сделать это тремя способами. Универсальный — через uPnP, обычный через проброс портов и кардинальный — через DMZ. Давайте рассмотрим каждый из них подробнее. Самый простой вариант — это воспользоваться универсальным автоматическим механизмом настройки uPnP — Universal Plug and Play. Для этого находим одноимённый пункт в разделе «Приложения» основного меню устройства.
Ставим галочку «Включить», проверить чтобы было правильно выставлено WAN-подключение и применяем изменения.
Второй способ — это раздел «Проброс портов», который так же есть в меню и у ZTE H118N и у H108N. Это классика жанра.
Здесь необходимо поставить галочку «Включить». Затем ниже указываем название для правила и протокол. Протокол оптимальнее выставлять универсально — «TCP и UDP». Смотрим, чтобы в списке «WAN-соединение» было выбрано подключение к Интернет. В поле «Начальный порт WAN» вносим порт, открыть который нам необходимо. И его же надо прописать ниже, в поле «Начальный порт LAN». Если необходимо сделать проброс для диапазона портов, то указывать надо начальный и конечный номера в диапазоне для LAN и WAN. Остаётся только указать IP-адрес компьютера для которого мы всё это делаем и нажать кнопку «Добавить». Правило появится ниже, в таблице.
Ну и третий способ — это демилитаризованная зона DMZ. Это кардинальный способ, который можно использовать в том случае, когда предыдущие варианты не сработали. в Меню находим и открываем подраздел «DMZ хост».
Ставим галочку «Включено», выбираем используемое внешнее соединение с Интернет и указываем IP-адрес ПК, который хотим вывести в зону. Нажимаем на кнопку «Применить». Теперь компьютер из внешней сети будет виден полностью со всеми его доступными сервисами. Можно проверять.
Примечание: На некоторых версиях прошивки (особенно у роутера H108N) локализация интерфейса на русский язык оставляет желать лучшего. Здесь проброс настраивается в разделе «Перенаправление портов»:
Тут почти всё идентично тому, что я описывал выше, за исключением того, что в поля начального и конечного IP-адреса хоста LAN надо прописыват порт, открыть который мы хотим на маршрутизаторе.
P.S.: В тех случаях, когда открыть порт на роутере ZTE не получается ни по одному из способов — ищите причину на самом компьютере. Скорее всего доступ к сервису блокируется системой безопасности компьютера — фаерволом или антивирусной программой.
Настройка ADSL модема ZXHN H108N для Ростелеком
Роутер ZXHN H108N можно смело назвать качественным продуктом фирмы ZTE. Данная модель оснащена актуальной версией прошивки, которая способна поддерживать услуги Ростелеком. ZXHN H108N представлен потребителям главным образом в качестве модема, тем не менее данное модель устройство может использоваться и как маршрутизатор.
Роутер ZXHN H108N функционирует через двустороннюю связь, используя технологию ADSL2. Представленная модель включает в себя три функциональных устройства: DSL модем, проводной маршрутизатор и беспроводную точку доступа (Wi-Fi).
Такой роутер способен разделять широполосное соединение по телефонному кабелю с любыми другими цифровыми устройствами. Маршрутизатор ZXHN H108N позволяет создавать рабочие или домашние сети как через Wi-Fi, так и через проводное подключение, а также в совмещенном режиме.
Кроме того, модель оснащена хост-портом USB 2.0, расположенном на боковой панели, который позволяет подключить 3G модем для мобильного доступа в интернет. Данная функция станет особенно актуальной для тех, кто живет за городом и не имеет возможности подключить проводное соединение.
Роутер имеет высокую производительность беспроводной связи благодаря поддержке технологий 802.11n и MIMO (Multiple Input Multiple Output – метод кодирования, увеличивающий пропускную полосу). Таким образом, обмен информации с провайдером и через локальную сеть имеет высокую эффективность при скорости до 300 Мб/с. Что позволяет потребителю наслаждаться просмотром HD видео и играть в любимые он-лайн игры без задержек.
Еще одной особенностью представленной модели является абсолютная совместимость с любыми IEEE 802.11 b/g/n устройствами, которые сертифицированны для работы в Wi-Fi сетях. Эта особенность наиболее актуальна в тех случаях, когда поставщик услуг меняет технологию подключения от DSL к PON или 4G сетям. В таком случае потребителю не придется менять роутер для соответствующего типа связи. Необходимо будет лишь подключить кабель поставщика услуг к роутеру.
