Не заходит на 192.168.31.1 и miwifi.com. не открываются настройки роутера xiaomi
Как зайти в web-интерфейс Xiaomi по адресу miwifi.com или 192.168.31.1?
Первым делом подключаемся к маршрутизатору. Можно соединить его с компьютером, или ноутбуком с помощью сетевого кабеля. Но, так как с роутерами Xiaomi в комплекте нет сетевого кабеля (по крайней мере с моделью mini)
, то это не очень актуально
Но на всякий случай показываю как это сделать (обратите внимание, что в синий порт у вас может быть подключен интернет, у меня он просто не подключен на момент съемки фото)

Или подключитесь к Wi-Fi сети со своего ноутбука, телефона, планшета и т. д. Если роутер новый, то сеть будет с заводским именем и не защищена паролем.

После подключения откройте на своем компьютере, или мобильном устройстве любой браузер (советую стандартный Internet Explorer или Microsoft Edge)
и перейдите по адресу miwifi.com
(можно набрать с http:// получится http://miwifi.com)
.

Если настройки по этому адресу будут не доступны и вы увидите ошибку, то попробуйте зайти на 192.168.31.1
. Так же можно набирать с http://

Адрес вводим именно в адресной строке браузера, а не в поисковой. А то вместо панели управления откроется Яндекс, или Google с результатами поиска.
Обратите внимание! По этой инструкции можно получить доступ к маршрутизатору на оригинальной прошивке. Если у вас установлена прошивка OpenWRT, или Padavan, то адрес скорее всего будет 192.168.1.1, или 192.168.0.1
Если страница с настройками не открываете, то решения смотрите в статье: не заходит на 192.168.31.1 и miwifi.com.. Если роутер еще не был настроен, то откроется окно с предложением установить программу на мобильное устройств
Пропускаем его и переходим к настройке маршрутизатора. Можете смотреть на примере настройки Xiaomi mini WiFi
Если роутер еще не был настроен, то откроется окно с предложением установить программу на мобильное устройств. Пропускаем его и переходим к настройке маршрутизатора. Можете смотреть на примере настройки Xiaomi mini WiFi.

Если роутер у вас уже настроен, то появится запрос пароля. Этот пароль вы (или кто-то другой)
устанавливали в процессе первой настройки. Это не пароль от Wi-Fi сети (но они могут совпадать)
.

И уже после авторизации (если вы правильно укажете пароль)
появится web-интерфейс.

Если вы забыли пароль от роутера Xiaomi, то придется делать сброс всех параметров к заводским. Ссылку на инструкцию вы найдете ниже.
Xiaomi Redmi AC2100
Купить на AliExpress
Купить на Я.Маркете
Это 2-диапазонный роутер, оснащенный 6 антеннами для стабильно сигнала. Позиционируется как модель для квартиры, загородного дома или небольшого офиса. Имеет 3 гигабитных LAN порта. Скорость передачи при 5 ГГц довольно высокая так что сможет запитать большое количество домашних устройств. Есть поддержка шифрования и актуальных протоколов безопасности. А еще, он может использоваться в качестве репитера.
Основные характеристики:
- 3 LAN, 1 Гбит/с.
- 1 WAN, 1 Гбит/с.
- Стандарты Wi-Fi: b/g/n/ac.
- Частоты: 2.4 и 5 ГГц.
- Скорость 2.4 ГГц: до 300 Мбит/с.
- Скорость 5 ГГц: до 1733 Мбит/с.
- Антенны: 6 шт.
- Мощность: 22.5 дБм.
Плюсы и минусы
Хороший сигнал
Большая зона покрытия
Управление через приложение
Мало пользовательских настроек
Базовая настройка Xiaomi Mi3
За основу прошивки роутера Сяоми Ми3 взята бесплатная платформа OpenWRT с доработанным пользовательским интерфейсом Luci. IP-адрес, используемый в локальной сети — 192.168.31.1. Так же Mi3 доступен и по хостнейму miwifi.com, на который автоматически заходит браузер при первом подключении сетевого устройства к компьютера. Далее пользователя встречает мастер быстрой настройки Сяоми:
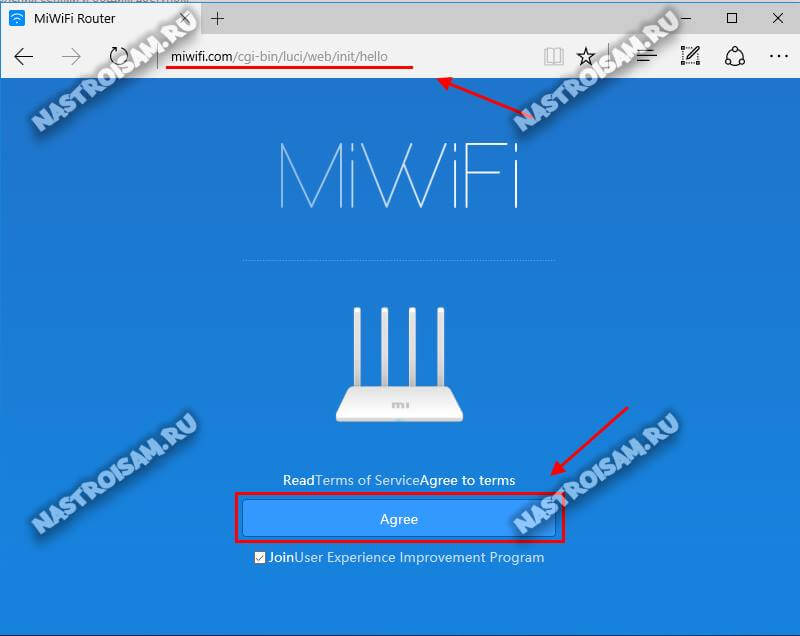
Первым шагом предлагается принять условия соглашения. Нажимаем кнопку «Agree» и переходим к выбору работы девайса:
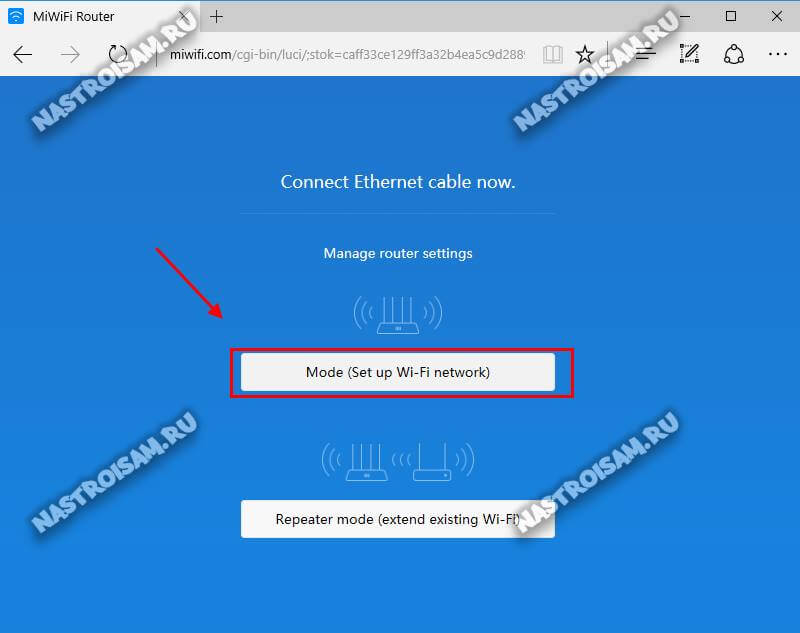
Здесь доступны два варианта: — «маршрутизатор» (Mode) или «репитер» (Repeater mode). Выбираем первый.
Дальше необходимо придумать и ввести пароль на WiFi — он будет использоваться и в обычном диапазоне 2,4 GHz, так и в расширенном — 5 GHz.
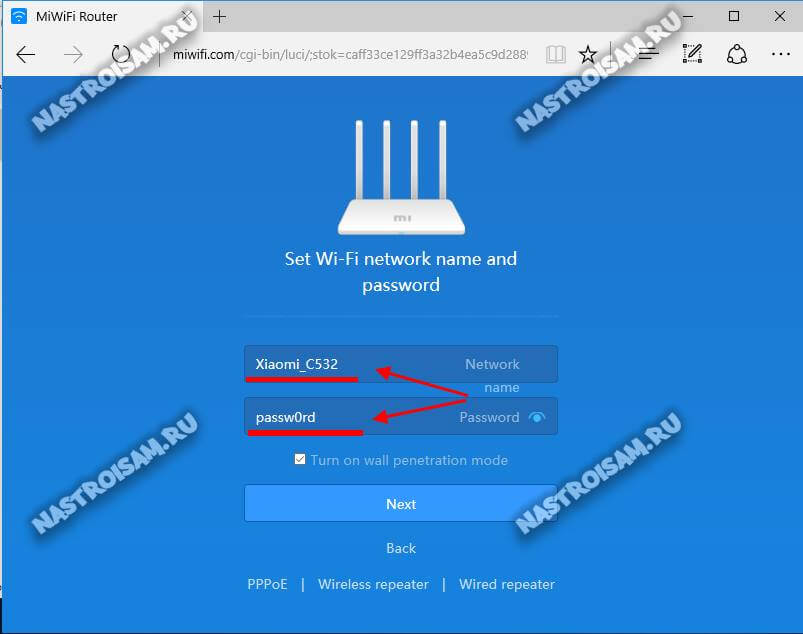
Обратите внимание на галочку «Turn on penetration mode» — это режим проникновения. То есть мощность сигнала модуля Вай-Фай установлена на максимум
Если у Вас нет необходимости в этом — просто снимите галочку и будет использоваться сбалансированный режим со средним излучением.
Нажимаем на «Next».
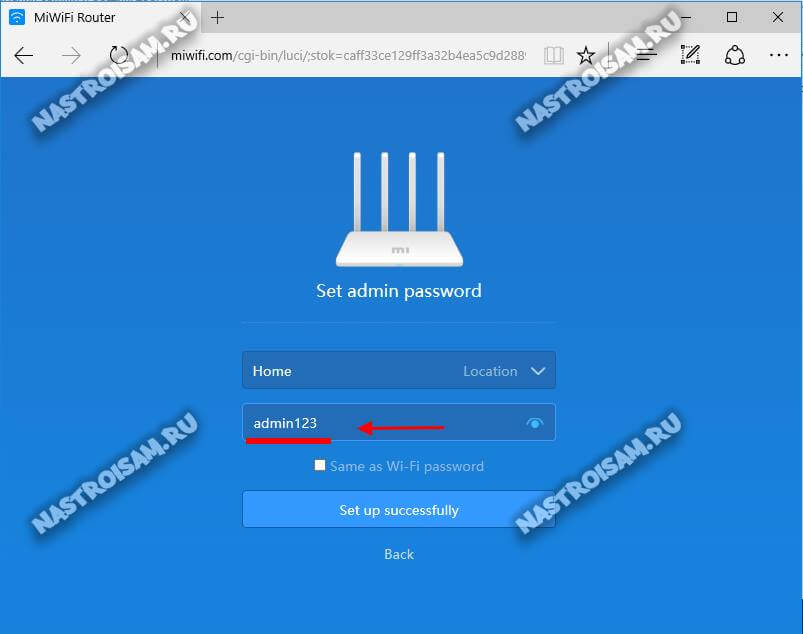
Теперь необходимо придумать и ввести пароль на вход в панель Веб-интерфейса. После этого нажимаем на кнопку «Set up successfully» и ждем пока роутер Xiaomi Mi3 применит настройки и перезагрузится:
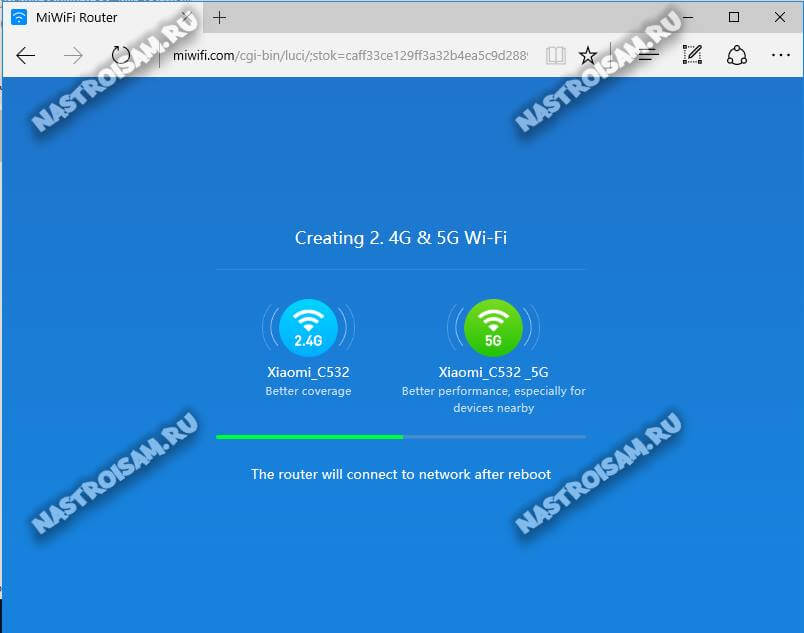
Если всё прошло удачно, то в завершение быстрой настройки появится вот такое окно:
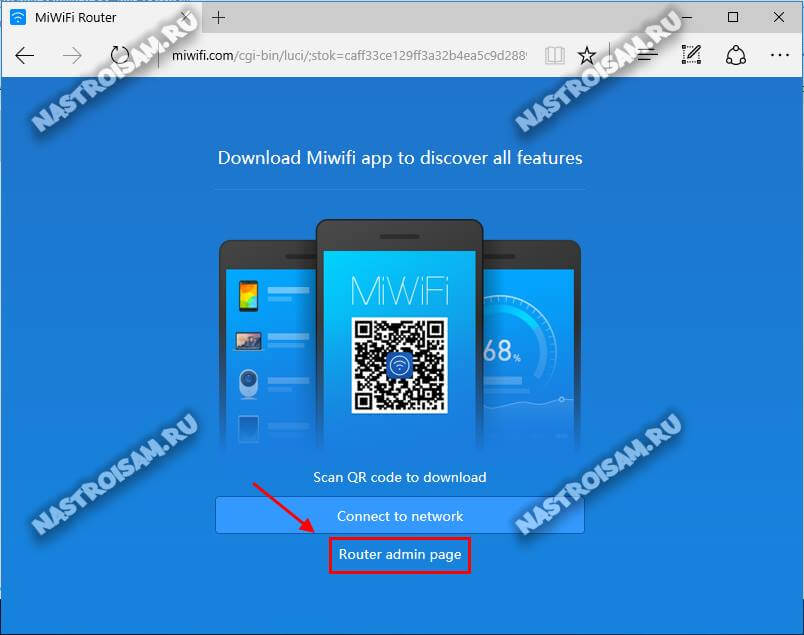
Нажимаем на кнопку «Router admin page» и попадаем в полноценный веб-интерфейc устройства.
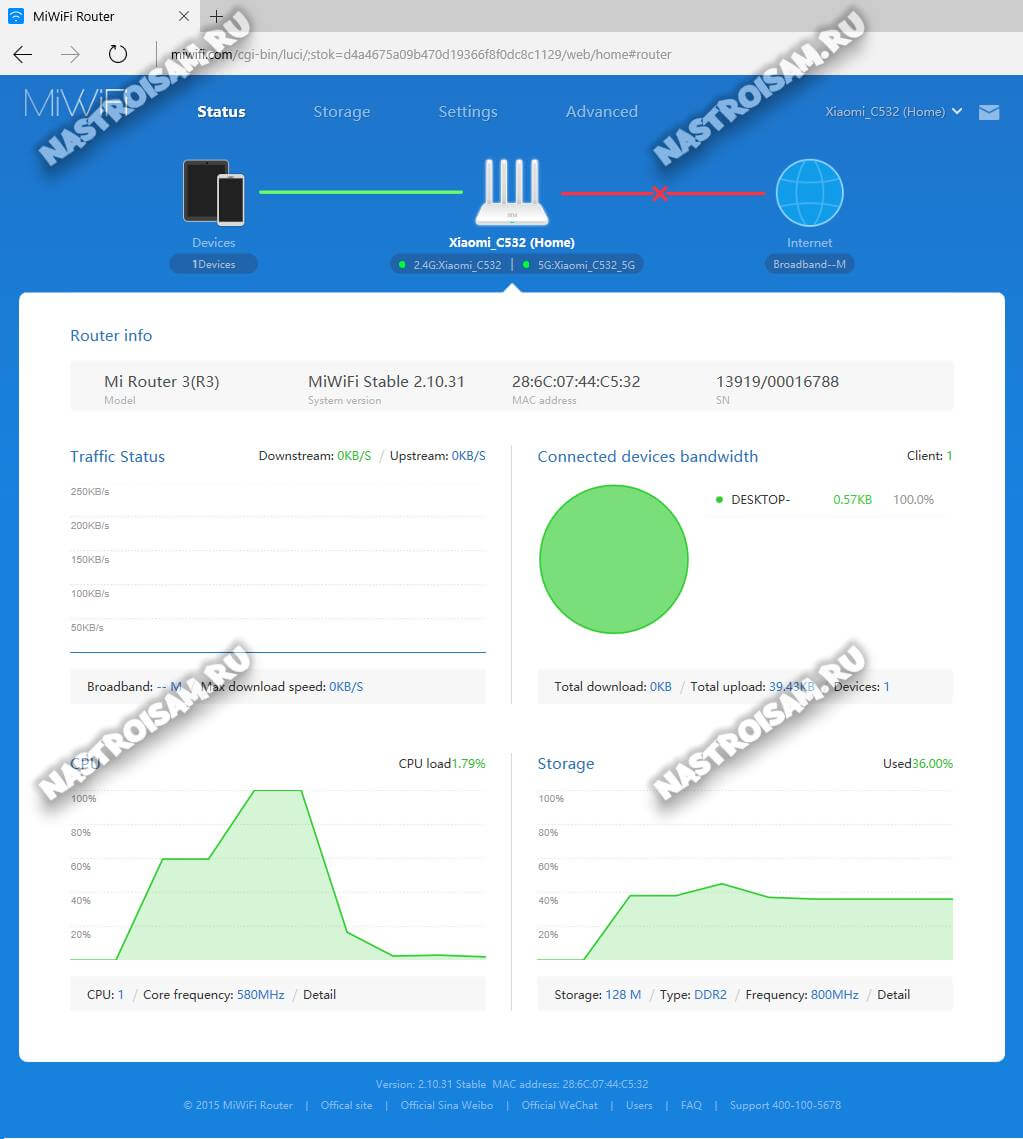
Как настроить подключение к Интернет
На роутер Xiaomi MiWiFi Mi3 настройка Интернет-соединения осуществляется в разделе Settings -> Internet Settings:
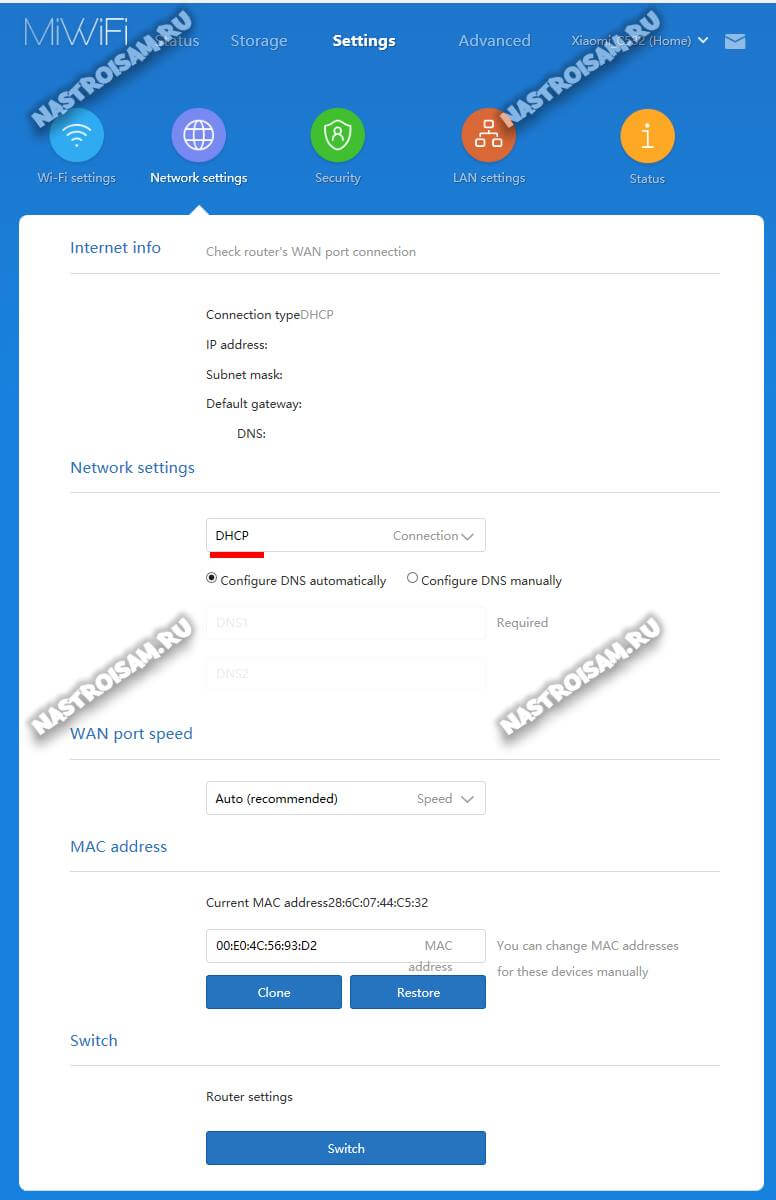
По умолчанию используется тип подключения: Динамический IP — DHCP.
Если Ваш провайдер использует именно этот вариант, то более ничего делать не нужно.
В тех случаях, когда Ваш оператор связи Билайн, то нужно создать ещё L2TP-тоннель. Про это я расскажу ниже.
Если Вам необходимо настроить PPPoE на Вай-Фай роутере Сяоми Ми3 (например, для Дом.ру или Ростелеком), то в подразделе «Network Settings» надо выбрать этот протокол в списке доступных:
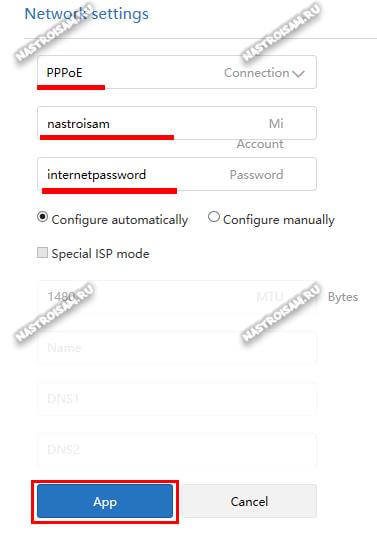
Ниже надо в соответствующие поля прописать логин и пароль на подключение, которые Вы получили в абонентском отделе при заключении договора.
Нажимаем кнопку «App» для применения параметров.
Для подключения к Интернету от Билайн необходимо создать ещё одно соединение, которое поднимается поверх DHCP. Для этого идём в раздел Advanced -> VPN:
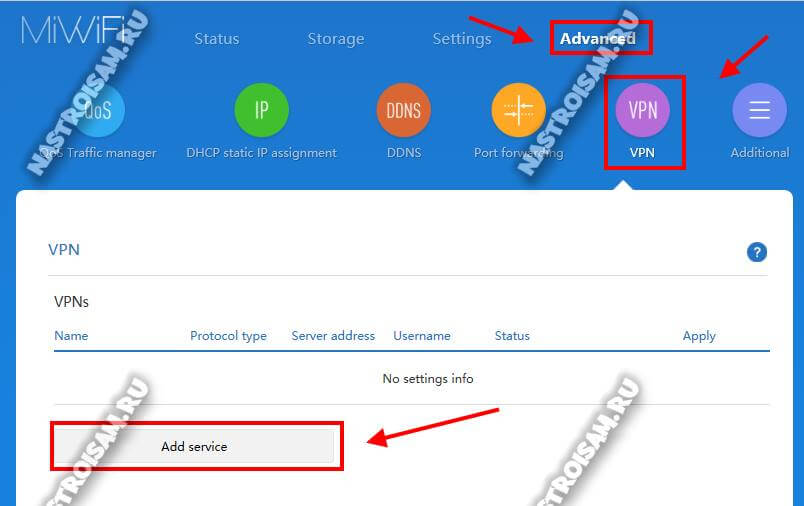
Нажимаем на кнопку «Add service». Появится вот такое окно:

Здесь прописываем название соединения, тип протокола — L2TP, адрес сервера Билайн — tp.internet.beeline.ru. Так же для авторизации необходимо указать логин (обычно это номер лицевого счёта) и пароль, полученный при заключении договора. Нажимаем на кнопку «Save».
В таблице VPN-соединений должна появится такая строчка:

Чтобы роутер поднял это соединение — надо нажать кнопку «Connect». Проверяем доступ в Интернет.
Беспроводная сеть WiFi
Если Вам необходимо изменить параметры сети Вай-Фай на Xiaomi Mi3, то открываем раздел Settings -> WiFi Settings:
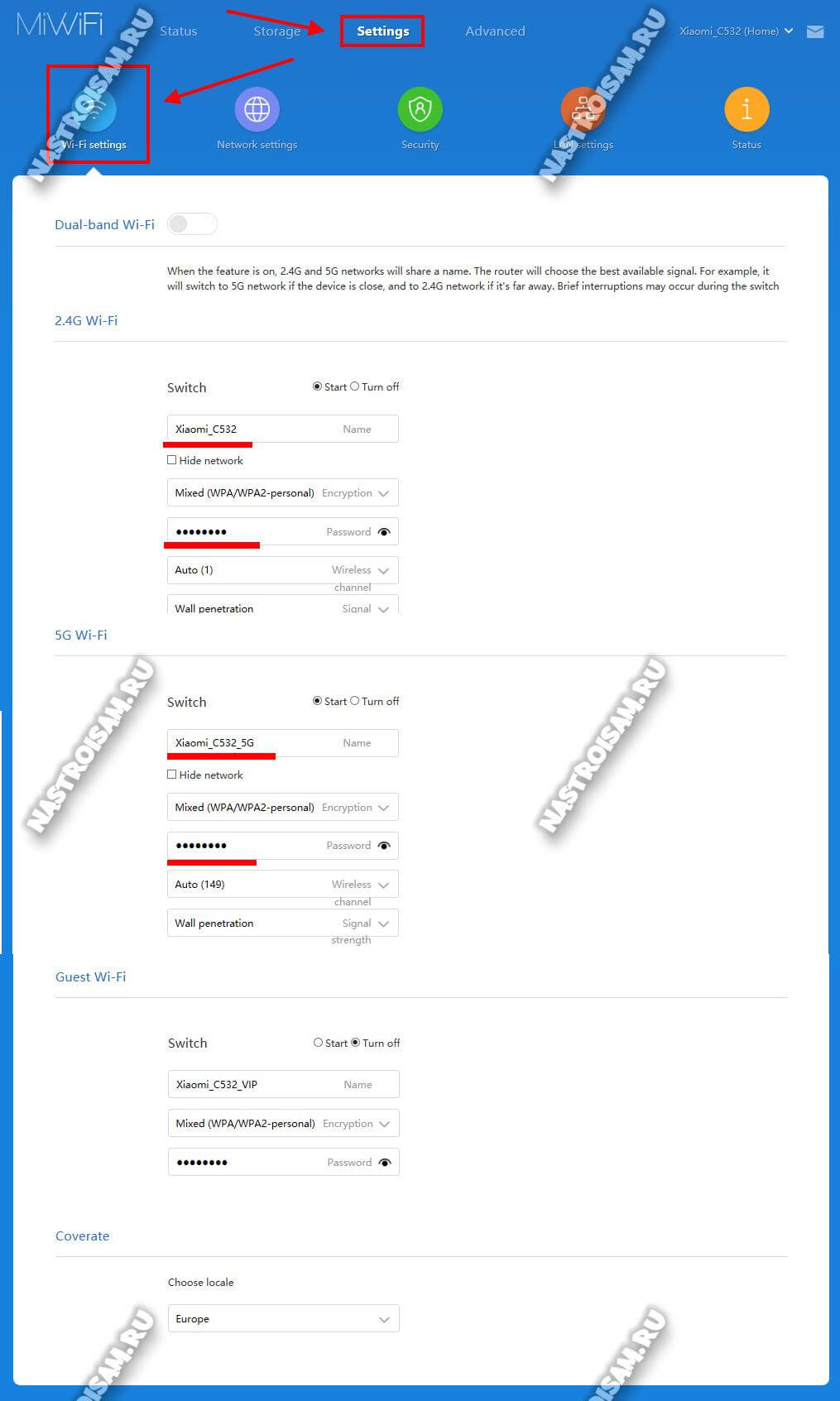
Для того, чтобы изменить идентификатор SSID — надо в параметрах нужного диапазона в поле «Name» ввести новое название сети. В поле «Password» можно узнать какой пароль на WiFi используется, либо ввести новый. В подразделе «Guest WiFi» можно активировать гостевую точку доступа, которая по умолчанию выключена. Она будет изолирована от основной сети и клиенты не будут видеть компьютеры из локалки.
Подготовительные работы
Вы приобрели и распаковали Xiaomi Mi 3G. Теперь нужно заняться выбором места для него в квартире или доме
Соединение с высокоскоростным интернетом происходит через кабель Ethernet, поэтому важно, чтобы его длины хватило. При этом учитывайте и возможное подключение с компьютером посредством LAN-провода
Что же касается сигнала беспроводной сети Wi-Fi, его прохождению часто мешают толстые стены и работающие электрические приборы, поэтому возьмите во внимание и этот фактор при выборе места
Подсоедините все необходимые кабели через соответствующие разъемы на роутере. Они находятся на задней панели и каждый отмечен своим названием, поэтому перепутать расположение будет трудно. Разработчики позволяют подсоединить по кабелю только два ПК, поскольку больше портов на борту не имеется.


Порядок подключения
Прежде чем переходить к настройкам роутера Xiaomi, необходимо обозначить тот факт, что производитель не добавил к комплектации патч-корд — специальный сетевой кабель, которым оборудование «связывается» с ноутом или ПК.
Если провод имеется, допустим, сохранился от предыдущего маршрутизатора, то:
- Кабель поставщика услуг, идущий в помещение, воткните в WAN-порт (разъем синего цвета).
- Соедините LAN-порты модема и ПК или ноута патч-кордом.
- Вставьте блок питания сетевого оборудования в сеть.
Если сетевого шнура в наличии нет, то подключите роутер по беспроводному каналу связи:
- В списке сетей увидите Xiaomi, жмите «Подключиться».
- Когда загрузятся настройки, поставьте галочку напротив единственной строчки и жмите кнопку, подтверждая тем самым условия эксплуатации.
- Откроется следующее окно с 2 полями. В первом укажите название беспроводной сети, во втором — пароль от нее (не меньше 8 символов). Тут же будет опция, при помощи которой можно в разы повысить мощность сигнала для раздачи инета гаджетам, находящимся за стенами — отметьте галочкой. Чтобы сохранить изменения, жмите на самую нижнюю кнопку.
- В настройках роутера Xiaomi все меню в виде иероглифов. Для браузеров Хром и Yandex умельцы создали расширение, которое переводит интерфейс с китайского языка на русский. Конечно, перевод машинный и далек от идеала, но этого будет достаточно.
- Если нужно, смените название сети, защитную комбинацию.
- Для перезагрузки жмите на «Конфигурация». В этом же окне поставьте отметку, если желаете, чтобы использовался один пароль от ВайФая и параметров девайса.
- После перезагрузки появится окно, расположенное ниже, что скажет о завершении начальной конфигурации.
- Опять подключитесь к Wi-Fi. Название точки доступа и пароль от нее будут другими.
- Рекомендуется поставить галочку напротив «Подключаться автоматически». Тогда при обрывах связи, перезагрузке оборудования не понадобится каждый раз выбирать нужную сеть.
Особенности роутеров марки Xiaomi
Оборудование марки «Сяоми» предназначено для китайского рынка, поэтому в нем по умолчанию поддерживается китайский язык. Вход в интерфейс расположен по адресу miwifi.com или 192.168.31.1. Перевести иероглифы поможет «Гугл-переводчик». Открывшаяся страница содержит информацию о политике компании и предложение ее принять. Здесь нужно поставить галочку и проходить дальше.
Xiaomi Router 3G похож на предыдущую версию — Xiaomi Mini. У новой модели есть 4 мощные антенны, с помощью которых устройство принимает сигнал в радиусе 50 м. В противовес антеннам сделан корпус, имеющий удлиненную форму. При этом плата занимает больше половины внутреннего пространства. Вилка адаптера питания сделана для китайской розетки с плоскими отверстиями.
Работа вместе с Mi Wi-Fi+
Многие слышали о таком устройстве, как Mi Wi-Fi+. Оно, по сути, дублирует работу основного аппарата, то есть роутера. Хотя бытует разное мнение начет этого гаджета. Кто-то считает его повторителем, а другие – ускорителем Wi-Fi-сигнала. Если его использовать в связке с роутером, зона покрытия существенно расширится. Цена Mi Wi-Fi+ – примерно 8 долларов, он крайне удобен в пользовании за счет компактных размеров. Чтобы понять, как подключить роутер Xiaomi Router 3 с этим гаджетом к Интернету, особых знаний не надо, все довольно просто. При одновременной работе двух устройств сигнал станет более устойчивым или появится там, где его совсем не было. Но увлекаться чрезмерно работой роутера вместе с Mi Wi-Fi+ не стоит, хотя это и дает некоторые положительные результаты. Это может отрицательно сказаться на общей скорости соединения.

miwifi.com и 192.168.31.1 – вход и настройка Xiaomi — Настройка WiFi роутера

Роутеры семейства Xiaomi Mi Router
— одни из самых популярных на Алиэкспресс. Неплохое «железо» и достойный функционал за вменяемые деньги — а что ещё нужно? Но вот иногда и с этими маршрутизаторами случаются неприятности. Вы пытаетесь зайти в настройки роутера Xiaomi, но это не получается и браузер выдаёт ошибку или перекидывает в поисковик. Что же, бывает. И сегодня я расскажу как выполнить вход на страничку с настройками роутера Сяоми через адрес miwifi.com
, или IP 192.168.31.1
. Многие называют эту страничку как » сайт роутера»,»админка» или даже «личный кабинет». А ведь у неё есть название — веб-интерфейс. Вот туда попасть на этом китайском чуде техники я сейчас и покажу Вам!
Особенности устройства
Xiaomi роутер 4 поколения — оборудование, оснащенное 4 антеннами с высоким коэффициентом усиления. Особенность девайса — качество распространения сигнала, независимо от преград в виде стен помещения. Мощность маршрутизатора можно настраивать — за каждый канал отвечает пара антенн. Двухдиапазонные девайсы и используют для того, чтобы обеспечить максимальную скорость соединения. В версии Xiaomi Router 3G был USB-порт, в этой модели его нет.

Как заявляет производитель, к роутеру по беспроводному сигналу можно подключиться даже на расстоянии 100 метров, главное, чтобы видимость была прямая.
Девайс оснащен следующим «железом»: 2-хядерный чипсет 880 МГц, 128 Мб ОЗУ. Этих характеристик достаточно для обеспечения комфортной работы 128 клиентов (1000 соединений). Если брать диапазон 2,4 ГГц, где коэффициент усиления 5 dBi, предельная скорость — 300 Мбит/с. На 5 ГГц параметры выше — усиление 6 dBi, а скорость достигает 867 Мбит/с.

Внизу корпуса роутера Xiaomi Mi можно увидеть перфорацию, сделанную для улучшения теплообмена между «железом» и потоками воздуха. Вот только специалисты Сяоми не учли отзывы покупателей и так и не предусмотрели возможности крепления маршрутизатора на стену, поэтому установка стандартная — на горизонтальную поверхность.

На всех аналогичных девайсах, включая Xiaomi Mi Wi-Fi, есть светодиод, по цвету которого можно определить состояние работы:
- бирюзовый — работает нормально;
- оранжевый — лампочка горит этим цветом, когда девайс включается;
- красный — ошибка.
Сетевым оборудованием можно управлять удаленно — со смартфона. Но для этого необходимо войти в Mi-аккаунт и выполнить начальную настройку. Связь с роутерами Xiaomi 3 и 4 осуществляется по зашифрованному каналу. Сеть ВайФай при этом работает на более «безопасном» протоколе MiOT — это исключает вероятность подключения к домашней сети сторонних устройств. Дополнительная функция оборудования — MiNet, то есть пользователю, чтобы подключиться к ВайФай, не нужно вводить пароль. Данная функция на маршрутизаторах других фирм называется Wi-Fi Protected Setup. Кроме того, роутер Сяоми можно включить в «умный дом».
Подключение роутера
Данная инструкция действительна для всех роутеров от компании Xiaomi, так как настройка устройств от этого производителя не имеет никаких принципиальных отличий, независимо от модели.
Через компьютер

Так как производитель не включил в комплект специальный патч-корд, то подключение придется осуществлять по беспроводной сети, либо докупить кабель отдельно. Инструкция по подключению одинакова в обеих случаях.
- Соедините Wi-Fi роутер Xiaomi и компьютер с помощью LAN-кабеля (если вы подключаетесь через патч-корд).
- Кабель, проведенный провайдером в квартиру, вставьте в WAN-порт — он окрашен в синий цвет.
- Блок питания подключите к розетке, а сам провод вставьте в круглый разъем на задней панели устройства.
- Если вы используете патч-корд, компьютер подключится к локальной сети автоматически. При подключении через сеть Wi-Fi откройте список доступных сетей, найдите открытую сеть под названием «Xiaomi xxxxxx» и подключитесь к ней.

Затем зайдите в браузер и в адресной строке введите 192.168.31.1 — откроется панель управления роутером.
На стартовой странице поставьте галочку в строчке внизу — это лицензионное соглашение и нажмите кнопку «Apply». Возможно, интерфейс будет на китайском языке: тогда нажмите на единственную доступную кнопку с изображением иероглифа.

Теперь необходимо установить имя сети и пароль от нее: введите любое желаемое название в первой строчке, а пароль из 8-ми символов во второй строке. Если вы планируете раздавать интернет на устройства, находящиеся через стену, отметьте галочкой нижнюю строчку, а затем нажмите на единственную доступную кнопку.

Появится окно с введенными данными. Проверьте их и, если все правильно, снова нажмите на кнопку ниже. При необходимости эти данные можно изменить.
Теперь необходимо выбрать расположение роутера и ввести пароль администратора: с помощью этого пароля вы сможете попасть в панель управления. Чтобы установить один и тот же пароль для сети Wi-Fi и для входа в настройки, поставьте галочку в нижней строчке.

Маршрутизатор автоматически перезапустится — теперь снова зайдите в доступные сети и подключитесь к уже переименованной сети, введя указанный ранее пароль.

Через телефон
Настройка роутера возможна через специальное приложение для Android или iOS — Mi Wi-Fi Router. Оно позволяет не только настраивать роутер, но и просматривать все активные подключения и контролировать скорость интернета. Ниже представлены ссылки на страницу приложения в магазинах:
Developer:
Price: Free
Developer:
Price: Free
- Скачайте и установите приложение через Google Play или App Store.
- Включите роутер в сеть и подождите, пока не загорится бирюзовый светодиод.
- При запуске приложения тут же появится уведомление о том, что рядом находится новый роутер.
- Для настройки нажмите кнопку «Set up now».
- Когда соединение с интернетом установится, введите название сети и пароль и ожидайте применения настроек.
- Теперь перезагрузите роутер и подключитесь к сети с новым названием, используя указанный ранее пароль.
Порядок подключения
Прежде чем приступить к настройке роутера Xiaomi, следует подчеркнуть, что производитель не добавил в комплект поставки патч-кабель – специальный сетевой кабель, соединяющий оборудование с ноутбуком или ПК.
Если есть кабель, например, он сохранился от предыдущего роутера, поэтому:
- Подключите внутренний кабель поставщика услуг к порту WAN (синий разъем).
- Соедините порты LAN модема и ПК или ноутбука с помощью соединительного кабеля.
- Подключите питание сетевого оборудования к сети.
Если шнур питания недоступен, подключите маршрутизатор по беспроводной сети:
- Вы увидите Xiaomi в списке сетей, нажмите «Подключить».
- Когда настройки загружены, поставьте галочку перед отдельной строкой и нажмите кнопку, тем самым подтвердив условия работы.
- Откроется следующее окно с 2 полями. В первом введите название беспроводной сети, во втором – пароль (не менее 8 символов). Также будет опция, с помощью которой можно значительно увеличить мощность сигнала для раздачи интернета на гаджеты за стенами – установите галочку. Чтобы сохранить изменения, нажмите кнопку с плюсом ниже.
- В настройках роутера Xiaomi все меню выполнены в виде иероглифов. Для браузеров Chrome и Яндекс умельцы создали расширение, переводящее интерфейс с китайского на русский язык. Конечно, машинный перевод далек от идеала, но его хватит.
- При необходимости измените имя сети, защитную комбинацию.
- Для перезапуска нажмите «Конфигурация». В том же окне установите флажок, если хотите использовать пароль WaiFay и параметры устройства.
- После перезагрузки появится следующее окно, указывающее на завершение начальной настройки.
- Снова подключитесь к Wi-Fi. Имя точки доступа и пароль от нее будут отличаться.
- Рекомендуется установить флажок «Подключаться автоматически». Так что, если связь прервется, оборудование будет перезагружено, не нужно будет каждый раз выбирать нужную сеть.
Как настроить роутер Xiaomi (все модели)
Пошаговая инструкция как настроить роутер Xiaomi Mi WiFi на примере маршрутизатора Mi Router 3G (самая популярная модель), в целом пошаговое руководство применимо для всех моделей.
Комплектация
Вероятнее всего ваша комплектация будет состоять из: маршрутизатора, блока питания и руководства на китайском языке.
Вам, возможно, нужно докупить:
- сетевой переходник под наши розетки (у блока питания плоские вилки)
- патч-корд Ethernet RJ-45, по метражу: 0.5, 1, 2, 3, 5, 10, 15, 20, 30 метров …
И, если с переходником все понятно, то коммутационный шнур (он же патч-корд) бывает разных категорий:
- CAT 5 — скорость передачи данных до 100 Мбит/с.
- CAT 5e — скорость передачи данных до 100 или 1000 Мбит/с (изучайте спецификации внимательно).
- CAT 6 — передает данные на скорости до 1000 Мбит/с (1 гбит/с). — оптимальный выбор.
- CAT 6a — скорость передачи данных до 10 гбит/с (расширенная спецификация).
- CAT 7 — спецификация пока не утверждена, скорость передачи данных до 10 Гбит/с.
Если интересно, больше можно прочитать тут: https://www.legrand2.ru/rjcategory.html .

Первое включение
Читайте внимательно, и вам даже не понадобятся скриншоты чтобы настроить Xiaomi Router …
Шаг 1. Соедините ваш роутер и провайдера кабелем RJ-45. Включите питание и дождитесь загрузки обоих устройств.

Шаг 2. На смартфоне установите приложение Mi Wi-Fi («Mi Router»). Регион установите Mainland China. (Если выберете Europe — может глючить (по состоянию на март 2019)).
Шаг 4. Теперь делаем поиск нашего новенького роутера, в приложении нажимаем «Set up a new mi Router». Определило? Теперь вводим имя сети, потом пароль. Пароль можно сделать одинаковым для Wi-Fi-сети и админовского доступа или разными.
Отлично! Подключение выполнено, теперь вы можете управлять роутером через смартфон (удаленно). Теперь же нужно еще настроить Xiaomi Mi WiFi через браузер компьютера.
Если что-то не получается, видео-инструкция по настройке через приложение Ми Вай-Фай:
Настройка роутера
Теперь перед нами стоит задача: окончательно настроить роутер Xiaomi Mi WiFi. Легко, в адресной строке браузера вводим: http://192.168.31.1/ .

Пользуйтесь Google Chrome — правой кнопкой можно включить «перевести на русский язык».

Общие настройки

- Двухдиапазонный Wi-Fi. Оставляем как есть, будет 2 сети 2.4 ГГц и 5 ГГц. По отзывам, при такой настройке интернет-соединение стабильнее.
- Настройки интернета. Меняем настройки только скорости соединения WAN, с автоматический на 100/1000 мбит/с.
- Центр безопасности. Не трогаем, там можно менять пароли.
- Настройки локальной сети. Не трогаем.
- Состояние системы. Обновляем роутер до последней версии.
Расширенные настройки маршрутизатора Xiaomi

- QoS интеллектуальное ограничение скорости. Устанавливаем значение 100/1000 мбит/с в зависимости от вашего роутера. QoS — должен быть выключенным, что это для продвинутых пользователей …
- DHCP статическое распределение IP, DDNS, Переадресация портов, VPN, другое (UPnP) — не трогаем.
Готово, вы настроили Wi-Fi роутер Xiaomi. Теперь перезагрузите маршрутизатор и приятного пользования!
- Патч-корд покупайте RJ-45 CAT 6 нужной вам длины.
- Маршрутизатор устанавливайте на высоте 1-1.5 метра от пола.
- Располагайте подальше от телевизора и микроволновой печи.
- Оптимальное расположение роутера в центральной комнате, чтобы была одинаковая отдаленность до крайних комнат.
- Отключите в настройках роутера Xiaomi умное распределение скорости.
- Поставьте максимальную скорость в поле «ограничение скорости», в зависимости от роутера это будет 100 или 1000 мбит/с.
- Wi-Fi: 2.4 ГГц — сигнал лучше проходит через стены и больше дальность, 5 ГГц — выше скорость, меньше радиус действия и хуже проходимость сигнала. Для смартфонов достаточно 2.4 ГГц, для современных ноутбуков лучше 5 ГГц, изучайте предварительно возможности «железа» ноутбука.
- Обновите на компьютере и ноутбуке драйвера сетевой карты Wi-Fi и LAN.
Причины, по которым не заходит в WEB-интерфейс и решения
Неисправность оборудования
Проблема может быть в ошибке самого роутера, поэтому первым делом проверьте, что оборудование в исправном состоянии:
- Маршрутизатор подключен к сети.
- Светодиоды горят зеленым/синим в зависимости от модели.
Неправильное подключение роутера
Если не получается открыть веб-интерфейс через беспроводную сеть, попробуйте соединение через кабель. Когда вы используете подключение через кабель, убедитесь в надежности соединения:
- Проверьте, что кабель вставлен нужной стороной.

Поменяйте порт подключения.
Отключите кабель и подключите заново до щелчка.
Убедитесь, что вы используете правильный разъем — нужные отмечены на картинке.

Если есть возможность, замените кабель на другой.
Неверный адрес сайта или IP
Стандартный адрес для большинства роутеров Xiaomi — 192.168.31.1. Но на некоторых моделях он может отличаться. Чтобы убедиться, переверните маршрутизатор и посмотрите данные на наклейке сзади корпуса. В строчке «IP» отображен нужный адрес — его и необходимо вводить в адресной строке браузера.
Также адрес можно узнать следующим образом:
- Откройте «Пуск» — «Параметры».

Выберите «Сеть и интернет».

Теперь нажмите на «Центр управления сетями и общим доступом» и выберите свою беспроводную сеть.

Выберите «Сведения» — откроется окно с информацией. В строчке «Шлюз по умолчанию» находится адрес вашего IP.
Временный сбой
Часто ошибка заключается во временном сбое в работе роутера. В таком случае достаточно отключить маршрутизатор от сети, подождать несколько минут и подключить его заново. Если же это не помогло, вернитесь к заводским настройкам: переверните устройство и удерживайте кнопку «Reset» в течение 20 секунд. После этого действия придется заново провести настройку устройства.

В компьютере указан неверный IP-адрес
Данная проблема заключается непосредственно в настройках сети на компьютере. Необходимо, чтобы данные IP-адреса поступали на ПК автоматически: при ручном вводе вход в админ-панель может оказаться невозможным.
Как исправить данную проблему:
- Перейдите по пути «Пуск» — «Параметры» — «Сеть и интернет».

Теперь выберите раздел «Центр управления сетями и общим доступом».

Здесь выберите свое беспроводное подключение и правой кнопкой мыши нажмите на «Свойства».

Найдите в списке строку «IP версии 4» и снова нажмите на кнопку «Свойства».

Поставьте галочки так, чтобы IP-адрес и DNS-сервер устанавливались автоматически, затем сохраните настройки.

Неверный логин/пароль
Банальная причина — не подходит логин и пароль для входа в админ-панель. Обычно, данные для входа указаны на наклейке, которая находится с обратной стороны корпуса. Переверните маршрутизатор, запомните логин и пароль, а затем эти данные введите в веб-интерфейсе.
Если же на вашем роутере наклейки нет, попробуйте стандартные комбинации:
- admin-admin
- user-user
- admin-1234
Действие антивирусных программ
Некоторые антивирусные программы, например, бесплатный Касперский, по какой-то причине прерывает попытку соединения с веб-интерфейсом. Поэтому, если при загрузке страница не открывается и происходит ошибка, отключите действие антивируса.

Очистка кэша
Если вы слишком часто заходили в веб-интерфейс, а затем не дождались полной загрузки, браузер может сохранить пустую страницу. Чтобы это исправить, очистите кэш браузера:
- Откройте «Настройки».
- Теперь «История».
- И «Очистить историю».
Инструкция написана на основе популярного браузера Google Chrome, но на других обозревателях процедура практически не отличается.

Отключение прокси
Настроенный прокси в браузере может вызывать ошибки при попытке открыть страницу настройки роутера. Разберем, как отключить прокси, на примере Google Chrome:
- Нажмите на три вертикальные полоски справа вверху.
- Откройте «Настройки».
- Пролистайте вниз до раздела «Сеть» и нажмите «Изменить настройки прокси-сервера».
- В открывшемся окне выберите «Без прокси».

Смена браузера
Если ничего из вышеперечисленного не помогло, попробуйте поменять браузер. Старайтесь пользоваться обозревателями, которые зарекомендовали себя среди пользователей: Google Chrome, Opera, Mozilla и так далее.
Таким образом, если вам не удается зайти в веб-интерфейс роутера Сяоми, скорее всего, проблема в программной составляющей. Проверьте настройки прокси сервера, перезапустите все устройства или смените браузер. Если же ни один из советов, представленных в статье выше, не помог, обратитесь к своему провайдеру или отнесите маршрутизатор в сервисный центр.
Как зайти на роутер Xiaomi?
Существуют два метода входа в настройку маршрутизатора Xiaomi.
- По ip-адресу (установлено по умолчанию)
- Применив доменное имя miwifi.com, называемое Host-name.
Перевернув упаковку маршрутизатора можно увидеть табличку. На ней описаны все способы входа в настройку роутера. Иногда описан всего один способ. Как правило, зайти в настройку можно не зная ip адреса. Для этого достаточно написать доменное имя miwifi.com в адресную строку.
Помимо компьютера зайти в роутер Xiaomi можно и с помощью смартфона или планшета. Осуществить вход можно как с помощью браузера на устройстве, так и с помощью специального приложения MI HOME. Установить ее можно посетив магазин приложений Google Play на Android или App Store для iOS.
Как установить драйвер для Mini USB Wi-Fi адаптера Xiaomi


Запустите файл, откроется окно установки программы, которая одновременно установит и драйвер. Не пугайтесь, программа на китайском языке, но вам не нужно его знать, т.к. необходимо нажать всего одну кнопку для завершения установки, которая обведена голубой рамкой. Перед тем, как нажать на кнопку, запомните путь, куда будет скопирована программа, обычно это C:Program Files (x86)XiaoMiMiWiFi
Давайте угадаю, вы хотели зайти в настройки своего роутера Xiaomi, но что-то пошло не так. Угадал? В этой статье я постараюсь подробно показать, как выполнить вход в панель управления роутера по адресу miwifi.com, или 192.168.31.1. Проще говоря, как открыть в браузере страницу с настройками. Эта страница называется web-интерфейс. Почему-то его часто называют личный кабинет. Хотя это разные вещи, но сегодня не об этом.
И так, зайти в настройки маршрутизатора Xiaomi можно по IP-адресу 192.168.31.1 (этот адрес установлен по умолчанию) , или через хостнейм miwifi.com. Именно этот адрес указан на корпусе роутера:
Без этого вообще никак. Чтобы выполнить первую настройку роутера – нужен доступ к web-интерфейсу. Чтобы сменить пароль, или еще какие-то параметры, так же нужно заходить в панель управления. Разумеется, нет необходимости заходит туда каждый день, но все же.
Я буду показывать на примере своего роутера Xiaomi mini WiFi. Но следуя этой инструкции, вы так же сможете выполнить вход в настройки роутера Xiaomi WiFi MiRouter 3, Mi WiFi 3c, Xiaomi Mi WiFi Router 3G, Mi WiFi Router HD, Pro R3P и Xiaomi Mi Nano.
В конце этой статьи я постараюсь ответить на самые популярные вопросы по этой теме. Например: как открыть настройки на русском, или английском языке, какой пароль вводить при входе, а так же поделюсь ссылками на другие полезные статьи.
Работа с дисками и модемами на роутере Xiaomi 3G
USB-порт Xiaomi Router 3 поддерживает USB-диски и 3G/4G-модемы. Сменив прошивку на свободно распространяемое ПО, универсальное для роутеров многих марок и моделей (OpenWRT Pro и его аналоги) вы, возможно, получите функционал принтеров, сканеров, копировальных аппаратов и другой офисной оргтехники, управляемой через USB.
Сделайте следующее.
-
Подключите внешний диск, например, SSD-накопитель, дайте команду «Хранилища».
Вы можете загрузить приложения прямо отсюда
-
Скачайте с Google Play приложение MiWiFi.
Откройте приложение MiWiFi после скачивания
-
Зарегистрируйтесь на miwifi.com и запустите приложение MiWiFi. Нажмите кнопку «Настройка нового роутера».
Вы можете вначале завести аккаунт на miwifi.com
-
Перейдите на вкладку «Хранилище».
Открытие хранилища отправит вас к содержимому флешки или SSD-накопителя
Кнопки «Упорядочить», «Выгрузить», «Загрузить», «Отметить» и «Назад» — основные действия с файлами при их управлении с устройства Xiaomi Router 3G. При выделении же файла (группы файла, папки или группы папок) активизируются функции «Скопировать», «Удалить», «Переименовать», «Переместить» и «Убрать выделение».
