Putty: telnet/ssh клиент
How to Transfer Files with Rsync over SSH
4 Апреля 2020
|
Терминал
В этом руководстве мы объясним, как копировать файлы rsync через SSH.

Когда дело доходит до передачи файлов между системами в сети, пользователи Linux и Unix имеют в своем распоряжении множество инструментов.
Наиболее популярными протоколами для передачи данных являются SSH и FTP . Хотя FTP очень популярен, всегда предпочитайте использовать SSH, так как это самый безопасный способ передачи ваших файлов.
Есть специализированные инструменты для передачи файлов через SSH , такие как и , но ни один из них не обладают всеми возможностями , которые предоставляют. может использоваться для зеркалирования данных, инкрементного резервного копирования, копирования файлов между системами и так далее.
Требования
-
Утилита должна быть установлена на обоих назначения и исходных систем. Если он не установлен, вы можете установить его, используя менеджер пакетов вашего дистрибутива:
Ubuntu и Debian:
CentOS и Fedora:
-
SSH доступ к удаленному компьютеру.
-
Пользователь, выполняющий команду, и удаленный пользователь SSH должны иметь соответствующие разрешения для чтения и записи файлов.
Использование для передачи файлов по SSH
С помощью вы можете передавать файлы и каталоги по SSH с и на удаленные серверы.
Общий синтаксис для передачи файлов с помощью следующего:
Где находится исходный каталог, целевой каталог — это удаленное имя пользователя SSH, а также удаленный хост SSH или IP-адрес.
Более новые версии rsync настроены на использование SSH в качестве удаленной оболочки по умолчанию, поэтому вы можете опустить эту опцию.
Например, для передачи одного файла из локальной системы в каталог на удаленной системе с IP-адресом вы должны выполнить:
Опция означает архивный режим , который синхронизирует каталоги рекурсивно, передача специального и блочные устройства, сохранить символические ссылки, время модификации, группы, права собственности и права доступа.
Если вы не установили пароль без пароля для удаленного компьютера, вам будет предложено ввести пароль пользователя.
Если файл существует на удаленном сервере, он будет перезаписан. Если вы хотите сохранить файл под другим именем, укажите новое имя:
Для передачи данных с удаленного на локальный компьютер используйте удаленное местоположение в качестве источника и локальное местоположение в качестве места назначения:
Передача каталогов по протоколу SSH аналогична передаче файлов.
Важно знать, что в исходных каталогах по-разному трактуется косая черта. Если исходный каталог имеет косую черту, будет копироваться только содержимое исходного каталога в целевой каталог
Если косая черта не указана, исходный каталог будет скопирован в целевой каталог.
Например, чтобы перенести локальный каталог в каталог на удаленной машине, вы должны набрать:
Используйте эту опцию, если вы хотите синхронизировать локальный и удаленный каталог. Будьте осторожны при использовании этой опции, поскольку она удалит файлы в целевом каталоге, если они не существуют в исходном каталоге.
Если SSH на удаленном хосте прослушивает порт, отличный от порта по умолчанию , укажите порт с помощью параметра. Например, если SSH прослушивает порт, вы должны использовать:
При передаче больших объемов данных рекомендуется запускать команду в сеансе экрана или использовать параметр, который указывает показывать индикатор выполнения во время передачи и сохранять частично переданные файлы:
Вы также можете прочитать , как исключить файлы или каталоги с .
Transfer file using scp
The easiest of these are scp or secure copy. While cp is for copying local files, scp is for remote file transfer where both use almost the same syntax. The main difference is that with scp, you’ll have to specify the remote host’s DNS name or IP address and provide a login credential for the command to work. You can both scp files from local to remote and local to remote.
-
Copy single file from local to remote using scp.
$ scp myfile.txt remoteuser@remoteserver:/remote/folder/
If the target folder (/remote/folder/) is not specified, it will copy the file to the remote user’s home directory.
-
scp from remote to local using a single file .
$ scp remoteuser@remoteserver:/remote/folder/remotefile.txt localfile.txt
Using . as the copy target (replacing localfile.txt will copy the remote file to the current working directory using the same filename (remotefile.txt)
-
Copy multiple files from local to remote using scp.
$ scp myfile.txt myfile2.txt remoteuser@remoteserver:/remote/folder/
-
Copy all files from local to remote using scp.
$ scp * remoteuser@remoteserver:/remote/folder/
-
Copy all files and folders recursively from local to remote using scp.
$ scp -r * remoteuser@remoteserver:/remote/folder/
remoteuser need to exist and have write permission to /remote/folder/ in the remote system.
GUI programs such WinSCP can also be used to transfer files between local and remote host using scp methods.
Базовый синтаксис
Команда scp выглядит следующим образом
scp имя_файла пользователь@узел_назначения:директория_назначения
Данная команда выполняет копирование указанного файла (имя_файла) в конкретную директорию (директория_назначения) на узле назначения (узел_назначения) с использованием учетной записи определенного пользователя (пользователь).
Подробная информация о процессе копирования
При запуске без параметров команда scp будет копировать файлы в фоновом режиме. Пользователь ничего не видит, пока процесс не будет завершен, или не возникнет какая-либо ошибка. Для вывода подробной информации о процессе копирования на экран можно воспользоваться параметром –v. Это может помочь в отладке проблем соединения, аутентификации и конфигурации.
$ scp -v file.pdf root@10.10.10.2:.
known_hosts
Список известных хостов находится в файле
known_hosts
Полный путь:
Примеры алгоритмов: ssh-rsa, ssh-dss, ssh-ed25519, ecdsa-sha2-nistp256 …
Пример строки:
|1|abcdef+abcdefghijklmnopqrst=|abcdefghijklmnopqrstuvwxyz1= ssh-rsa abcdefghijklmnopqrstuvwxyzabcdefghijklmnopqrst/abcdefghijklmnopqrstuvwxyzabcdefghijklmnopqrstuvwxyzabcdefghijklmnopqrstuvwxyzabcdefghijklmnopqrstuvwxyz12345/abcdefghijklmnopqrstuvwxyzabcdefghijklmnopqrstuvwxyzabcdefghijklmnopqrstuvwxyzabcdefghijklmnopqrstuvwxyzabcdefghijklmnopqrstuvwxyzabcdefghijklmnopqrstuvwxyzabcdefghijklmnopqrstuvwxyzabcdefghijklmnopqrstuvwxyzB1234567
Таким образом
abcdef+abcdefghijklmnopqrst=|abcdefghijklmnopqrstuvwxyz1=
Это хэш от имени сервера.
ssh-rsa
Это алгоритм шифрования
abcdefghijklmnopqrstuvwxyzabcdefghijklmnopqrst/abcdefghijklmnopqrstuvwxyzabcdefghijklmnopqrstuvwxyzabcdefghijklmnopqrstuvwxyzabcdefghijklmnopqrstuvwxyz12345/abcdefghijklmnopqrstuvwxyzabcdefghijklmnopqrstuvwxyzabcdefghijklmnopqrstuvwxyzabcdefghijklmnopqrstuvwxyzabcdefghijklmnopqrstuvwxyzabcdefghijklmnopqrstuvwxyzabcdefghijklmnopqrstuvwxyzabcdefghijklmnopqrstuvwxyzB1234567
Это публичный ключ хоста
Схема протокола
Взаимодействие «клиент-сервер» при FTP-соединении можно наглядно представить следующим образом:
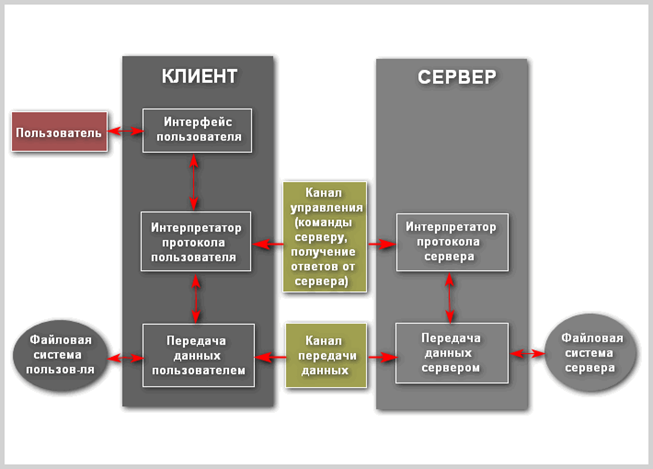
Безопасный FTP
FTP изначально не задумывался как защищенный, поскольку предназначался для связи между несколькими военными объектами и учреждениями. Но с развитием и распространением интернета опасность несанкционированного доступа возросла во много раз. Возникла необходимость защиты серверов от различного рода атак. В мае 1999 авторы RFC 2577 свели уязвимости в следующий список проблем:
- Скрытые атаки (bounce attacks)
- Спуф-атаки (spoof attacks)
- Атаки методом грубой силы (brute force attacks)
- Перехват пакетов, сниффинг (packet capture, sniffing)
- Захват портов (port stealing)
Обычный FTP не обладает возможностью передачи данных в зашифрованном виде, вследствие чего имена пользователей, пароли, команды и другая информация могут при желании легко и просто быть перехвачены злоумышленниками. Обычное решение этой проблемы — использовать «безопасные», TLS-защищённые версии уязвимых протокола (FTPS) или же другой, более защищённый протокол, вроде SFTP/SCP, предоставляемого с большинством реализаций протокола Secure Shell.
Примеры синхронизации Rsync
Дальше давайте рассмотрим использование rsync, примеры синхронизации.
1. Копирование и синхронизация файлов на локальном компьютере
Rsync позволяет синхронизировать файлы и папки в пределах одной машины. Давайте сначала рассмотрим использование rsync для синхронизации файла на локальном компьютере:
Указав опцию —progress вы можете видеть сколько процентов уже скопировано, а сколько еще осталось:
2. Синхронизация папок на локальной машине
Синхронизация папок rsync выполняется так же просто, как и файлов:
Если вы хотите, чтобы все атрибуты файлов, такие, как дата изменения и создания сохранялись, необходимо использовать опцию -a:
3. Синхронизация с удаленным сервером
Ненамного сложнее синхронизировать файлы с удаленным сервером. Скопируем локальную папку documents, на удаленный сервер:
По умолчанию rsync попытается использовать транспорт ssh. Если вы хотите использовать ранее созданный сервер rsync, нужно указать это явно:
Точно также можно синхронизировать файлы с rsync из удаленного сервера:
Адрес удаленного сервера записывается в таком формате:
имя_пользователя@адрес_машины/папка/на/удаленной_машине
Синхронизация папок rsync будет выполняться на стандартном порту.
4. Синхронизация файлов по SSH
Чтобы задать протокол подключения используется опция -e. При использовании SSH все передаваемые данные шифруются и передаются по защищенному каналу, таким образом, чтобы никто не мог их перехватить. Для использования SSH вам нужно знать пароль пользователя в системе.
Синхронизация файлов rsync с удаленного сервера по ssh будет выглядеть вот так:
Если вы используете другой порт для ssh, то здесь его можно указать:
А теперь передадим данные на тот же сервер:
6. Синхронизация не всех файлов в rsync
Опции include и exclude позволяют указать какие файлы нужно синхронизировать, а какие исключить. Опции работают не только с файлами но и с директориями.
Например, скопируем все файлы, начинающиеся на букву R:
7. Удаление при синхронизации
Во время синхронизации можно удалять файлы, которых нет на машине откуда идет rsync синхронизация, для этого используется опция —delete.
Например:
Если перед выполнением этой команды создать в папке файл которого нет на удаленном сервере, то он будет удален.
8. Максимальный размер файлов
Вы можете указать максимальный размер файлов, которые нужно синхронизировать. Для этого используется опция —max-size. Например, будем синхронизировать только файлы меньше 200 килобайт:
9. Удаление исходных файлов
Есть возможность удалять исходные файлы после завершения синхронизации с удаленным сервером:
Таким образом, файл backup.tar будет удален после завершения копирования в папку /tmp/backups.
10. Режим симуляции rsync
Если вы новичок, и еще не использовали rsync, то возможно захотите посмотреть как отработает команда без применения реальных действий в файловой системе. Для этого есть опция dry-run. Команда только выведет все выполняемые действия в терминал, без выполнения реальных изменений:
11. Ограничить скорость передачи
Вы можете ограничить использование пропускной способности сети с помощью опции —bwlimit:
Как я уже писал выше, rsync синхронизирует только части файла, если вы хотите синхронизировать файл целиком используйте опцию -W:
12. Автоматическая синхронизация папок rsync
Можно расписать автоматическую синхронизацию с помощью cron. Но в случае доступа к серверу по SSH необходимо будет создать ключ и загрузить его на сервер, чтобы аутентификация проходила без запроса пароля.
Создаем ключ:
Загружаем ключ на сервер к с которым собираемся синхронизироваться:
Теперь можем переходить к настройке расписания cron. Будем запускать синхронизацию каждый день:
rsync синхронизация каталогов будет выполняться каждый день в пять утра. Подробнее о настройке расписаний Cron можно почитать в отдельной статье.
SFTP в менеджере файлов: управление файлами на удалённом хосте через стандартный файловый менеджер
SFTP протокол поддерживается многими графическими файловыми менеджерами, которые можно найти в дистрибутивах Linux. Используя как Nemo (Cinnamon), Nautilus (GNOME), так и Konqueror (KDE), мы можем вводить URI (ссылки) начинающиеся на sftp:// в строку перехода и работать с файлами, расположенными на удалённой системе с запущенным SSH сервером.
К примеру, пользователем на удалённой системе является root, IP адрес удалённого хоста 192.168.1.68 и на нём запущен SSH сервер на 22 порту и я хочу открыть папку /root/bin/. Тогда я открываю стандартный менеджер файлов Linux и ввожу туда адрес:
sftp://root@192.168.1.68:22/root/bin/
Теперь я могу работать с файлами как если бы они были в локальной системе: перетаскивать, смотреть их свойства, загружать на локальный компьютер.

Кстати, желаемое соединение до удалённой системы можно добавить в закладки стандартного менеджера файлов и открывать его одним кликом. И уже несколько лет как стандартный менеджер файлов Linux поддерживает дополнительную вкладку — в настройках вы можете включить вторую панель для файлового менеджера Linux.
Конвертация сертификатов
Рассмотрим простой пример: вы достали из
базы данных
сертификат
MIIC4jCCAc … A7A6Rpt8V9Q==
, но он не отформатирован и не проходит валидацию
Сертификат, конечно, длиннее, я поставил троеточие для экономии места и вашего времени.
Выполните
echo ‘MIIC4jC … 7A6Rpt8V9Q==’ | base64 -d | openssl x509 -inform der
Либо, если вам нужно работать с файлами — сохраните исходный сертифика в фай
raw_cert
echo MIIC4jC … 7A6Rpt8V9Q== > raw_cert
cat raw_cert | base64 -d | openssl x509 -inform der > cert
cat cert
——BEGIN CERTIFICATE——
MIIC4jC … 7A6Rpt8V9Q==
——END CERTIFICATE——
Такого же результата можно было добиться аккуратно добавив ——BEGIN CERTIFICATE—— в начало
и ——END CERTIFICATE—— в конец файла, но не всегда всё так просто.
Передача файлов с помощью SFTP
Навигация по удаленной и локальной файловой системе дает ограниченную пользу без возможности передачи файлов между двумя файловыми системами.
Передача удаленных файлов в локальную систему
При необходимости загрузки файлов с удаленного хоста мы можем воспользоваться следующей командой для выполнения этой задачи:
Как видите, по умолчанию команда загружает удаленный файл и сохраняет файл с тем же именем в локальной файловой системе.
Мы можем скопировать удаленный файл с другим именем, указав после команды нужное имя:
Команда также имеет несколько флагов. Например, мы можем скопировать каталог и все его содержимое с помощью рекурсивной опции:
Флаги или позволяют сохранить соответствующие права и время доступа при копировании с помощью SFTP:
Передача локальных файлов в удаленную систему
Передача файлов в удаленную систему осуществляется таким же удобным образом с помощью команды с именем «put»:
Флаги, доступные для команды , могут применяться и с командой . Чтобы скопировать всю локальную директорию, вы можете воспользоваться следующей командой:
Примечание: в настоящее время в версиях OpenSSH, предоставляемых в текущих версиях Ubuntu (начиная, по крайней мере, с версии 14.04 до версии 15.10), существует баг, который препятствует корректной работе указанной выше команды. При попытке использования команды выше для передачи данных серверу, использующему дефектную версию OpenSSH, вы получите следующую ошибку: .
Чтобы обойти эту ошибку, необходимо сначала создать каталог назначения на удаленном сервере с помощью команды . После этого команда выше должна отработать без ошибки.
Одним из хорошо знакомых инструментов, который может быть полезен при скачивании и загрузке файлов, является команда , которая работает схожим образом с используемой в командной строке версией данной инструкции. Она позволяет убедиться, что у вас в распоряжении есть достаточное количество места для передачи данных, которые вас интересуют:
Обратите внимание, что локального варианта этой команды нет, но мы можем обойти это ограничение, воспользовавшись в качестве команды. Команда перемещает нас в локальную оболочку, где можно запустить любую команду в локальной системе
Мы можем проверить использование диска с помощью следующей команды:
Команда перемещает нас в локальную оболочку, где можно запустить любую команду в локальной системе. Мы можем проверить использование диска с помощью следующей команды:
а затем
Любая другая локальная команда будет работать согласно ожиданиям. Чтобы вернуться в сеанс SFTP, введите:
Вы должны увидеть, что приглашение SFTP вернулось.
Пара слов о sshfs
Предположим, вы вошли на компьютер myserver и выполнили с локальной машины следующую команду:
Это приведёт к тому, что директория удалённого компьютера /home/admin будет доступна в локальной системе по пути
При использовании sshfs можно пользоваться различными опциями. Например, можно сделать так, чтобы после потери соединения осуществлялось бы повторное подключение. Подробности о sshfs ищите в справке.
Так как sshfs использует удалённо смонтированную версию файла, то все изменения, внесённые в файл, сохраняются на удалённой машине. А после того, как sshfs-соединение закрывают, на локальной компьютере ничего не остаётся. Сейчас мы это исправим.
Копирование ключа на сервер
В каталоге пользователя, под которым вы хотите зайти, если создать файл ~/.ssh/authorized_keys и положить туда открытый ключ, то можно будет заходить без пароля
Обратите внимание, права на файл не должны давать возможность писать в этот файл посторонним пользователям, иначе ssh его не примет. В ключе последнее поле — user@machine
Оно не имеет никакого отношения к авторизации и служит только для удобства определения где чей ключ. Заметим, это поле может быть поменяно (или даже удалено) без нарушения структуры ключа.
Если вы знаете пароль пользователя, то процесс можно упростить. Команда ssh-copy-id user@server позволяет скопировать ключ не редактируя файлы вручную.
Если у вас ssh на нестандартном порту, то ssh-copy-id требует особого ухищрения при работе: (внимание на кавычки)
Копирование файлов
Копирование локального файла
Рассмотрим простой пример. Скопируем по ssh локальный файл myfile.dat на компьютер с IP адресом 192.168.1.74 в директорию /home/pingvin .
Указываем порт
Выполним тоже самое, но укажем еще и порт для подключения по ssh (используем опцию -P )
Обратите внимание, что опция для указания порта это прописная буква P !
Копирование директории
Скопируем с нашего локального компьютера директорию
/mydir на удаленный компьютер в директорию /home/pingvin . Используется опция -r .
Копирование со сжатием данных (ускорение)
Скорость копирования файлов можно увеличить. Для этого используется опция -C . Данная опция выполняет сжатие файлов при копировании, таким образом по сети передается меньшее количество данных. Сжатие выполняется только при передаче данных, то есть результирующий файл будет в первоначальном виде.
Пример копирования файла myfile.dat с включенным сжатием.
Сохранение атрибутов файла
Чтобы результирующий файл получил те же атрибуты что и исходный файл, используется опция -p (не путать с опцией -P для указания порта). При использовании опции -p сохраняются права доступа к файлу, владелец файла, временные метки и так далее.
Для получения полной справки по команде scp выполните в терминале:
Подключение по SSH
Подключение происходит с помощью команды
ssh + имя_пользователя + хост
Например
ssh andrei@192.168.0.2
Если вы подключаетесь к хосту впервые, появится предупреждение
The authenticity of host ‘192.168.56.101 (192.168.56.101)’ can’t be established.
ECDSA key fingerprint is SHA256:db8az/qbrWOJWvNRv2d9UHaDBnnUHanJ9Svca9vFx7c.
Are you sure you want to continue connecting (yes/no/)?
Если выбрать yes
то в файл
~/.ssh/known_hosts
добавится похожая строка:
|1|abcdef+abcdefghijklmnopqrst=|abcdefghijklmnopqrstuvwxyz1= ssh-rsa abcdefghijklmnopqrstuvwxyzabcdefghijklmnopqrst/abcdefghijklmnopqrstuvwxyzabcdefghijklmnopqrstuvwxyzabcdefghijklmnopqrstuvwxyzabcdefghijklmnopqrstuvwxyz12345/abcdefghijklmnopqrstuvwxyzabcdefghijklmnopqrstuvwxyzabcdefghijklmnopqrstuvwxyzabcdefghijklmnopqrstuvwxyzabcdefghijklmnopqrstuvwxyzabcdefghijklmnopqrstuvwxyzabcdefghijklmnopqrstuvwxyzabcdefghijklmnopqrstuvwxyzB1234567
Обычно файл
known_hosts
имеет следующий формат (записи идут через пробел)
Таким образом
abcdef+abcdefghijklmnopqrst=|abcdefghijklmnopqrstuvwxyz1=
Это хэш от имени сервера.
Здесь через пробел записаны три элемента: хэш от имени сервера, название используемого ассиметричного алгоритма и публичный ключ сервера. Разберём их по очереди.
Как в curl работать с протоколами SCP и SFTP
В отличие от всех рассмотренных ранее, cURL — это программа с интерфейсом командной строки. Но всё равно рассмотрим и вариант с cURL — возможно, кому-то пригодиться.
На мой взгляд, работать с протоколами SCP и SFTP в командной строке удобнее через родные утилиты, поэтому я бы в первую очередь порекомендовал изучить «SSH (ч.5): Копирование файлов с помощью scp и sftp» — там подробно описано как пользоваться этими программами.
cURL и SCP
Протокол SCP предназначен в первую очередь для скачивания и закачки файлов. Для скачивания используется команда вида:
curl -k scp://ПОЛЬЗОВАТЕЛЬ@АДРЕСАТ:ПОРТ/ПУТЬ/ДО/ФАЙЛА
Пример команды:
curl -k scp://root@192.168.1.68:22/root/bin/oneshot.py
Файл oneshot.py из папки /root/bin/ будет скачен в текущую рабочую директорию с исходным именем. Чтобы сохранить файл в другое место и/или с другим именем, добавьте опцию -o, —output <ФАЙЛ> — в качестве <ФАЙЛ> укажите путь в локальной системе.
Мы используем опцию -k которая предназначена для разрешения небезопасных соединений, то есть когда невозможно валидировать (проверить) ключи. Ключи для SSH генерируются пользователями, поэтому проверить их с помощью третьей стороны невозможно. При этом данные соединения не стоит считать небезопасными — они такие же, как и при подключении по SSH, то есть надёжные.
Если приватный ключ для подключения находится по другому пути, то используйте опцию —key ~/.ssh/id_rsa. В современных версиях cURL указывать публичный ключ не нужно — программа сама извлечёт его из приватного ключа. Если вход по ключу не настроен, то используйте опцию —user «testuser:testpassword» или -u user.
Для закачки файла на удалённый сервер используйте опцию -T, —upload-file <ФАЙЛ>, где вместо <ФАЙЛ> укажите файл, который нужно выгрузить. Пример команды:
curl -k -T /home/mial/banner.txt scp://root@192.168.1.68:22/root/banner.txt
cURL и SFTP
При работе с протоколом SFTP, также применяются опции:
- -k (разрешить подключения при неудачной валидации ключа)
- —key ~/.ssh/id_rsa — указать другое расположение приватного ключа
- —user «testuser:testpassword» или -u user — на случай если не настроен вход по ключу
- -T, —upload-file <ФАЙЛ> для указания файла выгрузки
Для листинга списка файлов файлов в директории /root/bin/ пользователя root на хосте 192.168.1.68, порт 22:
curl -k sftp://root@192.168.1.68:22/root/bin/

Выгрузка используя curl на SFTP
curl -k "sftp://83.46.38.23:22/CurlPutTest/" --user "testuser:testpassword" -T "C:\test\testfile.xml" --ftp-create-dirs
Загрузка используя curl на SFTP
curl -k "sftp://83.46.38.23:22/CurlPutTest/testfile.xml" --user "testuser:testpassword" -o "C:\test\testfile.xml" --ftp-create-dirs
Переименование используя curl на SFTP
curl -k "sftp://83.46.38.23:22/CurlPutTest/" --user "testuser:testpassword" -Q "-RENAME '/CurlPutTest/testfile.xml' '/CurlPutTest/testfile.xml.tmp'" --ftp-create-dirs
Удаление используя curl на SFTP
curl -k "sftp://83.46.38.23:22/CurlPutTest/" --user "testuser:testpassword" -Q "-RM /CurlPutTest/testfile.xml" --ftp-create-dirs
Создание директории используя curl на SFTP
curl -k "sftp://83.46.38.23:22/CurlPutTest/test" --user "testuser:testpassword" -Q "-MKDIR /CurlPutTest/Test" --ftp-create-dirs
Удаление директории используя curl на SFTP
curl -k "sftp://83.46.38.23:22/CurlPutTest/test" --user "testuser:testpassword" -Q "-RMDIR /CurlPutTest/Test" --ftp-create-dirs
Как можно догадаться, -Q — это опция для отправки команд на SFTP сервер. Дефис перед командой (префикс) также имеет значение (имеются разные префиксы). Нужно знать, что cURL поддерживает не все команды SFTP — подробности в документации по cURL:
man curl
Опция —ftp-create-dirs означает создать необходимую директорию, если она отсутствует (в противном случае работа cURL завершится ошибкой).
Как пользоваться PuTTY
1. Интерфейс программы
Сразу же после запуска программы из меню пуск вы увидите графический интерфейс ее настройки. После подключения вы будете видеть только терминал, но настроить программу можно через удобный интерфейс.
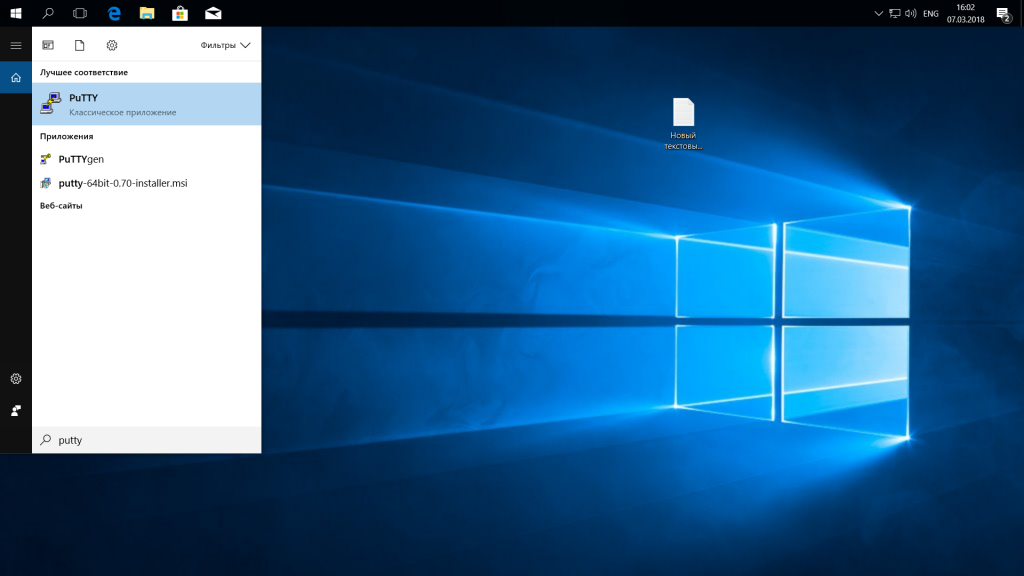
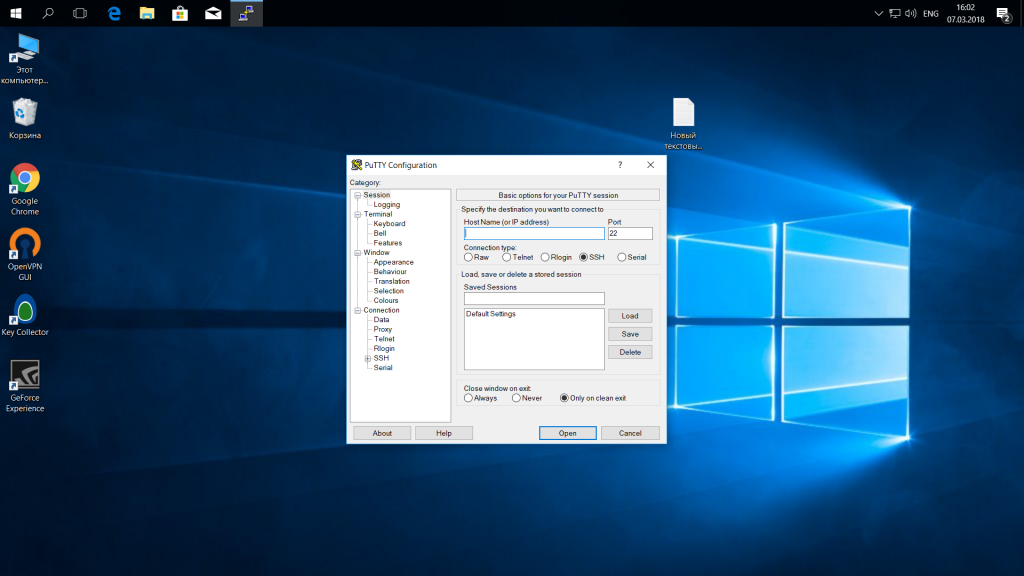
Рассмотрим за что отвечают те или иные вкладки программы, чтобы вы ориентировались что и где искать. У нас есть четыре вкладки:
- Session — отвечает за подключение удаленному серверу, тут мы вводим параметры подключения, порт, адрес, а также можем сохранить все настройки putty, чтобы не настраивать каждый раз заново.
- Terminal — позволяет включать или отключать возможности терминала;
- Window — настройка внешнего вида окна, цвет, шрифт, кодировка;
- Connection — настройка параметров подключения, алгоритма шифрования, сжатия, ключей аутентификации, X11 и других параметров.
Каждая вкладка имеет несколько подразделов, но мы не будем сейчас их трогать, а перейдем сразу к практике и посмотрим как подключиться putty к удаленному узлу.
2. Подключение к удаленному компьютеру PuTTY
Чтобы подключиться к удаленному компьютеру по SSH перейдите на вкладку «Session», здесь, в поле «Host Name» необходимо прописать ip адрес или имя хоста, компьютера, к которому вы хотите подключиться, в поле порт — нужно указать порт, на котором запущен SSH сервер, по умолчанию используется порт 22:
Далее, нажмите кнопку «Open». После этого появится запрос на добавление ключа сервера в список доверенных ключей, нажмите «Да»:

Затем вам будет нужно ввести логин пользователя и пароль
Важно заметить, что скопировать логин или пароль у вас не получится, необходимо только вводить вручную:
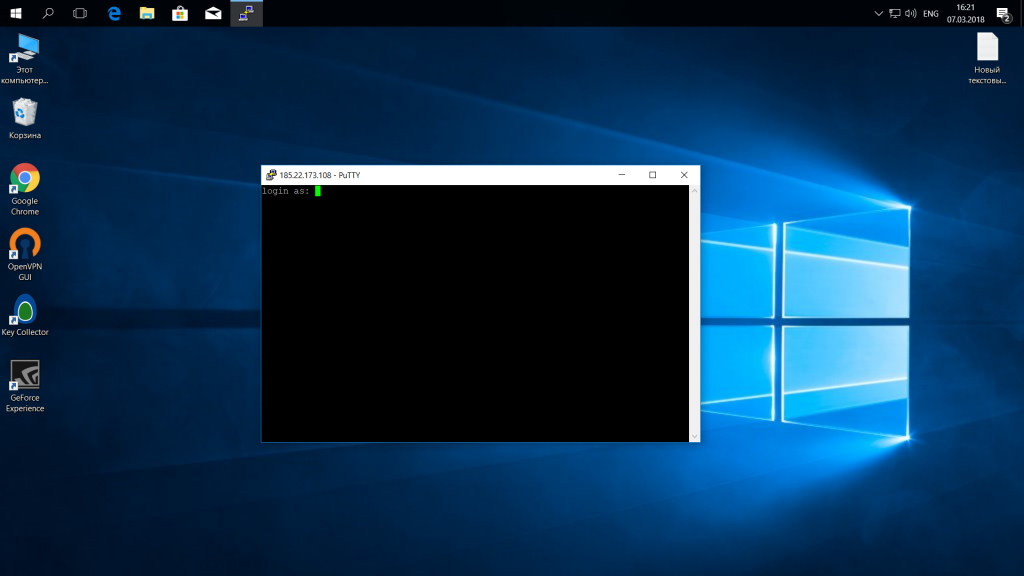
Теперь авторизация прошла успешно, и вы можете выполнять нужные действия на сервере:
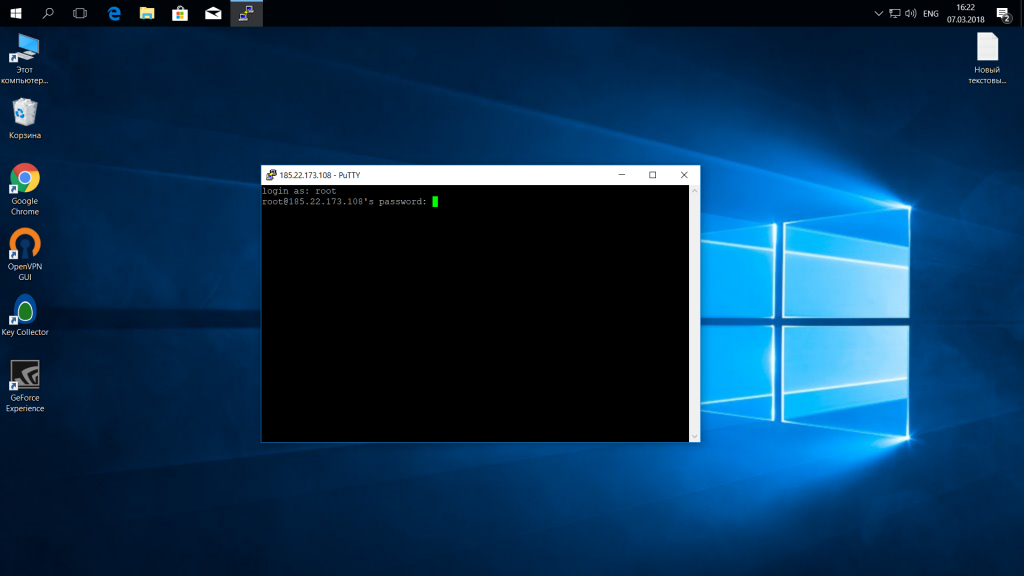
3. Сохранение сессии PuTTY
Чтобы не вводить каждый раз ip и порт можно сохранить эти данные в виде сессии, для этого пропишите новое имя в поле «Saved Sessions», а затем нажмите кнопку «Save»:
Теперь вы сможете загрузить сохраненную сессию, нажав кнопку «Load».
После того как будет завершена настройка putty и все параметры будут выставлены правильно вы можете сохранить настройки и не вводить их несколько раз.
4. Имя пользователя по умолчанию
Вы можете не вводить имя пользователя каждый раз, для этого перейдите на влкадку «Connection», затем «Data» и в поле «Auto-login Username» пропишите имя пользователя, например, root:
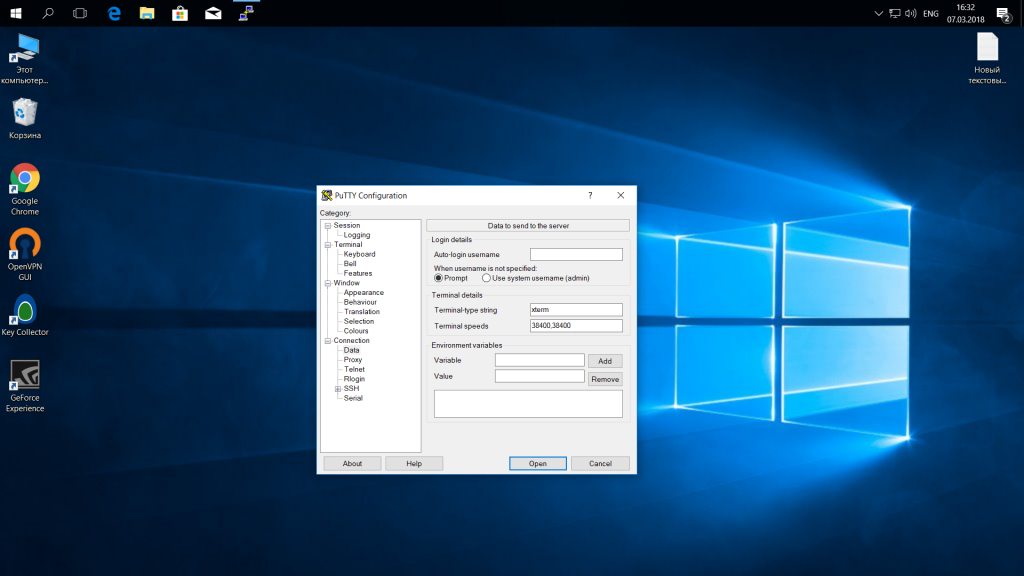
Теперь подключение putty будет выполняться от имени этого пользователя.
5. Авторизация по ключу ssh в PuTTY
Чтобы не вводить каждый раз пароль можно настроить авторизацию по ключу. В Linux такая возможность используется очень широко потому что это удобно. Первым делом необходимо создать ключ. Для этого запустите утилиту PuTTYgen и установите переключатель в положение «SSH-2 RSA» нажмите «Generate»:
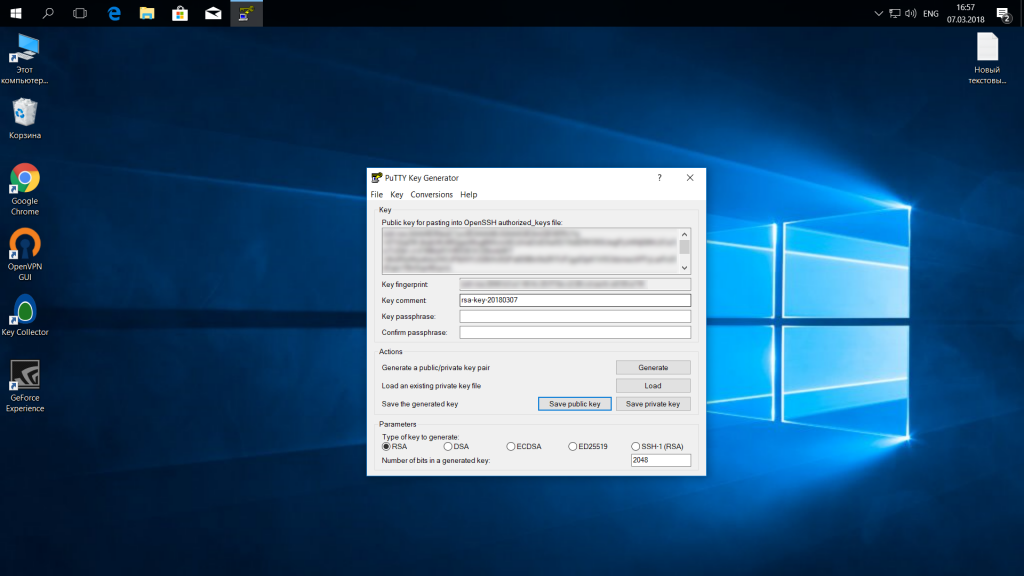
Обязательно ключ должен быть SSH-2 RSA, если в главном окне нет, выберите в меню «Key». Подвигайте мышкой, чтобы создать достаточное количество энтропии:
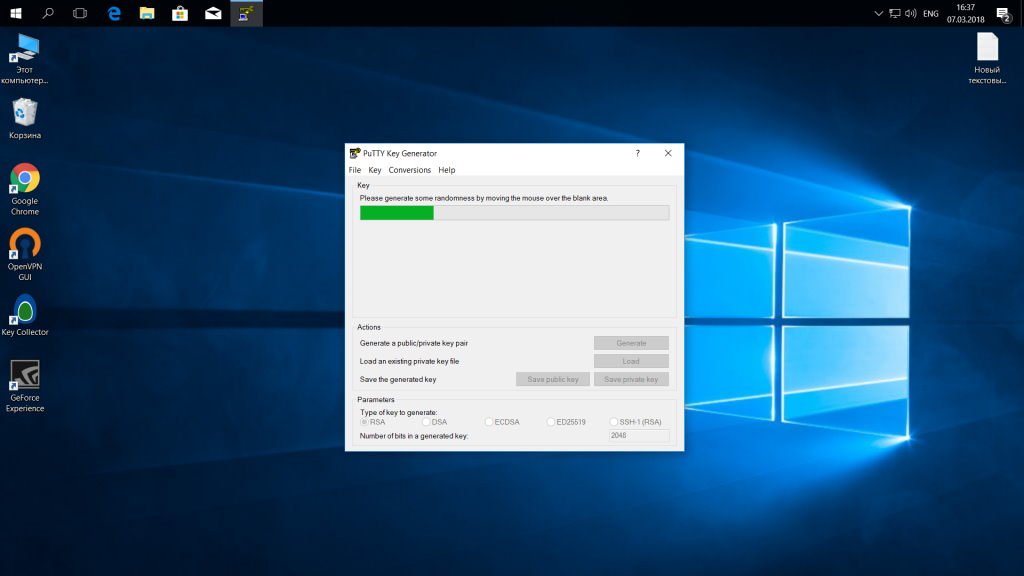
Ключ готов, затем, с помощью кнопок «Save Public Key» и «Save Private Key» сохраните оба ключа.
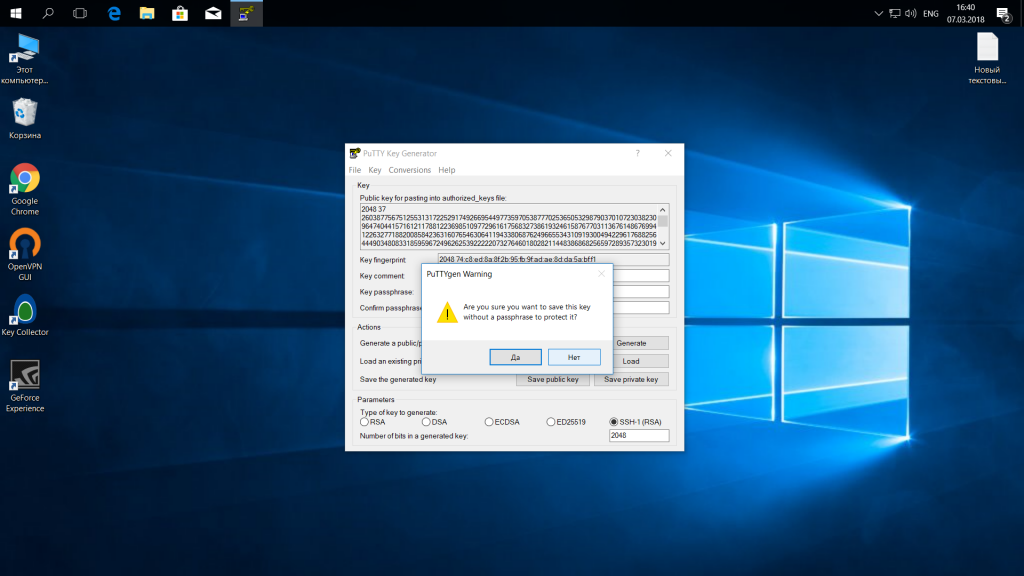
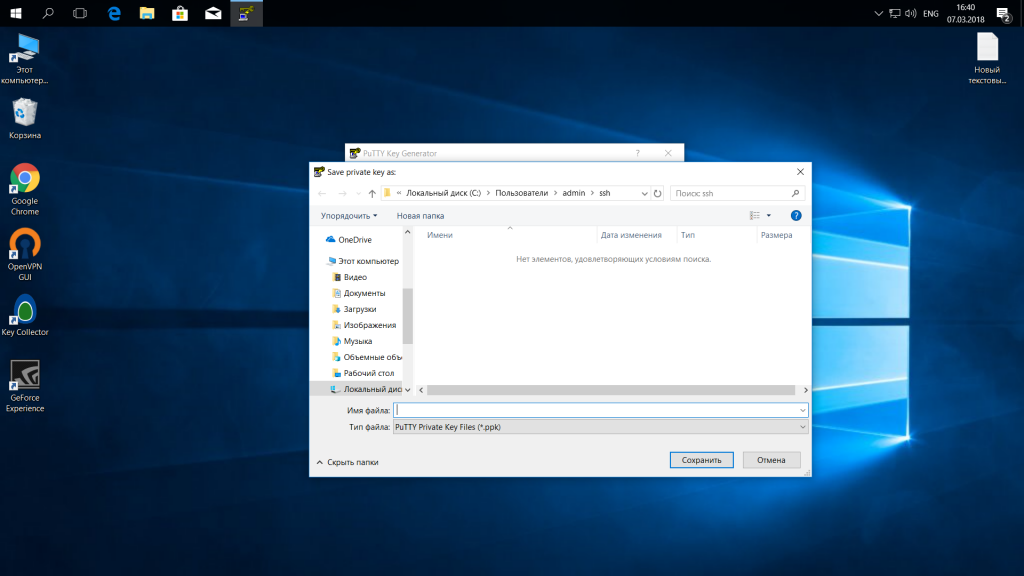
Далее, откройте PuTTY, перейдите на вкладку «Connection», затем «SSH», затем «Auth»:
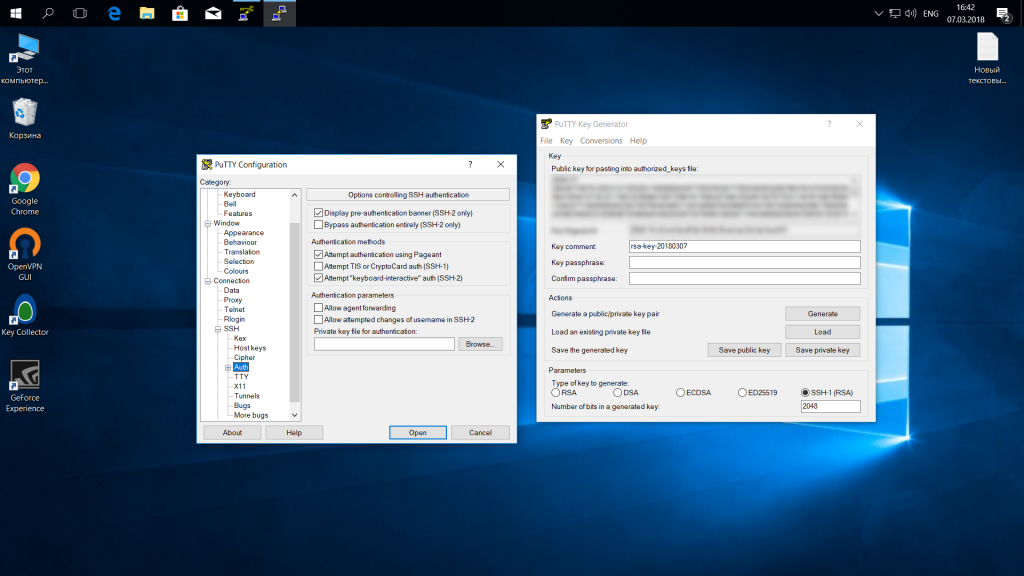
Здесь необходимо нажать кнопку «Browse» и добавить недавно сохраненный приватный ключ:
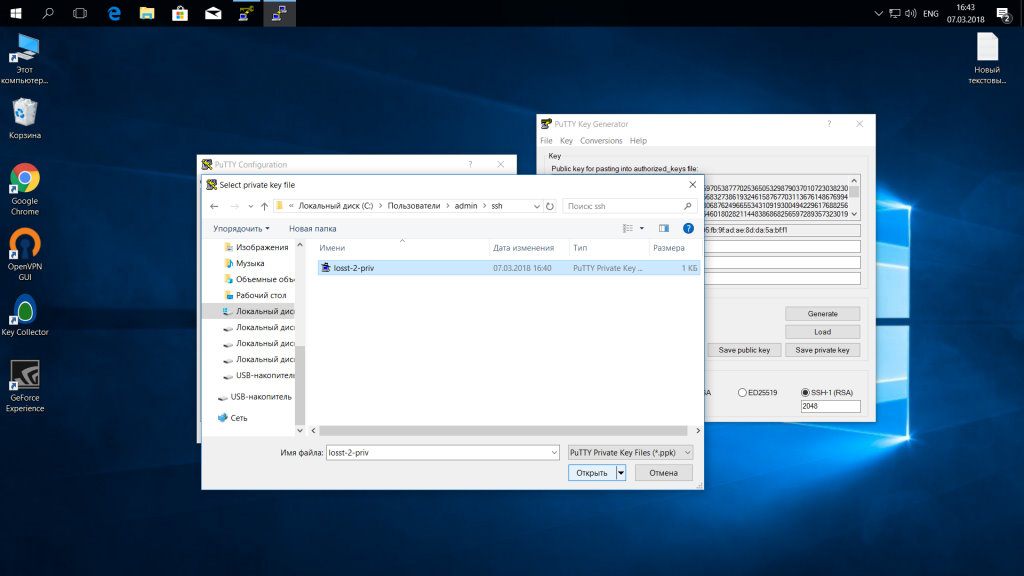
Далее, возвращаемся на вкладку «Session», выбираем наше сохранение и нажимаем «Save» чтобы сохранить настройки. Осталось только отправить наш открытый ключ на сервер. Для этого авторизуйтесь на нем с помощью пароля и открытый ключ вставьте ключ в конец файла /root/.ssh/authorized_keys.
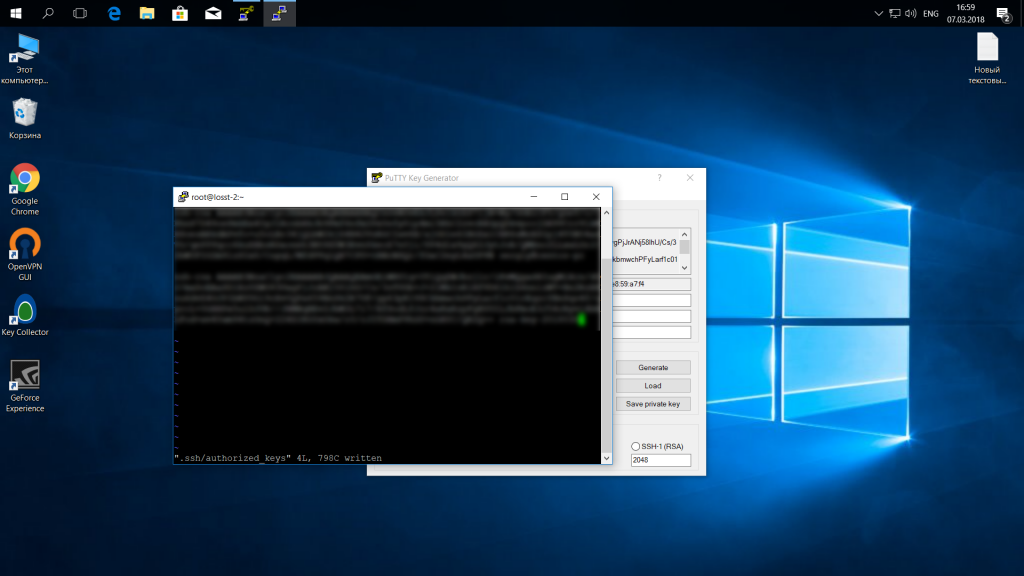
Ключ можно брать прямо из окна PuTTYgen «Public key for pasting» или из файла открытого ключа:
Все, теперь можно выходить и авторизоваться снова. На этот раз подключение по ssh putty будет выполняться с помощью нашего ключа. Не забывайте сохранять настройки сессии, чтобы не выбирать ключ каждый раз. Теперь вы знаете как пользоваться программой putty, рассмотрим еще передачу файлов.
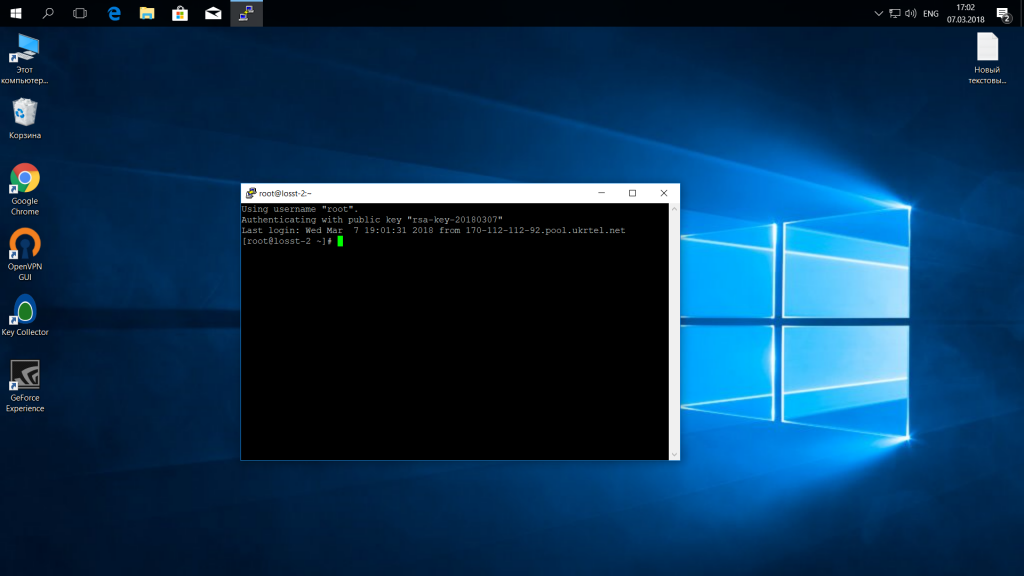
5. Передача файлов через scp в PuTTY
Не все знают, но PuTTY позволяет передавать файлы через ssh также как это делает linux с помощью утилиты scp. Нажмите Win+R, затем пропишите cmd, чтобы запустить командную строку.
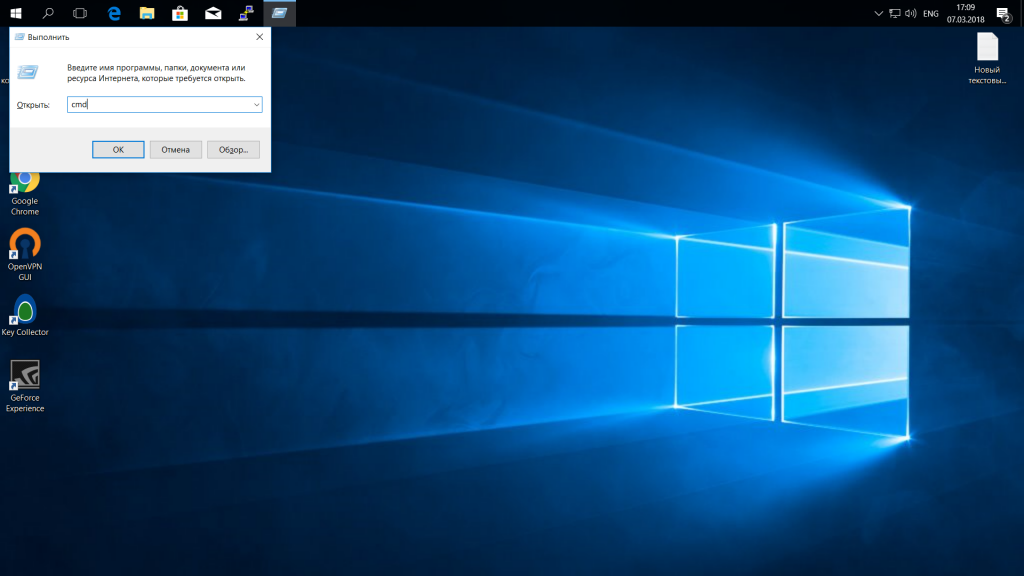
Синтаксис утилиты pcsp выглядит следующим образом:
pscp опции путь_файлу имя_пользователя@хост/путь/к/файлу/на/удаленном/хосте
Например, мы можем отправить файл из текущей папки в папку пользователя /root/:
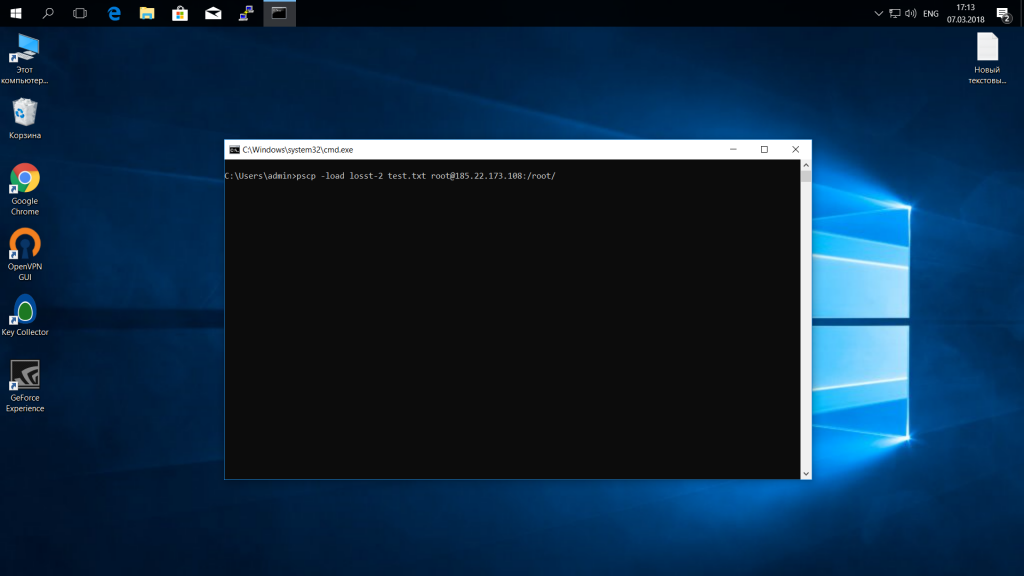
С помощью опции -P можно задать удаленный порт:
А опция load позволяет загрузить сохраенные настройки сессии PuTTY:
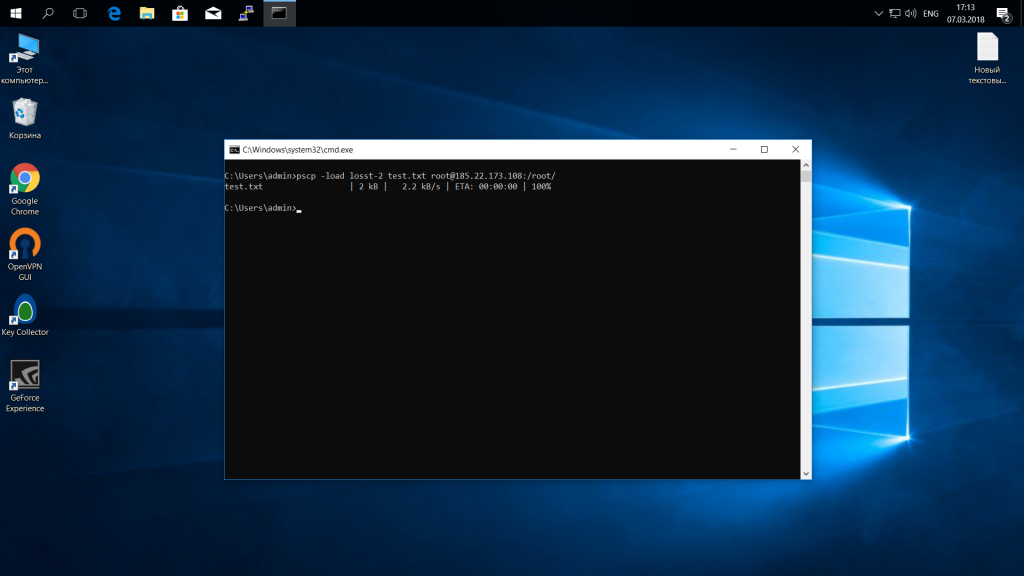
Теперь вы знаете как использовать putty для передачи файлов.
Using telnet is not recommended
In addition to SSH, the PuTTY can be used as a telnet client. Telnet is insecure. Its use is not recommended.
The main problem with is that it transmits all passwords and any transmitted data in the clear. Anyone with access to any computer on the same network can steal user names and passwords that are transmitted. Such password sniffing attacks were very common on the Internet already in the 1990s.
sessions can also be hijacked in the network. Attackers can inject their own commands into sessions. Protection from such attacks was the main reason why Tatu Ylonen developed SSH as a replacement for in the first place. Use of has not been recommended for 20 years.
