Security checklist for tp-link td-w8968 router
Возможные ошибки входа
«Не могу войти в роутер, не получается проверить настройки» – проблема, с которой часто обращаются абоненты в техническую службу поддержки Ростелеком, Билайн, МТС. Причин возникновения данной неполадки бывает несколько.
Не открываются настройки роутера из-за настроек сетевой карты
Пользователи с ОС Windows для проверки настройки сетевой карты могут выполнить следующие действия:
- На клавиатуре компьютера нажать комбинацию клавиш Win+R, ввести «ncpa.cpl» и нажать клавишу «Enter». Откроется окно «Сетевые подключения».
- В нем нужно найти значок «Подключение по локальной сети». Если адаптер включен, значок активный, горит ярким цветом, если выключен – он темно-серый. Необходимо нажать на него правой кнопкой мышки и выбрать «Включить».
- Если сетевая карта активна, правой кнопкой мышки нажимаем на значок и выбираем «Свойства». В появившемся окне выбираем «Протокол интернета версии 4 (TCP/IPv4)» и опять нажимаем «Свойства». В новом окне проверяем, стоят ли галочки в пунктах «Получить IP-адрес автоматически» и «Получить адрес DNS-сервера автоматически». Если нет, нужно будет сделать их активными и нажать «ОК».
В браузере включен прокси-сервер
Это один из основных факторов, из-за которых абонент может пожаловаться – «Не могу зайти в роутер TP-Link, Keenetic, Zyxel или Асус». Также у вас на компьютере могут быть включены режим Turbo, приложения и программы, которые могут изменить IP-адрес. При всем этом у пользователя может не получиться зайти в настройки своего роутера.
Чтобы решить такую проблему, специалисты советуют:
- Отключить на время режим Turbo.
- В настройках установить галочку в пункте «Не использовать прокси для локальных адресов» или полностью отключить прокси-сервер.
- Запустить проверку антивируса на наличие на компьютере вредоносных программ и вирусов.
Неисправность или сбой роутера
Еще одна причина, по которой не открывается веб-интерфейс роутера и вас не пускают в настройки — проблемы с прошивкой оборудования. Если такая неполадка присутствует, при попытке входа отображается сообщение «IP-адрес не получен» или «Сеть неопознанная». В этом случае необходимо сбросить все настройки маршрутизатора при помощи кнопки «Reset», которая расположена сзади на корпусе оборудования. Для этого нужно приподнять роутер, тонким предметом (ручкой, карандашом, булавкой, скрепкой или зубочисткой) нажать на кнопку «Reset» и удерживать ее примерно 10 секунд.
Основные признаки неисправности маршрутизатора:
- не удается зайти в настройки;
- нет соединения с интернетом;
- не горит ни одна лампочка индикаторов.
При сбросе настроек роутера оборудование должно быть включено в сеть.
Отключено питание роутера или проблема с сетевым кабелем
Также причиной того, что вы не можете зайти в настройки и настроить необходимые параметры, иногда может стать отсутствие питания в сети или повреждение сетевого кабеля. Необходимо попробовать подключить роутер к другой розетке и обследовать кабель на предмет повреждения и заломов.
Сетевой интерфейс отключен
Чтобы включить сетевой интерфейс, нужно выполнить следующие действия:
- Войти через «Меню» в раздел «Панель управления» и открыть «Сеть и интернет».
- Найти «Сетевые подключения» и выбрать «Изменение параметров адаптера».
- Правой кнопкой мыши щелкнуть по необходимому интерфейсу и о.
Вы вводите 192.168.1.1 без https://
Некоторые браузеры при вводе IP роутера начинают вместо перехода в админку осуществлять поиск по введенному адресу. Чаще всего этим грешат программы с движком Chromium, где адресная строка совмещена с поисковой. Если такое случилось, в адресной строке нужно ввести адрес начиная с «http» – например, https://192.168.1.1 или https://192.168.0.1.
Для входа в настройки роутера используется нестандартный порт
Некоторые пользователи сталкиваются с проблемой – не могут войти в роутер TP-Link. Действительно, у некоторых моделей маршрутизаторов следует указывать не только IP-адрес, но и порт, который будет использоваться для автоматического конфигурирования веб-интерфейса. Для нестандартных портов, например, не порта 80, следует в адресной строке прописывать номер порта через двоеточие после адреса — https://192.168.0.1:50001.
Исправить неполадки можно несколькими способами:
- Внимательно изучить инструкцию по эксплуатации вашего роутера, информационную наклейку на нем и рекомендации на сайте его производителя.
- Узнать номер порта у специалиста, который настраивал ваш роутер, или обратиться к провайдеру, если оборудование приобреталось у него.
- Перенастроить роутер, сбросив все имеющиеся настройки и настроить его заново.

Подробная инструкция по входу в веб-интерфейс роутера
Маршрутизатор работает, есть доступ в сеть
Для входа вам понадобится устройство, подключенное к сети через тот роутер, который необходимо настроить, иначе страница просто не откроется. Для авторизации подойдет любое оборудование с доступом в интернет: ПК на ОС Windows, Linux или Mac, либо мобильное устройство на базе Android или iOS.
Откройте обозреватель и введите IP-адрес: 192.168.1.1.
В открывшемся окне введите логин и пароль от своего устройства. Подойдут либо стандартные пары, либо те, что указаны в инструкции к маршрутизатору. На некоторых моделях на задней стороне корпуса есть наклейка с именем пользователя и паролем.
Первичное подключение роутера
Перед тем, как открыть настройки роутера, убедитесь, что вы обеспечили ему доступ к сети и включили само оборудование. Для этого проверьте, горит ли на маршрутизаторе индикатор включения.
Вход через беспроводную сеть
- Включите роутер и проверьте, загорелся ли светодиод.
- Посмотрите логин и пароль от панели настроек в документации к маршрутизатору либо на наклейке на корпусе снизу.
Подключите к беспроводной сети устройство, с которого будете настраивать роутер.
- Откройте обозреватель и введите IP-адрес.
- Авторизуйтесь с помощью имени пользователя и пароля: они указаны либо в документации к устройству, либо на наклейке на корпусе роутера.
Вход при кабельном подключении
- Соедините компьютер и роутер через специальный кабель.
- Проверьте, что индикатор подключения загорелся, а также убедитесь, что компьютер подключился к локальной сети.
- Запустите любой обозреватель и в адресной строке введите IP-адрес.
- Откроется веб-интерефейс: введите логин и пароль, найти который можно на маршрутизаторе (наклейка на нижней части корпуса).
Вход через вкладку «Сеть» на ОС Windows
- Откройте любую папку файлового проводника.
- В меню слева перейдите на вкладку «Сеть».
- Там отобразится вся сетевая инфраструктура.
- Найдите в списке роутер, нажмите на него дважды и выберите «Просмотр веб-страницы устройства».
Откроется обозреватель по умолчанию, а в нем высветится веб-интерфейс настроек маршрутизатора.
Проблемы с драйвером
Ошибки могут случаться еще в том случае, если в системе отсутствуют драйвера, или же они просто отключены. Чтобы проверить это, перейдите в «Диспетчер устройств», набрав его в поиске Windows.
Затем откройте «Сетевые адаптеры».
Не допустимы желтые иконки с восклицательными знаками. Абсолютно все устройства до единого должны быть активными и работать. Желтые иконки говорят о том, что не установлены драйвера устройства. Чтобы установить их, требуется узнать название модели платы, скачать драйвера с сайта производителя через другой ПК, у которого есть доступ к сети и установить. Если же нет возможности воспользоваться другим компьютером, то можно загрузить ПО на SD-карту телефона и перекинуть его, подключив смартфон к ПК как USB-накопитель.
Если все оборудование работает, то следует удостовериться в том, что сетевой адаптер включен.
- Перейдите через «Панель управления» в «Сетевые подключения».
- Если рабочее подключение отображается синим цветом, а снизу зеленая иконка — значит адаптер успешно функционирует. Если синим цветом, но снизу красная иконка — адаптер работает без доступа к интернету. Если же красным цветом — значит адаптер отключен.
Убедившись, что сетевое оборудование работает и функционирует, повторите попытку входа в web-интерфейс по тому же алгоритму, что и в начале статьи.
www.tplinkmodem.net
Express your opinion about this website:
Please enable JavaScript to view the comments powered by Disqus.
Traffic report about tplinkmodem.net — here you can find answers to questions like these:
-
The most recent time we have spotted tplinkmodem.net on Alexa rankings was on
September 18, 2015
(2,198 days ago)and then the ranking was 337,703. And this is the worst position that tplinkmodem.net ever had in Alexa.
-
Our system has never spotted tplinkmodem.net in Quantcast ratings.This fact suggests this domain potentially has low traffic from USA and Canada.
-
We have no information where this website is hosted…
-
We have no data about websites that could be similar to tplinkmodem.net.
-
We’ve checked tplinkmodem.net recently and it was offline. Click here to try it yourself »
-
We have no information if tplinkmodem.net is optimised for mobile devices.
-
We did not encounter any safety threats while testing this website.
-
We did not find any data about tplinkmodem.net being listed in the blacklists.
-
It seems that tplinkmodem.net was never dropped before.Click here to see the list of dropped domains
-
Our system found out that there could be 291 domains with the same beginning as tplinkmodem.net
Вход в систему tplinkwifi: tplinkwifi.net, login, пароль
Прежде чем осуществлять tplinkwifi net вход в настройки маршрутизатора, нужно убедиться, что модем подключен к устройству (например, стационарный компьютер или ноутбук) с помощью сетевого кабеля или по Вай-Фай.

Следующий этап — нужно открыть любой браузер, установленный на ПК, и ввести в поисковую строку адрес — tplinkwifi.net или 192.168.0.1. На клавиатуре кликнуть на кнопку «Enter». На экране монитора отобразится окно-приветствие, где в соответствующих формах нужно ввести логии и пароль. По умолчанию это admin, admin.
Если все действия были выполнены верно, на экране отобразится интерфейс управления устройством.
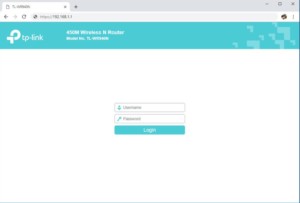
Частые вопросы по настройке маршрутизатора через веб-интерфейс
Не подходит логин и пароль
Логин и пароль часто устанавливает непосредственно провайдер услуг или производитель маршрутизатора. Изучите документацию к устройству либо посмотрите информацию на наклейке снизу корпуса. Когда маршрутизатор предоставляет провайдер, данные, обычно, указаны в договоре об указании услуг. Если вы самостоятельно поменяли пароль, а теперь не можете его вспомнить, придется делать сброс роутера.
Как настроить доступ в сеть
Настройка подключения на разных моделях роутеров отличается. Проще всего просто позвонить на линию техподдержки либо вызвать мастера, который настроит вам доступ к интернету.
Смена пароля от личного кабинета роутера
Пароль и логин можно сменить непосредственно через веб-интерфейс настроек. Найдите вкладку «Система», затем «Администратирование» — там будет указан логин и пароль. Возможно, после смены пары вам придется авторизоваться в кабинете с помощью новых данных. В зависимости от производителя, разделы настроек могут отличаться. Перед изменением обязательно запишите новую пару и прикрепите данные к договору или сохраните их на компьютере. Если забудете логин и пароль, их нельзя будет изменить, поможет только hard-reset (сброс настроек).
Смена пароля от беспроводной сети
Пароль от Wi-Fi можно поменять на вкладке «Беспроводная сеть — Общие». В строчке «Предварительный ключ WPA» необходимо ввести новый пароль. Не забудьте записать его! Если роутер работает на двух каналах, для каждого канала (2,4 Ггц и 5 Ггц) устанавливается отдельный ключ.
Не получается зайти на 192.168.1.1
На самом деле, причин, из-за которых у вас может не быть доступа к 192.168.1.1 может быть много, но мы разберем самые распространенные:
- У вас не установлены драйвера на сетевое оборудование (сетевая карта или Wi-Fi адаптер)
- Вы не подключили ваше устройство к роутеру
- Роутер не выдал IP адрес вашему компьютеру, и поставить его нужно вручную.
- Адрес роутера отличается от 192.168.1.1
- Неверный логин или пароль
Давайте выясним, в чем проблема.
Нажимаем две клавиши на клавиатуре — Win + R, и вводим туда команду . Нажимаем Enter (ввод), или кноку «ОК».
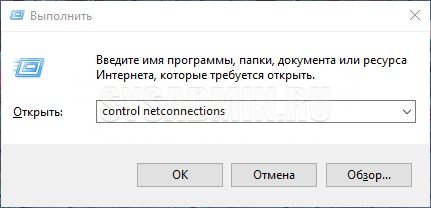
Откроется окно свойств сетевых подключений. Во многих случаях возможно, что их может быть у вас несколько — например проводное и беспроводное.
Если у вас вообще там пусто — то у вас либо не установлены драйвера на сетевое оборудование, либо какие-то аппаратные проблемы.
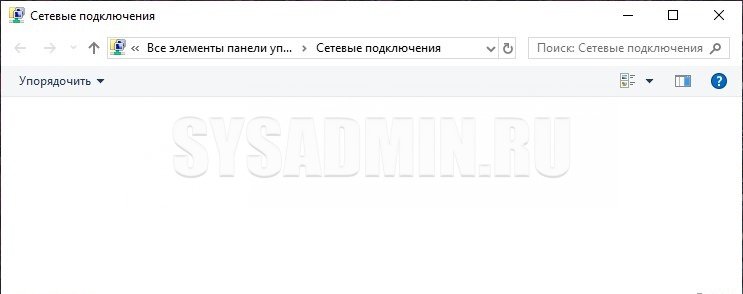
Если у вас все подключения имеют статус «Сетевой кабель не подключен», то проверьте — включен ли роутер, и подключен ли к нему ваш компьютер.
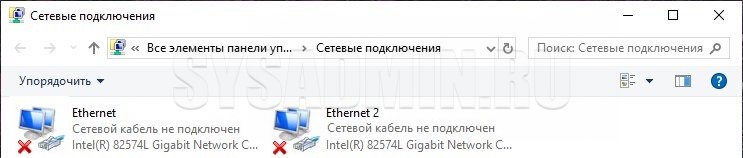
Если же ваше подключение имеет статус «Неопознанная сеть», то значит вы не получили автоматически IP адрес от вашего маршрутизатора.
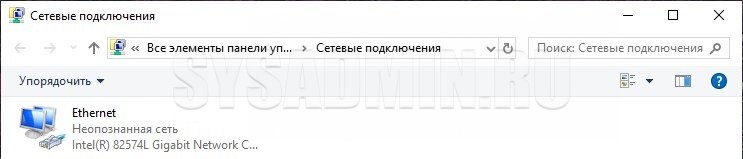
В такой ситуации нужно поставить его вручную. Для этого нажимаем на этом подключении правой кнопкой мыши и выбираем пункт «Свойства».
В открывшемся окне находим пункт под названием «IP версии 4 (TCP/Ipv4)», выделяем его и нажимаем кнопку «Свойства».
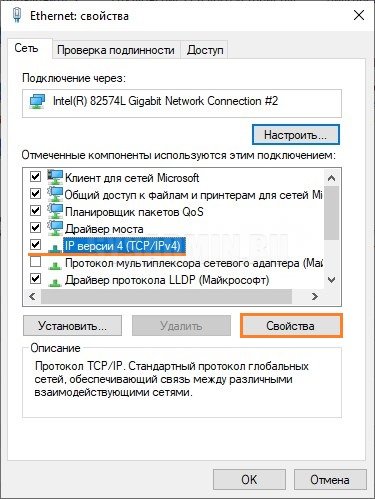
Дальше откроется окно со множеством настроек. Выбираем пункт «Использовать следующий IP-адрес», и прописываем следующие настройки:
- IP адрес: 192.168.1.10
- Маска подсети: 255.255.255.0
- Основной шлюз: 192.168.1.1
- Предпочитаемый DNS-сервер: 192.168.1.1
И после этого нажимаем кнопку «ОК», затем еще раз «ОК». После этого пробуем зайти на заветный адрес 192.168.1.1.
Адрес роутера отличается от 192.168.1.1
Вполне возможно, что адрес роутера является не 192.168.1.1 — именно тогда, при попытке зайти в настройки роутера через браузер, вы увидите сообщения вроде «Не удается открыть эту страницу», «Не удается получить доступ к сайту», «Время ожидания соединения истекло» или что-то в таком духе.
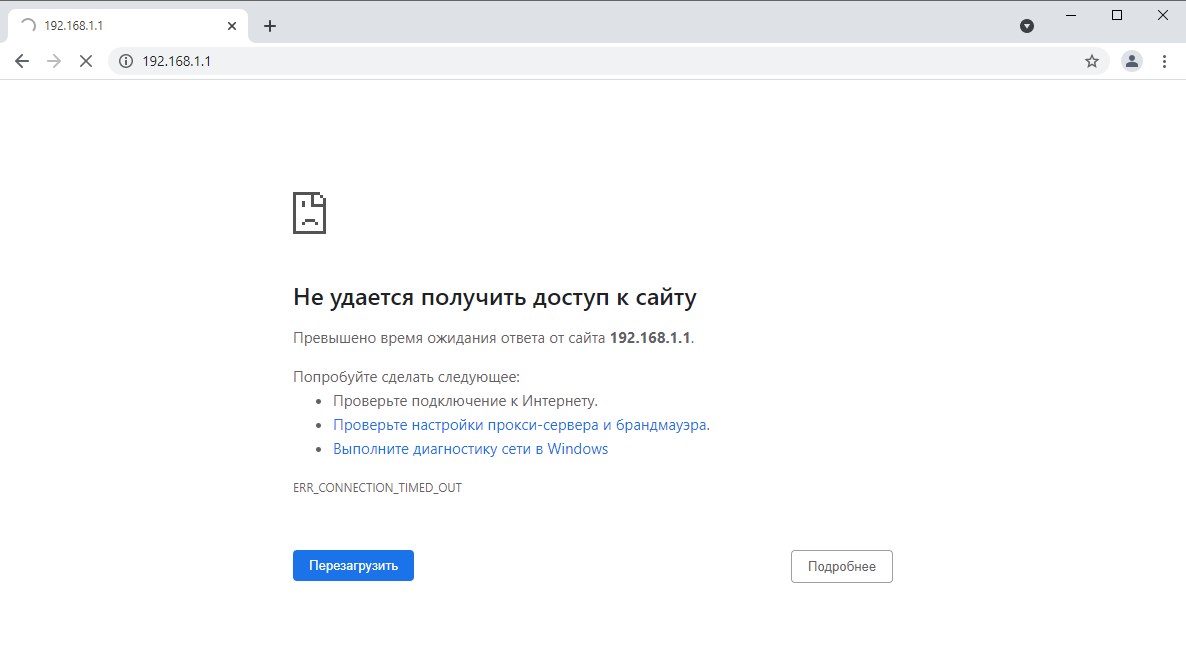
В таком случае, определить истинный адрес роутера помогут сетевые настройки. Самый простой способ — посмотреть эти настройки через командную строку. Для этого, её сперва нужно запустить, просто набрав в поиске меню Пуск текстом «Командная строка», и запустить.

Затем, в ней необходимо набрать текст и нажать на клавишу ввода Enter. После этого, в командной строке появится примерно следующее:
C:\Users\Recluse>ipconfig
Настройка протокола IP для Windows
Адаптер Ethernet Ethernet:
DNS-суффикс подключения . . . . . :
IPv4-адрес. . . . . . . . . . . . : 192.168.169.2
Маска подсети . . . . . . . . . . : 255.255.255.0
Основной шлюз. . . . . . . . . : 192.168.169.1
Во всем этом нас должен интересовать пункт «Основной шлюз» — он и обозначает адрес роутера (конечно же, при условии, что компьютер подключен именно через роутер). В данном примере, это адрес 192.168.169.1 — значит, и нужно пробовать зайти на этот адрес через браузер, набрав в адресной строке браузера текст .
Неверный логин или пароль
Достаточно неприятная ситуация, когда доступ к настройкам роутера не возможен из-за неверного логина или пароля. Давайте рассмотрим, что же стоит делать в таком случае:
- Первым делом стоит проверить правильность набора логина пароля из значений по умолчанию, которые были приведены в начале статьи.
- Затем, если они не подошли, стоит посмотреть на нижнюю часть роутера — обычно там так же можно найти логин пароль, и они могут отличаться от тех, что написаны в начале нашей статьи.
- Если и они не подошли, и у вас нет совершенно никакого понятия, какие же у вас установлены логин и пароль на роутере, придется провести процедуру сброса настроек. Стоит понимать, что при сбросе настроек придется по новой настраивать как сетевые параметры для работы интернета, так и настройки Wi-Fi, проброс портов. Таким образом, после сброса настроек, велика вероятность остаться без интернета и вайфая — по этому, если вы не уверены в своих силах, лучше обратиться к нужным специалистам от провайдера или множества фирм, предлагающих свои услуги по работе с компьютерами.
Прочитать про необходимые действия для сброса пароля, можно здесь.
Причины, по которым не удается зайти
Иногда зайти в веб-интерфейс, чтобы настроить подключение к Интернету, не удается. Разберем основные причины затруднений, возникающих у пользователя с открытием параметров роутера.
Не подходит адрес для входа
Частая причина сбоя при открытии веб-интерфейса – неверный IP-адрес, введенный пользователем в адресной строке. Нужно:
- Нажать на кнопку поиска на Панели Задач или в меню «Пуск», набрать «Панель управления» и перейти в появившийся в результатах раздел Windows.
- Открыть «Центр управления сетями и общим доступом».
- Кликнуть на рабочее интернет-соединение, в информационном окне перейти во вкладку «Сведения».
- В строке «Шлюз по умолчанию IP» находится IP-адрес.

Увиденный IP-адрес дает возможность зайти в веб-конфигуратор ТП-Линк.
Пароль для входа не подходит
Пароль по умолчанию не подходит, если был изменен. Если его менял пользователь, нужно постараться вспомнить, какую комбинацию он установил. Если подключение выполнено специалистами провайдера, можно позвонить в техническую поддержку и попробовать узнать учетные данные.
Еще одним способом является использование программы быстрой настройки ««Easy Setup Assistant» с прилагающегося к устройству диска. В конце своей работы она предлагает войти в настройки роутера ТП Линк через браузер.
Сброс на заводские настройки
Если вспомнить пароль не удалось, маршрутизатор сбрасывают до заводских установок. На задней панели роутера находится кнопка Reset. Она выступает или утоплена в корпус. Ее зажимают (во втором случае с помощью скрепки или тонкого предмета) и удерживают не менее 10 секунд. Роутер перезагрузится, об этом сообщит моргание всех индикаторов. Нужно отпустить кнопку и подождать, пока устройство не запустится.
При сбросе ТП-Линк до начальных параметров все пользовательские установки будут удалены, а маршрутизатор настраивают заново.
IP роутера находится в другой подсети
Часто зайти в веб-конфигуратор не удается, потому что маршрутизатор и ПК находятся в различных подсетях. Инструкция:
- Вызвать «Центр управления сетями и общим доступом».
- Кликнуть на действующее интернет-соединение.
- В информационном окне выбрать вкладку «Свойства».
- Найти свойства протокола TCP/IP.
- Выбрать получение IP в автоматическом режиме.
- Нажать «Сохранить».
ПК получит IP-адрес от роутера ТП-Линк и будет с ним в одной подсети.
Нестандартный порт для входа
Проблема старых маршрутизаторов. Данные на вход в роутер tp link прописываются в заводских условиях. IP или буквенный адрес, и 80 порт. Обычный HTTP. По нему открывается настройка роутера, страницы в интернете, или в локальной сети. Изменить порт штатными средствами нельзя. Но в некоторых моделях можно настроить порт для управления роутером из внешней сети. Для отдельных программ открывают порты на компьютерах домашней сети.
Решение тут одно: попробовать сбросить все к заводским настройкам нажатием кнопки на задней панели — это может восстановить доступ.
Сетевой интерфейс отключен
Проблема проявляется на стороне маршрутизатора или компьютера.
Если сетевой интерфейс отключен на роутере, кабель LAN подключают в другой разъем. На технике ТП-Линк их от 1 до 4 штук.
Если проблема на стороне пользователя, в первую очередь стоит отключить брандмауэр и антивирус. Иногда они распознают подключения как угрозу и блокируют их.
Иногда зайти в веб-конфигуратор не удается, если драйвера для сетевой карты отсутствуют или устарели. Нажатием на «Пуск» правой кнопкой мышки вызвать список команд и выбрать «Диспетчер устройств».

Отыскать сетевой адаптер и убедиться, что он определяется системой и на нем нет красных крестиков или желтых восклицательных знаков.

Самый простой способ решение проблемы, если они есть, — удалить все устройства, помеченные проблемными, и запустить «Поиск устройств» (на картинке крайняя справа кнопка). Найдя новое оборудование, ОС попытается его настроить и сделает это верно. Лишний значок исчезнет, на компьютере появится интернет, а вместе с ним и доступ к роутеру.
Проблемы с роутером
Если зайти по-прежнему не удается, это говорит о поломке роутера. Звонок в службу поддержки ТП-Линк возможен по телефонам + 7-495-228-55-60 (Москва и Московская область) и 8-800-250-55-60 (для всех субъектов РФ). Можно написать письмо на электронную почту support.ru@tp-link.com.
Роутер может сгореть от перепадов напряжения в сети или от работы в грозу. Иногда он перестанет функционировать и после неудачного обновления прошивки. Но для Tp-Link есть специальная утилита, которая позволяет вернуть старую прошивку при неудачном обновлении, да и сброс к заводским установкам позволяет решить её проблемы.
LANIP-адрес
Мне нравится2Не нравится
Как настроить ретранслятор диапазона Tplink с помощью кнопки WPS?

настройки ретранслятора WiFi tp link
- Включите ретранслятор диапазона Tplink после подключения адаптера к электрической розетке.
- Найдите и нажмите кнопку WPS на маршрутизаторе или точке доступа, а затем немедленно нажмите кнопку WPS на ретрансляторе.
- Подождите около двух минут. Вы увидите светодиодный индикатор на вашем ретрансляторе. Если через две минуты беспроводной сигнал отключится, соединение не будет установлено. Если он есть, то соединение установлено успешно.
- После успешного подключения вы можете изменить положение вашего ретранслятора.
Если у вас возникли проблемы при настройке с использованием WPS, вы можете настроить ее с помощью графического интерфейса пользователя расширителя Tplink. Вы должны знать о веб-адресе tplinkrepeater.net, чтобы выполнить настройку GUI. Это веб-адрес по умолчанию, с помощью которого вы можете настроить расширитель. Подключите ваш расширитель Tplink к компьютеру и маршрутизатору. Откройте браузер и в строке URL браузера введите tplinkrepeater.net, Появится окно входа в систему с запросом имени пользователя и пароля. Вы выполняете настройку, поэтому введите данные для входа по умолчанию. Нажмите на кнопку быстрой настройки и продолжите процесс. Выберите язык в следующем разделе. Затем он будет сканировать доступные сети рядом с вами. Выберите сеть, которую вы хотите расширить. Введите пароль для той же сети. Сеть расширяется.
Если у вас возникнут какие-либо проблемы во время настройки расширителя Tplink или маршрутизатора Tplink, позвоните в поддержку и пообщайтесь с оператором вживую.
Устраните неполадок ретранслятора или маршрутизатора Tplink
Здесь мы объясним ряд проблем, связанных с вашим маршрутизатором и расширителем, и предоставим решения для них. Если у вас есть какие-либо проблемы из нижеперечисленного, то для их решения следуйте упомянутому ниже решению:
- Невозможно получить доступ к расширителю диапазона с помощью веб-адреса tplinkrepeater.net: для решения этой проблемы сначала проверьте соединение между вашим устройством Wi-Fi и расширителем диапазона. Мы рекомендуем вам сделать проводное соединение. Непосредственно подключите беспроводное или беспроводное устройство к удлинителю. Попробуйте получить доступ с помощью IP-адреса. Проверьте список DHCP, чтобы подтвердить IP-адрес вашего ретранслятора. Другая проблема может быть в том, что вы ошибочно помещаете tplinkrepeater.net в строку поиска, а не в адресную строку. Пожалуйста, исправьте это, если это ошибка.
- Получение слабых сигналов от маршрутизатора: если это проблема, с которой вы сталкиваетесь в своем маршрутизаторе, убедитесь, что кабели вставлены правильно и все соединения надежны. Если есть беспроводное соединение, убедитесь, что он получает сигналы, где он находится, в противном случае измените местоположение вашего маршрутизатора. Попробуйте еще раз после изменения местоположения.
- Забыли пароль администратора: если это так, то вам нужно сбросить настройки маршрутизатора по умолчанию. То же самое в случае с расширителем диапазона Tplink. Если вы не можете получить доступ к странице входа в систему, выполните сброс ретранслятора. Чтобы сбросить расширитель или маршрутизатор, найдите кнопку сброса на маршрутизаторе или расширителе соответственно. Возьмите скрепку и нажмите на нее на 10 секунд, а затем отпустите. Теперь попробуйте получить доступ к панели администратора, используя настройки по умолчанию. Теперь вы можете получить доступ к странице конфигурации, также называемой базовой домашней страницей вашего маршрутизатора или расширителя.
- Настройка беспроводного повторителя Tp-Link не выполнена успешно: если вы потерпели неудачу во время настройки повторителя Tplink, то для этого может быть много причин. Одна из основных проблем — ваше соединение разорвано или если это беспроводное соединение, убедитесь, что вы подключены к правильной сети. 192 168 0 1 Настройка беспроводной сети иногда вызывает проблемы из-за DHCP.
- Если вы завершили настройку, но все еще не можете получить доступ к Интернету: для проверки состояния Интернета в этом случае откройте панель конфигурации вашего маршрутизатора Tplink с помощью tplinkwifi.net. После открытия базовой домашней страницы, перейдите в сеть, затем на DHCP-сервер. Отключите включение DHCP-сервера и нажмите кнопку «Сохранить», чтобы сохранить внесенные изменения.
Настройка ретранслятора TP Link
Причины, по которым не получается зайти в настройки
Вариантов, из-за которых не получается зайти, множество: от невнимательности до аппаратных проблем.
Причины можно поделить на три группы:
- Нет доступа к странице.
- Нет доступа к настройкам (к странице сеть).
- Не подходят данные для входа.
Ниже они разобраны более детально, с рекомендациями по решению.
Не открывается страница
Первое, что нужно проверить, правильно ли подключено устройство. В случае отдельного девайса к нему должно быть подключено три кабеля:
- Электричество — в специальный разъём.
- В голубом порту провод — соединение с сетями, который предоставляют интернет-провайдеры;
- В жёлтом — соединение с компьютером пользователя.
На компьютере желательно отключить все другие соединения, в случае ноутбука — выключить Wi-Fi, если с девайсом проводное соединение, или выключить проводное, если соединение по Wi-Fi. В случае соединения со смартфона отключить мобильный интернет (название функции зависит от устройства), оставив только Wi-Fi.

Открыв новую вкладку/страницу, можно попробовать ввести IP адрес 192.168.0.1 или 192.168.1.1. Если он открывается, значит, у пользователя другое устройство и для входа в его настройки нужно применять другие данные.
Как и в случае роутеров TP-Link, ввод имени по аналогии с названием бренда. Несмотря на то, что бренд имеет дефис, в названии адрес вводится одним словом, и через точку — значение доменной зоны. Все остальные символы браузер подставит сам.
Страница открывается, но доступа к настройкам нет
При работе с компьютера такая ситуация может возникнуть из-за неправильных настроек сетевой карты. Если в полях получения адреса и DNS сервера стоят какие-то значения, их нужно сохранить на бумагу, после чего сделать сброс настроек сети на получение IP-адреса автоматически.

Если есть другой браузер, нужно попробовать войти с него. Иногда какие-то специальные настройки делаются не в свойствах сетевой карты, а самой программы (например, прокси-сервер).
Когда один компьютер выполняет роль домашнего маршрутизатора, в его настройках прописывается сетевой адрес. Новый модем может иметь тот же адрес, в результате чего в сети возникнет конфликт адресов и войти в настройки будет невозможно.
Логин или пароль не подходят
Третий вариант — всё подключено правильно, страница открылась, но весело сообщила, что admin в виде логина или пароля ей не нравится.
Тут нужно уточнить, что новые девайсы бренда просто не имеют данных для входа.

Их создаёт сам пользователь при первоначальном подключении. Если проблема именно в этом, придумывается пароль и имя для входа (рекомендуется и то, и другое не менее 8 символов), после подтверждения страница админки перезапускается. В дальнейшем модем уже будет предлагать ввести именно эти данные, придуманные при первом входе.
Если же это не первый вход и логин или пароль были изменены ранее, то совет один. Нужно сносить все параметры — возвращать заводские значения. Tp-Link считает, что модемы настраивать значительно проще, поэтому никаких решений быстрых настроек сети он не предлагает.
Заключение
Вход в панель роутера TP-link выполняется просто по стандартным данным в том случае, если до этого не меняли логин и пароль входа. В противном случае надо использовать новые данные, а при их утере — сбрасывать настройки роутера TP-Link до заводских.
В этой статье я покажу, как выполнить вход в личный кабинет TP-Link для настройки роутера, чтобы поменять пароля (заводской admin, или к Wi-Fi сети), имя сети и т. д. Следуя этой инструкции, вы сможете получить доступ к настройкам любого роутера (любой модели) этого производителя. Не знаю почему, но многие почему-то называют веб-интерфейс (страницу с настройками) роутера личным кабинетом. Наверное просто привыкли, что личный кабинет есть у интернет-провайдера, операторов и т. д. Это не совсем правильно, но по сути, это ничего не меняет. У нас задача получить доступ к настройкам маршрутизатора TP-Link, и сейчас мы это сделаем!
Главное – правильно подключить устройство (с которого будем выполнять вход в личный кабинет) к роутеру. Подключиться можно двумя способами: по кабелю (с ПК, ноутбука), или по Wi-Fi (с компьютера, телефона, планшета).
Важно! Ваше устройство должно быть подключено только к роутеру TP-Link! Только одно активное подключение
- Либо по кабелю (LAN):
- Либо по Wi-Fi с любого устройства, на котором есть такая возможность.Если на вашем роутере уже изменено имя сети и пароль, то подключаетесь к своей сети и со своим паролем. Если роутер новый (на заводских настройках), то после включения он сразу начнет транслировать беспроводную сеть с именем, которое указано на наклейке снизу (SSID). Там же будет указан заводской пароль для подключения к этой сети. Если вы не знаете, как подключить свое устройство к Wi-Fi – поищите инструкции на нашем сайте через поиск по сайту.
После подключения к роутеру, возможно, будет статус «Без доступа к интернету». Это нормально! Чтобы зайти в личный кабинет роутера, доступ к интернету не нужен!
