Программа tp-link tether: настройка и управление роутером tp-link
Как настроить беспроводную сеть
В левом боковом меню есть раздел Wireless («Беспроводная сеть», Wi-Fi и другие названия). Нам туда.
Раздел базовых параметров беспроводной сети
 Базовые беспроводные параметры роутера ТП-Линк
Базовые беспроводные параметры роутера ТП-Линк
Базовые беспроводные параметры роутера ТП-Линк:
· Enable Wireless: включение беспроводной сети. Должна стоять галочка.
· Hide SSID Broadcast: скрыть название сети из эфира. Неофициальное название опции – «режим параноика». При грамотном пароле типа 463sltjHe&# взломать сеть невозможно, вне зависимости от того, передаёт ли ретранслятор её название, или нет.
· Wireless network name: название беспроводной сети. Лучше использовать что-то личное, чтобы сразу отличать собственную сеть от соседских: The-Best-Wi-Fi, Aleksey’s Network и т.п. Допустимы английские буквы, цифры, пробелы, но – никакой кириллицы.
· Country (страна): необязательный параметр. Для работы роутера TP-Link настройка страны не требуется. Можно выбрать свой регион, можно забыть.
Кнопка Apply/Save (Применить и сохранить) стандартна для всех разделов – её нужно нажимать после настройки, перед переходом в следующий раздел
Внимание! Перед тем, как поменять имя сети, тип шифрования, пароль, режим WDS и т.п., имейте в виду: произойдёт разрыв подключения компьютера к Wi-Fi. Нужно лишь заново щёлкнуть по иконке соединения в Windows и выбрать вновь созданную сеть (ввести новый пароль) для каждого устройства в сети
Самостоятельно они не подключаются.
Подключение WiFi роутера TP-Link WR841N к интернету после сброса
Для настройки TP-Link TL-WR841N можно воспользоваться воспользоваться CD из комплекта — на нем имеется удобный пошаговый установщик, который будет в самый раз для новичка. Однако, раз уж мы решили сделать это без диска самостоятельно, то переворачиваем маршрутизатор и на его днище находим информацию для входа в настройки роутера TP-Link.

В данном случае нам надо в браузере набрать адрес «http://tplinkwifi.net» и ввести логин/пароль admin/admin. Зайти в админку WR841N также можно и по его стандартному IP адресу «192.168.0.1» или «192.168.1.1», в зависимости от модели.
Выбираем в разделе меню «Сеть» пункт «WAN» и производим основные параметры подключения роутера TP-Link к интернету. Для этого нужно будет установить тип подключения, логин, пароль. Возможно, данные об IP адресе, маске и шлюзе — все это должно быть прописано в договоре на оказание услуг интернета от вашего провайдера, либо можно просто позвонить в его техподдержку и узнать эти данные для настройки. В качестве примера приведу самые популярные.
Ростелеком и Дом.Ру (PPPoE)
Если ваш поставщик услуг Ростелеком или Дом.Ру, то при настройке нужно выбрать тип PPPoE. Для него требуется ввести логин и пароль

Ваше мнение — WiFi вреден?
Да
22.98%
Нет
77.02%
Проголосовало: 30833
Билайн (L2TP или PPTP)
Для Билайн нужно установить L2TP и в дополнение к логину и паролю указать еще имя хоста для коннекта — tp.internet.beeline.ru
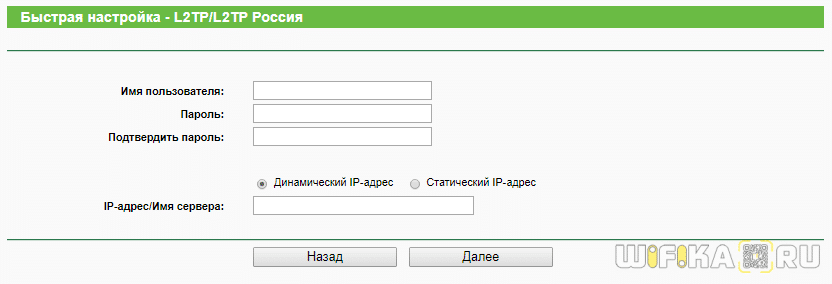
Динамический и Статический IP
Ещё две разновидности типа подключения к провайдеру. При динамическом адресе не нужно вообще ничего вводить — просто выбираем этот пункт и переходим к настройке wifi. Если для выхода в интернет вам выдан статический IP, то здесь пригодится та информация, которая прописана в договоре — ip, маска, шлюз, но об этом чуть позже.

Далее в разделе «LAN» введите желаемый IP адрес для своего роутера в локальной сети и маску — можно все оставить по умолчанию, это не принципиально.
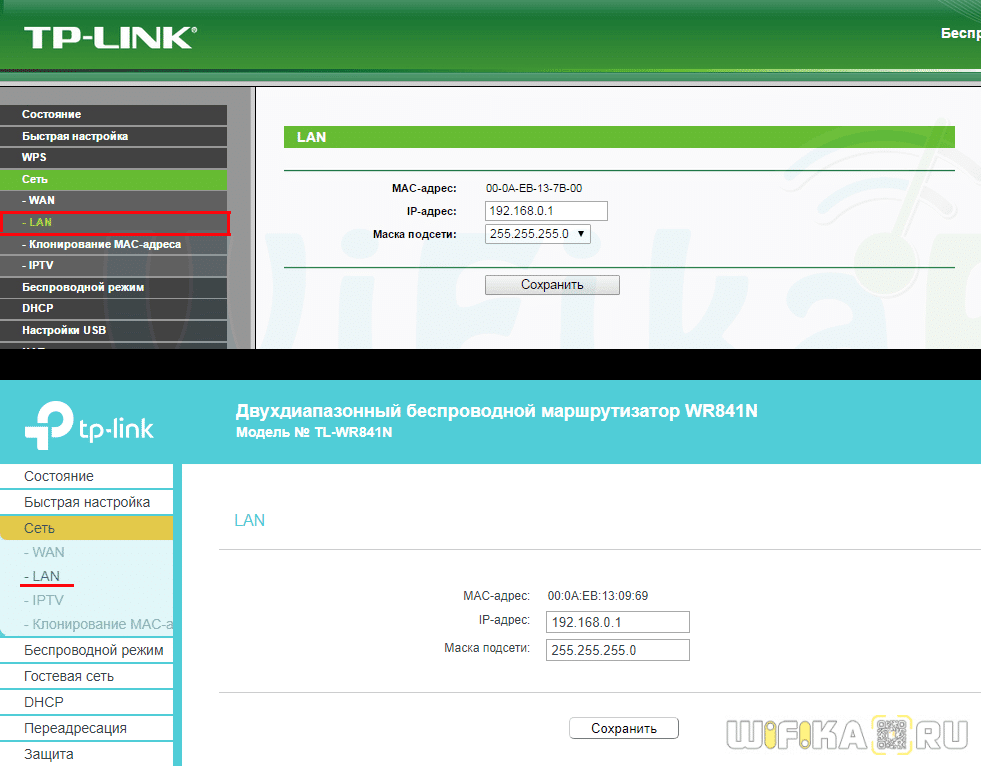
А в следующем пункте «Клонирование MAC адреса» можно подменить MAC адрес роутера на адрес компьютера — в сетях некоторых провайдеров до сих пор требуется использование одного МАК адреса, который был прописан при заключении договора на оказание услуг. В результате, если запустить роутер, то интернет просто не будет работать — на этот случай как раз и предусмотрен данный раздел.

Что делать, если Wi-Fi повторитель теряет связь с роутером
В случае, когда связь с роутером постоянно теряется, пользователь желает как можно скорее устранить проблему. Ниже можно ознакомиться с различными способами, которые могут помочь в решении данной неприятности. Столкнувшись с потерей связи с роутером, специалисты рекомендуют пользователям:
- Провести перезагрузку каждого устройства. Это наиболее распространенный вариант, который помогает решить множество неприятностей. Роутер необходимо отключить на пару минут и заново подключить. Аналогичные действия проделываются с ноутбуком, телефонами, планшетами и усилителями, подключенными к сети. Часто данных манипуляций хватает для устранения нестабильной связи.
- Найти источник проблемы. Первым делом следует провести проверку роутера. Целесообразно подключить его к другим устройствам и понаблюдать. В случае, когда с иными устройствами подобной неприятности не возникает, значит, проблема в маршрутизаторе. Если сигнал снова пропадает, причиной может быть неисправность роутера.
- Подключить сетевой кабель к устройству, с которым возникают проблемы. В этом случае необходимо подсоединить к ноутбуку интернет напрямую от провайдера. Участия роутера в данном случае не требуется. Нередко плохое соединение с интернетом возникает по вине провайдера.
- Сменить канал своей сети. Часто устройства, настроенные на одну частоту и работающие в одном радиусе, начинают создавать помехи, которые приводят к проблемам с интернетом. Особенно часто неприятность возникает, если кто-то из живущих по соседству людей, установил роутер, функционирующий на том же канале. Смена собственного канала в данном случае поможет устранить неисправность.
- Обновить программное обеспечение роутера. Использование устаревшей прошивки провоцирует возникновение глюков. Добиться стабильного функционирования устройств можно после того, как пользователь выполнит обновление прошивки.
Если связь с роутером теряется в моменты, когда происходит загрузка с торрента, с сетью работает множество устройств одновременно либо во время прохождения уровней новой онлайн игры, причина может быть в мощности роутера.
 Когда пропадает связь с роутером, следует перезагрузить каждое из используемых устройств
Когда пропадает связь с роутером, следует перезагрузить каждое из используемых устройств
Устройство не может справиться с задачами, которые возложены на него. Решением неприятности в этой ситуации может стать только приобретение нового роутера, мощность которого будет значительно выше старого устройства. Также можно снизить нагрузку, отказавшись от онлайн игр и загрузки информации с торрента.
Ретранслятор станет настоящим спасением владельцев больших коттеджей и офисных помещений, которые часто страдают от проблем с интернетом, возникающих в помещениях, отдаленных от места расположения основного роутера. Предложенные в статье способы подключения усилителя к роутеру, помогут справиться с данной задачей каждому пользователю ПК.
Последнее обновление — 14 сентября 2021 в 14:43
Все о IT
Самое интересное и полезное. информационно-коммуникационные технологии Ежедневно новое ПЕРЕЙТИ телеграмм канал ITUMNIK
Регистрация и авторизация личного кабинета TP-Link
Регистрировать личный кабинет Link пользователям не потребуется. Изначально все роутеры, которые поступают в продажу и будут использоваться потребителями, уже введены в систему. И для каждого из них имеется собственный личный кабинет. Поэтому пользователю нужно только выполнить вход в личный кабинет TP-Link. С этим возникают сложности, неопытный человек не сможет справиться с задачей, если под рукой нет инструкции.
Подключение
Для начала потребуется подключиться к сети. Сделать это можно 2-мя способами. В первом случае используется стандартный LAN-кабель, если у устройства, например, рядового компьютера, нет Wi-Fi модуля. Далее уже выполняются настройки через интернет.
Второй способ – воспользоваться сетью вай-фай. Этот вариант удобнее, поскольку можно выполнять настройку не только с компьютера или ноутбука, но и планшета или смартфона.
Другая важная деталь работы заключается в том, что к роутеру TP-Link должно подключаться только одно устройство, все остальные подключения нужно отключить.
Авторизация
Теперь нужно заниматься непосредственно входом в личный кабинет роутера TP-Link, который выполняется по инструкции:
Внимание: сначала нужно рассмотреть сам роутер. На обратной стороне производитель указывает адрес для авторизации в личном кабинете
На данный момент используются 2 адреса, поэтому необходимо уточнить тот, что требуется для настройки конкретного маршрутизатора.
- Открыть браузер на подключенном к интернету устройстве.
- Ввести в адресную строку: http://tplinkwifi.net/, либо http://192.168.0.1/. Первый вариант используется только для новых моделей, второй – для старых.
- Ввести имя пользователя и пароль. Вход в роутер TP-Link выполняется с тем логином и паролем, которые указываются на обратной стороне устройства. Обычно это «админ» и «админ». Если же пользователь ранее входил в личный кабинет, то он мог сменить эти данные для авторизации. Когда такая процедура выполнялась, потребуется входить с тем логином, который вводился самостоятельно.
- Нажать кнопку «Приступим к работе».
Теперь потребитель может войти в личный кабинет ТЕПЕ-Линк. На официальном сайте представлено много сведений о том, как нужно настраивать устройство. Интерфейс персонального раздела отличается в зависимости от того, какой именно роутер TP-Link используется. Если версия старая или современная, но бюджетная, тогда и интерфейс будет предельно простым. Чем новее и дороже модем, тем красочнее интерфейс. Однако принципы настройки везде одинаковые.
Режим повторителя
В ADSL-роутере TD-W8901N отсутствует эта функция, но есть WDS (беспроводная система распределения), при включении которой устройство не будет работать как маршрутизатор, а возьмет функцию ретранслятора и увеличит покрытие сети. Эта опция принесет пользу когда есть 2 маршрутизатора. В каждом устройстве есть несколько разных настроек, режимов и внешний вид панели
Важно определить, что IP-адрес поддерживает маршрутизатор
Настройки WDS: выбрать «включено/выключено», чтобы запустить или отключить функцию
WDS. При включённой функции аппарат соединяет 2 и больше локальных беспроводных сетей.
Настройка маршрутизатора tp link tl wr740n
После осуществления подсоединения самое время задуматься о том, как настроить роутер tp link tl wr740n. При необходимости можно установить свежую прошивку. Для этого рекомендуется обратиться к сетевому ресурсу заранее и скачать необходимые файлы.
Знаете, как настроить роутер Ростелеком ? Описаниенастройкиздесь
Важно! Если для осуществления подключения требовалось проводить запуск высокоскоростного варианта, то теперь необходимость отпадает: оно будет устанавливаться роутером после настройки. Также важно учесть, что в случаях, когда интернет функционирует через роутер wr740n без запуска разнообразных сред и протоколов, то поставщиком услуг используется технология динамического ip
В таком случае конфигурация требуется лишь в целях создания беспроводной сети.
Для решения поставленной задачи необходимо рассмотреть основные установки маршрутизатора tp link wr740n. Обратимся к адресной строке любого доступного браузера и введем цифровую комбинацию – 192.168.0.1. Нередко вместо 0 требуется вписывать 1, т.к. старые модели роутера поддерживают именно комбинацию с 1. Стандартные пароль и логин для входа в меню конфигураций – admin/admin
 логин и пароль на задней стороне роутера
логин и пароль на задней стороне роутера
 адресная строка браузера, скопируйте и введите http://192.168.0.1 или http://192.168.1.1. и вы войдете в интерфейс роутера
адресная строка браузера, скопируйте и введите http://192.168.0.1 или http://192.168.1.1. и вы войдете в интерфейс роутера
Рассмотрим подробно, как настроить роутер tp link wr740n для различных типов протоколов. Для корректной настройки оборудования рекомендуется предварительно уточнить у поставщика услуг необходимые данные: имя пользователя, комбинацию для входа — пароль, ip и т.п.
 Окно ввода логина и пароля. Обычно admin/admin
Окно ввода логина и пароля. Обычно admin/admin
Настройка PPPOE подключения
 Настройка PPPOE подключения
Настройка PPPOE подключения
Обратившись к меню настроек, выбираем пункт «Network», далее «WAN». В разделе «тип соединения» или «Connection type» выбираем значение «PPPOE/Russia PPPOE». Также потребуется указать данные пользователя — имя и пароль с его последующим подтверждением.
После заполнения необходимых полей потребуется установить подтверждение напротив полей «Динамический ip» и «Подключаться автоматически» (или dynamic ip и connect automatically).
Сохранить конфигурации можно путем нажатия на «Сохранить» либо «Save».
Протокол PPPOE со статическим IP-адресом
 PPPOE со статическим IP-адресом
PPPOE со статическим IP-адресом
 PPPOE со статическим IP-адресом, прописываем IP-адрес
PPPOE со статическим IP-адресом, прописываем IP-адрес
Рассмотрим, как настроить подключение PPPOE со статическим ip адресом в роутере wr740n. Порядок тот же, только вместо «Динамического ip» потребуется выбрать «Статический» или же «Static ip». Дополнительно потребуется указать непосредственно ай-пи адрес и маску подсети.
Настройка соединения PPTP
Чтобы осуществить настройку роутера wr740n для работы с протоколом PPTP, вновь обращаемся к меню «Network», а затем переходим во вкладку «WAN». Выбрав уже знакомый нам вариант, но для протокола PPTP – «Russia PPTP», указываем другие необходимые данные – имя пользователя, пароль, адрес сервера.
Прочие значения выставляются по аналогии с PPPoE протоколом.
Важно! Если тариф на пользование услугами сети – лимитный, то рекомендуется значение «Connect Automatically» изменить на «Connect on demand». Такой вариант означает следующее: подключение осуществляется по требованию, то есть в момент начала использования
В завершение – «Save».
Протокол PPTP со статическим IP-адресом
Порядок конфигурации тот же, что и для динамического ip, за одним лишь исключением – требуется выбор «Static ip», а затем указание адреса сервера и ай-пи адреса, а также маски подсети.
Прочие параметры выставляются аналогичным PPPOE образом.
Настройка протокола L2TP
Работаем уже знакомым нам образом:
- «WAN Connection type» — «L2T/Russia L2T»;
- Далее указываем имя пользователя и пароль, его подтверждение;
- После этого вводим адрес сервера;
- Выбираем способ подключения – автоматический, по требованию – тот, что необходим исходя из тарифного плана.
Настройка соединения L2TP со статическим IP-адресом
Все шаги аналогичны процедуре настройки роутера wr740n для работы с протоколом L2TP, однако потребуется дополнительно задать значения маски подсети, осинового шлюза, адреса сервера и напротив строки «Static ip» установить подтверждающую «галочку».
Настройка IP TV
Теперь настроить цифровое телевидение от провайдера:
Зайти в категорию Status. Посмотреть на номер PVC (виртуальный канал), который используется для интернета. Узнать его можно по параметрам VPI/VCI.
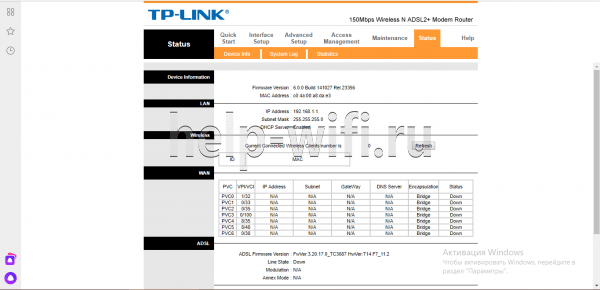
Открыть заново раздел в категории Interface Setup. В VC (virtual circuit) указать номер PVC, не совпадающий с номером PVC для интернета.
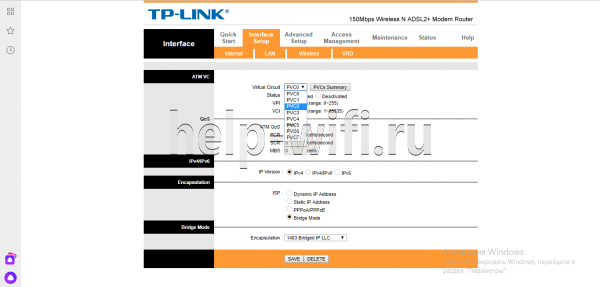
- Указать также свойства для VCI и VPI (для телевизора и интернета они различаются – следует обратиться в поддержку провайдера или поискать информацию в договоре). Сохранить, нажав на кнопку «Save».
- Открыть категорию LAN. Убрать отметку с порта, к которому будет подсоединена приставка. Сохранить изменения.
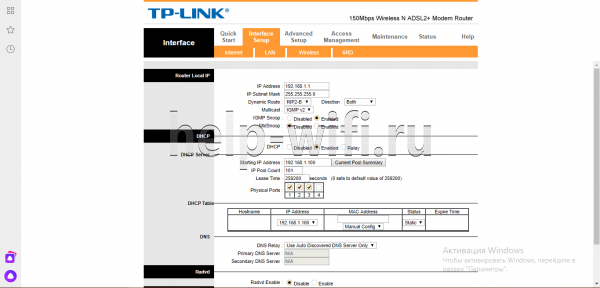
Перейти в Advanced Setup. В категории VLAN поставить «Да» и открыть 2-й пункт в Индексе VLAN. Отметить локальный выход в таблице и сохранить.
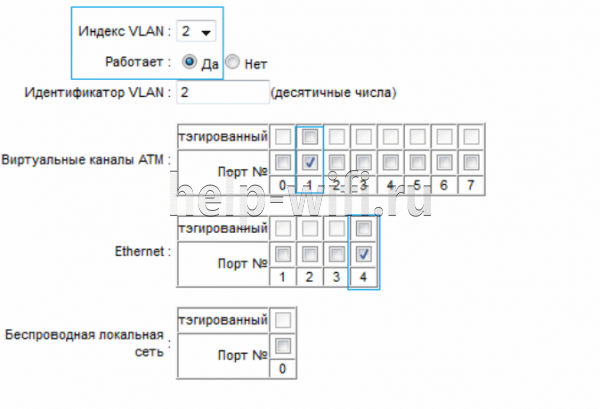
Перезапустить роутер и подключить приставку через локальный порт. Проверить работоспособность устройства.
Как нужно настраивать роутер в личном кабинете TP-Link
Зная, как зайти в личный кабинет TP-Link, недостаточно будет просто авторизоваться. Далее потребуется выполнять настройку роутера, чтобы начать им стабильно пользоваться. Есть несколько основных функций, которые можно сделать на рассматриваемом портале:
Задать имя сети. Далее, чтобы подключиться к интернету через LAN-соединение или Wi-Fi, потребуется искать именно заданное имя;
Задать пароль. Требуется для того, чтобы защитить локальную сеть от постороннего подключения и расхода трафика, либо снижения скорости интернета;
Просматривать и контролировать все устройства, которые подключены к сети. К примеру, если придут гости со своими телефонами, они не смогут подключиться к интернету, даже если сообщить им пароль. Потребуется добавлять устройство в аккаунте TP-Link
Такая мера предосторожности защищает от взлома сети, и особенно полезной она является в многоквартирном доме.
Также имеются более сложные возможности, которые рядовыми пользователями обычно не используются.
показать1Пошаговая инструкция входа в роутер по Wifi2Приложения производителей по управлению роутером через WiFi3Рекомендации по настройкам роутера после входа4Подключение интернета
Для первичной настройки роутера или изменения параметров не требуется подключение WiFi-роутера по кабелю к компьютеру или ноутбука, как только роутер включен в сеть и активирована опция «Раздача WiFi», к беспроводному маршрутизатору подключаются все устройства, снабжённые исправным и включённым WiFi-модулем. Для этого требуется запустить браузер, используя телефон, планшет или ноутбук. Подключить беспроводную сеть и перейти на адрес модема. Адрес роутера и имя сети по умолчанию указывается на наклейке или в инструкции, как правило, это: 192.168.1.1, 192.168.0.1, 192.168.8.1 для роутеров Huawei или использовать хостнеймы, зарезервированные производителем:
Если настраиваете роутер по проводному соединению с компьютером или ноутбуком и испытываете проблемы с подключением, ознакомьтесь с этими статьями: 192.168.1.1 вход и 192.168.0.1 вход в роутер.
- router.asus.com — маршрутизаторы Asus
- tplinkwifi.net, tplinklogin.net — маршрутизаторы TP-Link
- my.keenetic.net — маршрутизаторы Zyxel
- netis.cc — маршрутизаторы Netis
После входа в личный кабинет авторизуйтесь с использованием логина и пароля, доступ по умолчанию указан на наклейке и в инструкции к маршрутизатору, если логин или пароль уже менялись, используйте текущую пару логин-пароль для входа. На большинстве роутеров устанавливается доступ по умолчанию: admin — admin.
Как настроить передатчик TP-Link
В общем виде процесс настройки роутера этой модели, если его веб-интерфейс на русском языке, через смартфон или планшет выглядит следующим образом:
Подключить мобильник к интернету и зайти в браузер, установленный на нём. В адресную строку вбить IP-адрес роутера, который указан на его обратной стороне. В окне авторизации ввести «Логин» и «Пароль» для входа в веб-интерфейс. Переключиться на раздел «Быстрая настройка» и в отобразившемся меню тапнуть по «Далее». В следующем окошке указать страну, город, тип подключения, а также выбрать компанию-поставщика интернета. Эти поля можно не заполнять, а поставить галочку напротив строчки «Я не нашёл подходящих настроек»
После нажатия по кнопке «Далее» отобразится меню, где важно правильно указать тип подключения. Такая информация предоставляется провайдером
Если привязка по MAC-адресу не задана, то надо указать вариант «Нет, я не подключен к главному компьютеру». В данной ситуации актуален именно этот вариант, т. к. маршрутизатор действительно не синхронизирован с ПК. Перейти к настройке Wi-Fi. Для этого необходимо ещё раз развернуть вкладку «Быстрая настройка», а затем выбрать подпункт «Беспроводной режим». В следующем окошке потребуется задать имя для точки доступа, выбрать тип защиты, придумать пароль для подключения и указать смешанный режим вещания. После того как нужные строки будут заполнены, останется кликнуть по кнопке «Далее».
 Быстрая настройка на роутерах TP-Link
Быстрая настройка на роутерах TP-Link
Если маршрутизатор не раздаёт интернет после проделанных выше манипуляций, придётся перезагрузить устройство. Процедура перезапуска передатчика через меню его настроек выполняется по алгоритму:
- щёлкнуть по разделу «Быстрая настройка»;
- переключиться на подпункт «Сеть»;
- ознакомиться с информацией в центральной части окна и тапнуть по кнопке «Дополнительно»;
- в следующем окне нажать на «Перезагрузка».
После этого роутер начнёт перезапускаться, а на экране телефона появится соответствующий индикатор.
Через мобильный телефон также можно управлять телевизором, принтером и другими приборами в квартире. Например, через инфракрасный порт.
Таким образом, настройка Wi-Fi роутер TP-Link через телефон на OC Android или iOS осуществляется просто. Порядок действий будет таким же, что и на компьютере. Главное, соблюдать некоторые рекомендации, описанные выше, придерживаться чёткого алгоритма настройки.
Последнее обновление — 14 сентября 2021 в 14:55
Все о IT
Самое интересное и полезное. информационно-коммуникационные технологии Ежедневно новое ПЕРЕЙТИ телеграмм канал ITUMNIK
Ручное конфигурирование
Настройка Wi-Fi роутера TP-Link N300 начинается с изменения параметров сети:
- Откройте в меню навигации раздел «Сеть».
- Выберите подкатегорию «WAN».
- Если ваш интернет-провайдер использует для подключения DHCP, вам необходимо выбрать параметр «Динамический IP». Эти маршрутизаторы автоматически подключаются к узлам провайдера для получения желаемой конфигурации. В этом случае вводить какую-либо информацию не нужно, просто нажмите кнопку «Сохранить».
- Если вы используете статический IP-адрес, вы должны выбрать эту опцию в разделе «Тип подключения WAN». Вам необходимо указать IP, полученный от провайдера, маску (255.255.255.0), шлюз по умолчанию, первичный и вторичный DNS. Рассмотрим отдельно параметр «Размер MTU». Эта функция отвечает за размер передаваемых пакетов данных. Рекомендуется не изменять параметр, если в этом нет необходимости.
- Щелкните “Сохранить».
Настройка PPPoE
Многие спрашивают, как подключить беспроводной маршрутизатор TP-Link к Интернету. Это можно сделать после изменения параметров протокола туннелирования:
- Откройте вкладку «Сеть» в меню навигации».
- Выберите вариант «WAN».
- В разделе «Тип подключения WAN» укажите «PPPoE / Россия / PPPoE».
- Введите имя пользователя и ключ доступа, полученные от провайдера.
- В разделе «Вторичное подключение» установите флажок «Отключить».
- В разделе «Режим WAN-подключения» выберите «Подключаться по запросу».
- Укажите максимальное время простоя 10 или 15 секунд.
- Нажмите кнопку «Сохранить».
Локальная сеть
Также необходимо настроить локальную сеть Wi-Fi. Пошаговые инструкции см. Ниже:
- Зайдите в раздел «Сети».
- В »диалоговом окне выберите« Локальная сеть».
- Пункт «MAC-адрес» отобразит физический адрес порта LAN.
- В разделе «IP-адрес» укажите IP-адрес беспроводного маршрутизатора «192.168.0.1».
- Во вкладке «Маска подсети» напишите «255.255.255.0».
- Щелкните Сохранить».
Беспроводной режим
Для обеспечения подключения к сети необходимо правильно настроить параметры точки доступа:
Откройте «Беспроводной режим» и «Настройки беспроводного режима».
Укажите имя для точки доступа «SSID». Имя может быть любым. Допускается использование букв, цифр и знаков препинания.
В раскрывающемся списке выберите свой регион проживания. Указана только страна.
В пункте «Режим» укажите значение «802.11 b / g / n смешанный».
В разделе «Ширина канала» укажите «Авто» или «40».
Во вкладке «Канал» выберите один из доступных
Обратите внимание, что 1,2,3,4,5,6,7 и 8 являются наиболее активными. Большинство устройств в вашей квартире работают на них
Мы рекомендуем использовать 9, 10, 11 и 12.
Выберите максимальную скорость передачи.
Установите флажки «Включить широковещание SSID». Благодаря этому ваши гаджеты смогут определять точку доступа.
Щелкните Сохранить».
Протокол шифрования
Вот мы с вами и перешли к последнему шагу ручной настройки роутера. Осталось указать параметры протокола шифрования. От этого будет зависеть безопасность ваших конфиденциальных данных:
- В меню навигации выберите «Беспроводной режим».
- Откройте подпункт «Безопасность беспроводной сети».
- Мы рекомендуем использовать тип шифрования WPA2-PSK / WPA-PSK».
- В разделе «Версия» выберите «Автоматически».
- В разделе «Шифрование» укажите «TKIP».
- Найдите ключ доступа.
- Оставьте «Период сброса группового ключа без изменений.
- Щелкните “Сохранить».
Как сменить динамический IP
Гарантированной процедуры смены IP нет. Вы можете попробовать следующий вариант:
- Физически отключите интернет-кабель
- Подождите 6 часов
Подключите кабель и получите новый IP
Как сменить статистический IP
Гарантированной процедуры смены IP нет. Вы можете попробовать следующий вариант:
Отключить параметр статического IP
Физически отключите интернет-кабель
Подождите 6 часов
Подключите кабель и получите новый IP
Включите опцию статического IP (внимание, взимается полная стоимость опции!)
Для абонентов «Юридических лиц» в настройках сети необходимо вручную прописать настройки, указанные в договоре (IP-адрес, Маска, Шлюз, DNS).
Основной сервер: 217.113.115.150
Вторичный сервер: 217.113.114.100
Устанавливаем флажки «Использовать следующий IP-адрес» и «Использовать следующие адреса DNS-серверов»
Затем мы записываем данные из контракта:
После ввода всех настроек нажмите кнопку «ОК», закройте следующее окно и проверьте интернет.

