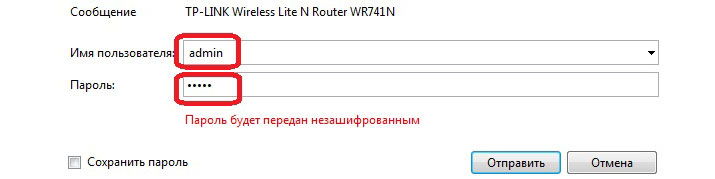Настройка tp-link tl-wr741nd. подключение, настройка wi-fi
Создание Wi-Fi-сети
Теперь вы знаете о том, как подключать и настраивать управляемые коммутаторы. Давайте теперь рассмотрим вопрос создания Wi-Fi на ТП-Линк. Для настройки беспроводной сети выберите пункты «Беспроводной режим» и «Настройки». Заполните ячейки следующим образом:
- Имя/SSID – укажите название точки доступа (эти данные пользователь придумывает самостоятельно).
- Регион – выберите пункт «Россия».
- Канал – рекомендуется вариант «Авто», чтобы подключение автоматически настраивалось на более свободном канале.
- Режим – оптимальным вариантом будет опция «11bgn смешанный». Внешние устройства работают по различным спецификациям Wi-Fi-связи. Выбор такого варианта позволит получать доступ всем приборам, вне зависимости от их параметров вещания.
- Ширина – рекомендуется выбирать параметр «Авто».

Теперь слева выберите пункт «Защита беспроводного режима» для настройки параметров безопасности. Отдать свое предпочтение рекомендуется способу WPA-Personal/WPA2-Personal:

- Версия – укажите значение «WPA2» или «Автоматическая».
- Шифрование – выберите вариант AES.
- Пароль – придумайте и укажите комбинацию цифр и/или букв для авторизации (не менее 8 символов).
- Период обновления – укажите значение «0».
Наглядно процесс настройки смотрите в следующем видео:
Подключение и настройка роутера TP-Link
Для настройки Wi-Fi роутера Tp-Link нам понадобятся:
- кабель провайдера (Триолан, MaxNet, Vega, Воля, Airbites, или другие без vpn);
- компьютер или ноутбук;
- роутер TP-Link, который будет раздавать Интернет по Wi-Fi на ноутбук, телевзор с Wi-Fi, планшет или смартфон.
Подключим оборудование следующим образом:
- блок питания включаем в разъем роутера «Power»;
- кабель Интернет-провайдера подключим в синий WAN порт роутера;
- компьютер подключим к роутеру с помощью сетевого кабеля в любой желтый LAN порт;
- остальные устройства (ноутбук, планшет, телевизор с Wi-Fi, смартфон) подключим по беспроводной связи Wi-Fi.
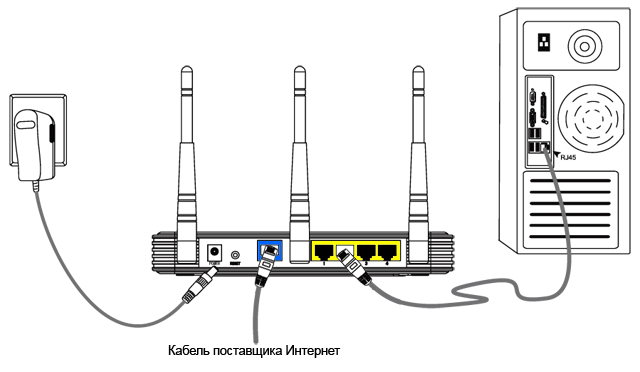
Переходим к настройке роутера.
Откройте браузер Internet Explorer и укажите адрес 192.168.1.1
Внимание! В настройках браузера не должен быть указан proxy-сервер
В появившемся окне вводим имя пользователя admin и пароль admin.
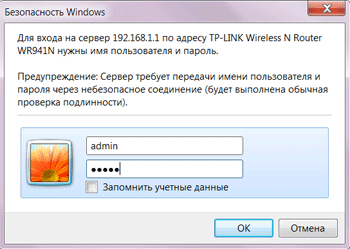
Слева в меню выбираем мастер быстрой настройки Quick Setup и нажимаем кнопку Next.
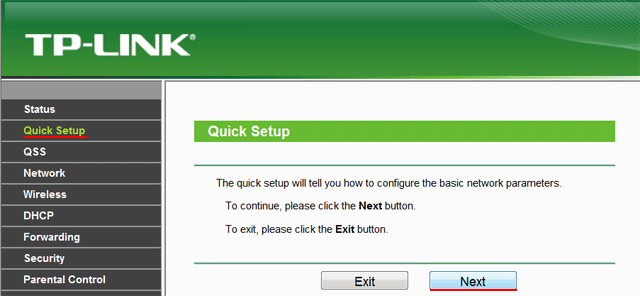
Получение доступа к консоли настройки
Обзор и настройка роутера доступны в формате видео:
Управление осуществляется с помощью консоли (административная панель). Получение доступа к настройке Wi-Fi роутера TP Link TL WR741NDвыглядит так:

- Вставьте антенну и подключите устройство к электросети.
- Запустите основной компьютер и подключите его к роутеру. Сделать это можно либо с помощью патч-корда (провод вставляется в желтый разъем на тыльной стороне на роутере и в разъем для сетевой карты на компьютере), либо с помощью Wi-Fi-подключения (запустите значок для работы с беспроводными адаптерами и подключитесь к роутеру). Не забудьте в порт WAN воткнуть кабель провайдера.
- Запустите браузер и в адресной строке укажите заводской адрес роутера 192.168.0.1. Другие варианты – 192.168.1.1 или tplinkwifi.net.
- Потом введите логин и пароль (обычно это комбинация admin/admin).

Как подключить беспроводной маршрутизатор tp link tl wr741nd?
Установка и подключение данного роутера — дело не сложное:
- 1. Лля подключения потребуется широкополосный доступ к сети Интернет – это может быть DSL или Ethernet-кабель.
- 2. Установите маршрутизатор на выбранное место, при этом учтите, что для корректной работы устройства требуется:
— отсутствие прямых солнечных лучей;
— в непосредственной близости не должно быть сильных источников тепла (радиаторы отопления, обогреватели и т.п.);
— температурный режим должен быть от 0 до 40 градусов по Цельсию;
— место установки роутера должно быть хорошо вентилируемым.
- 3. Далее подсоедините все необходимые сетевые устройства к «LAN» портам, а к порту «WAN» подключите кабель провайдера.
- 4. Подключите адаптер питания к роутеру и включите его в сеть.
Далее потребуется провести настройки интернет-соединения, а для этого необходимо зайти в интерфейс маршрутизатора. Чтобы зайти в роутер tp link wr741nd в адресной строке любого интернет-браузера введите 192.168.0.1 (при этом логин и пароль для подтверждения входа – admin).

Open Source Code For Programmers (GPL)
Please note: The products of TP-Link partly contain software code developed by third parties, including software code subject to the GNU General Public Licence (“GPL“), Version 1/Version 2/Version 3 or GNU Lesser General Public License («LGPL»). You may use the respective software condition to following the GPL licence terms.
You can review, print and download the respective GPL licence terms here. You receive the GPL source codes of the respective software used in TP-Link products for direct download and further information, including a list of TP-Link software that contain GPL software code under GPL Code Center.
Таблица: технические характеристики модели
| Параметр | Значение |
| Скорость передачи данных | до 150 Мбит/с |
| Стандарты сети «Вай-Фай» | IEEE 802.11b/g/n. |
| Технология ССА (оценка доступности канала, которая позволяет автоматически избегать конфликта каналов при передаче данных) | есть |
| Контроль пропускной способности (назначение ширину канала) по IP-адресу устройства в сети | есть |
| Поддержка шифрования WPA/WPA2 | есть |
| Поддержка IPTV | IGMP Proxy, режиа «мост» и 802.1Q TAG VLAN для IPTV Мulticast |
| Диапазон частот (приём и передача) | 2400–2483,5 МГц |
| Антенна | 5 дБи, съемная всенаправленная антенна |
| Пропуск трафика VPN | PPTP, L2TP, IPSec (ESP Head) |
| Протоколы | Поддержка IPv4 и IPv6 |
| Гостевая сеть | Гостевая сеть на 2,4 ГГц |
| Системные требования | Microsoft Windows 98SE, NT, 2000, XP, Vista или Windows 7, Windows 8/8.1/10 MAC OS, NetWare, UNIX или Linux |
Подключение и подготовка к работе
После распаковки надо определиться с местом установки «ТП-Линк» WR741ND и провести первоначальную настройку. О том, как выбрать оптимальную позицию для инсталляции устройства, рассказано в отдельной статье.
Подключаем роутер WR741ND блоком питания к розетке. Далее сетевым кабелем соединяем между собой рабочую станцию и роутер.
Для настройки роутера TL TP-Link WR741ND воспользуемся панелью управления через веб-интерфейс. Сначала переворачиваем маршрутизатор, смотрим на этикетку внизу. Там будет указан адрес, как показано на скриншоте.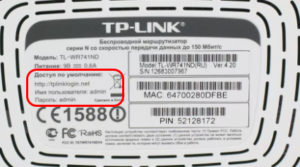
Он указан в виде цифрового значения — 192.168.0.1 или буквенного – http://tplinklogin.net. Это зависит от версии роутера WR741ND: на скриншоте показана 4.2. Также запоминаем учетные данные для первого входа. По умолчанию, логин и пароль – admin.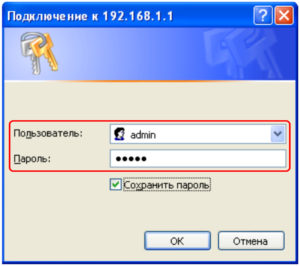
Указанный адрес вводится в обозревателе, после этого открывается диалоговое окно для запроса учетных данных. Пройдя процедуры авторизации, пользователь попадает в «Панель управления» сетевым устройством.
WiFi расширитель Tplink
Во-первых, есть только маршрутизаторы для доступа в интернет. В зонах, где нет доступа к Интернету или если ваш маршрутизатор не может охватить всю область, вам придется установить другой маршрутизатор той же стоимости. Но в наши дни доступны расширители, которые используются для расширения текущего диапазона маршрутизатора. Расширители Tplink WiFi являются одними из лучших удлинителей, которые способны охватить весь ваш дом или офис.
Пароль роутера/маршрутизатора AppleАвтор статьиЮрий Санаев
Маршрутизаторы ТП-Линк предназначены для установки проводного и беспроводного подключения к Интернету. Чтобы создать соединение и получить доступ к Сети, нужно знать, как зайти в настройки роутера TP-Link. О способах входа в веб-интерфейс и причинах сбоев при выполнении операции поговорим в статье.
Если все сделано правильно, пользователь сможет зайти в настройки маршрутизатора TP-Link.
По Wi-Fi
Этот способ удобен тем, что войти в настройки вай-фай роутера ТП-Линк можно не только с ПК или ноутбука, но и со смартфона или планшета. При первом включении прибор автоматически создает беспроводную сеть, название и пароль к которой обычно указаны на наклейке снизу.
Если такая информация отсутствует, включить Wi-Fi на подключаемом устройстве и в списке доступных сетей найти такую, название которой похоже на название роутера. В этом случае пароль может не потребоваться.
Если удалось подключиться к беспроводной сети, нужно войти в настройки роутера tp link – ввести IP 192.168.1.1. или 192.168.0.1 или веб-адреса сайтов http://tplinkwifi.net или http://tplinklogin.net. Учетные данные – «admin».
Через приложение TP-Link Tether
Приложение ТП-Линк Tether можно скачать на телефон или планшет под управлением Android или iOS. Программа подходит не для всех роутеров производителя – в списке поддерживаемых устройств Archer C1200, Archer C59, TL-WR841N, TL-WR741N, TL-WR940N и т.д. Узнать, для каких моделей утилита доступна, а для каких роутеров TP-Link нет, можно на странице TP-Link Tether в App Store и в Play Market. В описании есть список поддерживаемых маршрутизаторов.
Чтобы попасть в меню роутера TP-Link через приложение, нужно:
- Подключить к прибору кабель поставщика услуг, включить устройство в розетку и запустить.
- Включить Wi-Fi на смартфоне или планшете, дождаться появления новой беспроводной сети, подключиться к ней. Учетные данные указаны на наклейке на нижней стороне корпуса роутера ТП-Линк.
- Скачать программу из Play Market или App Store.
- Запустить, познакомиться со списком возможностей, кликнуть «Начать».
- Перейти к правилам использования, нажать «Согласен».
- Если смартфон подключен к беспроводной сети, созданной роутером TP-Link, появится название устройства и MAC-адрес.
- Ввести имя и пароль, чтобы зайти в админку роутера («admin»/«admin», если веб-интерфейс загружается впервые). Если пользователь входил в систему ранее, скорее всего, учетные данные изменены. Нужно ввести придуманные им логин и пароль.
Откроется главная страница приложения, на которой видно состояние интернет-соединения.
В разделе «Инструменты» настраивают доступ к Сети, создаются новое имя и кодовое слово для домашней Wi-Fi сети или вносятся другие изменения в работу устройства.
Читайте подробную инструкцию, как настроить роутер ТП-Линк.
To Upgrade
IMPORTANT: To prevent upgrade failures, please read the following before proceeding with the upgrade process
- Please upgrade firmware from the local TP-Link official website of the purchase location for your TP-Link device, otherwise it will be against the warranty. Please click here to change site if necessary.
- Please verify the hardware version of your device for the firmware version. Wrong firmware upgrade may damage your device and void the warranty. (Normally V1.x=V1)How to find the hardware version on a TP-Link device?
- Do NOT turn off the power during the upgrade process, as it may cause permanent damage to the product.
- To avoid wireless disconnect issue during firmware upgrade process, it’s recommended to upload firmware with wired connection unless there is no LAN/Ethernet port on your TP-Link device.
- It’s recommended that users stop all Internet applications on the computer, or simply disconnect Internet line from the device before the upgrade.
- Use decompression software such as WinZIP or WinRAR to extract the file you download before the upgrade.
|
TL-WR741ND(UN)_V5_150605 |
Download | |
|---|---|---|
| Published Date: 2015-11-02 | Language: English | File Size: 3.81 MB |
|
Modifications and Bug Fixes: New Features/Enhancement: Notes: TL-WR741ND(UN) V5 |
|
TL-WR741ND_V5_150312 |
Download | |
|---|---|---|
| Published Date: 2015-03-12 | Language: English | File Size: 3.36 MB |
|
Modifications and Bug Fixes:
New Features/Enhancement: 1.Optimized the performance of Dynamic DNS function; Bug Fixed: 1.Fixed the directory traversal security bug;
Notes: For TL-WR741ND(UN)_V5 and TL-WR740N(UN)_V5. |
|
TL-WR741ND_V5_141113 |
Download | |
|---|---|---|
| Published Date: 2015-01-13 | Language: English | File Size: 3.51 MB |
|
Modifications and Bug Fixes: New Features/Enhancement:
Notes: 1.For TL-WR741ND V5 |
Возможные неисправности и способы их устранения
Проблемы и неисправности роутера WR741ND условно разделяются на следующие:
- Программные: ошибка в ПО, не установилась новая версия прошивки, сбросились настройки и другие проблемы.
- Аппаратные: не включилось оборудование, пропал сигнал Wi-Fi, отсутствует подключение к сети «Интернет» и другие.
Как правило, большая часть неполадок исправляется обычной перезагрузкой сетевого устройства. Как это сделать, будет рассказано в разделе «Сброс настроек роутера на заводские».
 Второй распространенный вариант отказа работоспособности оборудования – повреждение сетевого кабеля. Он, например, оказывается пережатым из-за неудобного местоположения или поврежденным домашними животными. В любом случае необходимо внимательно осмотреть провод и по возможности заменить на рабочий шнур для проверки.
Второй распространенный вариант отказа работоспособности оборудования – повреждение сетевого кабеля. Он, например, оказывается пережатым из-за неудобного местоположения или поврежденным домашними животными. В любом случае необходимо внимательно осмотреть провод и по возможности заменить на рабочий шнур для проверки.
Частый случай также – это скачки напряжения в сети. К сожалению, устройство WR741ND может не выдержать резкого перепада, и, как результат, выгорают детали. Защитой послужит покупка стабилизатора напряжения.
How to boost TP-Link TL-WR741ND WiFi and overcome connectivity issues:
1.Place the TP-Link TL-WR741ND in a perfect spot
The perfect spot does it all; be it romance or your router! To avail the best signal and network connectivity, make sure you keep your TP-Link TL-WR741ND router visibly and not facing the wall or behind the curtains
2.Find a Good Wireless Channel Instead of Auto on your TP-Link TL-WR741ND router
Auto channels might fail you once in a while; believe that you’re smarter than the TP-Link router! Find a seamless wireless channel instead of what the router finds automatically. This would ensure that your signal does not interfere with that of your neighbors.
If you’re running a Windows-based PC, you can see what channels neighboring Wi-Fi networks are using
- Press Start > type “cmd”. Open Command prompt
- In command prompt type netsh wlan show all
You will see a list of all wireless networks and the channels being used in your vicinity. instead of using “Auto” for the control channel, Pick the channel that has the lowest interference
3.Check the frequency of TP-Link TL-WR741ND
Check If TP-Link TL-WR741ND has dual-band, the more commonly used band would be 2.4GHz; however, switching to 5GHz would bring out better results! It depends on your device though; if you’re running an old lad, you might have to switch back to the conventional
4.Hardwire gaming consoles / media streamers into your TP-Link TL-WR741ND instead of WiFi
Gaming consoles/media streamers work better when connected through Ethernet cable of TP-Link TL-WR741ND; in fact, as you might not be moving your TV all over the house, why connect it to the Wi-Fi at all? The gaming consoles / video streaming devices flood the network with data. This means that if possible, you should consider hardwire (using Ethernet cable) the devices that tend to consume a lot of bandwidth. Although this can sort of defeat the purpose of having wireless network, but it can actually help your overall network speed of TP-Link TL-WR741ND if you can hardwire the bandwidth hogs
5. Reboot TP-Link TL-WR741ND on a schedule
Here is something important to note! On schedule, folks, reboot your TP-Link TL-WR741ND router! Though routers are built to constantly be running at all times, simple tweak like regular power cycling (a fancy way of saying unplugging the power cord and shoving it back up) helps with most issues. Rebooting your TP-Link TL-WR741ND can fix Internet connection problems, improve slow moving connections and resolve wireless issues altogether. Try unplugging your TP-Link modem on a quarterly basis to stay proactive (Never reset, always reboot modem)
Open Source Code For Programmers (GPL)
Please note: The products of TP-Link partly contain software code developed by third parties, including software code subject to the GNU General Public Licence (“GPL“), Version 1/Version 2/Version 3 or GNU Lesser General Public License («LGPL»). You may use the respective software condition to following the GPL licence terms.
You can review, print and download the respective GPL licence terms here. You receive the GPL source codes of the respective software used in TP-Link products for direct download and further information, including a list of TP-Link software that contain GPL software code under GPL Code Center.
Обновление прошивки
Как и любому другому оборудованию с операционной системой, роутеру WR741ND тоже доступны новые версии ПО. Получить их можно тремя способами: через веб-интерфейс, мобильное приложение или USB-разъем. К сожалению, последний вариант невозможен, поскольку роутер не имеет соответствующих разъемов. Расскажем о первых двух подробнее.
Первым делом загружаем последнюю версию с официального веб-ресурса вендора. Выбираем аппаратную версию, переходим на вкладку «Встроенное ПО».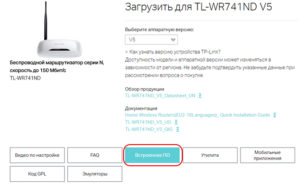
Здесь выбираем актуальный файл, сохраняем его на жесткий диск рабочей станции. Как правило, все прошивки — working mode, то есть, прошли тестирование и рабочие на 100 процентов.
Также отметим тот факт, что компания TP-Link предлагает делать собственные сборки ОС для устройств. Разработчикам позволено самостоятельно создавать код. GPL-лицензия разрешает проводить такие операции. Об этой возможности подробно написано на официальном сайте компании в соответствующем разделе.
Через веб-интерфейс
Заходим в раздел «Системный инструменты», пункт «Обновление ПО». Далее выбираем скачанный с официального сайта дистрибутив, нажимаем кнопку «Обновить».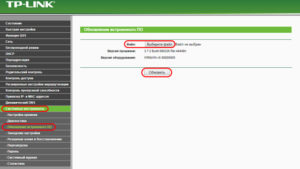
Сам процесс займет несколько минут, а по его окончании оборудование перезагрузится.
В зависимости от версии дистрибутива настройки маршрутизатора WR741ND либо сохраняются, либо сбрасываются. Как правило, об этом написано в заметках к ПО.
На скриншоте указано, что при инсталляции новой версии конфигурация сохранится.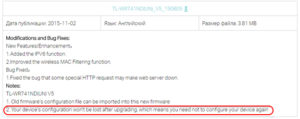
Через мобильное приложение
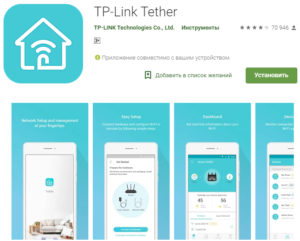 Вендор TP-Link разработал ПО для своих роутеров. Оно доступно на платформах Android и iOS.
Вендор TP-Link разработал ПО для своих роутеров. Оно доступно на платформах Android и iOS.
Google Market: https://play.google.com/store/apps/details?id=com.tplink.tether
App Store: https://itunes.apple.com/us/app/tp-link-tether/id599496594?ls=1&mt=8
На данный момент ПО поддерживает ограниченный список сетевых устройств. Перечень приведен как на официальном сайте, так и в приложении.
Ссылка на офсайт: https://www.tp-link.com/us/tether_compatibility_list/
Приложение предоставляет следующие возможности:
- Осуществлять функции удаленного управления устройств.
- Изменять конфигурацию маршрутизатора.
- Необходимая информация о роутере вынесена в единое окно, называемое DashBoard.
- Мониторинг устройств, подключенных к локальной сети оборудования.
На текущий день приложение осуществляет управление беспроводным маршрутизатором TP-Link WR741ND, а также изменение существующих конфигураций. Инсталлировать новую версию ОС через него нельзя.
Внешний вид TP-Link TL-WR941ND
Корпус устройства выполнен из пластика белого цвета с черной вставкой по центру. Размер корпуса достаточно велик для домашнего роутера, что объясняется наличием трех антенн (как еще организовать беспроводное интернет-соединение дома без антенн?):

Три антенны позволяют не только улучшить дальность распространения сигнала, но и увеличить его мощность, что немаловажно в частном доме (мы считаем, что беспроводной интернет в доме для многих является привлекательной идеей). Кроме того, благодаря поддержке технологии MIMO, маршрутизатор может передавать данные с постоянной и высокой скоростью, несмотря на препятствия для прохождения сигнала:. На передней панели роутера расположены световые индикаторы режимов работы, помимо кнопки запуска QSS: функция Quick Secure Setup, предназначенная для быстрой установки безопасного соединения между роутером и беспроводными устройствами:
На передней панели роутера расположены световые индикаторы режимов работы, помимо кнопки запуска QSS: функция Quick Secure Setup, предназначенная для быстрой установки безопасного соединения между роутером и беспроводными устройствами:
На задней панели расположены три разъема SMA для трех антенн (в комплекте), которые можно заменить любыми другими, оснащенными стандартным разъемом. Также имеется четыре порта 10/100 LAN для подключения домашних сетевых устройств, а также порт 10/100 WAN для подключения к внешней сети. Слева – разъем питания и утопленная кнопка сброса:
Источник питания, кстати, импульсный, очень легкий, что было довольно необычно после тяжелых трансформаторных блоков в беспроводных устройствах, которые мы видели ранее. Во время работы блок издает тихий свист, характерный для импульсных источников питания, и не означает неисправности.
Внизу корпуса есть наклейка с указанием MAC и серийного номера, а также стандартных настроек роутера: адрес, логин и пароль. Также есть два отверстия для настенного монтажа в трех положениях и четыре резиновые ножки:
На боковых гранях ничего нет.
Установка и подключение
Для начала вам нужно определиться с местом установки роутера. Чаще всего роутер устанавливается в том месте, куда проложен интернет (кабель от провайдера), или рядом с модемом, или оптическим терминалом (если он присутствует в вашей схеме подключения). Но желательно размещать роутер ближе к середине квартиры или дома (для лучшего покрытия Wi-Fi сети). И ближе к тем устройствам, которые вы планируете подключать к роутеру по кабелю.
Дальше выполняем подключение:
- Подключите к TP-Link Archer AX10 адаптер питания и включите его в розетку. Если ни один индикатор не загорелся – включите питание кнопкой, которая расположена на задней стороне роутера. Сначала загорятся все индикаторы, затем будет мигать индикатор питания. Это значит, что роутер загружается. Нужно подождать минуту.
- Подключаем интернет в WAN-порт. Он так и подписан и окрашен в синий цвет. Что-то перепутать там сложно. Под «интернет» имеется ввиду кабель от провайдера.Если после подключения интернета индикатор «Интернет» (глобус) на роутере сразу начал гореть зеленым цветом – это очень хорошо. Значит интернет через роутер уже работает. Если индикатор горит оранжевым цветом – ничего страшного, просто нужно будет выполнить настройку подключения к интернету (дальше покажу как). Это зависит от того, какой тип подключения использует ваш интернет-провайдер и делает ли он привязку по MAC-адресу. Если же вы подключили кабель, а индикатор не горит вообще, значит роутер не видит кабель. Нужно искать в чем причина. Об этой проблеме я подробно писал здесь.
- Подключаем к роутеру какое-то устройство, с которого будем выполнять настройку. Можно подключить компьютер или ноутбук по кабелю (кабель есть в комплекте с роутером).Если на ноутбуке нет LAN-порта, нет компьютера, то можно подключиться к Archer AX10 по Wi-Fi. В том числе можно выполнить подключение и настройку с телефона или планшета. Заводское имя сети (SSID. В диапазоне 2.4 ГГц и 5 ГГц), а так же пароль для подключения (Wireless Password) можно посмотреть снизу роутера.Просто выберите на своем устройстве сеть с именем которое указано на роутере, введите пароль и выполните подключение. Если подключаетесь со смартфона, можете просто отсканировать QR-код, который расположен так же снизу роутера (чтобы не вводить пароль вручную). Может быть такое, что роутер уже был настроен и имя сети и/или пароль изменили. В таком случае нужно сделать сброс настроек. На 10 секунд зажать кнопку Reset. Вот подробная инструкция.
После подключения к роутеру доступа к интернету на устройстве может не быть. Это нормально. Просто роутер еще не настроен. Вход в настройки роутера можно выполнить без доступа к интернету.
Если вы подключились к роутеру с телефона или планшета, то возможно вам будет удобнее выполнить настройку (а потом и управлять роутером) не через браузер (веб-интерфейс), а через приложение Tether (доступно на Android и iOS устройствах).
Подключение Tp-link TL-WR741ND
Подключите к роутеру адаптер питания. Затем подключите кабель от интернет провайдера, или ADSL модема в синий WAN разъем. Если вы будете настраивать роутер с компьютера, то можете подключится к нему с помощью сетевого кабеля, который есть в комплекте. Выглядит это вот так:

Если все правильно подключили, то это уже половина дела. В некоторых случаях (когда провайдер использует подключение Динамический IP), интернет сразу будет работать через роутер. Если у вас так, то можете сразу заходить в настройки, и переходить к настройке Wi-Fi.
Можно подключится к Wi-Fi и настроить маршрутизатор по беспроводной сети, даже с телефона, или планшета. Сразу после включения роутера появится Wi-Fi сеть. Она должна быть не защищена паролем, просто подключитесь к ней. Если сеть будет все же защищена, то стандартный пароль (PIN) указан снизу роутера на наклейке. Там есть несколько аппаратных версий роутера, и в новых уже сеть по умолчанию зарыта паролем.
Как зайти в настройки TL-WR741ND?
После подключения откройте на компьютере (с которого будем настраивать) любой браузер. В адресной строке наберите адрес http://tplinkwifi.net, 192.168.1.1, или 192.168.0.1 и перейдите по нему. Точный адрес указан снизу роутера на наклейке. Там где указано имя пользователя и пароль по умолчанию, которые нужно указать что бы попасть в настройки. Стандартные: admin и admin.

Вход в панель управления выглядит вот так:

Возможно вам еще пригодится подробная инструкция по входу в панель управления, и что делать если не заходить в настройки.
Желательно еще перед настройкой обновить прошивку роутера. У нас есть специальная инструкция для этой модели: прошивка роутера Tp-link TL-WR741ND и Tp-link TL-WR740N
Настройка интернет соединение
Настройка интернет соединения, наверное, самая важная часть на роутере. От того, все ли правильно вы сделаете, зависит будет ли у вас работать интернет. Предупрежу сразу чтобы вы не пугались, скриншоты будут с английской версии прошивки, но возле каждой надписи я в скобках буду писать русское пояснение. Итак, приступим.
Для начала зайдем на страницу выбора типа соединения. Для этого перейдем в раздел «Network»(Сеть) и выберем пункт «WAN».
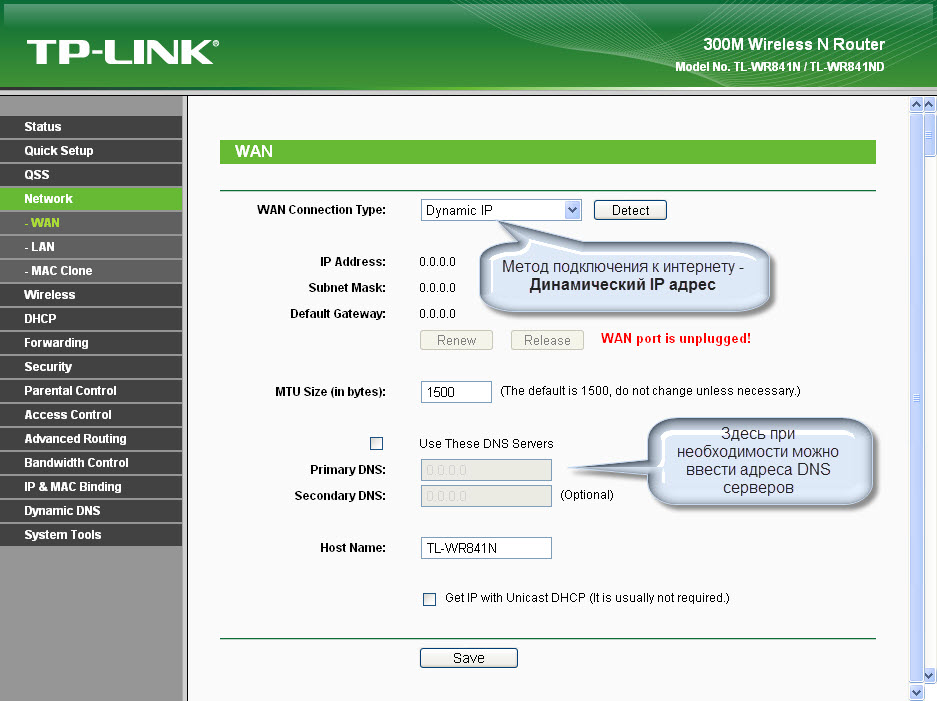
Теперь рассмотрим каждый тип соединения в отдельности.
Настраиваем Dynamic IP (Динамический IP)
Самый простой способ подключения к интернету не требует ни логина ни пароля, к сожалению (или к счастью). Провайдеры, которых я знаю, отказались использовать этот тип соединения, так как он является самым небезопасным. Но если в друг у вас именно этот тип соединения, то настройка проста , просто ничего не изменяете.
Настраиваем Static IP (Статичный IP) Триолан
- В типе подключения выбираем Static IP (Статичный IP).
- Появятся ячейки ip-адрес (IP Address:), маска подсети(Subnet Mask:), основной шлюз (Default Gateway:) и DNS сервер (Primary DNS:, Secondary DNS:). Данные настройки можно узнать у вашего провайдера, или же если вы были подключены к интернету, то можно узнать с вашего компьютера. Детально описано здесь.
- После ввода настроек жмем кнопочку «сохранить».
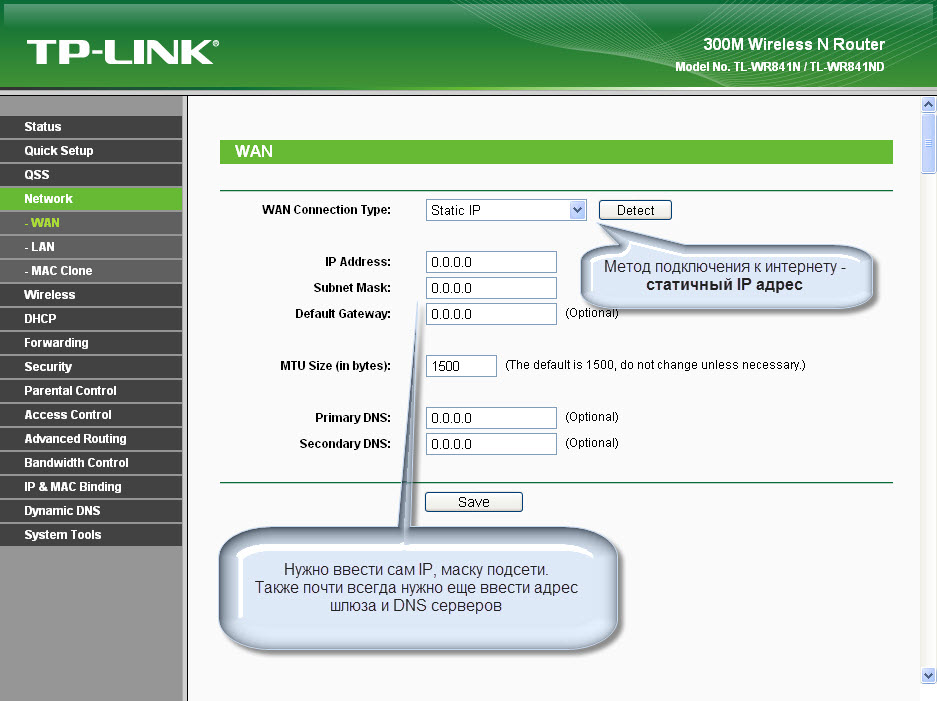
Настраиваем тип подключение PPPoE. Ростелеком, Дом.ру, Megaline, ID-Net
- Выберем тип подключения PPPoE/Russia PPPoE.
- В появившихся полях User Name (Имя пользователя), Password(Пароль), Confirm Password (Подтвердите пароль) нужно ввести ваши данные, они должны быть прописаны в договоре, если же у вас их нет обратитесь в тех поддержку провайдера и узнайте их. Также, если вам предоставляется услуга PPPoE со статическим ip адресом, в пункте Secondary Connection (Вторичное соединение) ставьте точку возле надписи Static IP (Статичный IP). Какая именно услуга вам предоставляется также можно узнать у тех поддержки.
- После заполнения всех данных ставим точку напротив надписи Connect Automatically (подключаться автоматически), остальные поля оставляем без изменения.
- Все, жмем на кнопку сохранить.
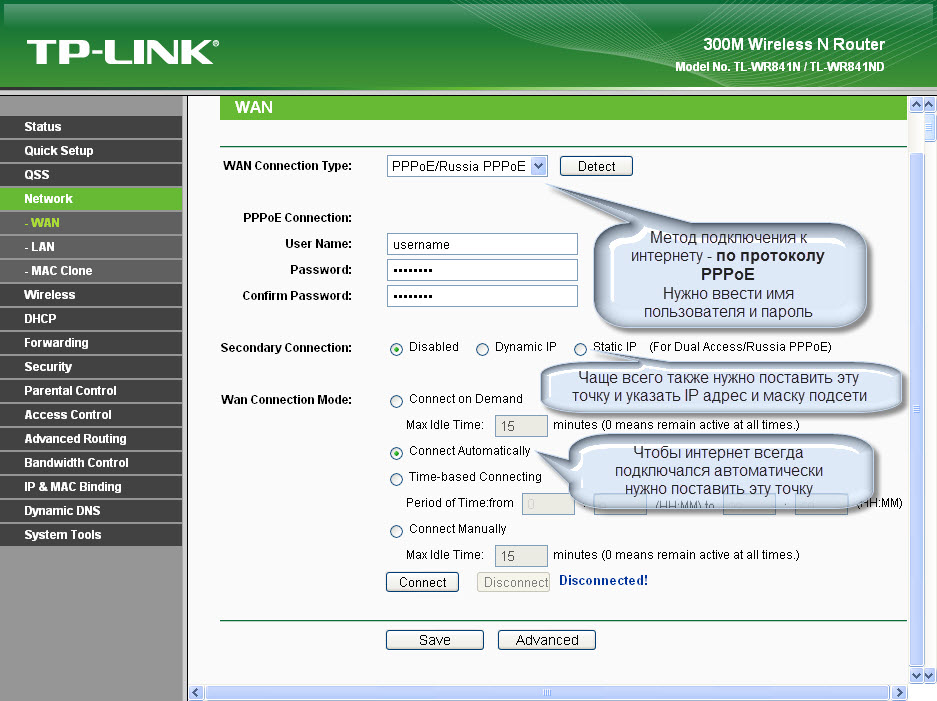
Тип подключение PPTP с VPN серверам. Аист Тольятти, Уфанет(UfaNet)
- Аист Тольятти — server.avtograd.ru
- Уфанет(UfaNet) – pptp.ufanet.ru
Итак, настройка роутера tp link tl wr741nd тип PPTP с VPN серверам:
- WAN Connection Type(Тип подключение) — PPTP /Russia PPTP
- User Name(Имя пользователя) – ваш логин в договоре или узнать у тех поддержки
- Password(Пароль) – тоже указан договоре, если нет- узнать у тех поддержки
- Выбрать тип ip адреса предоставляемой услуги, Dynamic IP (Динамический IP) или Static IP (Статичный IP). Узнайте у вашего провайдера, если статический вариант — ставим точку и вводим настройки, которые предоставил провайдер, если динамический — ничего вводить не надо.
- Server IP Address/Name(IP-адрес/имя сервера)- вводим VPN сервер вашего провайдера (для двух я указал сверху ).
- Ставим точку на против Connect Automatically (Соединяться Автоматически)
- Жмем кнопку сохранить.
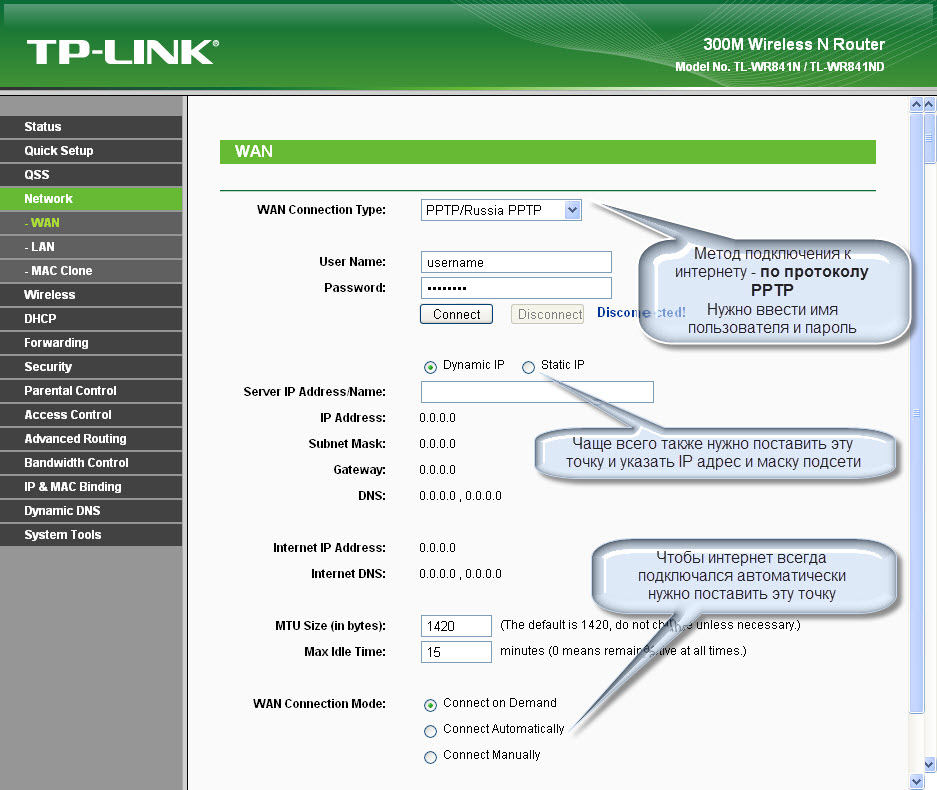
L2TP тим соединение. Билайн(beeline),Киевстар
- Билайн(beeline)- tp.internet.beeline.ru
- Киевстар — tp.kyivstar.ua
Давайте теперь ответим на вопрос как настроить роутер tp link tl wr741nd для билайн Киевстар и пр. компаний.
- WAN Connection Type(Тип подключения) — L2TP /Russia L2TP
- User Name(Имя пользователя) – ваш логин в догаворе или узнать у тех поддержки
- Password(Пароль) – тоже указан в договоре, если нет — узнать у тех поддержки
- Выбрать тип ip адреса предоставляемой услуги, Dynamic IP (Динамический IP) или Static IP (Статичный IP). Узнайте у вашего провайдера, если статический вариант — ставим точку и вводим настройки, которые предоставил провайдер, если динамический — ничего вводить не надо.
- Server IP Address/Name(IP-адрес/имя сервера)- вводим VPN сервер вашего провайдера (для двух я указал сверху).
- Ставим точку напротив Connect Automatically(Соединяться Автоматически)
- Жмем кнопку сохранить.
Да, именно так, процесс полностью идентичен с настройкой PPTP за исключением типа подключения ) .
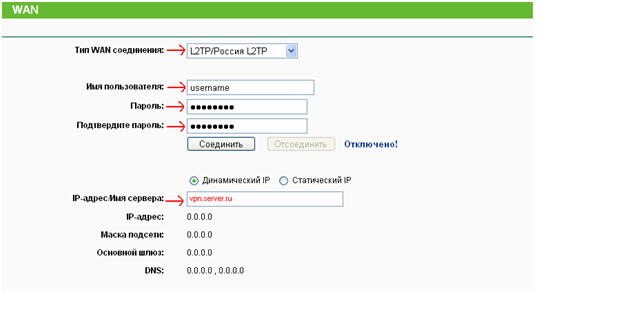
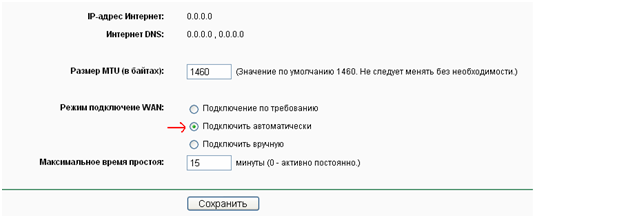
Настройка
Любые инструкции для TP-LINK TL-WR741ND выполняются через интерфейс. Производить любые изменения в параметрах этого маршрутизатора нужно только при кабельном соединении. Не рекомендуем менять что-то после подключения к Wi-Fi.
Отметим, что прибор после первого включения должен подсоединиться к ПК в auto режиме. Если такого не произошло, то убедитесь в правильности установленных конфигураций для сетевой карты (они должны выдаваться автоматически).
Теперь введите 192.168.0.1 в браузере, а в окне авторизации впишите стандартные параметры для этих устройств (новые роутеры используют данные admin/admin). Чтобы зайти в настройки прибора с другими параметрами авторизации, зажмите клавишу reset на пару секунд. Это даст возможность сбросить любые изменения конфигурации изделия и вернуться к первоначальным параметрам.