Как настроить подключение к интернету на роутере d-link dir-620
Этапы подключения маршрутизатора
Соединив роутер с компьютером, пользователь может обновить его прошивку или же сразу переходить к настройке роутера D-Link Dir-620 от Ростелеком и подключению его к интернету. Первым этапом всегда будет вход в интерфейс маршрутизатора.
Как зайти в настройки D-Link Dir-620
Для этого в адресную строку браузера нужно вписать IP-адрес, указанный в инструкции к роутеру или на наклейке на его корпусе. Традиционно это 192.168.0.1. Веб-интерфейс устройства запросит авторизацию, имя пользователя — admin, пароль — admin. В дальнейшем пользователь сможет изменить эти данные, чтобы исключить несанкционированный доступ к маршрутизатору.
Настройка PPPoE соединения для подключения к интернет
Следующий этап — настройка выхода в интернет. На этом этапе нужно включить кабель, проведенный сотрудниками Ростелекома, в порт «Internet», обведенный оранжевой рамкой — по нему маршрутизатор будет соединяться с оборудованием провайдера и получать данные.
После авторизации в веб-интерфейсе пользователь попадет на главную страницу настроек роутера. Здесь нужно нажать кнопку «Расширенные настройки», в появившемся меню выбрать раздел «Сеть», а в нем — пункт «WAN». Если на этой странице есть уже настроенные динамические соединения, нужно удалить их с помощью соответствующей кнопки, а затем нажать кнопку «Добавить».
В этом подключении заполняем следующие обязательные поля:
- тип подключения — PPPoЕ;
- имя пользователя — логин, полученный от поставщика услуг (можно найти в договоре с Ростелекомом);
- пароль — также указан в договоре, затем повторить ввод пароля в соответствующем поле.
Затем выбираем алгоритм аутентификации — «Auto». В поле «Название подключения» можно написать Rostelecom, или же вовсе оставить его пустым: оно не влияет на параметры соединения. Остальные поля можно оставить без изменения.

Чтобы введенные настройки вступили в силу, нажмите кнопку «Сохранить» и перезагрузите страницу. При отсутствии ошибок авторизации роутер подключится к интернету.
Как поставить пароль на Wi-Fi
Пароль на сеть Wi-Fi ставится, если пользователь опасается, что к сети могут подключиться без его ведома. Порядок действий для установки пароля таков:
- Войти в интерфейс роутера.
- Выбрать раздел «Wi-Fi» — «Мастер настройки беспроводной сети», затем пункт «Настройки безопасности».
- В поле SSID ввести имя вашей беспроводной сети, по которому можно будет найти ее среди других зон Wi-Fi.
- Выбрать тип шифрования WPA/PSK.
- Задать ключ шифрования — пароль, по которому устройства будут получать доступ к этой сети.
Настройка IP TV на D Link Dir 620
Чтобы смотреть цифровое телевидение IPTV, подключаясь через роутер D-Link Dir-620, необходима настройка отдельного подключения. В уже знакомом разделе «Сеть» выберите «WAN», затем нужно нажать кнопку «Добавить» и создать подключение вида «Статический IP» с такими параметрами:
- IP-адрес — 1.1.1.2;
- Маска — 255.255.255.0;
- Адрес шлюза — 1.1.1.2;
- DNS1 — 195.35.224.1;
- DNS2 — 195.95.224.2;
- В строке «Включить IGMP» поставить галочку.
Вышеприведенные параметры могут отличаться в зависимости от региона подключения, их требуется уточнить в техподдержке Ростелекома. После окончания настройки сохранить конфигурацию кнопкой «Применить». По завершении процедуры на странице «WAN» должно появиться два подключения — «PPPoЕ» и «Статический IP».
Возможные проблемы при настройке Wi-Fi роутера
В процессе настройки оборудования пользователи могут столкнуться с различными проблемами. Например, часто жалуются на невозможность войти в интерфейс роутера. Причины могут быть разные: как отсутствие вышеописанной предварительной подготовки сетевой карты, так и попытка ввести IP-адрес интерфейса в поле поиска вместо адресной строки браузера.
Если после настройки подключения роутер не соединяется с интернетом, в первую очередь нужно проверить правильность ввода логина и пароля: отличие даже в одном символе будет означать неверный ввод. На этом этапе иногда обнаруживается и другая проблема — настроенное подключение не сохранилось. Это происходит, когда пользователь перед перезагрузкой роутера не нажал кнопку «Применить» или «Сохранить».
Если даже сохраненные параметры исчезают после перезагрузки, стоит попробовать выполнить настройку через другой браузер. Отсутствие эффекта в этом случае будет означать ошибки в программном обеспечении роутера, и здесь должно помочь обновление его прошивки до последней версии.
Подключение DIR к интернету вручную
В этом разделе будет настройка Wifi и паролей для Дир 620 в разрезе нескольких популярных провайдеров. Действия могут немного отличаться в зависимости от прошивки маршрутизатора.
«Дом.ру»
Этот провайдер предоставляет PPPoE соединение и его конфигурирование предполагает следующие шаги:
- Вход в интерфейс и поиск вкладки «Сети» и ее подраздела WAN;
- Добавление нового подключения и его типа;
- Задание имени сети, а также данных входа, предоставленных провайдером;
- Замена значения MTU на 1472, а в разделе Ethernet — на 1500;
- Прописывание других заданных в договоре значений;
- Применение всех изменений.
Важно! Следует перезагрузить маршрутизатор и убедиться в том, что все настройки были приняты и обеспечили работоспособность устройства
«Ростелеком» или NetByNet
Действия с Ростелекомом и провайдером NetByNet, а также с другими операторами по типу МТС, Мегафон ничем не отличаются от предыдущих, кроме того, что в разделе Ethernet значение MTU трогать не нужно. Также по желанию можно включить Сетевой экран и NAT. После этого конфигурации сохраняются. Другие параметры можно оставить по умолчанию.
«Билайн»
Тут действия немного отличаются из-за протокола L2TP и включают следующее:
- Переход в раздел сети и WAN;
- Создание нового соединения и выбор его типа как L2TP + динамический айпи;
- Задание любого имени сети и указание данных, полученных от Билайн;
- Ввод в MTU значения 1472;
- В VPN-поле ввод адреса «tp.internet.beeline.ru»;
- Сохранение настроек.
Обзор модели
Дизайн модели не отличается чем-то сверхвыдающимся и не похож на дорогие решения. Несмотря на все это, функции свои маршрутизатор выполняет отлично. Dir 620 обладает функцией межсетевого экрана и позволяет защищать домашнюю сеть от ДДос атак, а также вирусов и троянов. Методы шифрования поддерживаются все: WPA, WPA2, WEP. Поддерживаемые стандарты связи: 802.11b/g/n и 802.3, 802.3u.

Внешний вид
Корпус включает две антенны, которые позволяют создавать качественную сеть для дома и даже офиса. Передняя часть устройства содержит ряд светодиодных ламп, отвечающих за режим работы. Есть и порт USB для подключения 3G/4G модема. Максимальная пропускная способность — 300 Мбит/с. Задняя сторона содержит 4 порта, а также Ethernet порт, питание и кнопку сброса Reset.
Подключение DIR и подготовка к работе
Перед подключением нужно убедиться, что в комплекте есть все необходимые компоненты. После этого производятся следующие действия:
- Кабель LAN вставляется в любой из портов роутера и в сетевую карту на ПК;
- Кабель провайдера WAN подключается в соответствующий порт роутера;
- Включается питание через обычную розетку.
Важно! Если требуется подключить дополнительное устройство в виде модема, то последний подключается к порту после второго шага
Дополнительные возможности роутера d link dir 620
Также стоит обратить внимание на меню «USB накопитель»:
1. В разделе «Информация» представлена информация о подключенном устройстве, а также его имя, объём и файловая система.
2. «Файловый браузер» — предназначен для просмотра или удаления файлов на накопителе.

3. «Принт-сервер»

Чтобы маршрутизатор мог работать как принт-сервер установите «птичку» в графе «Включение/Выключение принт-сервера».
4. «Samba»

Это встроенный сервер для предоставления доступа пользователям локальной сети к файлам на usb носителе.
5. «FTP»

6. «DLNA»

Это встроенный медиа-сервер для воспроизведения файлов на usb носителе.
Итак, маршрутизатор «Dir-620» — это качественное современное средство для создания высокоскоростной надежной сети с приятным интуитивно понятным интерфейсом и множеством дополнительных функций.
Настройка Wi-Fi
Настроить роутер dir 620 для предоставления беспроводного доступа к глобальной сети поможет закладка «Wi-Fi» окна «Расширенные настройки». Кликните в ней на ссылку «Основные настройки» и заполните поле «SSID». Этим действием вы присвоите название подключению, отображаемое при выборе сети на абонентском устройстве. Остается поставить пароль на wifi для защиты. С этой целью в закладке «Wi-Fi» кликните на «Настройки безопасности». В появившемся интерфейсе запишите в подпункт «Сетевая аутентификация» фразу«WPA2-PSK», а в «Ключ шифрования PSK» последовательностью цифр и латинский знаков в количестве не меньшем восьми.
Перейдите на следующий этап активацией кнопки «Изменить»
В следующем интерфейсе следует нажать на «Сохранить». Это был последний этап настройки, и вы можете начинать пользоваться интернетом на различных беспроводных устройствах.
Для различных сервисов и онлайн игр бывает необходимо сделать проброс портов DIR 620.
рис.1. С этой целью зайдите на знакомую страницу «Расширенные настройки» и в разделе «Межсетевой экран» кликните на «Виртуальные серверы»рис.2. Добавьте новый виртуальный сервер и задайте требуемые для сервиса параметры открытия порта
Сохраните настройки нажатием на «Изменить».
ПОСМОТРЕТЬ ВИДЕО
Теперь вы знаете, как производится настройка роутера D-Link DIR 620.
Скачивание и установка прошивки
В линейке вышеупомянутых маршрутизаторов имеется три аппаратных версии – A, C и D. В данном руководстве будет рассмотрена ревизия D. Чтобы избежать описания процесса в интерфейсах разных прошивок лучше сразу установить наиболее свежую.
Скачивание прошивки
Загружать микропрограмму лучше с ресурсов производителя точки доступа, это исключает наличие вредоносного ПО в скачанных файлах.
Прошивка роутера Д-Линк Дир 620 видео-инструкция:
Переходим в Ftp-хранилище компании D-Link. Для того чтобы попасть в директорию с файлами для д-Линк ДИР 620 вводим в адресную строку браузера: ftp://ftp.dlink.ru/pub/Router/DIR-620/Firmware и нажимаем на клавиатуре кнопку ввода. Должна открыться следующая страница с папками, содержащими файлы для разных ревизий оборудования. Выбираем директорию, соответствующую устройству, для которого нужна прошивка, в нашем случае это RevD.

В открывшемся каталоге может присутствовать несколько версий ПО. Выбираем самую новую.

Далее необходимо кликнуть по файлу с расширением bin, браузер предложит его сохранить или скачает автоматически (зависит от настроек).
Дальнейшие действия невозможны без входа в интерфейс управления точкой доступа. Описание этого процесса читаем далее.
Подготовка ПК
Чтобы корректно подключить компьютер или ноутбук к маршрутизатору нужно правильно сконфигурировать сетевую карту в системе Windows. Сначала понадобится зайти в сетевые настройки ОС. Для этого есть два способа: один через интерфейс операционной системы, другой через командную строку.
Видео по настройке роутера Д-Линк:
Вариант с командной строкой несколько быстрее и подходит практически для всех версий ОС, потому что он практически не привязан к ее интерфейсу.
Нажимаем комбинацию на клавиатуре windows + R. Откроется окно ввода команды, которую пишем в текстовое поле.
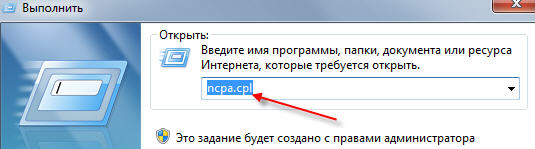
В следующем открывшемся окне нужно выбрать свойства подключения сетевой карты. Обычно на ее иконке изображен Ethernet коннектор и прописано название адаптера (как правило — это Atheros, Realtek, Intel, NVidia).
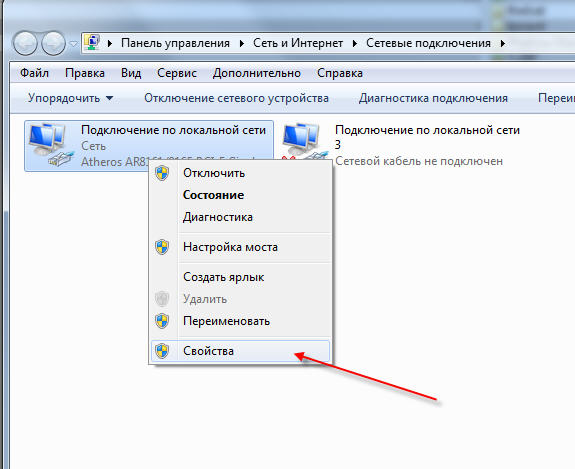
Откроется окно, в котором выделяем протокол четвертой версии, делаем по нему двойной клик или нажимаем снизу на его свойства.
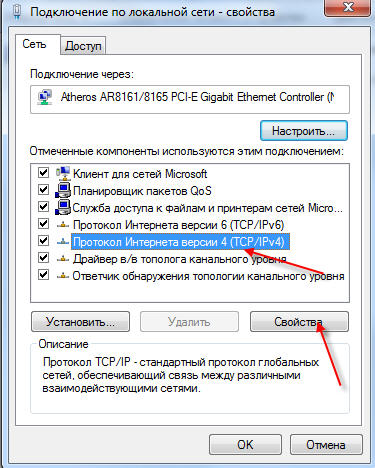
В следующем окне устанавливаем переключатели в положение автоматического определения адресов.

На этом конфигурирование системы окончено и теперь можно соединять ПК и точку доступа.
Сопряжение компьютера и роутера
Схема соединения ПК и роутера ничем не отличается от последовательности действий, предусмотренной для других точек доступа. В комплекте с оборудованием поставляется провод Ethernet (можно использовать любой LAN-кабель). Один из его коннекторов нужно вставить в порт сетевой карты на ноутбуке или ПК, другой – в любой из портов LAN, которые находятся на задней панели точки доступа.
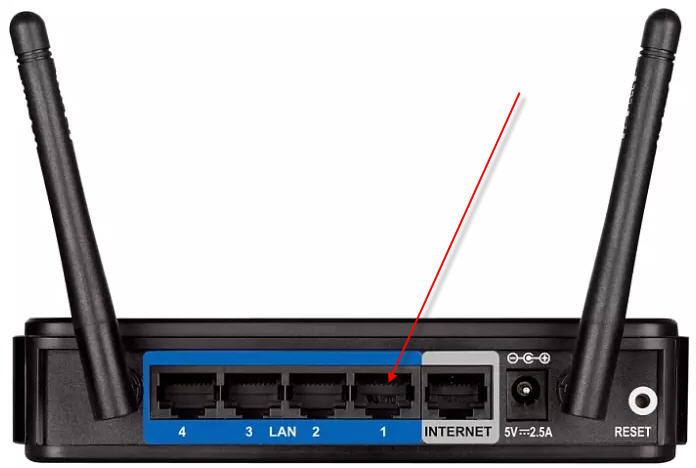
Когда устройства соединены можно включать питание.
Установка прошивки
Перед началом перепрошивки желательно произвести сброс настроек оборудования к заводскому состоянию (нажимаем и удерживаем 10 секунд кнопку «RESET»). После этого устройство будет доступно по стандартному адресу, а также можно использовать значения по умолчанию для входа в интерфейс управления. С этими данными можно ознакомиться, посмотрев на наклейку снизу маршрутизатора. Если вдруг этикетки нет на месте, данные для авторизации можно узнать, прочитав инструкцию по эксплуатации, поставляемую в комплекте с точкой доступа.
В адресную строку интернет-обозревателя вводим значения адреса роутера, нажимаем ввод и оказываемся на странице авторизации, где нужно указать имя пользователя и его пароль (оба значения по умолчанию admin).
Если все введено верно, должна открыться главная страница интерфейса управления, которая может иметь различный внешний вид в зависимости от версии прошивки.
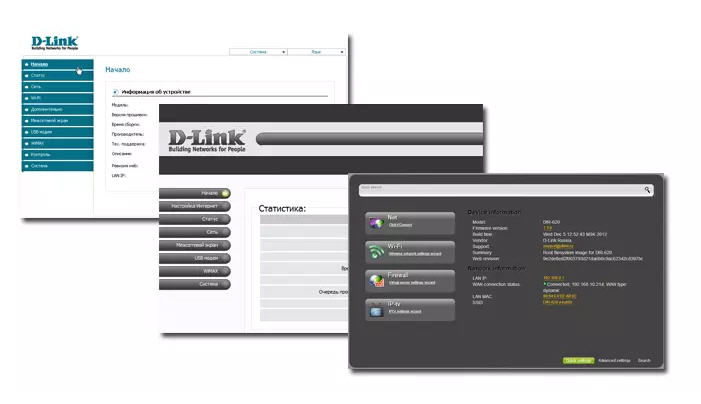
Для первого и третьего вариантов навигации, в панели управления выбираем пункт система, в котором нужно нажать на ссылку «Обновление программного обеспечения».
Во втором случае в меню слева на пункте Система нужно нажать зеленую стрелочку и, в развернувшемся подменю, выбрать «Обновление ПО».
Оказавшись на странице обновления, надо нажать «Обзор», выбрать бинарный файл, скачанный ранее, и запустить процесс обновления при помощи кнопки, расположенной ниже.

В процессе прошивки важно не отключать питание от оборудования. Кроме того, обновление можно проводить только через проводное соединение и ни в коем случае – через Wi-Fi
Подключение DIR к интернету вручную
В этом разделе будет настройка Wifi и паролей для Дир 620 в разрезе нескольких популярных провайдеров. Действия могут немного отличаться в зависимости от прошивки маршрутизатора.
«Дом.ру»
Этот провайдер предоставляет PPPoE соединение и его конфигурирование предполагает следующие шаги:
- Вход в интерфейс и поиск вкладки «Сети» и ее подраздела WAN;
- Добавление нового подключения и его типа;
- Задание имени сети, а также данных входа, предоставленных провайдером;
- Замена значения MTU на 1472, а в разделе Ethernet — на 1500;
- Прописывание других заданных в договоре значений;
- Применение всех изменений.
Важно! Следует перезагрузить маршрутизатор и убедиться в том, что все настройки были приняты и обеспечили работоспособность устройства
«Ростелеком» или NetByNet
Действия с Ростелекомом и провайдером NetByNet, а также с другими операторами по типу МТС, Мегафон ничем не отличаются от предыдущих, кроме того, что в разделе Ethernet значение MTU трогать не нужно. Также по желанию можно включить Сетевой экран и NAT. После этого конфигурации сохраняются. Другие параметры можно оставить по умолчанию.
«Билайн»
Тут действия немного отличаются из-за протокола L2TP и включают следующее:
- Переход в раздел сети и WAN;
- Создание нового соединения и выбор его типа как L2TP + динамический айпи;
- Задание любого имени сети и указание данных, полученных от Билайн;
- Ввод в MTU значения 1472;
- В VPN-поле ввод адреса «tp.internet.beeline.ru»;
- Сохранение настроек.
Сброс настроек на заводские
Сохранить, восстановить конфигурацию или сбросить все настройки можно на одноимённой вкладке «Конфигурация» (блок «Система»).

На странице представлен ряд кнопок, нажатием на которые можно как сохранить настроенную конфигурацию, так и сбросить до заводских установок. При выборе сброса роутер попросит подтвердить желание, но если подождать полторы минуты, он расценит это как согласие.

При новой загрузке будут использованы настройки, установленные заводом-производителем.
Также предусмотрен и аппаратный сброс маршрутизатора. Для этого нужно зажать кнопку RESET на задней панели роутера на 5-10 секунд. После мигания индикаторов произойдет перезагрузка устройства и будет выполнен сброс настроек.

Обзор модели
Если у вас имеется модель 620a, ее функционал аналогичен 620-ому.
 В беспроводном маршрутизаторе DIR имеется функция межсетевого экрана, позволяющая защитить сеть от Dos-атак и проникновения вирусов с вредоносных сайтов. Помимо этого, есть функции фильтрации адресов устройств. Поддерживает известные методы шифрования Wi-Fi: WEP, WPA и WPA2.
В беспроводном маршрутизаторе DIR имеется функция межсетевого экрана, позволяющая защитить сеть от Dos-атак и проникновения вирусов с вредоносных сайтов. Помимо этого, есть функции фильтрации адресов устройств. Поддерживает известные методы шифрования Wi-Fi: WEP, WPA и WPA2.
Для оптимальной работы понадобится компьютер с минимальной версией Windows XP SP2 и любая версия Linux и Mac OS X. Поддерживает стандарты 802.11b/g/n и 802.3, 802.3u. Из сетевых функций присутствует торрент клиент. Максимальная температура устройства достигает 40 градусов по Цельсию.
Конечно, есть функции, не поддерживаемые маршрутизатором DIR. Например, изменения функций кнопок. Данная возможность предоставлена только для топовых моделей. Если существует потребность обновить версию внутреннего программного обеспечения, это делается после покупки устройства с помощью веб-интерфейса или смартфона.
С более подробным описанием указанной модели можно ознакомиться на официальном сайте «Вендора».
Внешний вид DIR
 Wi-Fi-роутер D-LINK Dir модель 620 снабжен двумя антеннами, что позволяет организовать в домашних или офисных условиях беспроводную сеть. Имеется поддержка технологии 802.11n. Таким образом, в пределах нескольких помещений присутствует беспроводная сеть, предназначенная для любых пользователей.
Wi-Fi-роутер D-LINK Dir модель 620 снабжен двумя антеннами, что позволяет организовать в домашних или офисных условиях беспроводную сеть. Имеется поддержка технологии 802.11n. Таким образом, в пределах нескольких помещений присутствует беспроводная сеть, предназначенная для любых пользователей.
 На передней панели — логотип «D-Link» и семь индикаторов, отвечающих за работу сети и самого роутера. Правее присутствует порт USB 2.0, к которому подключается модем 3G, 4G или обеспечивается wimax-соединения для других устройств. Маршрутизатор DIR обладает пропускной способностью до 300 Мбит/с и совместим с оборудованием, поддерживающим стандарт 802.11b/g.
На передней панели — логотип «D-Link» и семь индикаторов, отвечающих за работу сети и самого роутера. Правее присутствует порт USB 2.0, к которому подключается модем 3G, 4G или обеспечивается wimax-соединения для других устройств. Маршрутизатор DIR обладает пропускной способностью до 300 Мбит/с и совместим с оборудованием, поддерживающим стандарт 802.11b/g.
На оборотной стороне роутера DIR крепятся несъемные антенны, а также имеется пять портов. Четыре из них относятся к локальному подключению (LAN) и один порт — для связи с провайдером (INTERNET). Есть кнопка Reset для сброса настроек и разъем для подключения роутера к электросети.
Подключение DIR и подготовка к работе
 Перед подключением роутера DIR необходимо убедиться, что имеются все нужные компоненты. После распаковки роутера в наличии должны быть само оборудование, кабели. Далее приступить к подключению:
Перед подключением роутера DIR необходимо убедиться, что имеются все нужные компоненты. После распаковки роутера в наличии должны быть само оборудование, кабели. Далее приступить к подключению:
- Взять LAN-кабель для подключения к компьютеру. Соединить его с разъемом на сетевой карте сзади системного блока, а другой конец подключить к любому из портов LAN, находящихся сзади маршрутизатора D-link 620. Эти порты выделены синим цветом.
- Подключить другой кабель к порту WAN. Данный кабель предоставлен провайдером, вставить его в порт, называемый INTERNET. Он выделен серым цветом.
- Если необходимо обеспечить помещение резервным источником интернет-сети, в USB-порт подключить 3G или 4G устройство.
- В разъем для питания подключить соответствующий штекер, а другой конец — в розетку, чтобы запитать роутер.
Для подсоединения DIR этих действий достаточно. Как видим, ничего сложного в этом процессе нет. Переходим непосредственно к исследованию 620-го роутера DIR, как его настроить.
Обновление прошивки
Будучи постоянно подключённым к сети интернет, роутер может проверять наличие новой версии прошивки как автоматически, так и по требованию пользователя. Оба варианта скомпонованы на одной вкладке «Обновление ПО» в разделе «Система».

А при наличии новой версии, предложение обновить ПО предлагается и в шапке web-интерфейса. Нажатие на кнопку перебросит на эту же вкладку, где можно скачать прошивку, затем кнопкой «Обзор» надо найти её на компьютере и «Применить настройки».
Для того, чтобы прошивка Д-Линк Дир 620 проверялась автоматически, на странице нужно указать ближайший из серверов обновлений, для России можно указать так, как на картинке выше.
Как правильно подключить роутер и предварительные настройки локальной сети
Прежде всего, обратите внимание на правильность подключения DIR-620: кабель Ростелеком должен быть подсоединен к порту Internet на задней его стороне. Если это не так, то переставьте, даже в том случае, если именно так его подключили ребята, которые приходили из компании
Кроме этого, один из портов LAN на роутере соедините входящим в комплект проводом с разъемом сетевой карты компьютера. Да, можно настроит роутер и без такого подключения, только по Wi-Fi, но это может вызвать некоторые проблемы. Так что лучше если настройка DIR-620 будет проделана по проводу. Сразу после этого его можно будет убрать.
Следующий пункт, который быстрее проделать, чем потом искать проблему — заглянуть в настройки подключения по локальной сети на компьютере, для этого:
- Нажмите на клавиатуре клавиши Windows + R и введите в появившееся диалоговое окно ncpa.cpl , а затем нажмите Ок или Enter.
- В открывшемся списке подключений, выберите подключение по локальной сети, через которое подключен роутер, кликните по нему правой кнопкой мыши и нажмите «Свойства».
- Откроются свойства соединения. Там вы увидите компоненты, используемые подключением. Следует выбрать «Протокол Интернета версии 4 TCP/IPv4» и снова нажать на «Свойства».
- Убедитесь, что в свойствах данного компонента установлено автоматическое получение IP и DNS адресов. Если это вдруг не так, то измените. (см. картинку ниже).

Последний момент: если у вас на компьютере запущено соединение Ростелеком или Высокоскоростное подключение, то отключите его. И больше не подключайте ни во время настройки ни после нее. Дело в том, что DIR-620 будет сам устанавливать это подключение, а уже потом «раздавать» его по проводам и без проводов на другие устройства. Если же Ростелеком будет подключен на компьютере, то роутер не сможет установить это подключение и на всех устройствах, кроме одного, вы получите «без доступа к Интернету».
Вот и все, подготовительный этап завершен. Переходим к следующему.
Обновление прошивки роутера DIR
На самом деле, после покупки сетевого устройства его рекомендуется сразу обновить до последней версии ПО. Перед началом самого процесса нужно узнать ревизию программного обеспечения. Для устройств DIR их существует три: «A», «C», «D». Перевернуть беспроводной маршрутизатор и посмотреть на наклейке надпись, например, H/W Ver. A1. Обозначение «А» говорит о ревизии «А».
Через веб-интерфейс
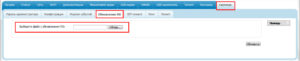 Для скачивания новой версии ПО нужно перейти на следующий официальный ресурс — ftp://ftp.dlink.ru/pub/Router/DIR-620/Firmware/.
Для скачивания новой версии ПО нужно перейти на следующий официальный ресурс — ftp://ftp.dlink.ru/pub/Router/DIR-620/Firmware/.
Перейти в каталог нужной ревизии для маршрутизатора и скачать длинный файл с расширением .bin.
В открывшемся окошке нажать кнопочку «Обзор», указать путь до файла с прошивкой. Нажать «Обновить» и подождать.
Если будут появляться сообщения, что страница недоступна, а консоль пропадает, не нужно паниковать, это нормальное поведение маршрутизатора DIR при обновлении программного обеспечения.
Через мобильное приложение
Для смартфона скачать универсальное приложение, позволяющее управлять роутером DIR и прочими моделями удаленно. ПО называется D-Link Click’n’Connect, скачать его рекомендуется с Play Market на Android. После создания связи с роутером начнется первоначальная настройка, нужно выполнить действия, указанные в приложении.
На заключительном этапе настройки приложение автоматически будет искать обновления для роутера DIR. Если оно есть, процесс обновления пройдет автоматически.
Настройка роутера
Подключив маршрутизатор к ПК и провайдеру, включите браузер. Введите в нем ссылку«192.168.0.1»и перейдите по ней.

- LiveJournal
- Blogger
рис.1. В загруженной форме заполните поля авторизации, для устройств D-Link и они оба имеют стандартное значение admin

- LiveJournal
- Blogger
рис.2. Загрузится стартовое окно настроек, в последней ревизии программного обеспечения оно выглядит так Чтобы настроить D-Link DIR 620 на использование новой прошивки:
перейдите в «Расширенные настройки»;

- LiveJournal
- Blogger
В закладке «Система» кликните на стрелку
откройте окно«Обновление ПО».
Затем нужно кликнуть на«Обзор», указать путь, где хранится файл обновления, нажать на «Обновить» и ожидать окончания заливки.
Сброс настроек роутера DIR на заводские
 Чтобы сбросить конфигурацию роутера DIR на заводскую, необходимо нажать на кнопку RESET, расположенную на оборотной стороне устройства. Нужно несколько секунд ее подержать, потом отпустить и немного подождать.
Чтобы сбросить конфигурацию роутера DIR на заводскую, необходимо нажать на кнопку RESET, расположенную на оборотной стороне устройства. Нужно несколько секунд ее подержать, потом отпустить и немного подождать.
Сброс можно провести из консоли. Зайти в консоль сетевого устройства, перейти в раздел «Система», потом – подраздел «Конфигурация». Найти опцию «Восстановление заводских настроек». Нажать кнопку и снова ждать.
Перед проведением данного процесса желательно создать резервную копию на случай появления ошибок. Просто нажать «Резервная копия» и выбрать путь сохранения.
Настройка роутера D-Link DIR 620 для Билайн
Настройка роутера D-Link DIR 620 для указанного провайдера производится так:заходите в «Расширенные настройки», в закладке«Сеть» и кликаете«WAN». Появится окно с настроенными соединениями. Удаляете их и нажимаете на «Добавить», устанавливаете такие значения:
- тип L2TP и динамический ip;
- даёте произвольное название подключению;
- нужно внести данные авторизации в разделе «VPN», предоставленные«Билайн»;
- адрес сервера: tp.internet.beeline.ru;
- остальные настройки оставьте без изменений;
- кликаем «Сохранить».
Настройка WAN для Билайн
После сохранения этих параметров вас автоматически перекинет обратно к созданным соединениям, где вы увидите внесенные изменения. Для их записи в память роутера и установления соединения с сетью кликните на кнопку сохранения в верхней части страницы. Спустя полминуты перезагрузите окно браузера и проверьте, что маршрутизатор d link dir 620 установил коннект с глобальной сетью – у подключения должен появиться статус «Соединено».
Сохранение настроек
Помимо сохранения настроек после их ввода, которые предусмотрены соответствующей кнопкой, на некоторых роутерах имеется возможность сохранения настроек на носитель, для их последующей загрузки, в случае сброса или сбоя.
Метод настройки модема в режим роутера. Читать в статье о настройке роутера на ByFly. Как настроить IPTV через роутер ZYXEL KEENETIC START? Ответ далее.
Для этого, необходимо зайти в «Системные настройки» роутера. Найти вкладку «Восстановление» или «Возврат», где будет размещена кнопка, позволяющая сделать это. Настройки будут сохранены в специальном файле на жестком диске в том месте, где Вы укажите. Теперь, при его запуске, Вы сможете осуществить соответствующую настройку роутера без особых усилий.
Скачивание и установка прошивки
В линейке вышеупомянутых маршрутизаторов имеется три аппаратных версии – A, C и D. В данном руководстве будет рассмотрена ревизия D. Чтобы избежать описания процесса в интерфейсах разных прошивок лучше сразу установить наиболее свежую.
Скачивание прошивки
Загружать микропрограмму лучше с ресурсов производителя точки доступа, это исключает наличие вредоносного ПО в скачанных файлах.
Прошивка роутера Д-Линк Дир 620 видео-инструкция:
Переходим в Ftp-хранилище компании D-Link. Для того чтобы попасть в директорию с файлами для д-Линк ДИР 620 вводим в адресную строку браузера: ftp://ftp.dlink.ru/pub/Router/DIR-620/Firmware и нажимаем на клавиатуре кнопку ввода. Должна открыться следующая страница с папками, содержащими файлы для разных ревизий оборудования. Выбираем директорию, соответствующую устройству, для которого нужна прошивка, в нашем случае это RevD.

В открывшемся каталоге может присутствовать несколько версий ПО. Выбираем самую новую.

Далее необходимо кликнуть по файлу с расширением bin, браузер предложит его сохранить или скачает автоматически (зависит от настроек).
Дальнейшие действия невозможны без входа в интерфейс управления точкой доступа. Описание этого процесса читаем далее.
Подготовка ПК
Чтобы корректно подключить компьютер или ноутбук к маршрутизатору нужно правильно сконфигурировать сетевую карту в системе Windows. Сначала понадобится зайти в сетевые настройки ОС. Для этого есть два способа: один через интерфейс операционной системы, другой через командную строку.
Видео по настройке роутера Д-Линк:
Вариант с командной строкой несколько быстрее и подходит практически для всех версий ОС, потому что он практически не привязан к ее интерфейсу.
Нажимаем комбинацию на клавиатуре windows + R. Откроется окно ввода команды, которую пишем в текстовое поле.

В следующем открывшемся окне нужно выбрать свойства подключения сетевой карты. Обычно на ее иконке изображен Ethernet коннектор и прописано название адаптера (как правило — это Atheros, Realtek, Intel, NVidia).

Откроется окно, в котором выделяем протокол четвертой версии, делаем по нему двойной клик или нажимаем снизу на его свойства.

В следующем окне устанавливаем переключатели в положение автоматического определения адресов.
Установка беспроводного интернета
Теперь выполняем настройку беспроводной сети. В левом боковом меню жмем на пункт «Wi-Fi». В списке надо выбрать основные настройки. Дальше настраиваем по инструкции:
- Сначала ставим две галочки напротив «Включить беспроводное соединение» и «Выбрать беспроводную сеть».
- Далее нас интересует поле с названием «SSID». Это и будет название Вашего Wi-Fi. Пишем любое название английскими буквами.
- Следующие три пункта обычно выставлены автоматом, но на всякий случай проверить. Поле «Страна» — Russian Federation, поле «Канал» — auto, поле «Беспроводной режим» — 802.11 B/G/N mixed.

Кликаем на «Применить».
Следующий этап – установить пароль на роутер D Link Dir 620, а настройка пароля в том же боковом меню, в списке, надо выбрать «настройки безопасности». В открывшемся окне прописываем по инструкции:
- Нас интересует всего два поля. Первое – «Сетевая аутентификация». Выбираем из списка WPA2-PSK.
- Там где ключ шифрования – это наш пароль от wifi. Пишем тот пароль, который посчитаем нужным. Не нужно писать от 1 до 8 и прочее, это слишком легко. В таком случае любой сосед сможет пользоваться интернетом, поэтому нужно обязательно запаролить сеть.

Жмем «Применить».
Последний штрих – «Система» и «Сохранить».
