D-link список паролей по умолчанию
Возможности прошивки
- Мультимедийный и файловый сервер из обычного USB-накопителя.
- Настройка OpenVPN и PPTP-VPN.
- VLAN.
- DDNS.
- FTP-сервер.
- Более детальная статистика по трафику.
- IPTV.
- Wake On Lan – помогает издалека включать сервер, компьютер или даже ноутбук.
- Можно использовать собственные скрипты.
- DMZ.
- За счет оптимизации работы немного улучшает связь в беспроводном пространстве.
- UPnP.
- HTTP-сервер.
- Ntop – ещё одна функция, позволяющая анализировать трафик всех пользователей.
- Afterburner – позволяет немного улучшить скорость за счет оптимизации настроек и конфигурации железа.
- Cron – утилита для планирования задач.
- Блокировка рекламы по выделенным серверам.
Это не весь список возможностей, и с полными характеристиками нестандартной операционной системой вы можете узнать на официальном сайте.
Вариант 1: Старые версии прошивок
Первый вариант предназначен для пользователей, которые обладают устаревшими моделями маршрутизаторов от D-Link. Скорее всего, прошивки таких устройств выполнены еще в старом стиле, поэтому принцип перехода к необходимым меню может немного отличаться от того, как это делается в современном программном обеспечении.
Пароль администратора
Для начала продемонстрируем метод изменения пароля администратора, который требуется при входе веб-интерфейс. Для этого в старой версии интернет-центра D-Link потребуется выполнить всего несколько простых действий:
- После успешной авторизации в интернет-центре рекомендуется сменить язык на русский, чтобы не запутаться в названиях меню.

Затем щелкните по кликабельной надписи «Расширенные настройки», чтобы перейти к просмотру всех доступных параметров.

Здесь в блоке «Система» нажмите по «Пароль администратора».

Как видите, имя пользователя поменять нельзя, но вот ничего не мешает задать новый ключ доступа. Для этого введите его в соответствующем поле и повторите, чтобы подтвердить действие.

Убедитесь в том, что ключ соответствует необходимому и вы его не забудете, а затем щелкните по «Применить», чтобы сохранить изменения.

На экране появится всплывающее сообщение, уведомляющее о том, что пароль только что был изменен.

Теперь вы можете быть уверены в том, что пароль сменился, но знайте, что при сбросе до заводских настроек он снова поменяется на и его потребуется вводить при первой авторизации после восстановления параметров.
Пароль Wi-Fi
Далее речь пойдет о беспроводной точке доступа, ведь стандартный пароль либо отсутствует, либо он не устраивает самого пользователя. В старых версиях прошивок имеется модуль быстрой настройки, поэтому через него сменить ключ безопасности будет проще всего, а осуществляется это так:
- Находясь в главном разделе интернет-центра кликните по надписи «Мастер настройки беспроводной сети».

Откроется отдельный модуль конфигурирования, где отметьте маркером пункт «Точка доступа» и переходите далее.

Сейчас при необходимости можно изменить и название сети. Если же это не нужно, просто переходите далее.

Выберите тип сетевой аутентификации «Защищенная сеть» и задайте ключ доступа, состоящий минимум из восьми символов.

После нажатия по кнопке «Далее» отобразится информация о новых настройках. Запомните ключ безопасности и примените изменения.

В старой прошивке D-Link есть и второй вариант изменения ключа безопасности с возможностью выбрать тип шифрования, если это потребуется. Весь процесс заключается в выполнении буквально трех простых шагов.
- Через главный раздел интернет-центра перейдите в «Расширенные настройки».

В блоке «Wi-Fi» выберите пункт «Настройки безопасности».

Укажите тип сетевой аутентификации, если его требуется изменить, затем задайте ключ шифрования и нажмите по кнопке «Применить».

Дополнительно мы рекомендуем перезагрузить роутер, если это не произошло автоматически. Так произойдет разъединение всех ранее подключенных юзеров, и им придется вводить уже измененный пароль, если, конечно, вы им его сообщите.
Индикаторы и порты
На передней части нашего маршрутизатора располагаются 4 типа индикаторов. По очереди, начиная с надписи D-Link:
- В первую очередь, как и положено, кнопка состояния питания девайса. Горит – D-Link включен, не горит – выключен. Если же светит желтым, то это означает, что маршрутизатор еще включается.
- Индикатор в виде планеты – состояние подключения к интернету. Только в этом случае зеленый означает стабильное рабочее состояние, мигающий зеленый значит активное использование интернета, ровный желтый свет – интернета нет.
- Светодиод, который показывает состояние работы беспроводной сети. Зеленый – все работает исправно, зеленый мигает – данные передаются по беспроводной сети.
- Последние 4 индикаторы отвечают за LAN-порты соответственно. Здесь так же, как и в 3 пункте.
Задняя панель представлена:
- Сначала идет место для вкручивания антенны (или она может быть уже прикреплена). Антенна предназначена для увеличения радиуса сигнала.
- После расположены 4 порты для сетевого кабеля.
- Один разъем под интернет кабель – WAN.
- Место для провода питания.
- Отверстие, подписанное как «Reset», что предполагает «сброс». Предназначено для сброса настроек к заводским.

Еще на боковой части роутера есть клавиша WPS. Она позволяет быстро добавить новое устройство в сеть. У индикатора есть три конфигурации:
1. Свет синего цвета мигает, это означает, что идет попытка подключения устройства.
2. Синий свет горит без помех – устройство подключено.
3. Желтый свет означает ошибку присоединения.
Теперь рассмотрим, как собственно происходит настройка D-Link DIR-300.
Безопасность самого маршрутизатора
Сначала разберемся, как поменять пароль на роутере D-Link, в смысле не от беспроводной сети, а от панели управления маршрутизатором. Этот пункт, мы считаем, намного важнее пароля от самого пароля на вай-фае.
Если какой-то «левый» человек смог подключиться к Вашему интернету – это полбеды. В этом нет ничего страшного. Однако есть один нюанс. Если главная панель управления стоит под стандартным паролем и логином – по умолчанию admin/admin, то Вас могут взломать. Могут поменять ключик, могут прошить маршрутизатор так, как им это нужно, могут загрузить его вирусами.
Зная этот код, злоумышленник может в любой момент узнать Ваш ключ так, что Вы об этом даже не узнаете. И сколько бы раз ключ не менялся, это не проблема. WPS предназначен для быстрого подключения к беспроводной сети. Пользователь выбирает на телефоне, например «WPS подключение», а владелец роутера обязан нажать на специальную кнопку «WPS». Вот и все, пользователь в сети. Но еще эта функция используется для быстрой настройки, это делает наш девайс уязвимым.
Вкратце о том, как сменить ключ, чтобы он отличался от стандартного. Чтобы сменить имя пользователя и пароль – заходим в «Систему» в левом меню, затем «Ключ администратора». Меняем и сохраняемся.
Снаружи телефон, а внутри маршрутизатор
Модель «DPH-150S» от компании D-Link непримечательна внешне. Производитель по-хорошему сэкономил на всем, кроме качественного оснащения самого аппарата.
В результате конечный потребитель получил мощное устройство с огромным функционалом, но по доступной цене. Дизайн телефона полностью подчинен практическим задачам. Даже коробка внешне выглядит очень аскетично.
 D-Link, в отличие от конкурентов, не стал вкладываться даже в рекламу, посчитав, что высококачественное изделие само способно пробить себе дорогу и завоевать популярность пользователей.
D-Link, в отличие от конкурентов, не стал вкладываться даже в рекламу, посчитав, что высококачественное изделие само способно пробить себе дорогу и завоевать популярность пользователей.
Управление аппаратом предусмотрено посредством полноценного web-конфигуратора. Особенно приятно, что в его настройках можно выставить русский язык.
Также IP-телефон легко управляется через вмонтированный мониторчик с использованием кнопок на корпусе самого устройства.

Комплектность
Если внешний вид упаковки не отпугнет пользователя, то внутри он найдет сам аппарат и следующие сопутствующие элементы, необходимые для быстрого ввода его в эксплуатацию:
- Подключаемая спиральным кабелем трубка;
- Спиральный провод для подключения трубки к IP-телефону;
- Блок для подачи электропитания;
- Ethernet-кабель;
- DPH-150S;
- Ножки;
- Инструкции, записанные на CD-диск;
- Крепежные расходные материалы;
- Документы, подтверждающие гарантийную поддержку прибора.
Характеристики
Корпус изготовлен из прочного черного пластика с конструкцией, предусматривающей как настенное, так и настольное использование. Масса аппарата составляет около 1500 грамм.
Применяемая для связи технология отражена в наименовании прибора «VoIP-Телефон», что расшифровывается как «Передача аудио посредством IP (сетей связи)». На оригинальном языке – «Voice over IP».
Взглянув на нижнюю крышку устройства, владелец найдет порт «WAN», через который прибор может подсоединяться к роутеру. Рядом расположен один разъем «LAN» для подсоединения к ПК.
 Оборудование относится к категории стационарных, поэтому требует постоянное электропитание. Его гнездо не перепутает даже новичок, так как оно имеет круглое сечение.
Оборудование относится к категории стационарных, поэтому требует постоянное электропитание. Его гнездо не перепутает даже новичок, так как оно имеет круглое сечение.
С целью применения внешней гарнитуры устройство оборудовано разъемом RJ-9.
Кроме поддержки полного стандартного набора возможностей следует отметить, что благодаря наличию функции акустического подавления эха и пауз передача звука отличается высокой четкостью. Аппарат имеет поддержку HD voice.
 Удобно реализована переадресация вызовов и перевод несопровождаемых и сопровождаемых звонков. Профессионалы высоко оценят функцию ожидания вызова и возможность организации трехсторонней конференции.
Удобно реализована переадресация вызовов и перевод несопровождаемых и сопровождаемых звонков. Профессионалы высоко оценят функцию ожидания вызова и возможность организации трехсторонней конференции.
Вне зависимости, где используется аппарат, в домашних или производственных условиях, пользователями нередко применяется встроенная функция анонимного вызова и удобная фишка «Не беспокоить».
После активации данного режима будут отклонены входящие вызовы, однако, они сохраняются в журнале. Эта функция в телефоне носит название «DND».
Если доступ к телефону имеют одновременно несколько людей, то администратор может запретить некоторые исходящие вызовы.
Процедура сброса параметров IP-телефона
Если требуется осуществить восстановление фабричных параметров, нужно исполнить следующие шаги:
- Выключить аппарат;
- Включить аппарат и в процессе запуска, когда мониторчик отобразит сообщение «POST MODE», ввести команду «*#168»;
- Появится уведомление: «Configuration Reset»;
- Выключить аппарат;
- Включить аппарат;
- Дождаться загрузки прибора;
- Готово. Параметры приведены к фабричному состоянию.
Выкладываю простую инструкцию на сброс пароля DPH-150S, восстановление заводских настроек d-link 150s.
1.Отключаем по питанию телефон DPH-150S. 2.Включаем ip-телефон DPH-150S. 3.Во время загрузки однократно нажимаем клавишу #. 4.Ждем на дисплее устройства надпись POST MODE. 5.Набираем *#168. 6.Ждем появления на экране надписи Configuration Reset. 7.Снова отключаем телефон DPH-150S по питанию. 8.Включаем ip-телефон уже со сброшенными настройками.
После данных операций мы можем зайти на устройство через браузер по стандартному паролю admin-admin и ip 192.168.10.1.
Как подключить?
Процедура не отнимет много времени, так как все нужное производитель вложил в упаковку с прибором.
 Необходимо выполнить следующие действия:
Необходимо выполнить следующие действия:
- Штекер шнура от адаптера электропитания установить в соответствующее гнездо;
- Интернет-кабелем порт «WAN» телефона соединить с «LAN» маршрутизатора;
- Дождаться завершения процесса загрузки аппарата;
- Готово. Можно приступать к настраиванию работы оборудования.
Если DHCP не активирован, то следует войти в web-интерфейс роутера и включить его.
Присвоенный IPузнается очень просто, через встроенный экранчик. С целью отображения основного меню прибора потребуется нажать клавишу «4» или «Ok», как изображено на рисунке ниже.
 Далее войти во вкладку «Статус» (вход в разделы меню производится кликом по клавише «Ок» или по соответствующей кнопке под мониторчиком, например, на картинке ниже «3»).
Далее войти во вкладку «Статус» (вход в разделы меню производится кликом по клавише «Ок» или по соответствующей кнопке под мониторчиком, например, на картинке ниже «3»).
 Появится IP, с помощью которого можно попасть в web-конфигуратор телефона.
Появится IP, с помощью которого можно попасть в web-конфигуратор телефона.
 Для выхода из запущенного меню потребуется клацнуть «Назад» (на картинке выше отмечена кнопка «4»).
Для выхода из запущенного меню потребуется клацнуть «Назад» (на картинке выше отмечена кнопка «4»).
Готово. Далее, используя ПК, можно ввести необходимые параметры в интерфейсе IP-телефона. Главным условием для этого является нахождение ПК и аппарата в единой сети.
Вариант 1: Старые версии прошивок
Первый вариант предназначен для пользователей, которые обладают устаревшими моделями маршрутизаторов от D-Link. Скорее всего, прошивки таких устройств выполнены еще в старом стиле, поэтому принцип перехода к необходимым меню может немного отличаться от того, как это делается в современном программном обеспечении.
Пароль администратора
Для начала продемонстрируем метод изменения пароля администратора, который требуется при входе веб-интерфейс. Для этого в старой версии интернет-центра D-Link потребуется выполнить всего несколько простых действий:
- После успешной авторизации в интернет-центре рекомендуется сменить язык на русский, чтобы не запутаться в названиях меню.

Затем щелкните по кликабельной надписи «Расширенные настройки», чтобы перейти к просмотру всех доступных параметров.</li>

Здесь в блоке «Система» нажмите по «Пароль администратора».</li>

Как видите, имя пользователя поменять нельзя, но вот ничего не мешает задать новый ключ доступа. Для этого введите его в соответствующем поле и повторите, чтобы подтвердить действие.</li>

Убедитесь в том, что ключ соответствует необходимому и вы его не забудете, а затем щелкните по «Применить», чтобы сохранить изменения.</li>

На экране появится всплывающее сообщение, уведомляющее о том, что пароль только что был изменен.</li></ol>
Теперь вы можете быть уверены в том, что пароль сменился, но знайте, что при сбросе до заводских настроек он снова поменяется на и его потребуется вводить при первой авторизации после восстановления параметров.
Пароль Wi-Fi
Далее речь пойдет о беспроводной точке доступа, ведь стандартный пароль либо отсутствует, либо он не устраивает самого пользователя. В старых версиях прошивок имеется модуль быстрой настройки, поэтому через него сменить ключ безопасности будет проще всего, а осуществляется это так:
- Находясь в главном разделе интернет-центра кликните по надписи «Мастер настройки беспроводной сети».
- Откроется отдельный модуль конфигурирования, где отметьте маркером пункт «Точка доступа» и переходите далее.
- Сейчас при необходимости можно изменить и название сети. Если же это не нужно, просто переходите далее.
- Выберите тип сетевой аутентификации «Защищенная сеть» и задайте ключ доступа, состоящий минимум из восьми символов.
- После нажатия по кнопке «Далее» отобразится информация о новых настройках. Запомните ключ безопасности и примените изменения.
В старой прошивке D-Link есть и второй вариант изменения ключа безопасности с возможностью выбрать тип шифрования, если это потребуется. Весь процесс заключается в выполнении буквально трех простых шагов.
- Через главный раздел интернет-центра перейдите в «Расширенные настройки».
- В блоке «Wi-Fi» выберите пункт «Настройки безопасности».
- Укажите тип сетевой аутентификации, если его требуется изменить, затем задайте ключ шифрования и нажмите по кнопке «Применить».
Дополнительно мы рекомендуем перезагрузить роутер, если это не произошло автоматически. Так произойдет разъединение всех ранее подключенных юзеров, и им придется вводить уже измененный пароль, если, конечно, вы им его сообщите.
Через ПК
Узнать ключ от вайфай с помощью компьютера несложно, если с него уже подключались к беспроводной Wi-Fi сети. Для этого можно использовать командную строку.
Параметры беспроводной сети
Алгоритм:
- щелкаем правой кнопкой мыши по иконке сетевого подключения, который расположен внизу справа, и выбираем вторую строку «Открыть Параметры сети и Интернет»;
- в появившемся окне нужно кликнуть на раздел «Настройка параметров адаптера»;
- В новом окне необходимо щелкнуть правой кнопкой мыши по работающему Wi-Fi соединению и выбрать пункт «Состояние»;
- далее нужно нажать на пункт «Свойства беспроводной сети»;
- в следующем окне требуется перейти на вкладку «Безопасность» и отметить строку «Отображать вводимые знаки»;
Теперь можно прочитать пароль от вайфай в строке «Ключ безопасности сети».
Командная строка
Также несложно определить код доступа к вайфай, используя командную строку.
Алгоритм действий:
- сначала нажать одновременно клавиши «Win»+«R»;
- в появившемся диалоговом окне требуется набрать команду «cmd» и нажать кнопку «ОК»;
- набрать «netsh wlan show profiles» и запустить ее на выполнение;
- появится окно, в котором будут перечислены все наименования wi-fi сетей, с которыми соединялся компьютер, и ключи доступа от которых были сохранены;
- теперь нужно ввести и выполнить следующую команду: «netsh wlan show profiles name=SSID подключения key=clear». Вместо «SSID подключения» нужно ввести имя интересующей вас вайфай сети, ключ доступа от которой требуется узнать.

после этого на экране должны появиться подробные сведения о выбранном беспроводном соединении, в том числе в разделе «Параметры безопасности», в последней строке «Содержимое ключа» будет пароль вайфай сети.
Связка ключей в OS Х
Если у вас компьютер с Mac OS X, то узнать пароль от Wi-Fi соединения можно при помощи функции «Связка ключей». Эту утилиту можно найти, забив ее название в поиск Spotlight. Или в Finder выбрать «Программы», а потом «Утилиты». После запуска программы нужно:
- выбрать пункт «Система» и категорию «Пароли»;
- в правой части окна выберите нужную вайфай сеть и щелкните по ней два раза;
- внизу появившегося окна в строке «Показать пароль» поставьте галочку;
- появится новое диалоговое окно, в котором необходимо ввести имя пользователя и пароль администратора компьютера.
- после этого в строке «Показать пароль» появится нужный код.
Также узнать пароль от Wi-Fi соединения можно с помощью команд терминала. Для этого требуется:
- запустить утилиту «терминал»;
- ввести команду «security find-generic-password -wa «ИмяСети» (вместо «ИмяСети» введите SSID нужного вай фай соединения);
- после этого появится диалоговое окно, в котором введите имя администратора компьютера и его пароль;
- в результате появится строка, в которой будет написан ключ доступа к нужной сети.
Специальные программы
Рассмотрим две самые популярные бесплатные программы, которые можно использовать для поиска сохраненных ключей доступа от вайфай соединений.
- Бесплатное приложение для просмотра и хранения паролей WiFi Password Decryptor. Чтобы начать с ней работать, ее нужно скачать на сайте производителя, распаковать и инсталлировать. После инсталляции приложение можно запустить. Имя требуемой сети можно найти в колонке «Wi-Fi name (SSID)», а ключ в «Password Key (text)».
- Утилита WirelessKeyView не нуждается в установке. С ее помощью можно посмотреть все сохраненные на ПК пароли от Wi-Fi соединений. Скачать ее можно с официального сайта компании. Там же можно загрузить файл с расширением *.ini для русификации приложения.
Изменение пароля к настройкам роутера
Обзор и настройка модема D-Link Dir-320
Когда пользователь хочет установить надежный пароль для входа непосредственно на сам роутер «Дир-линк», понадобится произвести ряд определенных действий. Актуальность подобного вопроса обеспечивается за счет различных факторов и индивидуальных потребностей отдельного пользователя.
На примере роутера D-Link DIR-300 рассмотрим, как заменить пароль новым на вход в администраторскую панель самого роутера. Прежде всего, ввести код в адресную строку и авторизоваться, как это было описано в предыдущем пункте.

После перехода в панель управления в главном меню, его верхнем разделе выбрать пункт Maintenance, а затем перейти в подпункт Admin Setup. В центральной части открывшейся страницы есть категория Administrator, где находятся два поля New password и Confirm password. Здесь задается и подтверждается новый надежный пароль, а внесенные изменения следует сохранить. Убрать пароль с роутера D-Link возможно обратным способом.

Ручная настройка
Кроме быстрой настройки, существует также ручная, которая позволяет настроить больше параметров. В этом режиме настраивается локальная сеть (LAN), подключение к интернету. На некоторых моделях роутера также доступна настройка соединения через 3G модем.
В первую очередь нужно настроить локальную сеть. Для этого в левом меню выбираем строку «Сеть» и открываем настройки «LAN». Здесь нужно убедиться, что режим DHCP сервера разрешен. Можно также изменить диапазон раздаваемых IP-адресов и время, на которое они выдаются. Другие настройки лучше оставить без изменений.

После этого можно приступать к настройке интернет соединения.
Пошаговый алгоритм:
- Выберите в левом меню пункт «Сеть», потом строку «WAN».
- Укажите провайдера и тип соединения. Если вашего поставщика интернета нет в списке, оставьте в поле «Провайдер» значение по умолчанию («Вручную»).
- Если в пункте режим подключения вы выбрали PPPoE, то в новом окне браузера можно изменить имя соединения и интерфейс. В разделе «PPP» требуется ввести имя пользователя и пароль, которые назначил вам поставщик интернет.
- После ввода всех данных нажмите кнопку «Применить», чтобы завершить настройку параметров подключения.
Если маршрутизатор поддерживает 3G модемы, то чтобы настроить такое подключение нужно:
- Зайти в раздел меню «3G/LTE-модем» и в разделе «Параметры» поставить галочку в строке «Автоматическое создание LTE/3G соединения».
- В пункте «PIN» «Управление PIN-кодом» можно установить аутентификацию подключения по PIN-коду. Для этого нужно ввести код и нажать кнопку «Включить запрос PIN-кода». После этого при каждом подключении нужно будет вводить код.
Некоторые модели маршрутизаторов D-Link могут работать с протоколом DDNS, который используется для автоматического обновления информации о доменном имени на DNS сервере. Она может применяться для доступа к настройкам роутера через интернет, доступа к системе видеонаблюдения и в других случаях, когда необходим статический IP адрес.
Список провайдеров DDNS, поддерживаемых вашей моделью роутера, можно найти, зайдя в меню «Дополнительно» и перейдя в раздел «DDNS». Здесь в выпадающем меню «DDNS-сервис» можно найти перечень компаний, предоставляющих данные услуги. Перейдя на один из сайтов из этого списка, нужно зарегистрироваться. После регистрации вы получите имя пользователя и пароль, которые необходимо ввести в окне «DDNS».

После этого в пункте «Маршрутизация» нажмите кнопку “Добавить” и укажите IP-адрес, для которого устанавливается статическая маршрутизация.
Быстрая настройка
В DIR-300 предусмотрена настройка с помощью «Мастера». Этот способ требует минимальных усилий и позволяет настроить сеть Wi-Fi за считаные секунды без погружения в технические подробности.
Для установки соединения нужно войти в веб-интерфейс роутера и выбрать раздел «Мастер настройки беспроводной сети». В зависимости от прошивки, «Мастер» может располагаться в разных местах интерфейса, но все опции и пункты меню в различных версиях ПО имеют одинаковое название. Порядок действий при работе «Мастера»:
Установить режим сети «Точка доступа».



Ввести имя точки доступа – название вай-фай сети, которое отобразится на всех подключаемых устройствах. Из соображений безопасности не рекомендуется оставлять стандартное имя «DIR-300».

Выбрать пункт «Защищенная сеть» и придумать пароль, который роутер будет запрашивать у подключаемых устройств.


После выполнения этих простых шагов и применения изменений, настройка Wi-Fi с помощью «Мастера» будет завершена и D-Link DIR-300 будет полностью готов к работе.
Где ставится пароль на Wi-Fi?
Роутер (маршрутизатор) является самым распространенным устройством при использовании технологии Wi-Fi, поэтому будем рассматривать, как установить пароль именно на этом устройстве.
Сейчас на рынке есть много фирм производителей роутеров (D-Link, TP-Link, Zyxel, Asus и др.) и еще больше различных моделей этих устройств. Поэтому в рамках этой статьи мы не будем рассматривать установку пароля для всех этих моделей, а разберем эту процедуру на примере одного из популярных маршрутизаторов D-Link DIR-300.

Настройки большинства современных беспроводных роутеров открываются с помощью интернет-браузера. Это можно сделать на компьютере, ноутбуке, планшете или на любом другом устройстве, которое подключено к маршрутизатору с помощью проводов или по беспроводной связи.
Желательно производить эту процедуру на устройстве, которое подключено к роутеру по кабелю. Дело в том, что если вы подключены по Wi-Fi, при смене пароля произойдет отключение от сети и вам придется заново заходить в настройки.
Для того чтобы открыть необходимые нам настройки нужно в адресной строке браузера ввести IP-адрес устройства. Большинство производителей используют стандартные IP-адреса, но некоторые из них могут иметь свой специфический адрес.
Самые распространенные IP-адреса роутеров:
- 192.168.0.1
- 192.168.1.1
- 192.168.2.1
- 10.0.0.1
- 10.0.1.1
Если вам не подойдет не один из этих адресов, то можно узнать его несколькими способами:
- Посмотреть на корпусе маршрутизатора. Обычно производители пишут IP-адрес интерфейса роутера на наклейке на дне устройства.
- Изучить инструкцию или компакт-диск, которые были в комплекте.
- Поискать в Интернете информацию по модели вашего маршрутизатора.
Внешний вид маршрутизатора, технические характеристики
D-LINK DIR-300 — маршрутизатор (роутер) начального уровня, предназначен для использования в доме или небольшом офисе. Он позволяет подключать клиентов к интернету как по кабелю (витой паре), так и при помощи беспроводного соединения (WiFi). При помощи кабельного соединения можно подключить четыре компьютера, а через Wi-Fi — любое количество клиентов. Впрочем, с каждым подключённым по Wi-Fi клиентом скорость доступа будет падать. Если один клиент может работать на скорости 150 Мбит/с, двое уже на скорости 75 Мбит/с и так далее.
Маршрутизатор присутствует на рынке больше десяти лет, за это время были выпущены три поколения (ревизии) этого роутера.
DIR-300 ревизия A
Самый старый роутер в линейке, уже давно снятый с производства, хотя и его можно купить на вторичном рынке. Беспроводной модуль стандартов b/g обеспечивает скорость до 54 Мбит/с в идеальных условиях.

DIR-300A — ветеран в линейке маршрутизаторов
Ethernet-порты маршрутизатора позволяют организовать локальную сеть со скоростью доступа до 100 Мбит/с. А вот скорость интернета для клиентов локальной сети будет почти вдвое ниже: малый объем оперативной памяти и слабый процессор позволяют DIR-300 rev. A обрабатывать интернет-трафик со скоростью не выше 50 Мбит/с. Если вы подключены к интернету с более быстрым тарифным планом, стоит сменить старый роутер на более производительный.
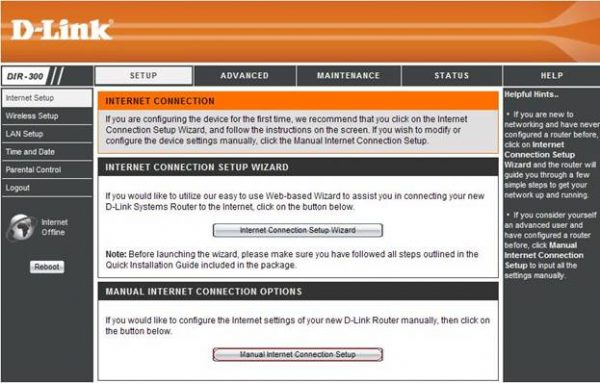
Фирменный серо-оранжевый интерфейс — визитная карточка ранних моделей роутеров D-LINK
DIR-300NRU ревизий B1, B3, B5
Аббревиатура NRU в названии модели означает, что беспроводной модуль соответствует стандарту N и может обеспечивать теоретическую скорость Wi-Fi до 150 Мбит/с. Префикс RU говорит о том, что модель разработана и производится для рынка стран бывшего СНГ.

DIR-300NRU B1 — строгий внешний вид и 150 мбит/с по воздуху
Двухядерный процессор с тактовой частотой 350 МГц и 32 мегабайта оперативной памяти позволяют установить на эти маршрутизаторы альтернативные прошивки, такие, как OpenWRT и DD-WRT, что существенно расширяет возможности маршрутизатора и улучшает стабильность его работы. Скорости процессора достаточно для работы с тарифными планами до 100 Мбит/с.
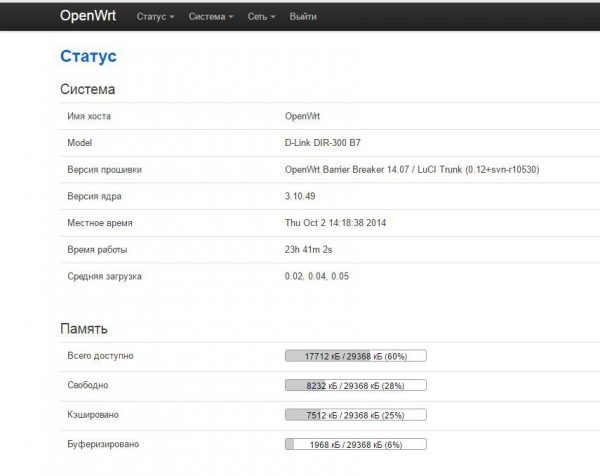
OpenWRT — программное обеспечение для маршрутизаторов с широчайшими возможностями
DIR-300NRU ревизий B7, D1, A1
Эти разновидности маршрутизатора построены на новой аппаратной платформе, поэтому альтернативные прошивки на них работать не будут. Но и штатное программное обеспечение было существенно переработано: привычный веб-интерфейс сменили на новый, с интерактивной картой подключения клиентов и возможностью изменения многих настроек без перезагрузки роутера.
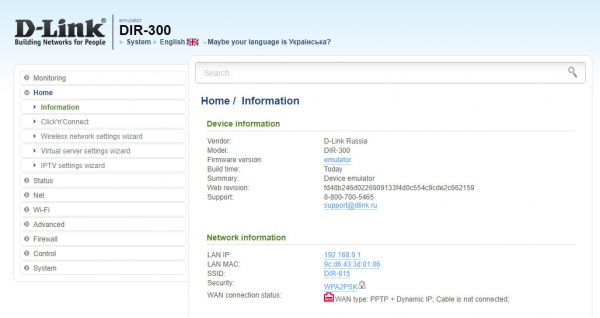
Новое ПО D-LINK избавляет пользователя от манипуляций с альтернативными прошивками
Модели B7 и D1 выпускаются в вертикальном исполнении корпуса, а модель ревизии А наверняка запомнилась вам своим внешним видом в форме чёрного цилиндра.
DIR-300NRU A1 — космический дизайн и вполне земные характеристики
DLINK DIR-300A был первым беспроводным маршрутизатором, который я приобрёл почти 10 лет назад. Простой и неприхотливый, он проработал, не выключаясь, почти 5 долгих лет, без сбоев и без «зависаний» и только подключение к другому, более быстрому интернет-провайдеру заставило меня заменить старого друга на новый роутер. Но благодаря прошивке DD-WRT ветеран и сейчас в строю, работает повторителем беспроводной сети в загородном доме. Невысокая скорость стала козырем этого роутера — он почти не нагревается, а значит, может устойчиво работать в тяжёлых климатических условиях, например, жарким летом.
Таблица: сравнительные характеристики роутеров D-LINK DIR-300 разных ревизий
| Модель | DIR-300 | |||
| Версия | A1 | B1, B2, B3 | B5, B6, B7 | D1 |
| Доступность | Не производится | Не производится с 2012 | Не производится | C 2013 года |
| Платформа | Atheros AR2317 | Ralink RT3050 | Ralink RT5350 | RTL8196E |
| Загрузчик | RedBoot | U-Boot | U-Boot | U-Boot |
| Скорость процессора, МГц | 183 | 320 | 360 | 450 |
| Объем флеш-памяти, Мб | 4 | 4 | 4 | 8 |
| Объем ОЗУ, Мб | 16 | 320 | 32 | 32 |
| Порты Ethernet 100M | 5 | 5 | 5 | 5 |
| Порты Ethernet GBit | — | — | — | — |
| Модем | Нет | Нет | Нет | Нет |
| VLAN | Да | Да | Да | Да |
| WLAN контроллер | Atheros (integrated) | Ralink RT3050F | Ralink RT5350 | RTL8196E |
| WLAN 2.4GHz | b/g | b/g/n | b/g/n | b/g |
| WLAN 5.0GHz | — | — | — | — |
| Съёмные антенны | 1 | 1 | 1 | нет |
| USB | — | — | — | — |
| SATA | — | — | — | — |
| COM-порт | Да | Да | Да | Да |
| JTAG | Да | Да | Да | Да |
| Источник питания | 5 VDC, 1 A | 5 VDC, 2.5 A | 5 VDC, 2.5 A | 12 VDC, 1 A |
