Двухантенный аристократ
Порядок подключения устройства к компьютеру или ноутбуку
 Кабель от провайдера подключаем в WAN порт.
Кабель от провайдера подключаем в WAN порт.
Чтобы подсоединить к гаджету маршрутизатор tp Link, приготовьте сетевой кабель. Есть в комплектации. Затем придерживайтесь следующего алгоритма:
- подсоедините в WAN-порт (обычно синим цветом) на роутере интернет кабель от провайдера;
- в LAN-порт маршрутизатора вставьте один конец комплектного шнура, другой – в паз на СБ (системный блок) ПК/корпусе ноутбука;
- подсоедините энергоадаптер к роутеру, потом – к розетке.
- включите устройство.
- засветится лампа индикации, оповещающая о том, что вам успешно удалось подключить роутер к сети электропитания.
 LAN кабель (в комплекте) подключаем в LAN порт.
LAN кабель (в комплекте) подключаем в LAN порт.
 Вторую часть сетевого кабеля подключаем к компьютеру или ноутбуку.
Вторую часть сетевого кабеля подключаем к компьютеру или ноутбуку.
На компьютерной панели задач высветится эмблема интернет-соединения.
Какие данные нужны для подключения роутера
Для подключения маршрутизатора tp Линк, управления параметрами, понадобится логин и пароль и, конечно же, браузер. Первые данные, а в обеих вариациях это англоязычное логин admin и пароль admin, обычно помещены на лейбле роутерного корпуса.
 Где находятся заводские логин и пароль от роутера.
Где находятся заводские логин и пароль от роутера.
Если данные на наклейке затертые и Вы их не можете увидеть, то вот вам стандартные значения:
- Веб-адрес: 192.168.0.1 или 192.168.1.1 или http://tplinkwifi.net
- Логин: admin
- Пароль: admin
Для подключения глобальной сети тоже нужны будут данные, чтобы авторизоваться. Их обычно выдает свой провайдер. Соглашение о предоставлении услуг должно иметь пункт, где они прописываются. Вводятся данные обязательно в специальном программном коде, если ее предоставляет провайдер, или устройстве.
Чтобы правильно организовать настройку, рекомендуется предварительно ознакомиться с видом подключения (PPTP, PPPoE, L2TP, иной информацией).
Если используется статический-IP пользователь должен выяснить IP адрес, а также данные о маске подсети, другую подобную информацию. При наличии всех параметров смело доставайте сетевой кабель, подключайте вай фай роутер.
Как найти оптимальное место для устройства
Прежде чем поставить маршрутизатор, необходимо учесть факторы, которые могут негативно сказаться на его корректной работе. Ориентируйтесь при выборе места на то, что устройству вредны:
- прямые солнечные излучения; сильные тепловые источники, расположенные поблизости (отопительные радиаторы, обогреватели и т.д.);
- температурные параметры, иные чем 0-40 градусов по Цельсию;
- плохо вентилируемые помещения.
- металлические поверхности, металл очень хорошо отражает электромагнитные волны.
 Роутер лучше разместить на стене при входе в квартиру.
Роутер лучше разместить на стене при входе в квартиру.
Теперь уверенно делайте следующий шаг.
Установка и включение
Процесс несложный, главное делайте все внимательно и с улыбкой:
- Подберите подходящую площадь для точки доступа tp. А ставить роутер, вешать либо как-то по иному установить – решайте, исходя из ситуации и модели. Главное – питание, сетевой кабель держите свободно, не натягивайте его
- Проверьте кнопочный нажим (Reset /WPS) – он должен работать легко и свободно.
- Прикрутите в установленные места съемные антенны, если они есть в комплекте маршрутизатора.
- Подключите блок питания, вставив провод одним концом в розетку, другим – в определенный разъем. Лампочка индикации должна оживиться.
- Вставьте интернет-кабель в порт WAN/Internet, как правило, он окрашен иначе. Соедините кабелем LAN-порты роутера и сетевой карты ПК/ноутбука.
Устройства с вай фай реально настроить беспроводным вариантом. «Воздушный» вариант актуален, если нельзя подключиться к роутеру посредством LAN.
Индикация
 Индикаторы на роутере : что они значат.
Индикаторы на роутере : что они значат.
Располагаются индикаторы на панели разных модификаций по-разному, но набор, в основном, одинаковый:
- Wi-Fi. Включен, как правило, по умолчанию, но возможно отключить настройками. При наличии беспроводной сети моргает/мерцает/.
- Сетевые порты. При подключении LAN-порта (обычно их 4) светится соответствующий индикатор.
- Питание. Горит при подключенном питании.
- Internet. Загорается при включении с характерным мерцанием.
- WPS. Мигает с нажатием кнопочки.
- WAN. Сигнализирует при активизации провода провайдера (Ethernet, ADSL).
- USB. Горит при подключении.
Основной набор индикаторов рассмотрен. Рассматриваем следующий пункт.
Настройка TP-LINK TL-WR841ND для Билайн
Для настройки подключения к Интернету Билайн, в меню выберите пункт «Сеть» — «Интернет» или «Network» — «WAN». На открывшейся странице и нужно вводить все настройки соединения для Билайн, а именно:
- Тип WAN соединения (WAN Connection Type) — L2TP или Россия L2TP
- Имя пользователя и пароль (Username and Password) — данные от домашнего Интернета Билайн
- Имя сервера или IP-адрес (VPN Server name) — tp.internet.beeline.ru

Сохраните эти настройки, что-то еще в них менять необязательно. Если настройки были введены верно, а на самом компьютере Интернет не подключен, то через минуту роутер установит соединение с Интернетом, вы сможете открывать сайты на компьютере, подключится скайп и прочее. Можно переходить к настройке параметров беспроводной Wi-Fiсети (далее, после описания настроек для Ростелекома).
Настройка подключения к интернету
Как только мы зашли в веб-интерфейс маршрутизатора, первым делом нужно настроить подключение к интернету. Проще говоря, в настройках роутера выбрать тип подключения которое использует ваш провайдер, и при необходимости задать нужные параметры.
Чтобы все без проблем настроить, вы должны иметь точную информацию о подключении. Нужно знать, какой тип подключения указать в настройках. Эту информацию вы можете уточнить у поддержки провайдера. И если у вас не «Динамический IP», то нужно будет задать дополнительные параметры. Обычно это имя пользователя и пароль. Может быть еще адрес сервера. Эту информацию выдает провайдер. Так же хорошо бы уточнить, есть ли привязка по MAC-адресу.
Только когда у вас будет необходимая информация, можно приступать к настройке. В противном случае может быть много безрезультатных попыток.
Динамический IP (DHCP)
Если у вас провайдер использует этот тип подключения, то интернет через маршрутизатор должен работать без дополнительной настройки (если роутер на заводских настройках). Так как «Динамический IP» стоит по умолчанию.
В разделе «Сеть» – «WAN» нужно проверить, установлен ли необходимый тип подключения.

Если все подключено и настроено правильно, но интернет через роутер не работает, то скорее всего ваш провайдер делает привязку по MAC-адресу. Уточните этот момент. Если привязка есть, то нужно на роутере клонировать MAC-адрес с компьютера к которому раньше был подключен интернет, или прописать у провайдера MAC-адрес роутера. Он указан снизу на наклейке.
Клонировать MAC можно на вкладке «Сеть» – «Клонирование МАС-адреса».

Роутер должен быть подключен по кабелю к тому ПК, к которому был привязан интернет.
PPPoE и PPTP на TL-WR841ND (Ростелеком, Билайн)
В разделе WAN выберите соответствующий тип подключения PPPoE, или PPTP. И ниже укажите необходимые параметры. Обычно это имя пользователя и пароль. Так же, скорее всего нужно выставить «Динамический IP», и обязательно проверить, чтобы было установлено «Подключить автоматически».

После этого можно пробовать запустить соединение. И если соединение будет установлено, то сохраните настройки.
PPTP настраивается точно так же. Только там еще возможно понадобится указать адрес сервера (его, как и другие параметры выдает провайдер).
Что делать, если нет подключения к интернету?
Проверьте подключение кабеля в WAN-порт. Убедитесь, что вы задаете правильные параметры. И уточните, есть ли привязка по MAC-адресу. Все это вы можете узнать у своего провайдера
Так же обратите внимание, как ведет себя индикатор интернета. На TP-Link TL-WR841ND он должен активно мигать зеленым цветом
Убедитесь, что интернет напрямую работает (без роутера).
Важно! Если вы до установки роутера на компьютере запускали подключение к провайдеру, то теперь этого делать не нужно. Мы это подключение настроили на роутере
Теперь он будет устанавливать соединение с интернетом.
Если интернет через роутер не работает, то продолжать настройку нет смысла.
Настройка TP-Link TL-WR841N для Ростелеком PPPoE
Настройка Интернет-подключения по протоколу PPPoE на Wi-Fi роутере TP-Link осуществляется с помощью следующих простых действий:
- В меню страницы настроек роутера слева выберите «Сеть», а затем пункт «WAN»
- В параметрах WAN подключения (что равнозначно Интернет-подключению в нашем случае) задайте следующие настройки
- Тип WAN соединения — PPPoE/Россия PPPoE
- Имя пользователя — ваш логин от Интернета Ростелеком
- Пароль и подтверждение пароля — ваш пароль от Интернета Ростелеком.
- Вторичное подключение — отключить.
- Режим WAN подключения — Подключить автоматически.
- Нажмите кнопку «Сохранить».

Сохранив настройки, перейдите на страницу «Состояние», подождите пару минут и обновите страницу. Если в статусе видно, что подключение с интернетом соединено, значит всё было сделано правильно (если висит «Соединение», убедитесь, что на компьютере отключено высокоскоростное PPPoE соединение при его наличии).
Следующий этап — настройка параметров Wi-Fi, в том числе установка пароля на беспроводную сеть.
Настройка WAN
Итак, как настроить роутер TP-Link TL-WR841N для выхода в интернет? Сначала нам нужно попасть в админку:
- проверить, что кабель интернета подключен к маршрутизатору и подключение к сети имеется;
- проверить, что устройство, с которого будете делать настройки, успешно подключилось к роутеру;
- открыть браузер и ввести IP-адрес роутера (192.168.1.1, 192.168.0.1 или tplinkwifi.net) в поисковую строку;
- ввести логин и пароль для входа в админку. Данную информацию можно найти на нижней части устройства (по умолчанию – это «admin» в оба окна).

В последующем рекомендуется изменить логин и пароль для повышения уровня защищенности вашего роутера. Если вы продолжите применять стандартные данные, то другим пользователям будет просто попасть в интерфейс роутера. После ввода данных для авторизации будет отображена стартовая страница настроек маршрутизатора.
Можно сразу проверить версию прошивки. Если она устарела, стоит выполнить её обновление. Следуйте инструкции по обновлению, которая будет описана на странице настроек, и вы сумеете установить новую версию прошивки. Подробнее я расскажу ниже.
Теперь переходим к WAN-подключению, то есть непосредственно к настройке. Заходим на вкладку Сеть (Network) -> WAN, выбираем тип соединения в поле «WAN Connection Type» и нажимаем на кнопку сохранения изменений.
Если IP-адрес относится к динамическому типу, то далее никаких дополнительных действий для настройки конфигурации производить не потребуется.

Если же адрес относится к другому типу, то настройку необходимо продолжить. Выбираем тип соединения PPPoE, L2TP или PPTP, в зависимости от того, что использует ваш провайдер. Нужно применить сведения, полученные от поставщика услуг Интернета (логин, пароль и сам IP-адрес, который может быть статическим и динамическим).

После заполнения нужных пунктов, нажимаем на кнопку сохранения изменений. После этого должно установиться соединение с интернетом.
Если вы не можете заходить на сайты, но при этом интернет-соединение имеется (это видно по успешно горящим индикаторам), значит, что-то неверно указано в настройках подключения к сети. В таком случае лучше всего позвонить в службу технической поддержки и пошагово выполнить рекомендации специалистов провайдера.
Подключение и настройка TL-WR841N
Итак, давайте посмотрим, как нужно выполнять подключение и первоначальную настройку рассматриваемого маршрутизатора. Составим небольшой список необходимых шагов:
- подключите кабель провайдера в WAN-порт(выделен синим цветом);
- подключите один конец сетевого кабеля в LAN-порт в маршрутизаторе(выделен желтым цветом), а другой конец — в Ethernet-порт в компьютере;
- подключите маршрутизатор к электрической сети посредством блока питания.
Как только вы выполните все вышеуказанное, TL-WR841N сразу же начнет раздачу беспроводной сети Wi-Fi. Это полезно в том случае, если у вас нет компьютера и вы хотите произвести настройку устройства через раздаваемую сеть. Так или иначе давайте займемся настройкой маршрутизатора. Сделайте следующее:
- откройте на своем компьютере любой браузер;
- перейдите в нем на адрес 192.168.0.1;
- в качестве логина и пароля укажите admin и admin;
- перейдите во вкладку «Сеть→WAN»;
- выберите в ниспадающем меню тип сетевого подключения, использующегося вашим Интернет-провайдером(смотрите в заключенном договоре или спросите его напрямую);
- выставьте необходимые параметры для подключения, выданные ранее вашим провайдером, и нажмите на кнопку «Сохранить»;

Заметка: параметры будут зависеть исключительно от типа самого сетевого подключения. К примеру, если у вас используется статический IP-адрес, то вам нужно ввести в соответствующие поля IP-адрес, а также, возможно, маску подсети и шлюз. Тем не менее пользователям с Динамическим IP не нужно делать вообще ничего: настройки автоматически придут с той стороны. Вот вам хороший совет: не постесняйтесь лишний раз позвонить провайдеру и спросить у него помощи в настройке маршрутизатора. Он обязательно вам поможет.
- теперь перейдите во вкладку «Беспроводной режим→Настройка беспроводного режима»;
- выберите имя для вашей сети, регион проживания и нажмите на кнопку «Сохранить»;

- далее перейдите во вкладку «Беспроводной режим→Защита беспроводного режима»;
- поставьте галочку возле пункта «WPA/WPA2 — Personal (рекомендуется)»;
- в поле пароля беспроводной сети выставьте нужное вам значение;
- нажмите на кнопку «Сохранить»;

На этом можно было бы закончить, тем не менее если вы еще не забыли, к параметрам вашего личного кабинета сможет получить доступ практически каждый любознательный человек. Ну или тот, кто догадается почитать информацию на коробке. А поэтому вам нужно изменить данные для входа в личный кабинет. Сделайте следующее:
- перейдите во вкладку «Системные инструменты→Пароль»;
- введите в верхние поля логин/пароль с коробки маршрутизатора, затем введите нужные вам данные и нажмите на кнопку «Сохранить»;
Перезагружаем маршрутизатор TL-WR841N и на этом его настройку можно завершить. Устройство работает и раздает беспроводную сеть. Можете спокойно активировать на нужных вам устройствам Wi-Fi модули и подключаться к сети. Мы надеемся, что данный материал помог вам ознакомиться с роутером TL-WR841N и вы смогли выполнить его настройку.
Нашли опечатку? Выделите текст и нажмите Ctrl + Enter
Настройка при помощи компакт-диска
При полной комплектации покупатели должны обнаружить в коробке с устройством специальный информационный носитель. Он значительно упрощает настройку, если ваш компьютер имеет CD-привод и обладает функцией по его чтению.
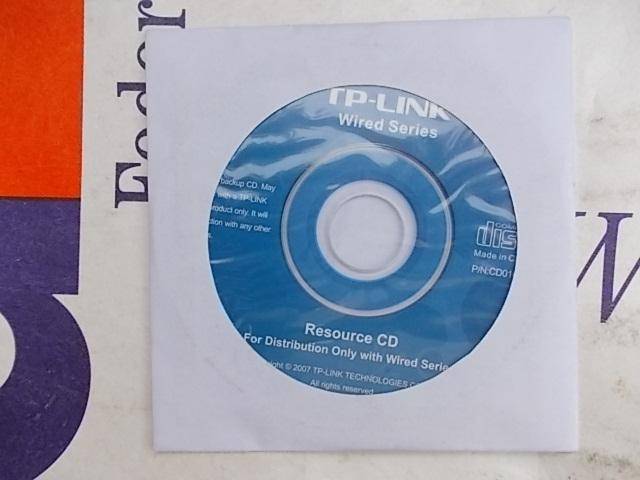
- Вставьте информационный носитель с материалами по настройке TP-Link в дисковод. Вставляем информационный носитель в дисковод
- Открытая панель укажет вам на необходимость осуществления выбора вашей модели маршрутизатора. Эта информация всегда указывается на фронтальной стороне коробке, поэтому сложности в её обнаружении возникнуть не должно. Выбор модели маршрутизатора
- Из выплывающего окна выберите наиболее удобный для вас язык и кликните по вкладке «Начало». Утилита поможет шаг за шагом настроить роутер. Выбор удобного языка
-
Следуйте дальнейшим инструкциям установки до тех пор, пока не будет отображено окно с поздравлением о полной настройке устройства и возможности преступления к работе с ним.
Завершение настройки роутера
Видео — Настройка Wi-Fi роутера TP-LINK TL-WR740N
- https://wirelesscover.ru/routers/nastrojka-tp-link
- https://wifigid.ru/tp-link/nastrojka-routera-tp-link
- https://pc-consultant.ru/wi-fi/kak-nastroit-wi-fi-router-tp-link/
</table>
Авторизация в панели веб-интерфейса
Самое время попробовать перейти в панель настроек. Для этого переходим по адресу, распознанному выше, вводим свой логин и пароль.
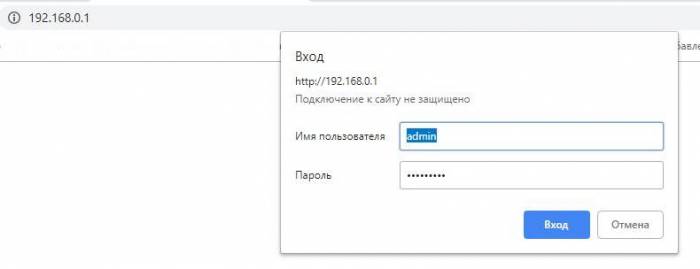
Если вдруг пароль не подошел, сделайте сброс устройства на заводские установки. Сзади на панели обычно есть углубление Reset с кнопкой внутри. Зажимаем ее во включенном состоянии с помощью иголки на 10 секунд и пытаемся подключиться снова – все должно получиться.

В личном кабинете на главной странице обычно нет ничего особенного. Просто общая информация:
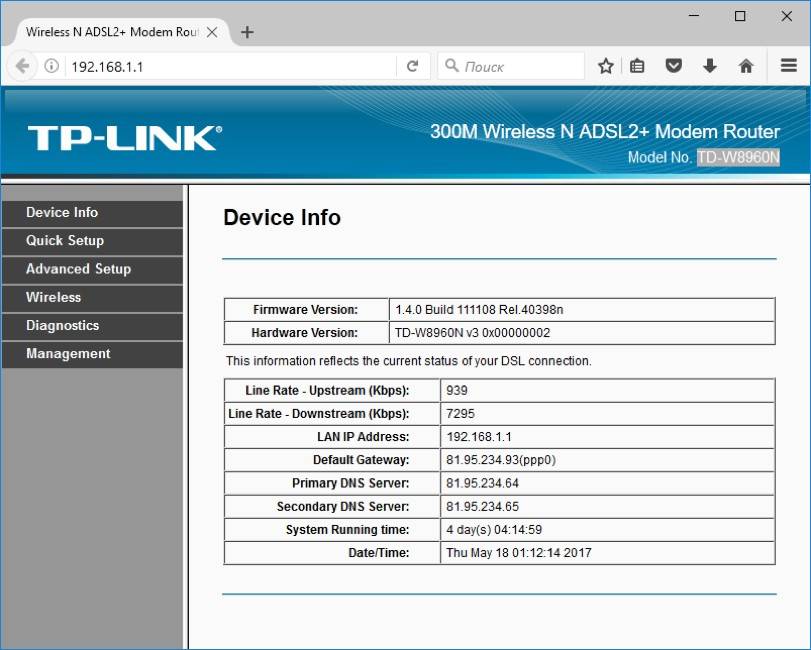
В отличие от скриншота выше при первом включении значения IP адресов будут нулевыми: 0.0.0.0. На рисунке уже видно успешное установление соединения.
Как настроить роутер: MAC- адрес
Некоторые провайдеры предоставляют доступ к интернету только с привязкой к MAC-адресу сетевой карты компьютера пользователя. Этот факт обязательно нужно учитывать, перед тем как настроить роутер. Если в такой ситуации не прописать в роутере нужный MAC-адрес, то доступ к интернету будет запрещен (при этом все другие настройки могут быть правильными) и Вы не сможете пользоваться Вашим роутером по назначению. Выяснить, нужна ли Вашему провайдеру привязка к MAC-адресу можно при заключении договора. Также в любой момент можно позвонить оператору службы поддержки и уточнить этот важный момент.
Зайдите в раздел «Сеть» —> «Клонирование МАС-адреса» и нажмите кнопку «Клонировать МАС-адрес компьютера». После этой простой процедуры МАС-адрес роутера станет таким же, как на компьютере и интернет подключение будет работоспособным
Обратите внимание, что если настройка роутера происходит с другого компьютера (не с того, который был подключен к интернету), то МАС-адрес необходимо прописать вручную в соответствующем поле

Маршрутизатор tp link tl wr841n: вход в настройки
Попасть в автоматический интернет-настройщик tp link можно с помощью любого установленного на ПК интернет-браузера. Для этого достаточно в адресной строке набрать комбинацию цифр 192.168.1.1, нажать «Enter» и в открывшемся окне авторизации правильно ввести логин/пароль пользователя данного устройства.
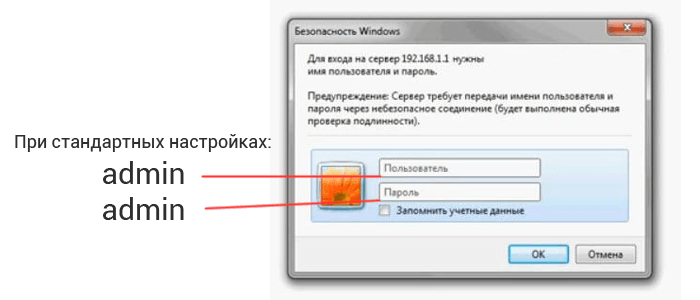
По умолчанию заводская настройка роутера tp link tl wr841n поддерживает стандартную пару логин/пароль: admin/admin.
Однако веб-интерфейс http://192.168.1.1 является публичным, и в целях безопасности мы рекомендуем создать приватную учетную запись. Для этого после авторизации необходимо найти графу System Tools (Системные инструменты) и в раскрывшемся перечне выбрать пункт Password (Пароль).
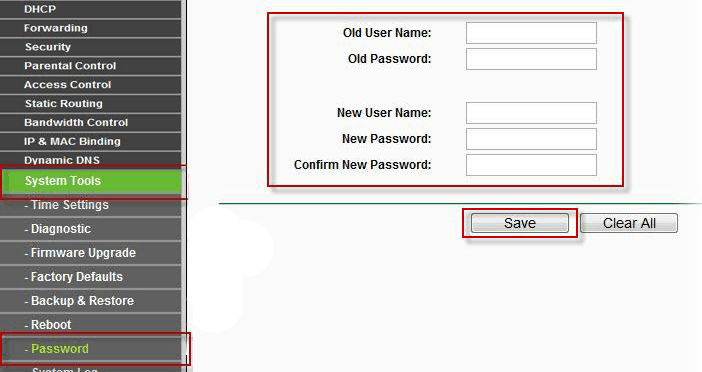
Здесь в графах Old User Name (Предыдущее имя пользователя) и Old Password (Предыдущий пароль) необходимо ввести admin, а в графах New User Name, New Password, Confirm New Password (Новое имя пользователя, Новый пароль, Подтвердите пароль) — ваши приватные данные.
Конечно, выбор персонального логина/пароля никак не регламентируется, но мы рекомендуем логин оставить прежним (admin), а в качестве пароля использовать серийный номер вашего маршрутизатора (найти который вы сможете на упаковке устройства в виде S/N ########). Таким образом любой оператор сможет (при необходимости) восстановить доступ к настройкам роутера тр link tl wr841n.
Установка и включение
Итак, начинаем собирать конструкцию. Убеждаемся, что роутер включен:
Располагаем роутер на удобную позицию – чтобы дотянуть и до кабеля интернета, и до компьютера/ноутбука хватало. Как установить модель зависит от самого устройства – можно поставить, можно повешать. Роутеры вообще штуки неприхотливые.
Если есть съемные антенны – устанавливаем их.
Подключаем его к питанию. У многих ТП-линков сзади имеется кнопка «Включить» – не забываем нажать на нее. Смотрим, горят ли лампочки-индикаторы (если они есть). Если горят – продолжаем.
Подключаем наш канал интернета – будь то Ethernet кабель, телефонный кабель или же вовсе USB 3G/4G модем – тут уже зависит от ваших потребностей и возможностей. Как правило загорается еще одна лампочка успешного подключения кабеля или USB устройства
Из важного – кабель подключается в отдельный разъем WAN – он обычно отличается от других портов цветом. Не перепутайте.
Ждем около минуты – бывает затягивается процедура идентификации подключений, так что не зазорно
А пока оно думает, читаем дальше.
Цели настройки
Главная задача обычного домашнего роутера (а TP-Link как раз одни из лидеров на этом рынке, так что их модели можно увидеть у половины своих соседей) – радовать хозяина. А что надо хозяину:
- Работающий 24/7 интернет по Wi-Fi.
- Работающая локальная сеть (реже, но некоторые и файлы кидают, и принтером пользуются, и на телевизоре фильмы смотрят).
- Другие редкие функции – у каждого свои мысли, здесь нужен индивидуальный подход, с таким лучше сразу в комментарии.
Итого нам надо в ходе этого манула подключить интернет, а локальная сеть настроится сама. На самом деле ничего сложного не будет, а общность тематики сильно не повлияет – все роутеры на базовый функционал настраиваются почти одинаково. Не исключение и TP-Link’и – перепробовал их очень много. Так что смотрите, делайте, додумывайте, но при любых сложностях поищите у нас инструкцию под свою модель.
Для тех, кто не любит читать)
Частые вопросы по администрированию роутера через 192.168.1.1
Адрес роутера 192.168.1.1 доступен, но не пускает по admin | admin
После перехода на сайт модема появляется окно авторизации, которое запрашивает login и password. Необходимо указать логин и пароль для входа в панель управления
Важно помнить: это не доступ к сети интернет от провайдера или пароль на WiFi. Если пароль и логин не менялись, то их можно узнать на наклейке роутера или в документации
Когда оборудование предоставляет провайдер, данные для входа, как правило, прилагаются отдельным приложением в договоре.
Важно: прошитые провайдером устройства могут предоставлять доступ к административной панели только через локальную сеть, а заводские настройки будут подменены или заблокированы. Могут иметь обрезанный функционал или какой-то другой веб-адрес настроек
Если ничего не получилось, ищите решение проблемы у провайдера!
Это происходит по двум причинам: либо у роутера другие параметры входа по умолчанию, либо пароль и | или логин менялись. В первом случае решение — найти документацию на роутер у себя или в интернете и убедиться, что вход происходит по admin | admin. Во втором случае либо вспоминайте код, узнавайте логин и пароль у того, кто доступ изменил, либо сделайте жёсткий сброс настроек (Hard-reset).
Что сделать в 192.168.1.1 чтобы настроить интернет
Параметры подключения у провайдеров отличаются и предоставляются в договоре или приложением к нему. Простой вариант — позвонить в техническую поддержку, ТП на этом корову съели. И не одну.
Как установить или сменить пароль личного кабинета 192.168.1.1
Веб-интерфейс предоставляет возможность сменить логин и пароль для последующей авторизации. На вкладке «настройка» есть под вкладка «приватность», там указывается логин и доступ к личному кабинету. Меню у производителей отличается и универсального рецепта нет. После сохранения новой пары «User Name» — «password», последующая авторизация осуществляется уже с новой парой. Возможно, маршрутизатор сразу попросит ввести новые данные. Будьте внимательны, убедитесь, что не ошиблись в написание и запишите логин и пароль, прикрепите к договору на оказание услуг или к другому документу, связанного с интернетом. Забыв комбинацию доступа, для новых изменений настроек придётся возвращать роутер к заводскому состоянию.
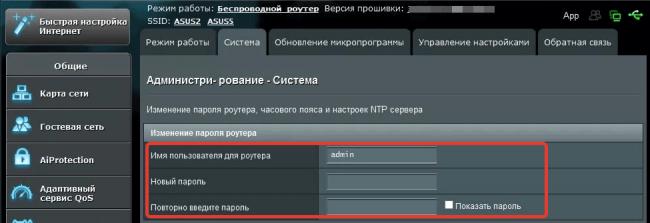
Как установить или сменить пароль на Wi-Fi
Пароль на доступ к беспроводной сети Вай-Фай устанавливается во вкладке: беспроводные подключения. Если роутер работает в двухканальном режиме (2.4Мг и 5Мг) для каждого режима ставится отдельный ключ безопасности сети. Пароль по умолчанию, если он установлен, пишется в документации и наклейке внизу маршрутизатора.
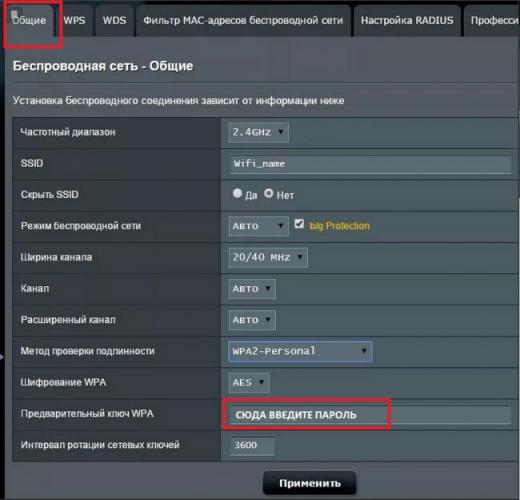
Подключение роутера
Для начала необходимо все подключить. К роутеру подсоединяем провод блок питания и включаем в розетку. После этого открываем любой браузер, к примеру Internet Explorer или Google Chrome. В адресную строку вводим 192.168.0.1.
 Адресная строка
Адресная строка
Сейчас должна появиться страничка для подключения к роутеру. Далее по инструкции мы изменим данные маршрутизатора. На появившейся странице набираем “Имя пользователя” и “Пароль” (подряд два слова “admin”).
 “Имя пользователя” и “Пароль”
“Имя пользователя” и “Пароль”
Важно обратить внимание на то, что “admin” мы пишем в том случае, если заводские настройки никто не менял. Если их поменяли, то можем сбросить их на заводские. Сзади устройства есть кнопка “reset”, которую нам надо нажать и удерживать в течении 10–15 секунд
Сзади устройства есть кнопка “reset”, которую нам надо нажать и удерживать в течении 10–15 секунд.
 Кнопка reset
Кнопка reset
Теперь снова вводим те же самые “admin”.
WiFi расширитель Tplink
Во-первых, есть только маршрутизаторы для доступа в интернет. В зонах, где нет доступа к Интернету или если ваш маршрутизатор не может охватить всю область, вам придется установить другой маршрутизатор той же стоимости. Но в наши дни доступны расширители, которые используются для расширения текущего диапазона маршрутизатора. Расширители Tplink WiFi являются одними из лучших удлинителей, которые способны охватить весь ваш дом или офис.
Пароль роутера/маршрутизатора AppleАвтор статьиЮрий Санаев
Маршрутизаторы ТП-Линк предназначены для установки проводного и беспроводного подключения к Интернету. Чтобы создать соединение и получить доступ к Сети, нужно знать, как зайти в настройки роутера TP-Link. О способах входа в веб-интерфейс и причинах сбоев при выполнении операции поговорим в статье.
Если все сделано правильно, пользователь сможет зайти в настройки маршрутизатора TP-Link.
По Wi-Fi
Этот способ удобен тем, что войти в настройки вай-фай роутера ТП-Линк можно не только с ПК или ноутбука, но и со смартфона или планшета. При первом включении прибор автоматически создает беспроводную сеть, название и пароль к которой обычно указаны на наклейке снизу.
Если такая информация отсутствует, включить Wi-Fi на подключаемом устройстве и в списке доступных сетей найти такую, название которой похоже на название роутера. В этом случае пароль может не потребоваться.
Если удалось подключиться к беспроводной сети, нужно войти в настройки роутера tp link – ввести IP 192.168.1.1. или 192.168.0.1 или веб-адреса сайтов http://tplinkwifi.net или http://tplinklogin.net. Учетные данные – «admin».
Через приложение TP-Link Tether
Приложение ТП-Линк Tether можно скачать на телефон или планшет под управлением Android или iOS. Программа подходит не для всех роутеров производителя – в списке поддерживаемых устройств Archer C1200, Archer C59, TL-WR841N, TL-WR741N, TL-WR940N и т.д. Узнать, для каких моделей утилита доступна, а для каких роутеров TP-Link нет, можно на странице TP-Link Tether в App Store и в Play Market. В описании есть список поддерживаемых маршрутизаторов.
Чтобы попасть в меню роутера TP-Link через приложение, нужно:
- Подключить к прибору кабель поставщика услуг, включить устройство в розетку и запустить.
- Включить Wi-Fi на смартфоне или планшете, дождаться появления новой беспроводной сети, подключиться к ней. Учетные данные указаны на наклейке на нижней стороне корпуса роутера ТП-Линк.
- Скачать программу из Play Market или App Store.
- Запустить, познакомиться со списком возможностей, кликнуть «Начать».
- Перейти к правилам использования, нажать «Согласен».
- Если смартфон подключен к беспроводной сети, созданной роутером TP-Link, появится название устройства и MAC-адрес.
- Ввести имя и пароль, чтобы зайти в админку роутера («admin»/«admin», если веб-интерфейс загружается впервые). Если пользователь входил в систему ранее, скорее всего, учетные данные изменены. Нужно ввести придуманные им логин и пароль.
Откроется главная страница приложения, на которой видно состояние интернет-соединения.
В разделе «Инструменты» настраивают доступ к Сети, создаются новое имя и кодовое слово для домашней Wi-Fi сети или вносятся другие изменения в работу устройства.
Читайте подробную инструкцию, как настроить роутер ТП-Линк.
Установка и включение
Итак, начинаем собирать конструкцию. Убеждаемся, что роутер включен:
Располагаем роутер на удобную позицию – чтобы дотянуть и до кабеля интернета, и до компьютера/ноутбука хватало. Как установить модель зависит от самого устройства – можно поставить, можно повешать. Роутеры вообще штуки неприхотливые.
Если есть съемные антенны – устанавливаем их.
Подключаем его к питанию. У многих ТП-линков сзади имеется кнопка «Включить» – не забываем нажать на нее. Смотрим, горят ли лампочки-индикаторы (если они есть). Если горят – продолжаем.
Подключаем наш канал интернета – будь то Ethernet кабель, телефонный кабель или же вовсе USB 3G/4G модем – тут уже зависит от ваших потребностей и возможностей. Как правило загорается еще одна лампочка успешного подключения кабеля или USB устройства
Из важного – кабель подключается в отдельный разъем WAN – он обычно отличается от других портов цветом. Не перепутайте.
Ждем около минуты – бывает затягивается процедура идентификации подключений, так что не зазорно
А пока оно думает, читаем дальше.
Продвинутые настройки маршрутизатора
Далее приведу лишь описание возможного функционала роутеров. Опции, которые используют не так уж и часто. Использовать или нет – только при своей потребности. Опытные специалисты обычно разбираются самостоятельно, но тоже было бы интересно увидеть таких в нашей ветке обсуждений.
- Канал – выставляется от 1 до 11. Обычно есть режим Auto. Вот он нам и нужен. Но если есть какая-то нагруженность сети от соседей, устройств – можно попробовать переключить канал, вдруг соединение улучшится. Использовать на свой страх и риск.
- Режим – протокол работы с Wi-Fi. Сейчас встречаются b/g/n и b/g/n+ac. Выбирать чего больше, не ошибетесь. Все текущие стандарты совместимы.
- Сетевой мост. Многие роутеры позволяют работу в режиме повторителя (или репитера). Суть сводится к перехвату видимого сигнала, и его повторению с усилением. Чтобы доставал до самой дальней комнаты. Обычно эта настройка не на виду, но присутствует много где. По мне проще приобрести отдельный репитер, но тут уж кому как удобнее.
- Фильтрация – широкий диапазон для отклонения разных устройств. Обычно фильтруют доступы по MAC адресу. Но можно фильтровать и выход в интернет по выданным IP.
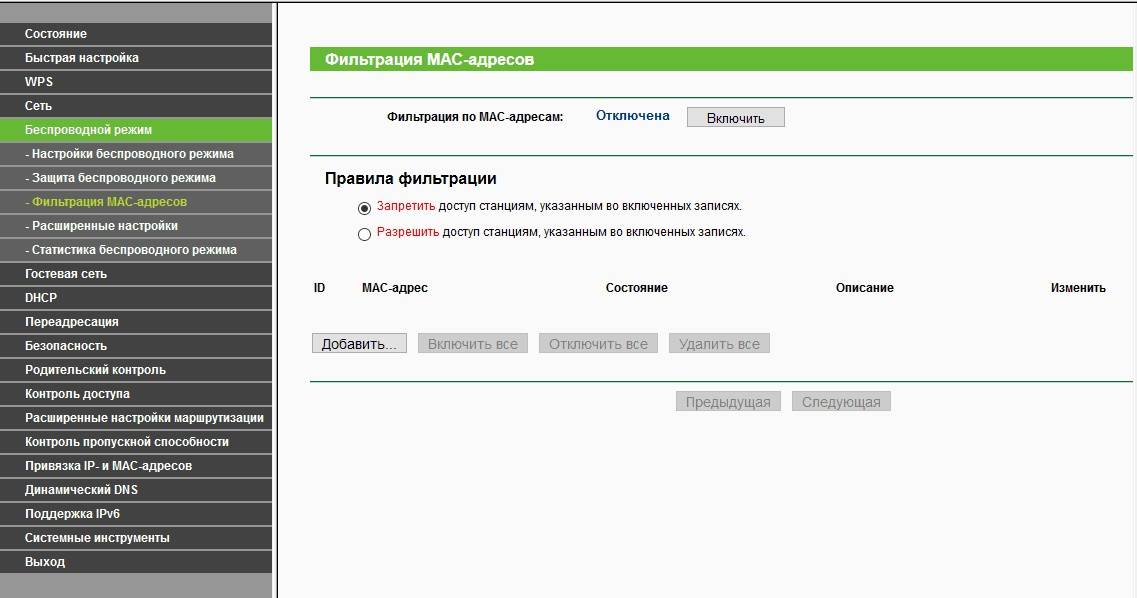
Вывод
Роутер tl wr841n имеет характеристики, присущие куда более дорогостоящим моделям от других производителей. По соотношению «цена/качество» wr841n получился практически идеальным. Никаких особых проблем с ним не возникает.
Плюсы
К достоинствам роутера относятся следующие показатели:
- сильный сигнал даже в больших по площади квартирах/домах,
- кнопка WPS,
- отличное охлаждение,
- высокая надежность.
Минусы
 К отрицательным сторонам потребители относят:
К отрицательным сторонам потребители относят:
- стандартный для производителя дизайн,
- более сложный интерфейс администратора, нежели у прямых конкурентов,
- невозможность снять антенны,
- отсутствие USB-порта.
Последний пункт является значительным, ведь роутер лишается многих возможных функций, однако для бюджетного tl wr841n это вполне логично. В противном случае он стоил бы существенно дороже.
